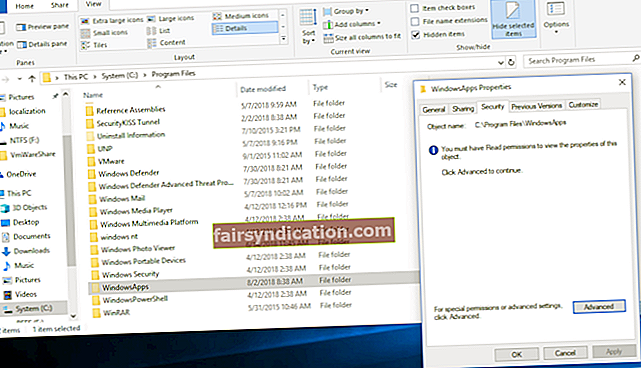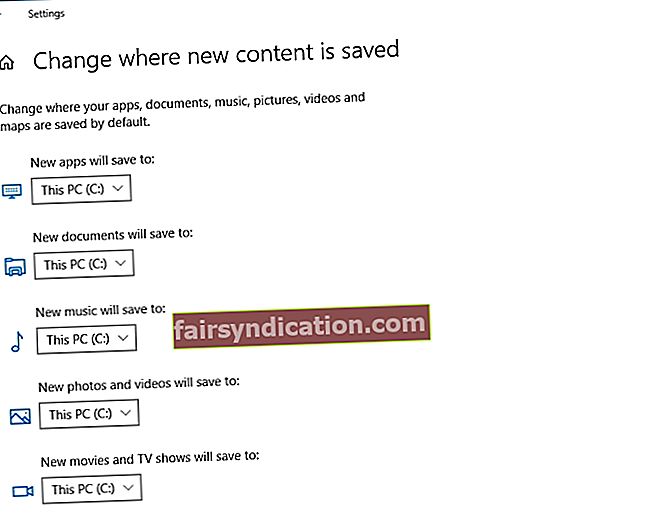‘మీరు ఆటలు ఆడుతున్నప్పుడు జీవితం మరింత సరదాగా ఉంటుంది’
రోల్డ్ డాల్
మంచి పాత ఇన్స్టాలర్లు మరియు విజార్డ్లను ఉపయోగించడం ద్వారా మీ ఆటలను మీరే ఇన్స్టాల్ చేసుకోవలసిన రోజులు ఉన్నాయని మీరు గుర్తుంచుకున్నారని మేము పందెం వేస్తున్నాము. అయినప్పటికీ, మేము ఈ రోజుల్లో ఎక్కువగా ఒక-క్లిక్ పరిష్కారాలపై ఆధారపడతాము, కాబట్టి మైక్రోసాఫ్ట్ స్టోర్ నుండి ఆటలు డౌన్లోడ్ చేయబడి స్వయంచాలకంగా ఇన్స్టాల్ చేయబడటంలో ఆశ్చర్యం లేదు. అనువర్తనాన్ని తెరిచి, మీకు నచ్చిన ఆటను ఎంచుకోండి, కొంచెం వేచి ఉండండి మరియు క్రొత్త సాహసం ఆనందించండి - మీరు చేయాల్సిందల్లా. అది గొప్పది కాదా?
'మైక్రోసాఫ్ట్ స్టోర్ నుండి నేను డౌన్లోడ్ చేసిన ఆటలను ఎలా కనుగొనగలను?' అని మీరు అడగవచ్చు. విషయం ఏమిటంటే, వాటిలో కొన్ని మీ PC లో ఎక్కువ స్థలాన్ని హాగింగ్ చేసి ఉండవచ్చు, అంటే మీరు ముగించే అవకాశం ఉంది ఆట లేదా రెండింటిని మార్చాలని కోరుకుంటున్నాను. మీరు ఆ ఆలోచనతో మరియు ‘నా విండోస్ 10 ఆటలు ఎక్కడ నిల్వ చేయబడ్డాయి?’ అనే ప్రశ్న మీకు ఇబ్బంది కలిగిస్తూ ఉంటే, మీరు సరైన స్థలానికి వచ్చారు. ఈ వ్యాసంలో, మీ విండోస్ 10 లో విండోస్ స్టోర్ గేమ్స్ ఎక్కడ నిల్వ చేయబడుతున్నాయో మరియు అవసరమైతే వాటిని వేరే ప్రదేశానికి ఎలా మార్చాలో సహాయకరమైన చిట్కాలు ఉన్నాయి.
విండోస్ 10 లో విండోస్ స్టోర్ అనువర్తనాలు ఎక్కడ ఇన్స్టాల్ చేయబడ్డాయి?
విండోస్ స్టోర్ ఉత్పత్తులు ఆధునిక గేమింగ్ యొక్క డిమాండ్లను తీర్చడంలో చాలా మంచివి మరియు పిల్లలు, టీనేజ్ మరియు పెద్దలతో విస్తృత ప్రజాదరణను పొందుతున్నప్పటికీ, ఆ గేమర్స్ వారి మైక్రోసాఫ్ట్ గేమ్స్ వాస్తవానికి ఎక్కడ నిల్వ చేయబడ్డాయో తెలియదు. అది మీ విషయంలో అయితే, మీరు రహస్యాన్ని ఛేదించే సమయం ఇది: మీ ఆటలు నివసించే ఖచ్చితమైన ప్రదేశం సి: \ ప్రోగ్రామ్ ఫైళ్ళు \ విండోస్ఆప్స్. ఈ స్థానం చాలా స్పష్టంగా అనిపించవచ్చు; అయితే, క్యాచ్ ఏమిటంటే, ఈ ఫోల్డర్ను యాక్సెస్ చేయడానికి మీకు అనుమతి లేదు.
మైక్రోసాఫ్ట్ ఈ రకమైన పరిమితి మంచి కారణంతో ఇక్కడ ఉందని మీరు అనుకోవచ్చు, ఎందుకంటే మీరు కీలకమైనదాన్ని దెబ్బతీస్తారు, తద్వారా మీ సిస్టమ్కు హాని కలుగుతుంది. ఏదేమైనా, ఫోల్డర్ యొక్క విషయాలను నిర్వహించగలిగేటప్పుడు మీరు కొంత విలువైన స్థలాన్ని ఖాళీ చేయవలసి ఉంటుంది మరియు మీ యొక్క కొన్ని ఆటలను వాటి డిఫాల్ట్ స్థానం నుండి వేరే చోటికి తరలించాల్సిన అవసరం ఉన్న సందర్భంలో లేదా తొలగించే సందర్భంలో చాలా ఉపయోగకరంగా ఉంటుంది. అన్ఇన్స్టాల్ చేసిన ఎంటిటీ యొక్క మిగిలిపోయిన ఫైల్లు అవసరం. దీన్ని దృష్టిలో పెట్టుకుని, మీ పనిని తగ్గించుకోండి - అవసరమైన ఫోల్డర్ను స్వాధీనం చేసుకోవడానికి క్రింద ఒక సాధారణ మార్గం ఉంది.
విండోస్ 10 లో విండోస్ యాప్స్ డైరెక్టరీని ఎలా యాక్సెస్ చేయాలి?
విండోస్ అనువర్తనాల ఫోల్డర్ భారీగా రక్షించబడింది, అంటే దీన్ని ప్రాప్యత చేయడానికి మీకు ప్రత్యేక అధికారాలు అవసరం. వాటిని పొందడానికి, ఈ క్రింది వాటిని చేయండి:
- మీరు అనుసరించాల్సిన మార్గం ఇక్కడ ఉంది: సి: ప్రోగ్రామ్ ఫైళ్ళు.
- వీక్షణకు వెళ్లి, దాచిన వస్తువుల పక్కన ఉన్న పెట్టెను తనిఖీ చేయండి.
- విండోస్ యాప్స్ ఫోల్డర్ను గుర్తించి దానిపై కుడి క్లిక్ చేయండి.
- డ్రాప్-డౌన్ మెను నుండి లక్షణాలను ఎంచుకోండి.
- భద్రతను ఎంచుకోండి. అప్పుడు అడ్వాన్స్డ్ ఎంచుకోండి.
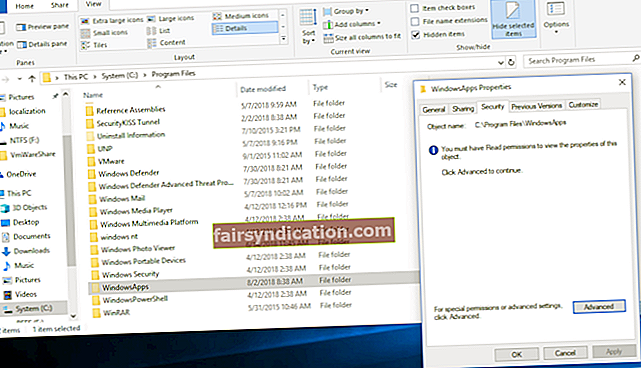
- యజమానికి వెళ్లండి. చేంజ్ క్లిక్ చేయండి.
- Microsoft ఖాతా ఇమెయిల్ చిరునామాను నమోదు చేయండి.
- ‘సబ్ కంటైనర్లు మరియు వస్తువులపై యజమానిని మార్చండి’ పక్కన ఉన్న పెట్టెను ఎంచుకోండి.
- మీ మార్పులను వర్తించండి.
- జాబితాలోని మీ ఖాతాను గుర్తించండి మరియు క్లిక్ చేయండి. సవరించు క్లిక్ చేయండి.
- పూర్తి నియంత్రణ పక్కన ఉన్న పెట్టెను ఎంచుకోండి.
మీరు ఇప్పుడే ఫోల్డర్ యాజమాన్యాన్ని తీసుకున్నారు.
Windows Apps ఫోల్డర్ నుండి మీ ఫైళ్ళను ఎలా మార్చాలి?
ఇప్పుడు మీ Windows Apps ఫైల్లను మరొక ప్రదేశానికి బదిలీ చేయడం చాలా సులభం:
- సెట్టింగుల అనువర్తనాన్ని ప్రారంభించడానికి విండోస్ లోగో + I కీ సత్వరమార్గాన్ని నొక్కండి.
- మీరు దానిలో చేరిన తర్వాత, అనువర్తనాలకు వెళ్లండి.
- మీరు తరలించాలనుకుంటున్న ఆటను గుర్తించండి.
- తరలించు క్లిక్ చేయండి.
చివరగా, మీ ఆట ఇప్పుడు ఎక్కడ నిల్వ చేయాలో పేర్కొనండి.
మైక్రోసాఫ్ట్ స్టోర్ ఆటల కోసం డౌన్లోడ్ స్థానాన్ని ఎలా మార్చాలి?
దిగువ సూచనలను ఉపయోగించి మీరు విండోస్ 10 లోని మీ విండోస్ స్టోర్ ఆటల కోసం డిఫాల్ట్ స్థానాన్ని మార్చవచ్చు:
- మీ సెట్టింగ్ల అనువర్తనాన్ని తెరిచి సిస్టమ్ క్లిక్ చేయండి.
- నిల్వకు వెళ్లండి.
- ‘క్రొత్త కంటెంట్ సేవ్ చేయబడిన చోట మార్చండి’ లింక్ను కనుగొనండి.
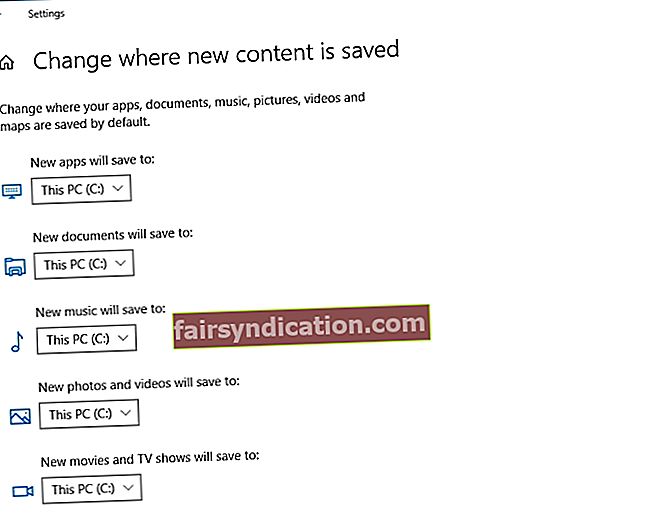
- ‘క్రొత్త అనువర్తనాలు దీనికి సేవ్ చేస్తాయి:’ విభాగానికి వెళ్లండి.
ఇప్పుడు మీరు మీ ఆటలను సేవ్ చేయాలనుకుంటున్న విభజనను ఎంచుకోవచ్చు.
విండోస్ 10 లో ఆవిరి ఆటలు ఎక్కడ నిల్వ చేయబడతాయి?
ఈ రోజుల్లో ఆవిరి వృద్ధి చెందుతోంది: గొప్ప గేమింగ్ అనుభవం కోసం ఎక్కువ మంది ప్రజలు అక్కడికి వెళతారు. అందువల్ల మీ ఆవిరి ఆటల కోసం డౌన్లోడ్ ఫోల్డర్ ఏమిటో మీరు తెలుసుకోవాలనుకుంటున్నారని మేము నమ్ముతున్నాము. కాబట్టి, బుష్ చుట్టూ కొట్టడం లేదు - మీ ఆవిరి ఆటలు C: \ ప్రోగ్రామ్ ఫైళ్ళు \ ఆవిరి (x86) \ ఆవిరి అనువర్తనాలు \ సాధారణ ఫోల్డర్లో నిల్వ చేయబడతాయి.
మీ భవిష్యత్ ఆవిరి ఆటల కోసం ప్రత్యామ్నాయ స్థానాన్ని ఎలా సృష్టించాలి?
కింది సెట్టింగులను సర్దుబాటు చేయడం ద్వారా మీరు మీ ఆవిరి ఆటల కోసం సంస్థాపనా మార్గాన్ని సులభంగా మార్చవచ్చు:
- ఆవిరిని ప్రారంభించండి. దాని సెట్టింగ్ల మెనూకు వెళ్లండి.
- డౌన్లోడ్ల ట్యాబ్కు నావిగేట్ చేయండి.
- కంటెంట్ లైబ్రరీల విభాగానికి వెళ్లండి. ఆవిరి లైబ్రరీ ఫోల్డర్లను గుర్తించి ఎంచుకోండి.
- క్రొత్త డిఫాల్ట్ ఇన్స్టాలేషన్ మార్గాన్ని సెట్ చేయడానికి, లైబ్రరీ ఫోల్డర్ను జోడించు బటన్ క్లిక్ చేయండి.

ఇప్పుడు క్రొత్త మార్గాన్ని సృష్టించండి. ఇది మీ భవిష్యత్ సంస్థాపనలన్నింటికీ ఉపయోగించబడుతుంది.
మీ ప్రస్తుత ఆవిరి ఆటలను ఎలా తరలించాలి?
కొన్ని కారణాల వల్ల, మీరు ఇప్పటికే ఉన్న ఆటలను వేరే ప్రదేశానికి మార్చాలనుకుంటే, మీరు మొదట అనుకున్నదానికంటే కొంచెం ఎక్కువ ప్రయత్నం చేయవచ్చు. విషయం ఏమిటంటే, మీ ఆటలు మీ ఆవిరి క్లయింట్ అనువర్తనంతో ముడిపడి ఉన్నాయి, అంటే మీరు అనువర్తనాన్ని సందేహాస్పదంగా తరలించడం ద్వారా మాత్రమే మీ ఆటలను తరలించవచ్చు.
మీ ఆవిరి సంస్థాపనను తరలించడానికి మీరు ఏమి చేయాలి:
- ప్రారంభించడానికి, ఏదో తప్పు జరిగితే మీ స్టీమ్ఆప్స్ ఫోల్డర్ను బ్యాకప్ చేయండి. మీ ఆవిరి ఇన్స్టాలేషన్ను తరలించేటప్పుడు మీ ఆట పురోగతిని మీరు కోల్పోయే అవకాశం ఉన్నందున ఇది మీకు చాలా కన్నీళ్లను ఆదా చేస్తుంది. చెడు విషయాలు జరుగుతాయి, మీకు తెలుసు.
- ఆవిరి నుండి లాగ్ అవుట్ మరియు నిష్క్రమించండి.
- C కి నావిగేట్ చేయండి: \ ప్రోగ్రామ్ ఫైళ్ళు \ ఆవిరి.
- Steam.exe ఫైల్ మరియు SteamApps & Userdata ఫోల్డర్లు మినహా ఈ ఫోల్డర్లోని విషయాలను తొలగించండి.
- మీ ఆవిరి ఫోల్డర్ను కత్తిరించండి మరియు దాని కోసం మీరు ఎంచుకున్న క్రొత్త ప్రదేశానికి అతికించండి.
- ఆవిరిని ప్రారంభించండి. మీ ఆవిరి ఖాతాకు లాగిన్ అవ్వండి. ఆవిరి స్వయంగా నవీకరించడానికి కొంత సమయం అవసరం.
చివరగా, మీరు మీ ఆట ఫైళ్ళ యొక్క సమగ్రతను ధృవీకరించాలి. మీరు దీన్ని ఎలా చేయవచ్చో ఇక్కడ ఉంది:
- మీ PC ని పున art ప్రారంభించండి. ఆవిరిని తెరవండి.
- లైబ్రరీకి వెళ్ళండి. మీ ఆటపై కుడి క్లిక్ చేయండి. గుణాలు క్లిక్ చేయండి.
- స్థానిక ఫైళ్ళకు వెళ్లండి. ఆట ఫైళ్ళ యొక్క సమగ్రతను ధృవీకరించండి… బటన్ క్లిక్ చేయండి.

దయచేసి ఓపికపట్టండి - ధృవీకరణ ప్రక్రియ కొంత సమయం పడుతుంది.
ఆశాజనక, ఇప్పుడు మీ ఆట ఇన్స్టాలేషన్ డైరెక్టరీలను యాక్సెస్ చేయడంలో మీకు సమస్య లేదు. మీరు ఏదైనా జోడించాలనుకుంటే లేదా మైక్రోసాఫ్ట్ స్టోర్ లేదా ఆవిరి ఆటలను నిల్వ చేయడం గురించి మరింత తెలుసుకోవాలనుకుంటే, క్రింద వ్యాఖ్యానించడానికి వెనుకాడరు. ఆట పనితీరు సమస్యలను కలిగి ఉన్నవారు ఆస్లాజిక్స్ బూస్ట్స్పీడ్ను ఉపయోగించడాన్ని స్వాగతించారు: ఈ సాధనం మీ విండోస్ను క్షీణించి, ఆప్టిమైజ్ చేయడానికి రూపొందించబడింది, తద్వారా మీరు మీ PC లో అత్యంత సవాలు చేసే సాహసాలను ఆస్వాదించవచ్చు.

మీ ఆటలను ఎక్కువగా పొందడంలో మీకు సహాయపడటానికి మేము ఇక్కడ ఉన్నాము.