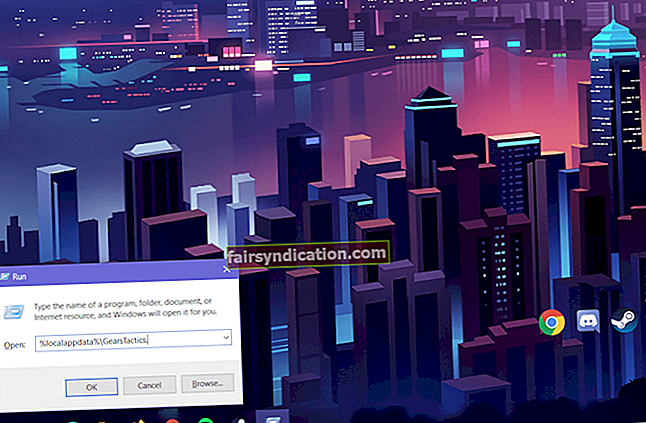చాలా మంది విండోస్ వినియోగదారులు “నాకు వాయిస్ రికార్డర్ అనువర్తనం అవసరమా?” అని అడుగుతారు. ప్రోగ్రామ్ యొక్క ప్రాముఖ్యత మరియు ప్రయోజనాలను గుర్తించే పిసి యజమానుల యొక్క మంచి జనాభా ఇప్పటికీ ఉంది. అన్నింటికంటే, సంభాషణలు, ఇంటర్వ్యూలు, ఉపన్యాసాలు మరియు ధ్వనిని కలిగించే ఏదైనా రికార్డింగ్ కోసం మీరు వాయిస్ రికార్డర్ అనువర్తనాన్ని ఉపయోగించవచ్చు.
ప్రోగ్రామ్ ఉపయోగించడానికి సులభం, మరియు ఇది రికార్డింగ్, ట్రిమ్ చేయడం, నిర్వహించడం మరియు ఆడియో ఫైళ్ళను సౌకర్యవంతంగా పంచుకోవడం కోసం అవసరమైన లక్షణాలతో వస్తుంది. ఇంకా ఏమిటంటే, ఇది విండోస్ 10 లో ఉచితంగా లభిస్తుంది. కాబట్టి, దాన్ని ఎలా ఇన్స్టాల్ చేయాలో, ఉపయోగించాలో మరియు పరిష్కరించాలో నేర్చుకోవాలనుకుంటే, మీరు ఈ బ్లాగ్ పోస్ట్ ద్వారా చదివారని నిర్ధారించుకోండి. వాయిస్ రికార్డర్ అనువర్తనాన్ని దాని గరిష్ట సామర్థ్యానికి ఆస్వాదించడం గురించి మీరు తెలుసుకోవలసిన ప్రతిదాన్ని మేము చేర్చాము.
విండోస్ 10 లో వాయిస్ రికార్డర్ అనువర్తనాన్ని ఎలా ఇన్స్టాల్ చేయాలి
అప్రమేయంగా, విండోస్ 10 వాయిస్ రికార్డర్ అనువర్తనం యొక్క సంస్థాపనతో వస్తుంది. అయితే, మీ పరికరంలో ఒకటి లేకపోతే, దాన్ని మీ కంప్యూటర్కు జోడించడానికి క్రింది సూచనలను అనుసరించవచ్చు:
- మీ కీబోర్డ్లో, విండోస్ కీ + ఎస్ నొక్కండి.
- “మైక్రోసాఫ్ట్ స్టోర్” అని టైప్ చేయండి (కోట్స్ లేవు), ఆపై ఎంటర్ నొక్కండి.
- ఇప్పుడు, విండోస్ వాయిస్ రికార్డర్ అనువర్తనం కోసం శోధించండి, ఆపై అగ్ర ఫలితాన్ని ఎంచుకోండి.
- డౌన్లోడ్ మరియు ఇన్స్టాలేషన్ ప్రాసెస్ను ప్రారంభించడానికి పొందండి క్లిక్ చేయండి.
పై దశలను అనుసరించిన తరువాత, మీరు వాయిస్ రికార్డర్ అనువర్తనాన్ని ఉపయోగించి ఆడియో రికార్డింగ్ ప్రారంభించగలగాలి.
విండోస్ 10 పిసిలో వాయిస్ రికార్డర్ అనువర్తనాన్ని ఎలా ఉపయోగించాలి
వాయిస్ రికార్డర్ అనువర్తనం గురించి గొప్ప విషయాలలో ఒకటి దాని వినియోగదారు-స్నేహపూర్వక లక్షణాలు. కాబట్టి, మీకు కావలసిన ఏకైక అంశం మైక్రోఫోన్. కృతజ్ఞతగా, ఈ రోజుల్లో, చాలా ల్యాప్టాప్లు అంతర్నిర్మిత మైక్రోఫోన్తో వస్తాయి. మీ సౌండ్ ఫైళ్ళను రికార్డ్ చేయడం, తిరిగి ప్లే చేయడం మరియు సవరించడం ఎలాగో తెలుసుకోవాలనుకుంటే, ఈ క్రింది సూచనలను అనుసరించండి:
ఆడియోను ఎలా రికార్డ్ చేయాలి
మీ పరికరంలో అంతర్నిర్మిత మైక్రోఫోన్ ఉందని లేదా మీ కంప్యూటర్కు బాహ్యంగా కనెక్ట్ చేయబడిందని మీరు నిర్ధారించిన తర్వాత, ఈ దశలను చేయండి:
- మీ కీబోర్డ్లో విండోస్ కీని నొక్కండి, ఆపై “వాయిస్ రికార్డర్” అని టైప్ చేయండి (కోట్స్ లేవు).
- ఫలితాల నుండి మొదటి అనువర్తనాన్ని ఎంచుకోండి.
- వాయిస్ రికార్డర్ అనువర్తనం తెరిచిన తర్వాత, మీరు రికార్డ్ బటన్ను క్లిక్ చేయడం ద్వారా ఆడియో రికార్డింగ్ ప్రారంభించవచ్చు.
ప్రో చిట్కా: రికార్డింగ్ ప్రారంభించడానికి మీరు మీ కీబోర్డ్లో Ctrl + R ని కూడా నొక్కవచ్చు. మీరు హైలైట్ చేయదలిచిన రికార్డింగ్లో భాగాలు ఉంటే, మీరు ఫ్లాగ్ బటన్ను క్లిక్ చేయడం ద్వారా మార్కర్ను జోడించవచ్చు. మీరు రికార్డింగ్ సెషన్ను ముగించకుండా విరామం తీసుకోవాలనుకుంటే, మీరు పాజ్ బటన్ను క్లిక్ చేయవచ్చు.
- మీరు రికార్డింగ్ పూర్తి చేస్తే, మీరు ఆపు బటన్ క్లిక్ చేయవచ్చు.
పై దశలను పూర్తి చేసిన తర్వాత, మీ రికార్డింగ్ స్వయంచాలకంగా .m4a ఆకృతిలో సౌండ్ రికార్డింగ్స్ ఫోల్డర్లో సేవ్ చేయబడుతుంది. మీరు పత్రాల ఫోల్డర్ లోపల ఈ ఫోల్డర్ను కనుగొనగలుగుతారు.
మీ ఆడియో రికార్డింగ్లను తిరిగి ప్లే చేయడం ఎలా
మీరు మీ PC లో రికార్డ్ చేసిన ఆడియోను ప్లే చేయాలనుకుంటే, ఈ క్రింది సూచనలను అనుసరించండి:
- మీ టాస్క్బార్కు వెళ్లి, ఆపై శోధన చిహ్నాన్ని క్లిక్ చేయండి.
- “వాయిస్ రికార్డర్” అని టైప్ చేయండి (కోట్స్ లేవు), ఆపై ఎంటర్ నొక్కండి.
- వాయిస్ రికార్డర్ అనువర్తనం తెరిచిన తర్వాత, ఎడమ పేన్కు వెళ్లి, ఆపై మీరు తిరిగి ప్లే చేయాలనుకుంటున్న రికార్డింగ్ను ఎంచుకోండి.
- మీ ఆడియో రికార్డింగ్ వినడం ప్రారంభించడానికి ప్లే బటన్ క్లిక్ చేయండి.
మీ ఆడియో రికార్డింగ్ను ఎలా ట్రిమ్ చేయాలి
మీ ఆడియో రికార్డింగ్ ప్రారంభం లేదా ముగింపును కత్తిరించాలనుకుంటున్న భాగాలు ఉన్నాయా? అలా అయితే, ఈ క్రింది దశలను ఉపయోగించండి:
- మీ కీబోర్డ్లో విండోస్ కీని నొక్కండి.
- “వాయిస్ రికార్డర్” అని టైప్ చేయడం ప్రారంభించండి (కోట్స్ లేవు).
- ఫలితాల నుండి, వాయిస్ రికార్డర్ క్లిక్ చేయండి.
- ఇప్పుడు, ఎడమ-పేన్ మెనుకి వెళ్లి, ఆపై మీరు ట్రిమ్ చేయాలనుకుంటున్న రికార్డింగ్ను ఎంచుకోండి.
- విండో యొక్క దిగువ-కుడి మూలకు వెళ్లి, ఆపై ట్రిమ్ చిహ్నాన్ని క్లిక్ చేయండి.
- మీరు తొలగించదలిచిన భాగాలను ఎంచుకోవడానికి రికార్డింగ్ ప్రారంభంలో మరియు చివరిలో పిన్లను ఉపయోగించవచ్చు.
- రికార్డింగ్ను కత్తిరించిన తర్వాత, విండో దిగువ-కుడి మూలలో ఉన్న సేవ్ బటన్ను క్లిక్ చేయడం మర్చిపోవద్దు. మీరు అసలు రికార్డింగ్ను నవీకరించవచ్చు లేదా దాని కాపీని సేవ్ చేయవచ్చు.
ఆడియో ఫైళ్ళ పేరు మార్చడం ఎలా
వాయిస్ రికార్డర్ అనువర్తనం అన్ని ఆడియో రికార్డింగ్లను స్వయంచాలకంగా సేవ్ చేస్తుండగా, ఇది సాధారణ పేర్లను ఉపయోగిస్తుంది. అందుకని, మీకు అవసరమైన ఫైళ్ళను గుర్తించడం సవాలుగా ఉంటుంది. మీరు ఆడియో రికార్డింగ్ పేరు మార్చాలనుకుంటే, మీరు క్రింది దశలను అనుసరించవచ్చు:
- మీ టాస్క్బార్లోని శోధన చిహ్నాన్ని క్లిక్ చేయండి.
- “వాయిస్ రికార్డర్” అని టైప్ చేయండి (కోట్స్ లేవు), ఆపై ఫలితాల్లోని మొదటి అంశాన్ని క్లిక్ చేయండి.
- వాయిస్ రికార్డర్ అనువర్తనం తెరిచిన తర్వాత, ఎడమ పేన్ నుండి ఆడియో రికార్డింగ్ను ఎంచుకోండి.
- విండో దిగువ-కుడి మూలకు వెళ్లి, పేరుమార్చు బటన్ క్లిక్ చేయండి.
- మీకు ఇష్టమైన ఫైల్ పేరు ప్రకారం రికార్డింగ్ పేరు మార్చండి.
- మీరు చేసిన మార్పులను సేవ్ చేయడానికి పేరుమార్చు బటన్ క్లిక్ చేయండి.
పై దశలను పూర్తి చేసిన తర్వాత, సౌండ్ రికార్డింగ్ ఫోల్డర్ లోపల మీ పేర్కొన్న ఫైల్ పేరుతో ఆడియో ఫైల్ సేవ్ చేయబడుతుంది. మీరు పత్రాల ఫోల్డర్ లోపల ఈ ఫోల్డర్ను కనుగొనగలుగుతారు.
మీ ఆడియో రికార్డింగ్ను ఎలా పంచుకోవాలి
మీరు మీ ఆడియో రికార్డింగ్ను ఇమెయిల్ ద్వారా పంపాలనుకుంటే లేదా దాన్ని సోషల్ మీడియాలో భాగస్వామ్యం చేయాలనుకుంటే, మీరు ఈ క్రింది పద్ధతిని ఉపయోగించవచ్చు:
- మీ కీబోర్డ్లో విండోస్ కీ + ఎస్ నొక్కండి.
- “వాయిస్ రికార్డర్” అని టైప్ చేయండి (కోట్స్ లేవు), ఆపై ఎంటర్ నొక్కండి.
- ఎడమ పేన్ మెనుకి వెళ్లి, ఆపై మీరు భాగస్వామ్యం చేయదలిచిన రికార్డింగ్ను ఎంచుకోండి.
- విండో దిగువ-కుడి మూలకు వెళ్లి, ఆపై భాగస్వామ్యం బటన్ క్లిక్ చేయండి.
- మీ ఆడియో రికార్డింగ్ను భాగస్వామ్యం చేయడానికి స్క్రీన్పై ఉన్న సూచనలను అనుసరించండి.
మీరు మరొక ప్రాజెక్ట్లోకి దిగుమతి చేయాలనుకుంటే ఆడియో ఫైల్ను భాగస్వామ్యం చేయవలసిన అవసరం లేదు. మీరు చేయాల్సిందల్లా సౌండ్ రికార్డింగ్స్ ఫోల్డర్ నుండి రికార్డింగ్ను కాపీ చేసి గమ్యం ఫోల్డర్లో అతికించండి.
విండోస్ 10 లో వాయిస్ రికార్డర్ అనువర్తన సమస్యలను ఎలా పరిష్కరించాలి
వాస్తవానికి, ఇతర సాఫ్ట్వేర్ ప్రోగ్రామ్ల మాదిరిగానే, వాయిస్ రికార్డర్ అనువర్తనం సమస్యలకు కొత్తేమీ కాదు. కొన్ని సందర్భాల్లో, సరైన మైక్రోఫోన్ యాక్సెస్ కోసం గోప్యతా సెట్టింగ్లు కాన్ఫిగర్ చేయబడనందున ఇది పనిచేయకపోవచ్చు. ఇతర సందర్భాల్లో, కంప్యూటర్కు కనెక్ట్ చేయబడిన మైక్రోఫోన్ను అనువర్తనం గుర్తించకపోవచ్చు. మీరు ఈ సమస్యలను ఎదుర్కొంటే, దిగువ పరిష్కారాలను ఉపయోగించండి:
మీ మైక్రోఫోన్కు వాయిస్ రికార్డర్ అనువర్తన ప్రాప్యతను ఇవ్వడం
- మీ కీబోర్డ్లో, విండోస్ కీ + I నొక్కండి. అలా చేయడం వల్ల సెట్టింగ్ల అనువర్తనం తెరవబడుతుంది.
- గోప్యతను ఎంచుకోండి.
- తదుపరి పేజీలో, ఎడమ పేన్ మెనుకి వెళ్లి, ఆపై మైక్రోఫోన్ క్లిక్ చేయండి.
- ‘ఈ పరికరంలో మైక్రోఫోన్కు ప్రాప్యతను అనుమతించు’ విభాగానికి వెళ్లి, ఆపై మార్పు బటన్ క్లిక్ చేయండి.
- స్విచ్ను ఆన్కి టోగుల్ చేయండి.
- ఇప్పుడు, ‘మీ మైక్రోఫోన్ను యాక్సెస్ చేయడానికి అనువర్తనాలను అనుమతించు’ విభాగానికి వెళ్లండి. లక్షణం ప్రారంభించబడిందని నిర్ధారించుకోండి.
- ‘మీ మైక్రోఫోన్ను ఏ అనువర్తనాలు యాక్సెస్ చేయగలవో ఎంచుకోండి’ విభాగానికి వెళ్లి, ఆపై వాయిస్ రికార్డర్ స్విచ్ను ఆన్కి టోగుల్ చేయండి.
మీరు పై దశలను పూర్తి చేసిన తర్వాత, మీరు వాయిస్ రికార్డింగ్ అనువర్తనాన్ని ఉపయోగించి రికార్డింగ్ ప్రారంభించగలరు.
వాయిస్ రికార్డింగ్ అనువర్తనాన్ని మీ మైక్రోఫోన్ను గుర్తించనివ్వండి
- మీ కీబోర్డ్లో విండోస్ కీ + I ని నొక్కడం ద్వారా సెట్టింగ్ల అనువర్తనాన్ని ప్రారంభించండి.
- సిస్టమ్ను ఎంచుకుని, ఆపై సౌండ్ క్లిక్ చేయండి.
- ఇన్పుట్ విభాగానికి వెళ్లి, ఆపై ట్రబుల్షూట్ బటన్ క్లిక్ చేయండి.
- సమస్యను పరిష్కరించడానికి తెరపై ఉన్న సూచనలను అనుసరించండి.
పై పరిష్కారాలు మీ వాయిస్ రికార్డర్ అనువర్తనంతో ఏదైనా సమస్యను పరిష్కరించాలి. అయినప్పటికీ, మీ PC లోని మైక్రోఫోన్ డ్రైవర్ పాతది, పాడైంది లేదా దెబ్బతిన్నందున మీరు ప్రోగ్రాంతో ఆడియోను రికార్డ్ చేయలేని సందర్భాలు ఉన్నాయి. ఈ సందర్భంలో, మీరు సమస్యను పరిష్కరించడానికి ఆస్లాజిక్స్ డ్రైవర్ అప్డేటర్ను ఉపయోగించాలి. ఈ సాధనం గురించి గొప్ప విషయం ఏమిటంటే ఇది డ్రైవర్-సంబంధిత అన్ని సమస్యలను పరిష్కరిస్తుంది. కాబట్టి, మీ మైక్రోఫోన్ డ్రైవర్ను నవీకరించడం పక్కన పెడితే, ఇది మీ PC లోని ఇతర తప్పు డ్రైవర్లను కూడా పరిష్కరిస్తుంది. ప్రక్రియ ముగిసే సమయానికి, మీరు ఎటువంటి ఇబ్బంది లేకుండా ఆడియోను రికార్డ్ చేయగలరు. అంతేకాకుండా, మీ కంప్యూటర్ పనితీరులో గణనీయమైన మెరుగుదల గమనించవచ్చు.
మేము పరిష్కరించాలనుకుంటున్న ఇతర విండోస్ 10 సంబంధిత సమస్యలు ఉన్నాయా?
దిగువ వ్యాఖ్యను టైప్ చేయండి మరియు మేము మా తదుపరి వ్యాసంలో పరిష్కారాలను ప్రదర్శిస్తాము!