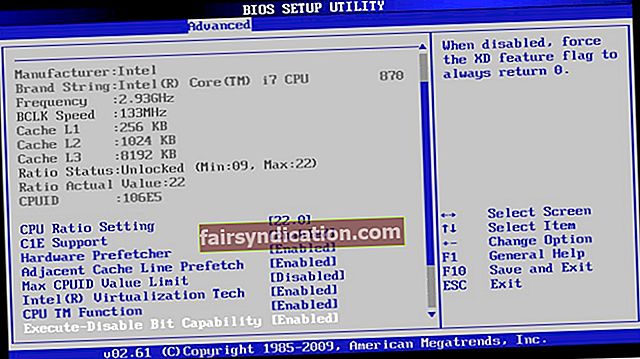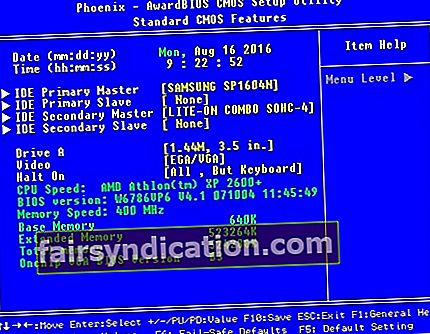విండోస్లో రీబూట్ ఎలా పరిష్కరించాలో మరియు సరైన బూట్ పరికర లోపాన్ని ఎలా ఎంచుకోవాలో తెలుసుకోవాలంటే, మీరు సరైన స్థానానికి వచ్చారు! మీరు మీ కంప్యూటర్ను ప్రారంభించడానికి ప్రయత్నిస్తూ ఉండవచ్చు, కానీ ఇది మీ ఆపరేటింగ్ సిస్టమ్లోకి బూట్ అవ్వడానికి అనుమతించదు. ఈ సమస్య చాలా మంది విండోస్ వినియోగదారులను ప్రభావితం చేసింది. కాబట్టి, మీ కోసం సమర్థవంతమైన పరిష్కారాలు పుష్కలంగా అందుబాటులో ఉన్నాయి.
ఈ వ్యాసంలో, మేము మీకు ఈ సమస్య గురించి మంచి అవగాహన ఇస్తాము, రీబూట్ ఎలా పరిష్కరించాలో మీకు చూపిస్తుంది మరియు విండోస్లో సరైన బూట్ పరికర లోపాన్ని సులభంగా మరియు సామర్థ్యంతో ఎంచుకోండి. ఈ సమస్య సంభవించడానికి గల కారణాలను కూడా మేము వివరిస్తాము, తద్వారా మీరు మళ్లీ జరగకుండా నిరోధించవచ్చు.
“రీబూట్ చేసి సరైన బూట్ పరికరాన్ని ఎంచుకోండి” లోపం అంటే ఏమిటి?
సాధారణంగా, మీ కంప్యూటర్ సిస్టమ్ యొక్క BIOS బూటబుల్ డ్రైవ్ లేదా ఇతర బూటబుల్ పరికరాలను కనుగొనడంలో కొంత ఇబ్బంది పడుతున్నప్పుడు “రీబూట్ చేసి సరైన బూట్ పరికరాన్ని ఎంచుకోండి” లోపం కనిపిస్తుంది. మరో విధంగా చెప్పాలంటే, మీ కంప్యూటర్ మదర్బోర్డులోని BIOS చిప్ మీ ఆపరేటింగ్ సిస్టమ్ ఇన్స్టాల్ చేయబడిన డ్రైవ్ను గుర్తించలేకపోయింది. లోపం మీ కంప్యూటర్ను స్తంభింపజేస్తుంది మరియు మీ కీబోర్డ్ పనిచేయడం ఆగిపోతుందని మీరు గమనించవచ్చు.
కంప్యూటర్ డ్రైవ్ మదర్బోర్డు నుండి OS డ్రైవ్ డిస్కనెక్ట్ అయినప్పుడు ఇది జరుగుతుంది. ఇది ఆమోదయోగ్యమైనది ఎందుకంటే సిస్టమ్ యొక్క ప్రాధమిక నిల్వ పరికరం యొక్క కేబుల్ కనెక్షన్ వయస్సు పెరిగేకొద్దీ వదులుగా ఉంటుంది. అందుకని, సాలిడ్ స్టేట్ డ్రైవ్ (ఎస్డిడి) లేదా హార్డ్ డిస్క్ డ్రైవ్ (హెచ్డిడి) స్పందించడం లేదు.
కొన్ని సందర్భాల్లో, BIOS లేదా సిస్టమ్ యొక్క డ్రైవ్ సరిగ్గా పనిచేస్తోంది, ఇంకా లోపం ఇంకా కనిపిస్తుంది. కారణం బహుశా పాడైన ఆపరేటింగ్ సిస్టమ్ లేదా పాడైన బూట్ వాల్యూమ్. వైరస్ దాడి దీనికి కారణం కావచ్చు. మరోవైపు, విండోస్ లేదా బయోస్ నవీకరణతో వచ్చిన పాడైపోయిన రిజిస్ట్రీ ఫైల్స్ ఉండవచ్చు. ఈ లోపం సంభవించడానికి అనేక కారణాలు ఉన్నాయి, కానీ ఏ పరిస్థితులలోనైనా, సమస్య ఎల్లప్పుడూ పరిష్కరించబడుతుంది.
మొదటి విషయాలు మొదట…
మేము క్రింద జాబితా చేసిన పరిష్కారాలను నిర్వహించడానికి ముందు, బూట్ క్రమాన్ని ఎలా మార్చాలో మీరు తెలుసుకోవాలి. కాబట్టి, క్రింది సూచనలను అనుసరించండి:
- మీ కంప్యూటర్ను ఆపివేయండి.
- పవర్ బటన్ను నొక్కడం ద్వారా దాన్ని బూట్ చేయండి.
- BIOS సెట్టింగులను నమోదు చేయడానికి తగిన బటన్ను నొక్కండి. మీ వద్ద ఉన్న కంప్యూటర్ బ్రాండ్ను బట్టి కీ మారుతుంది. మీ యూజర్ మాన్యువల్ను సంప్రదించడం ఉత్తమం, కానీ సాధారణంగా, ఇది F12, F2, ESC లేదా తొలగించు కీ కావచ్చు.
- మీరు BIOS సెటప్ యుటిలిటీలోకి ప్రవేశించిన తర్వాత, బూట్ ఎంపికలకు వెళ్లండి. ఆపరేటింగ్ సిస్టమ్ డ్రైవ్ను ప్రాధమిక బూట్ పరికరంగా సెట్ చేయండి. బాణం కీని జాబితా యొక్క పైకి తరలించడానికి దాన్ని ఉపయోగించండి.
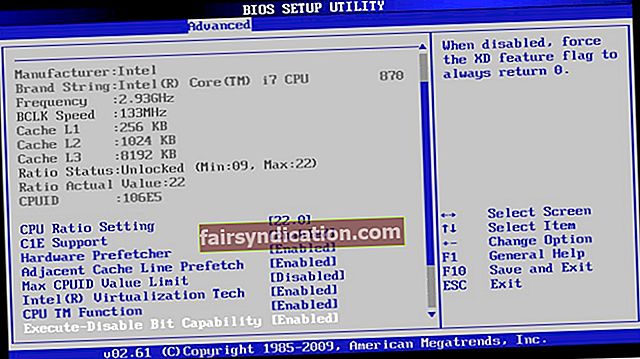
- మీరు చేసిన మార్పులను సేవ్ చేసి, మీ కంప్యూటర్ను పున art ప్రారంభించండి.
విధానం 1: మీ సిస్టమ్ డ్రైవ్లో సమస్యలను తనిఖీ చేయడం మరియు పరిష్కరించడం
మేము చెప్పినట్లుగా, సమస్య మీ కంప్యూటర్ యొక్క OS డ్రైవ్ నుండి రావచ్చు. కాబట్టి, మీరు చేయవలసిన మొదటి విషయం ఏమిటంటే, మీ SDD లేదా HDD మీ కంప్యూటర్కు సరిగ్గా కనెక్ట్ అయిందో లేదో తనిఖీ చేయండి. మీరు BIOS సెట్టింగులను నమోదు చేయడం ద్వారా దీన్ని సులభంగా చేయవచ్చు. ఇలా చెప్పడంతో, క్రింది దశలను అనుసరించండి:
- మీ కంప్యూటర్ను మూసివేయండి.
- దీన్ని ప్రారంభించడానికి పవర్ బటన్ను నొక్కండి.
- తగిన కీని నొక్కడం ద్వారా BIOS సెట్టింగులను నమోదు చేయండి. BIOS సెట్టింగ్ల కోసం సంబంధిత కీని తెలుసుకోవడానికి మీ కంప్యూటర్ తయారీదారు మాన్యువల్ని చదవండి. సాధారణంగా, ఇది F12, F2, ESC లేదా తొలగించు కీ కావచ్చు.
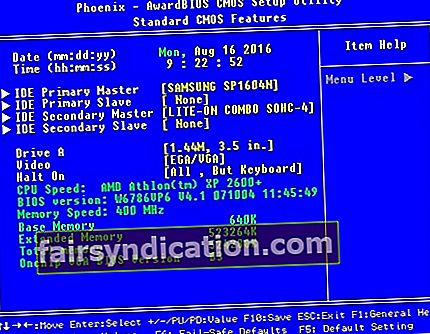
- BIOS సెటప్ యుటిలిటీ విండోలోకి ప్రవేశించిన తరువాత, ప్రధాన సెట్టింగులు లేదా ప్రామాణిక CMOS లక్షణాలకు వెళ్లండి.
- మీ సిస్టమ్ యొక్క SDD లేదా HDD ఈ పేజీలో జాబితా చేయబడిందో లేదో తనిఖీ చేయండి.
మీ సిస్టమ్ యొక్క డ్రైవ్ BIOS మెనులో ప్రస్తావించబడలేదని మీరు తెలుసుకుంటే, మీ HDD లేదా SDD మీ కంప్యూటర్కు సరిగ్గా కనెక్ట్ కాలేదు. కేబుల్స్ లోపభూయిష్టంగా ఉండవచ్చు లేదా మీ ప్రధాన నిల్వ పరికరం పనిచేయడం ఆగిపోయి ఉండవచ్చు. ఈ సందర్భంలో, మీరు మీ కంప్యూటర్ కేసింగ్ను తెరిచి, SATA కేబుల్ను క్రొత్త దానితో భర్తీ చేయాలి. అన్ని కేబుల్స్ సరిగ్గా పనిచేస్తున్నాయని నిర్ధారించుకోవడానికి, మీరు మీ నిల్వ పరికరం యొక్క పవర్ కనెక్టర్ను కూడా భర్తీ చేయవచ్చు. మీ స్వంతంగా దీన్ని చేయాలనే నమ్మకం మీకు లేకపోతే, మీకు సహాయం చేయడానికి ప్రొఫెషనల్ని ఆశ్రయించడం మంచిది.
విధానం 2: డిస్క్పార్ట్ ఉపయోగించడం
కంప్యూటర్ యొక్క క్రియాశీల డ్రైవ్ ప్రాధమిక హార్డ్ డ్రైవ్గా కాన్ఫిగర్ చేయకపోతే “రీబూట్ చేసి సరైన బూట్ పరికరాన్ని ఎంచుకోండి” లోపం కూడా జరుగుతుంది. మీ ప్రాధమిక హార్డ్డ్రైవ్ను యాక్టివ్గా సెట్ చేయడం ద్వారా మీరు ఈ సమస్యను పరిష్కరించవచ్చు. ఇక్కడ దశలు ఉన్నాయి:
- మీ కంప్యూటర్లోకి మీ విండోస్ ఇన్స్టాలేషన్ డిస్క్ లేదా రికవరీ మీడియాను చొప్పించండి.
- మీ కంప్యూటర్ను పున art ప్రారంభించి, మీరు ఇప్పుడే చొప్పించిన మీడియా నుండి బూట్ చేయండి.
- మీరు సిస్టమ్ రికవరీ ఐచ్ఛికాల విండోలో ఉన్న తర్వాత, ట్రబుల్షూట్ ఎంచుకోండి.
- ట్రబుల్షూట్ ఎంపికల క్రింద, అధునాతన ఎంపికలు క్లిక్ చేయండి.
- అధునాతన ఎంపికల మెను నుండి కమాండ్ ప్రాంప్ట్ ఎంచుకోండి.
- కమాండ్ ప్రాంప్ట్ లోపల, “డిస్క్పార్ట్” అని టైప్ చేయండి (కోట్స్ లేవు), ఆపై ఎంటర్ నొక్కండి.
గమనిక: X అంటే మీ ఆపరేటింగ్ సిస్టమ్ ఇన్స్టాల్ చేయబడిన డిస్క్ యొక్క సంబంధిత సంఖ్య. కమాండ్ ప్రాంప్ట్లో “జాబితా డిస్క్” (కోట్స్ లేవు) అని టైప్ చేయడం ద్వారా మీరు మీ కంప్యూటర్లోని పూర్తి డిస్క్ల జాబితాను తనిఖీ చేయవచ్చు.
- కింది ఆదేశాలను ఒక్కొక్కటిగా టైప్ చేయండి. ప్రతి ఆదేశం తర్వాత మీరు ఎంటర్ నొక్కండి.
జాబితా విభజన
విభజన X ని ఎంచుకోండి * మీ ప్రాధమిక విభజన సంఖ్యకు X ని మార్చండి * యాక్టివ్
విధానం 3: మీ CMOS బ్యాటరీని భర్తీ చేస్తుంది
మీరు మీ మదర్బోర్డులో చిన్న, వృత్తాకార CMOS బ్యాటరీని కనుగొంటారు. ఈ సెల్ దెబ్బతిన్నట్లయితే లేదా విఫలమైతే, అది “రీబూట్ చేసి సరైన బూట్ పరికరాన్ని ఎంచుకోండి” లోపంతో సహా వివిధ సమస్యలను కలిగిస్తుంది. ఈ సందర్భంలో, మీరు మీ కంప్యూటర్ కేసింగ్ను తెరవాలి, మదర్బోర్డును యాక్సెస్ చేయాలి మరియు CMOS బ్యాటరీని తీసివేయాలి. పవర్ బటన్ను కనీసం 10 సెకన్ల పాటు నొక్కి ఉంచడం ద్వారా మీరు ఏదైనా అవశేష ఛార్జీని వదిలించుకునేలా చూసుకోండి. ఆ తరువాత, CMOS బ్యాటరీని క్రొత్త దానితో భర్తీ చేయండి. ఈ పద్ధతిని ఉపయోగించడం వల్ల లోపాన్ని పరిష్కరించాలి.
సమస్యను పరిష్కరించిన తర్వాత, మీ విండోస్ రిజిస్ట్రీని శుభ్రపరచాలని మేము సిఫార్సు చేస్తున్నాము. లోపం తిరిగి రావడానికి కారణమయ్యే పాడైన లేదా దెబ్బతిన్న ఫైల్లు లేవని ఇది నిర్ధారిస్తుంది. ఆస్లాజిక్స్ రిజిస్ట్రీ క్లీనర్ వంటి ఒక-క్లిక్ పరిష్కారాన్ని ఎంచుకోవడం ద్వారా మీరు దీన్ని సౌకర్యవంతంగా చేయవచ్చు. 100% ఉచితం, ఈ సాధనం స్వయంచాలకంగా పాడైన రిజిస్ట్రీ ఫైళ్ళను స్కాన్ చేస్తుంది మరియు రిపేర్ చేస్తుంది. ఇంకా ఏమిటంటే, ఇది మీ కంప్యూటర్ యొక్క వేగం మరియు పనితీరును మెరుగుపరుస్తుంది. ఉత్తమ వేగవంతం చేయడానికి, ఆస్లాజిక్స్ బూస్ట్స్పీడ్ను ఉపయోగించండి. ఇది మీ కంప్యూటర్ పనితీరును మెరుగుపరచడానికి చాలా ఎంపికలను కలిగి ఉంది. ఉదాహరణకు, అన్ఇన్స్టాల్ మేనేజర్ మీ సిస్టమ్ను మిగిలిపోయిన వాటిని తొలగించడాన్ని ఆప్టిమైజ్ చేయడానికి సహాయపడుతుంది. మరియు బహుశా మీ PC యాదృచ్ఛికంగా పున ar ప్రారంభించబడుతుందా? ఈ సమస్యను పరిష్కరించడానికి మాకు కొన్ని చిట్కాలు కూడా ఉన్నాయి.

ఈ సమస్యను పరిష్కరించడానికి మరిన్ని మార్గాలు ఉన్నాయని మీరు అనుకుంటున్నారా?
దిగువ వ్యాఖ్యలలో మాకు తెలియజేయండి!