మీ కంప్యూటర్లో మరణ లోపం యొక్క నీలి తెర కనిపించినప్పుడు, ఇది ముఖ్యమైన పనిని చేయకుండా నిరోధిస్తుంది. అనేక రకాల కారకాలు ఈ సమస్యను కలిగిస్తాయి, వాటిలో తప్పు హార్డ్వేర్ పాడైన పేజీలు ఉన్నాయి. మీరు ఈ సమస్యను ఎదుర్కొంటున్న చాలా మంది విండోస్ వినియోగదారులలో ఒకరు అయితే, మీరు ఈ కథనాన్ని కనుగొన్నందుకు సంతోషిస్తారు. విండోస్లో తప్పు హార్డ్వేర్ పాడైన పేజీలను ఎలా పరిష్కరించాలో తెలుసుకోవాలనుకుంటే చదువుతూ ఉండండి.
తప్పు హార్డ్వేర్ పాడైన పేజీ అర్థం
హార్డ్వేర్ పాడైన పేజీ లోపం అంటే ఏమిటి అని మీరు ఆలోచిస్తూ ఉండవచ్చు. బాగా, అర్థం చేసుకోవడానికి, మీరు దాని కారణాలను తెలుసుకోవాలి. ఈ లోపం వెనుక ఉన్న కొన్ని సాధారణ కారణాలను మేము జాబితా చేసాము:
- తప్పుగా ఇన్స్టాల్ చేయబడిన లేదా అన్ఇన్స్టాల్ చేసిన ప్రోగ్రామ్ / అప్లికేషన్.
- హానికరమైన సాఫ్ట్వేర్ లేదా సిస్టమ్ ఫైల్లను పాడైన వైరస్.
- విండోస్ నవీకరణను ఇన్స్టాల్ చేస్తున్నప్పుడు సమస్యలు.
- పాత, పాడైన లేదా తప్పుగా కాన్ఫిగర్ చేయబడిన పరికర డ్రైవర్లు.
- ఇటీవలి సాఫ్ట్వేర్ మార్పు వల్ల విండోస్ రిజిస్ట్రీలో అవినీతి.
- దెబ్బతిన్న లేదా పాడైన హార్డ్ డిస్క్.
విధానం 1: వేగంగా ప్రారంభించడం నిలిపివేయడం
కొన్ని సందర్భాల్లో, లోపం కంప్యూటర్ యొక్క వేగవంతమైన ప్రారంభ ఎంపికతో సంబంధం కలిగి ఉంటుంది. అందుకని, పైన పేర్కొన్న లక్షణాన్ని నిలిపివేయడం ద్వారా ఈ సమస్యను పరిష్కరించడానికి ఉత్తమమైన పరిష్కారాలలో ఒకటి. ఇలా చెప్పడంతో, క్రింది సూచనలను అనుసరించండి:
- శోధన చిహ్నాన్ని క్లిక్ చేసి, ఆపై “నియంత్రణ ప్యానెల్” అని టైప్ చేయండి (కోట్స్ లేవు).
- కంట్రోల్ పానెల్ ఎంపికలను విస్తరించండి, ఆపై అన్ని కంట్రోల్ ప్యానెల్ ఐటెమ్లను క్లిక్ చేయండి.
- శక్తి ఎంపికలను ఎంచుకోండి.
- ఎడమ బార్ మెనుకి వెళ్లి, ఆపై పవర్ బటన్ ఏమి చేస్తుందో ఎంచుకోండి క్లిక్ చేయండి.
- “ప్రస్తుతం అందుబాటులో లేని సెట్టింగులను మార్చండి” అని చెప్పే హైపర్ లింక్డ్ టెక్స్ట్ క్లిక్ చేయండి. మీరు ఇప్పుడు షట్డౌన్ సెట్టింగులను మార్చగలరు.
- ఫాస్ట్ స్టార్టప్ను ఆన్ చేయండి పక్కన ఉన్న పెట్టెను ఎంపిక చేయవద్దు.
- మార్పులను సేవ్ చేయి క్లిక్ చేయండి.
- మీ కంప్యూటర్ను పున art ప్రారంభించి, లోపం పరిష్కరించబడిందో లేదో తనిఖీ చేయండి.
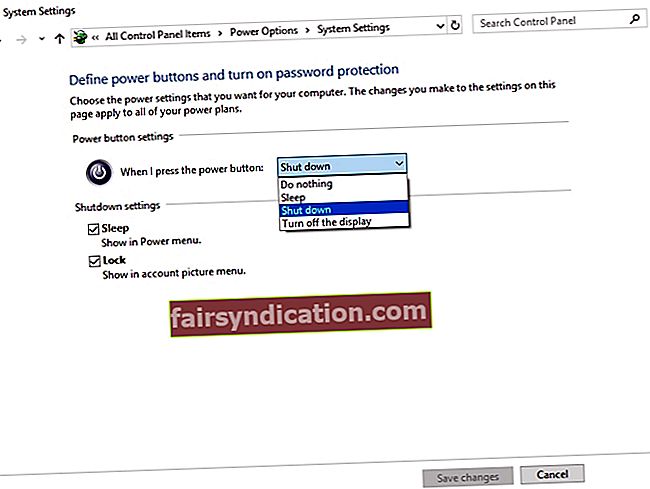
విధానం 2: విండోస్ మెమరీ డయాగ్నొస్టిక్ మరియు సిస్టమ్ ఫైల్ చెకర్ను ఉపయోగించడం
మీ హార్డ్వేర్ మెమరీలో పాడైన సిస్టమ్ ఫైల్స్ లేదా సమస్యల వల్ల తప్పు హార్డ్వేర్ పాడైన పేజీ లోపం సంభవించి ఉండవచ్చు. ఈ సమస్యను పరిష్కరించడానికి మీరు విండోస్ మెమరీ డయాగ్నొస్టిక్ మరియు సిస్టమ్ ఫైల్ చెకర్ను అమలు చేయడానికి ప్రయత్నించవచ్చు.
ర్యామ్ చెక్ నడుపుతోంది:
- మీ కీబోర్డ్లో విండోస్ కీ + ఆర్ నొక్కండి.
- రన్ డైలాగ్ లోపల, “mdsched.exe” అని టైప్ చేయండి (కోట్స్ లేవు).
- విండోస్ మెమరీ డయాగ్నొస్టిక్ విండో వచ్చిన తర్వాత, ఇప్పుడే పున art ప్రారంభించు ఎంచుకోండి మరియు సమస్యల కోసం తనిఖీ చేయండి (సిఫార్సు చేయబడింది).
- ప్రోగ్రామ్ స్కాన్ చేస్తున్నప్పుడు మరియు హార్డ్వేర్ మెమరీ సమస్యలను పరిష్కరించేటప్పుడు వేచి ఉండండి. దీనికి సుమారు 20 నిమిషాలు పట్టవచ్చు.
సిస్టమ్ ఫైల్ చెకర్ను రన్ చేస్తోంది
- మీ కీబోర్డ్లో విండోస్ కీ + ఎక్స్ నొక్కండి.
- మెను పాప్ అవుట్ అవుతుంది. జాబితా నుండి కమాండ్ ప్రాంప్ట్ (అడ్మిన్) ఎంచుకోండి.
- కమాండ్ ప్రాంప్ట్లో, “sfc / scannow” అని టైప్ చేయండి (కోట్స్ లేవు), ఆపై ఎంటర్ నొక్కండి.
- మీరు సిస్టమ్ స్కాన్కు అంతరాయం కలిగించలేదని నిర్ధారించుకోండి. ఇది పూర్తయిన తర్వాత, మీ కంప్యూటర్ను పున art ప్రారంభించి, సమస్య పరిష్కరించబడిందో లేదో తనిఖీ చేయండి.
విధానం 3: మీ డ్రైవర్లన్నింటినీ నవీకరిస్తోంది
మీ డ్రైవర్ల యొక్క తాజా సంస్కరణలు మీ వద్ద ఉన్నాయని నిర్ధారించుకోవడం ఎల్లప్పుడూ మంచిది. వాటిని నవీకరించడం దోషాలను పరిష్కరిస్తుంది మరియు మీ కంప్యూటర్ యొక్క గరిష్ట సామర్థ్యాన్ని ఆస్వాదించడానికి మిమ్మల్ని అనుమతిస్తుంది. ఆస్లాజిక్స్ డ్రైవర్ అప్డేటర్ వంటి నమ్మదగిన సాధనాన్ని ఉపయోగించి మీరు దీన్ని మాన్యువల్గా చేయవచ్చు లేదా ప్రక్రియను ఆటోమేట్ చేయవచ్చు. మేము ఎల్లప్పుడూ రెండోదాన్ని సిఫార్సు చేస్తున్నాము, ముఖ్యంగా సాంకేతిక పరిజ్ఞానం లేని వినియోగదారులకు. మరోవైపు, మీ చేతుల్లో ఎక్కువ సమయం ఉంటే, మీరు క్రింది దశలను అనుసరించవచ్చు:
- శోధన చిహ్నాన్ని క్లిక్ చేసి, ఆపై “పరికర నిర్వాహికి” అని టైప్ చేయండి (కోట్స్ లేవు).
- పరికర నిర్వాహికిని తెరవండి. మీరు అన్ని డిస్ప్లే డ్రైవర్లను నవీకరించాలి.
- డిస్ప్లే ఎడాప్టర్ల కోసం చూడండి, ఆపై మీరు అప్డేట్ చేయబోయే డ్రైవర్పై కుడి క్లిక్ చేయండి. గుణాలు ఎంచుకోండి.
- డ్రైవర్ టాబ్కు వెళ్లి, ఆపై అప్డేట్ డ్రైవర్ క్లిక్ చేయండి.
- ప్రక్రియను ప్రారంభించడానికి సరే క్లిక్ చేయండి.
విండోస్లో లోపభూయిష్ట హార్డ్వేర్ పాడైన పేజీలను ఎలా పరిష్కరించాలో నేర్చుకోవడం క్లిష్టంగా ఉంటుందని మేము తిరస్కరించము, ప్రత్యేకించి మీరు మీ డ్రైవర్లను మాన్యువల్గా అప్డేట్ చేయాల్సిన అవసరం వచ్చినప్పుడు. అందువల్ల మేము ఆస్లాజిక్స్ డ్రైవర్ అప్డేటర్ను ఉపయోగించమని సూచిస్తున్నాము. ఈ సాధనం మీ ఆపరేటింగ్ సిస్టమ్ను స్వయంచాలకంగా గుర్తిస్తుంది. అంతేకాకుండా, ఇది పాడైన, దెబ్బతిన్న, అననుకూలమైన లేదా పాత డ్రైవర్లను స్కాన్ చేస్తుంది మరియు వారి తాజా తయారీదారు సిఫార్సు చేసిన సంస్కరణల కోసం చూస్తుంది. మంచి భాగం ఏమిటంటే, ఈ ప్రోగ్రామ్ అన్ని డ్రైవర్ లోపాలను పరిష్కరిస్తుంది-తప్పు హార్డ్వేర్ పాడైన పేజీలకు సంబంధించినది మాత్రమే కాదు. దీని అర్థం, ప్రక్రియ తర్వాత, మీరు మీ కంప్యూటర్ నుండి మెరుగైన పనితీరును మరియు వేగవంతమైన వేగాన్ని ఆశించవచ్చు!
విధానం 4: మీ ఆపరేటింగ్ సిస్టమ్ను రీసెట్ చేస్తోంది
మీరు పైన ఉన్న అన్ని పద్ధతులను ప్రయత్నించినట్లయితే మరియు వాటిలో ఏవీ మీ కోసం పని చేయకపోతే, మీ ఆపరేటింగ్ సిస్టమ్ను రీసెట్ చేయాలని మేము సిఫార్సు చేస్తున్నాము. మీరు దీన్ని చేయడానికి ముందు, మీ అన్ని ముఖ్యమైన డేటా మరియు ఫైళ్ళ యొక్క పూర్తి బ్యాకప్ను మీరు సృష్టించారని నిర్ధారించుకోండి. మీ Windows OS ను రీసెట్ చేయడానికి దశలు ఇక్కడ ఉన్నాయి:
- శోధన చిహ్నాన్ని క్లిక్ చేయండి.
- “సెట్టింగులు” అని టైప్ చేయండి (కోట్స్ లేవు).
- మీరు సెట్టింగ్ల విండోను తెరిచిన తర్వాత, నవీకరణ & భద్రత ఎంచుకోండి.
- ఎడమ బార్ మెనుకి వెళ్లి రికవరీ ఎంచుకోండి.
- ఈ PC ని రీసెట్ చేయి క్రింద ప్రారంభించు బటన్ క్లిక్ చేయండి.
- మీ కంప్యూటర్ను రీసెట్ చేయడానికి మీకు రెండు ఎంపికలు కనిపిస్తాయి. ప్రతిదీ తీసివేయి ఎంచుకోండి.
ముఖ్యమైన గమనిక: మళ్ళీ, ఈ ఎంపికను ఎంచుకోవడం అంటే మీరు మీ అన్ని అనువర్తనాలు మరియు డేటాను కోల్పోతారు. కాబట్టి, మీరు కొనసాగడానికి ముందు వాటిని సేవ్ చేయండి.
- డ్రైవ్లను శుభ్రం చేయమని మీరు ప్రాంప్ట్ చేయబడతారు. ఇతర ఎంపికల కంటే వేగంగా ఉన్నందున నా ఫైల్లను తొలగించు ఎంచుకోవాలని మేము సిఫార్సు చేస్తున్నాము. లోపాన్ని పరిష్కరించిన తర్వాత మీరు కంప్యూటర్ను ఉపయోగించాలనుకుంటే దీన్ని ఎంచుకోండి.
- “ఈ PC ని రీసెట్ చేయడానికి సిద్ధంగా ఉంది” అని చెప్పే విండోను మీరు చూసిన తర్వాత, రీసెట్ బటన్ క్లిక్ చేయండి.
- మీరు సిస్టమ్ను రీసెట్ చేసిన తర్వాత, విండోస్ స్వయంచాలకంగా ఇన్స్టాల్ చేయబడుతుంది.
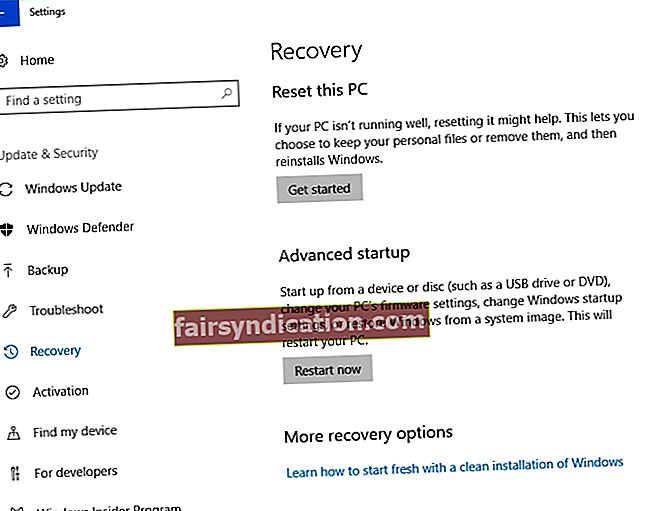
అంతేకాకుండా, మీరు విండోస్ 10 లోని నకిలీ ఫైళ్ళను కనుగొని తొలగించాలనుకుంటున్నారా?
మేము సిఫార్సు చేసిన పద్ధతుల్లో దేనినైనా మీరు ప్రయత్నించారా?
దిగువ వ్యాఖ్యలలో మాకు తెలియజేయండి!









