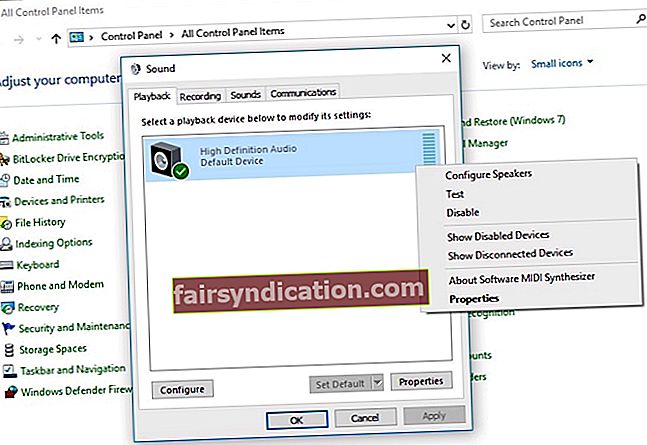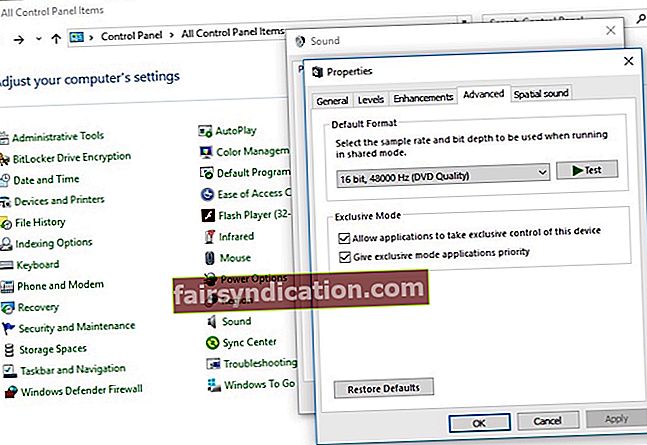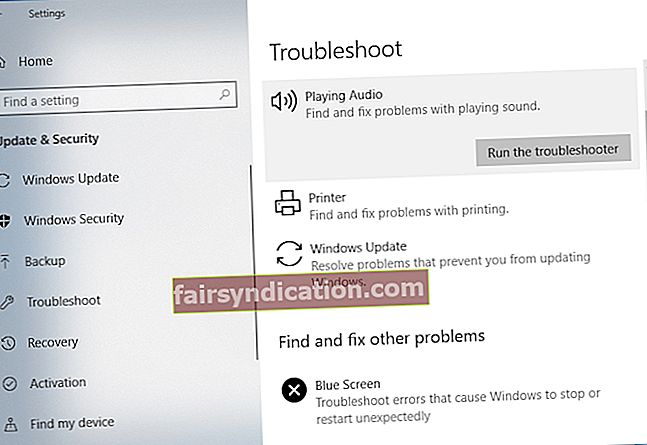హెడ్ఫోన్ పనిచేయడం లేదా?
విండోస్లో హెడ్ఫోన్లను గుర్తించని కంప్యూటర్ను ఎలా పరిష్కరించాలో ఇక్కడ ఉంది
కొన్నిసార్లు మీరు చలనచిత్రం చూడాలనుకుంటున్నారు, మీ కంప్యూటర్లో మీకు ఇష్టమైన సంగీతాన్ని వినండి లేదా స్కైప్లో ఒక ముఖ్యమైన సమావేశం ద్వారా వెళ్లండి. అయినప్పటికీ, మీరు ఇబ్బందికరమైన సమస్యగా మారవచ్చు: విండోస్ 10 లేదా 8 లో హెడ్ఫోన్లు కనుగొనబడలేదు. ఇది సాధారణంగా నివేదించబడిన సమస్య, ఇక్కడ స్పీకర్ బాగా పనిచేస్తున్నప్పటికీ వారు ఏమీ వినలేరని వినియోగదారులు ఫిర్యాదు చేస్తారు.
అదృష్టవశాత్తూ విండోస్ 10 లో కనుగొనబడని హెడ్ఫోన్లను ఎలా పరిష్కరించాలో తెలుసుకోవడానికి అనేక మార్గాలు ఉన్నాయి - విస్తృతంగా డాక్యుమెంట్ చేయబడిన సమస్యలు. మీరు అనుసరించాల్సిన దశలు ఇక్కడ ఉన్నాయి:
ఆ హార్డ్వేర్ సమస్యలను పరిష్కరించండి
విండోస్ 8 లేదా 10 లో కంప్యూటర్ హెడ్ఫోన్లను గుర్తించకపోవడాన్ని పరిష్కరించడానికి తరచుగా హార్డ్వేర్ సమస్యల కోసం తనిఖీ చేయాల్సి ఉంటుంది. ఇక్కడ రెండు-దశల పరిష్కారం ఉంది:
- మీ హెడ్ఫోన్ను వేరే పోర్ట్లోకి చొప్పించండి, మీరు చనిపోయిన USB పోర్ట్ను ఉపయోగిస్తున్నందున కొన్నిసార్లు సమస్య సంభవిస్తుంది. మీ హెడ్ఫోన్ను మరొక పోర్టులోకి ప్లగ్ చేసి, అది సమస్యను పరిష్కరిస్తుందో లేదో చూడండి.
- మీ హెడ్ఫోన్ను మరొక పరికరంలో ప్రయత్నించండి.ఈ ట్రబుల్షూటింగ్ దశ పని చేయకపోతే మరియు సమస్య కొనసాగితే, మీ హెడ్ఫోన్ తప్పు కావచ్చు.
మీ హెడ్ఫోన్ను డిఫాల్ట్ ప్లేబ్యాక్ పరికరంగా సెట్ చేయండి
కొన్నిసార్లు, హెడ్ఫోన్ డిఫాల్ట్ ప్లేబ్యాక్ పరికరంగా సెట్ చేయబడదు. ఇది విండోస్ 10 లేదా 8 లో హెడ్ఫోన్ పనిచేయని సమస్యకు దారితీస్తుంది. హెడ్ఫోన్ను డిఫాల్ట్ పరికరంగా సెట్ చేసే దశలు ఇక్కడ ఉన్నాయి.
- ప్రారంభ బటన్పై కుడి క్లిక్ చేయండి. నియంత్రణ ప్యానెల్ క్లిక్ చేయండి.
- క్లిక్ చేయండి హార్డ్వేర్ మరియు సౌండ్. ధ్వనిని ఎంచుకోండి.
- ప్లేబ్యాక్ టాబ్ కోసం చూడండి, ఆపై దాని కింద, విండోపై కుడి క్లిక్ చేసి ఎంచుకోండి నిలిపివేయబడిన పరికరాలను చూపించు.
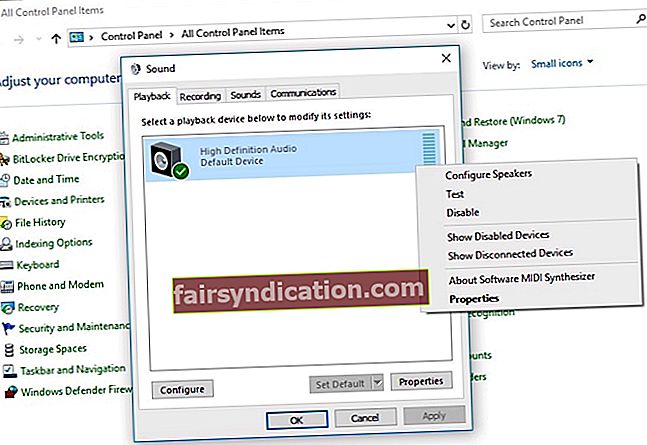
- హెడ్ఫోన్లు అక్కడ జాబితా చేయబడ్డాయి, కాబట్టి మీ హెడ్ఫోన్ డీస్పై కుడి క్లిక్ చేసి ఎనేబుల్ ఎంచుకోండి.
- క్లిక్ చేయండి ఎధావిధిగా ఉంచు. చివరగా, వర్తించు క్లిక్ చేయండి.
డిఫాల్ట్ సౌండ్ ఆకృతిని మార్చండి
డిఫాల్ట్ సౌండ్ ఫార్మాట్ సరైనది కాకపోతే, హెడ్ఫోన్ పని చేయని సమస్య ఉంటుంది. మీ డెస్క్టాప్లో డిఫాల్ట్ సౌండ్ ఫార్మాట్ను మార్చడానికి శీఘ్ర దశలు ఇక్కడ ఉన్నాయి:
- ప్రారంభంపై కుడి క్లిక్ చేయండి. తరువాత, నియంత్రణ ప్యానెల్ క్లిక్ చేయండి.
- క్లిక్ చేయండి హార్డ్వేర్ మరియు సౌండ్. ధ్వనిని ఎంచుకోండి.
- ప్లేబ్యాక్ టాబ్కు వెళ్లి, ఆపై మీ డిఫాల్ట్ ప్లేబ్యాక్ పరికరంలో డబుల్ క్లిక్ చేయండి. మీరు దాని పక్కన మందపాటి ఆకుపచ్చ గుర్తును కనుగొంటారు.
- అధునాతన ట్యాబ్కు మారండి. డ్రాప్-డౌన్ మెనులో, మీరు డిఫాల్ట్ సౌండ్ ఆకృతిని మార్చవచ్చు.
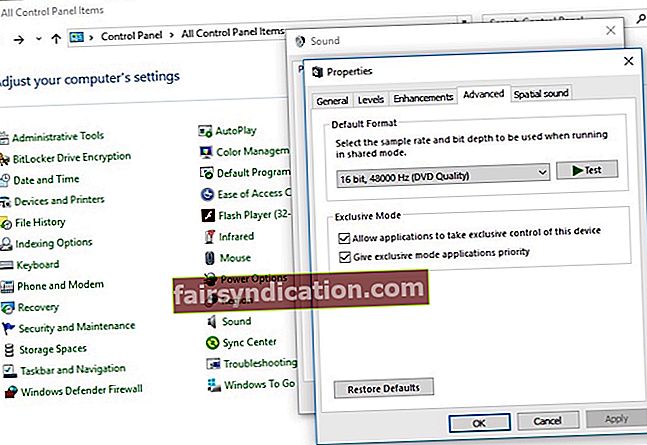
ప్లేయింగ్ ఆడియో ట్రబుల్షూటర్ ఉపయోగించండి
మీ హెడ్ఫోన్ను గుర్తించని కంప్యూటర్ సమస్యను పరిష్కరించడానికి విండోస్లో అంతర్నిర్మిత ప్లేయింగ్ ఆడియో ట్రబుల్షూటర్ ఉంది. ఈ కీలక దశలను అనుసరించండి:
- మీ కీబోర్డ్లో కనిపించే విండోస్ లోగో కీని నొక్కండి. “ట్రబుల్షూట్” అని టైప్ చేసి, అది కనిపించిన తర్వాత ట్రబుల్షూట్ పై క్లిక్ చేయండి.
- క్లిక్ చేయండి ఆడియో ప్లే అవుతోంది, ఆపై ట్రబుల్షూటర్ను అమలు చేయండి. క్లిక్ చేయండి తరువాత.
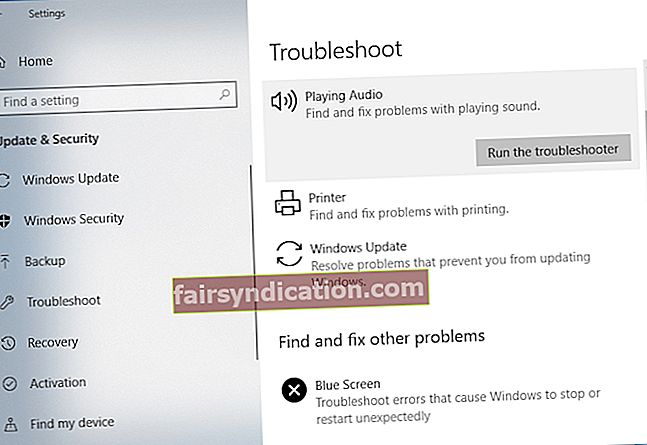
- హెడ్ఫోన్లను ఎంచుకోండి. తరువాత క్లిక్ చేయండి.
- క్లిక్ చేయండి లేదు, ఆడియో మెరుగుదలలను తెరవవద్దు.
- క్లిక్ చేయండి పరీక్ష శబ్దాలను ప్లే చేయండి.
- మీకు శబ్దం వినకపోతే, క్లిక్ చేయండి నేను ఏమీ వినలేదు. ఇది ఆడియో డ్రైవర్ను మళ్లీ ఇన్స్టాల్ చేయమని విండోస్ను అడుగుతుంది.
- ట్రబుల్షూటింగ్ కొనసాగించడానికి తెరపై సూచనలను అనుసరించండి.
గమనికలు మరియు ముగింపు
విండోస్ 10 సంచికలో కనుగొనబడని హెడ్ఫోన్లను ఎలా పరిష్కరించాలో ఈ పరిష్కారాలు పనిచేయకపోతే, మీకు పాతది, పాడైపోయిన లేదా తప్పిపోయిన ఆడియో డ్రైవర్ను కలిగి ఉండటానికి మంచి అవకాశం ఉంది. సమస్య గుర్తించబడకపోతే శబ్దం వంటి మరిన్ని సమస్యలు అభివృద్ధి చెందుతాయి.
మీ సిస్టమ్లో సరికొత్త సౌండ్ డ్రైవర్ను ఎల్లప్పుడూ ఇన్స్టాల్ చేసుకోవడాన్ని సూచించండి. ఆస్లాజిక్స్ డ్రైవర్ అప్డేటర్ మీ PC లోని అన్ని డ్రైవర్లను ఒకే క్లిక్తో అప్డేట్ చేయడానికి, సున్నితమైన హార్డ్వేర్ ఆపరేషన్ను నిర్ధారించడానికి మరియు పరికర సమస్యలు మరియు సంఘర్షణలను నివారించడానికి సురక్షితమైన, నమ్మదగిన సాధనం. ఇది సంభావ్య డ్రైవర్ సమస్యల కోసం మీ కంప్యూటర్ను తనిఖీ చేస్తుంది, తప్పిపోయిన లేదా కాలం చెల్లిన డ్రైవర్లపై నివేదికను బట్వాడా చేస్తుంది మరియు వాటిని ఏ సమయంలోనైనా తాజా తయారీదారు సిఫార్సు చేసిన సంస్కరణలకు నవీకరించడానికి మిమ్మల్ని అనుమతిస్తుంది.

విండోస్ 8 లేదా 10 లో కంప్యూటర్ హెడ్ఫోన్లను గుర్తించకపోవడాన్ని పరిష్కరించడానికి ఈ సులభ పరిష్కారాలలో ఒకటి మంచి పని చేస్తుందని మంచి అవకాశం ఉంది. అదృష్టం మరియు ఇక్కడ నుండి మీ PC లో ప్రతిదీ బాగా పనిచేస్తుందని మేము ఆశిస్తున్నాము!
మీరు ఎప్పుడైనా కోల్పోకుండా మీ PC ని భద్రపరచాలనుకుంటే, సిస్టమ్ సెక్యూరిటీ అనే యుటిలిటీని ప్రారంభించమని మేము మీకు సిఫార్సు చేస్తున్నాము. ఇది పూర్తిగా సురక్షితం మరియు ఖచ్చితంగా మీ సిస్టమ్కు శక్తివంతమైన రక్షణను అందిస్తుంది.