ప్రపంచంలో అత్యంత ప్రాచుర్యం పొందిన టెక్స్ట్ ప్రాసెసర్లలో ఒకటి మైక్రోసాఫ్ట్ వర్డ్. చాలా మంది వినియోగదారుల కోసం, ఈ ప్రోగ్రామ్ టెక్స్ట్ పత్రాలను సులభంగా సృష్టించడానికి వారిని అనుమతిస్తుంది. అయినప్పటికీ, మనలో చాలామంది మన పనిని ఆదా చేయడం మర్చిపోతారు. ఆటోసేవ్ ఫీచర్ ఉనికిలో ఉండటానికి ఇది కూడా కారణం. ఇటువంటి లక్షణం డేటా నష్టాన్ని నివారించడంలో మాకు సహాయపడుతుంది. విండోస్ 10 లో వర్డ్ ఆటోసేవ్ స్థానాన్ని మీరు ఎలా కనుగొనవచ్చు, సక్రియం చేయవచ్చు మరియు యాక్సెస్ చేయవచ్చు అని మీరు ఆలోచిస్తున్నట్లయితే, మీరు ఈ కథనాన్ని కనుగొన్నందుకు మీరు సంతోషిస్తారు!
ఈ రోజు, విండోస్ 10 లో వర్డ్ ఆటోసేవ్ లొకేషన్ను ఎలా తెరవాలో మేము మీకు నేర్పించబోతున్నాము. మీరు సేవ్ చేయడం మర్చిపోయిన ఫైల్లను ఎలా తిరిగి పొందవచ్చో తెలుసుకోవడానికి ఈ పోస్ట్ ద్వారా చదవండి.
పి.ఎస్. మీరు పూర్తి కథనాన్ని చదవకూడదనుకుంటే, మీరు ఇక్కడ శీఘ్ర పరిష్కారాన్ని చూపించే చిన్న వీడియోను చూడవచ్చు:
 ఆస్లాజిక్స్ సాఫ్ట్వేర్ ఉచిత యుటిలిటీని డౌన్లోడ్ చేయండి: //bit.ly/3d4vf8l సబ్స్క్రయిబ్
ఆస్లాజిక్స్ సాఫ్ట్వేర్ ఉచిత యుటిలిటీని డౌన్లోడ్ చేయండి: //bit.ly/3d4vf8l సబ్స్క్రయిబ్
విధానం 1: శీఘ్ర పరిష్కారం
శీఘ్ర పరిష్కారం త్వరగా కనుగొనడానికి Windows విండోస్ 10 లో వర్డ్ ఆటోసేవ్ స్థానం », నిపుణుల ఆస్లాజిక్స్ బృందం అభివృద్ధి చేసిన సురక్షితమైన ఉచిత సాధనాన్ని ఉపయోగించండి.అనువర్తనం మాల్వేర్ లేదు మరియు ఈ వ్యాసంలో వివరించిన సమస్య కోసం ప్రత్యేకంగా రూపొందించబడింది. మీ PC లో డౌన్లోడ్ చేసి అమలు చేయండి. ఉచిత డౌన్లోడ్
అభివృద్ధి చేసింది ఆస్లాజిక్స్

ఆస్లాజిక్స్ సర్టిఫైడ్ మైక్రోసాఫ్ట్ ® సిల్వర్ అప్లికేషన్ డెవలపర్. పిసి వినియోగదారుల పెరుగుతున్న డిమాండ్లను తీర్చగల నాణ్యమైన సాఫ్ట్వేర్ను అభివృద్ధి చేయడంలో ఆస్లాజిక్స్ యొక్క అధిక నైపుణ్యాన్ని మైక్రోసాఫ్ట్ ధృవీకరిస్తుంది.
విధానం 2: వర్డ్ సెట్టింగులను తనిఖీ చేస్తోంది
వాస్తవానికి, విండోస్ 10 లో వర్డ్ ఆటోసేవ్ స్థానాన్ని ఎలా తెరవాలో తెలుసుకోవడానికి ముందు, మీరు మొదట ఫీచర్ను ఎలా యాక్టివేట్ చేయాలో తెలుసుకోవాలి. దిగువ సూచనలను అనుసరించడం ద్వారా మీరు దీన్ని చేయవచ్చు:
- వర్డ్ ప్రారంభించండి, ఆపై ఫైల్ క్లిక్ చేయండి.
- ఎంపికలను ఎంచుకోండి, ఆపై ఎడమ పేన్ మెనులో సేవ్ చేయి క్లిక్ చేయండి.
- ‘ఆటో రికవర్ సమాచారాన్ని సేవ్ చేయి’ ఎంపికను ఎంచుకున్నారని నిర్ధారించుకోండి. ఆటోమేటిక్ సేవింగ్ కోసం మీరు ఇష్టపడే సమయ విరామాన్ని కూడా ఎంచుకోవచ్చు.

- ఆటో రికవర్ ఫైల్ స్థాన ఫీల్డ్కు వెళ్లండి. ఇక్కడ, మీరు ఆటోసేవ్ డైరెక్టరీ యొక్క స్థానాన్ని చూస్తారు. అప్రమేయంగా, ఇది C: ers యూజర్లు \ యూజర్ \ యాప్డేటా \ రోమింగ్ \ మైక్రోసాఫ్ట్ \ వర్డ్ to కు సెట్ చేయబడింది. అయితే, బ్రౌజ్ బటన్ను క్లిక్ చేయడం ద్వారా మీరు దీన్ని ఎల్లప్పుడూ మీ ఇష్టపడే స్థానానికి మార్చవచ్చు.
మీరు మీ కంప్యూటర్లో ఆటోసేవ్ స్థానాన్ని గుర్తించిన తర్వాత, మీరు వర్డ్ను ప్రారంభించి డైరెక్టరీకి నావిగేట్ చేయాలి. స్వయంచాలకంగా సేవ్ చేసిన ఫైల్ కోసం చూడండి మరియు దానిని వర్డ్లో తెరవడానికి డబుల్ క్లిక్ చేయండి. డైరెక్టరీ మీ కంప్యూటర్లో దాచబడటం గమనించదగినది, ప్రత్యేకించి ఇది యాప్డేటా ఫోల్డర్లో ఉన్నప్పుడు. ఫైల్ ఎక్స్ప్లోరర్ యొక్క చిరునామా పట్టీలో స్థానాన్ని అతికించడం ద్వారా మీరు త్వరగా ఫోల్డర్ను యాక్సెస్ చేయవచ్చు.
వాస్తవానికి, మీరు ఇప్పటికీ ఆ ఫోల్డర్ను మాన్యువల్గా యాక్సెస్ చేయవచ్చు. మీరు మార్గాన్ని అనుసరించాలి. దాచిన అంశాలను బహిర్గతం చేయడం గుర్తుంచుకోండి, తద్వారా మీరు AppData ఫోల్డర్ను చూడవచ్చు. మీరు దీన్ని పూర్తి చేసిన తర్వాత, మీరు ఎటువంటి సమస్యలు లేకుండా వర్డ్ ఆటోసేవ్ స్థానాన్ని యాక్సెస్ చేయగలరు.
విధానం 3: AppData ఫోల్డర్ను తనిఖీ చేస్తోంది
మేము చెప్పినట్లుగా, వర్డ్ కోసం డిఫాల్ట్ ఆటోసేవ్ స్థానం AppData ఫోల్డర్. మైక్రోసాఫ్ట్ వర్డ్ ఫైళ్ళను సి: ers యూజర్లు \ యువర్_యూజర్నేమ్ \ యాప్డేటా \ లోకల్ \ మైక్రోసాఫ్ట్ \ వర్డ్ మరియు సి: ers యూజర్స్ \ యువర్_యూజర్నేమ్ \ యాప్డేటా \ లోకల్ \ టెంప్ సహా వివిధ ప్రదేశాల్లో సేవ్ చేయవచ్చు. ప్రోగ్రామ్ యొక్క ఇటీవలి సంస్కరణలు వేరే స్థానాన్ని ఉపయోగిస్తాయి. కొన్ని సందర్భాల్లో, సేవ్ చేయని ఫైళ్ళను సి: ers యూజర్లు \ యువర్_యూజర్నేమ్ \ యాప్డేటా \ లోకల్ \ మైక్రోసాఫ్ట్ \ ఆఫీస్ \ సేవ్ చేయని ఫైల్లలో చూడవచ్చు.
పైన పేర్కొన్న ఫోల్డర్లలో మీరు వివిధ రకాల వర్డ్ ఫైళ్ళను కనుగొంటారు. సాధారణంగా, ఆటోసేవ్ ఫైల్స్ ఫైల్ పేరుకు ముందు స్క్విగ్లీ లైన్ లేదా టిల్డే కలిగి ఉంటాయి. వారికి కేటాయించిన 4-అంకెల సంఖ్యతో పాటు .tmp పొడిగింపు కూడా ఉంది. పరిగణించవలసిన కొన్ని విషయాలు ఇక్కడ ఉన్నాయి:
- ఆటోసేవ్ ఫోల్డర్లోని వర్డ్ డాక్యుమెంట్ ఇలా ఉంటుంది: ~ wrdxxxx.tmp.
- తాత్కాలిక పత్ర ఫైల్ ఇలా ఉంటుంది: ~ wrfxxxx.tmp.
- ఆటో రికవరీ ఫైల్ ఇలా ఉంటుంది: x wrxxxx.tmp.
పూర్తి ఆటో రికవరీ ఫైళ్ళకు .tmp పొడిగింపు ఉండదని గమనించాలి. బదులుగా, మీరు వాటిని a తో చూస్తారు. wbk పొడిగింపు. మీరు ఆ ఫైళ్ళలో ఒకదాన్ని కనుగొన్న తర్వాత, దాన్ని డబుల్ క్లిక్ చేయండి. అలా చేయడం వల్ల వర్డ్లోని పత్రం తెరవబడుతుంది. ఫైల్ను తెరిచిన తర్వాత దాన్ని సేవ్ చేశారని నిర్ధారించుకోండి.
విధానం 4: సేవ్ చేయని పత్రాలను తిరిగి పొందటానికి ఎంపికను ఉపయోగించడం
పదం అనుకోకుండా క్రాష్ అయితే లేదా మీరు అనుకోకుండా ప్రోగ్రామ్ను మూసివేస్తే, భయపడవద్దు. దిగువ సూచనలను అనుసరించడం ద్వారా మీరు ఇప్పటికీ ఆటోసేవ్ స్థానాన్ని తెరవవచ్చు:
- పదం తెరిచి, ఆపై ఫైల్కు వెళ్లండి.
- ఇటీవలి ఎంచుకోండి, ఆపై సేవ్ చేయని పత్రాలను పునరుద్ధరించు క్లిక్ చేయండి.
- మీరు ఇప్పుడు ఆటోసేవ్ లొకేషన్ ఫోల్డర్ను చూడగలరు. ఇప్పుడు, మీరు పునరుద్ధరించాలనుకుంటున్న పత్రాన్ని ఎంచుకోవచ్చు.
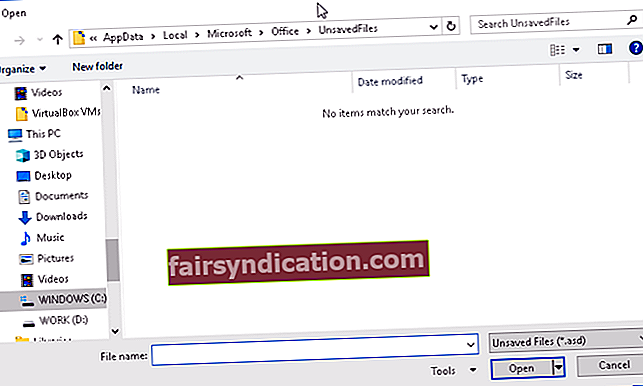
ఆటోసేవ్ స్థానాన్ని యాక్సెస్ చేయడానికి మరొక ఎంపిక ఈ మార్గానికి నావిగేట్ చేయడం:
ఫైల్ -> సమాచారం -> సంస్కరణలను నిర్వహించండి -> సేవ్ చేయని పత్రాలను పునరుద్ధరించండి
మీరు ఫైల్ను తెరిచిన తర్వాత దాన్ని సేవ్ చేశారని నిర్ధారించుకోండి.
పత్ర పునరుద్ధరణ గురించి చర్చిస్తున్నప్పుడు, మీ కంప్యూటర్లో అనుకోకుండా తొలగించబడిన ఫైల్ల సమస్యను మేము విస్మరించలేము. మీరు ఇంతకుముందు అనుకోకుండా తొలగించిన దాన్ని పునరుద్ధరించాలనుకుంటున్నారా? మీకు అవసరమైన ఫైళ్ళను తిరిగి పొందడానికి ఫైల్ రికవరీ సాధనాన్ని ఉపయోగించండి.
విధానం 5: .asd లేదా .wbk ఫైళ్ళ కోసం మీ కంప్యూటర్ను శోధిస్తోంది
పదం స్వయంచాలకంగా మీ ఫైల్లను సేవ్ చేస్తుంది. అయినప్పటికీ, ఆటోసేవ్ స్థానాన్ని కనుగొనడం కష్టంగా ఉన్నప్పుడు కొన్ని ఉదాహరణలు ఉన్నాయి. ఇది ఎక్కడ ఉందో మీరు కనుగొనలేకపోతే, నిర్దిష్ట ఫైల్ పొడిగింపు కోసం శోధించడం అనువైనది. స్వయంచాలకంగా సేవ్ చేయబడిన వర్డ్ ఫైల్స్ సాధారణంగా .asd లేదా .wbk ఫైల్ పొడిగింపును కలిగి ఉంటాయి. ఈ సూచనలను అనుసరించడం ద్వారా మీరు ఈ ఫైళ్ళ కోసం శోధించవచ్చు:
- మీ కీబోర్డ్లో, విండోస్ కీ + ఇ నొక్కండి. ఇది ఫైల్ ఎక్స్ప్లోరర్ను ప్రారంభించాలి.
- ఫైల్ ఎక్స్ప్లోరర్ పూర్తయిన తర్వాత, కుడి ఎగువ మూలలోని శోధన పట్టీని క్లిక్ చేయండి.
- “.Wbk” లేదా “.asd” అని టైప్ చేయండి (కోట్స్ లేవు), ఆపై ఎంటర్ నొక్కండి.
- మీ సిస్టమ్ అన్ని .wbk మరియు .asd ఫైళ్ళ కోసం శోధిస్తుంది. ఫైల్పై కుడి-క్లిక్ చేసి, ఓపెన్ ఫైల్ స్థానాన్ని ఎంచుకోండి. అలా చేయడం వల్ల వర్డ్ ఆటోసేవ్ లొకేషన్ తెరవబడుతుంది. ఇది మీ స్వయంచాలకంగా సేవ్ చేసిన అన్ని ఫైళ్ళను చూడటానికి మిమ్మల్ని అనుమతిస్తుంది.
మీరు .asd లేదా .wbk ఫైళ్ళను కనుగొనలేకపోతే, .tmp ఫైళ్ళ కోసం శోధించాలని నిర్ధారించుకోండి. .Tmp ఫైల్స్ తప్పనిసరిగా వర్డ్ కు సంబంధించినవి కావు. కాబట్టి, వాటిలో కొన్ని ఇతర అనువర్తనాలలో భాగం కావచ్చు. వర్డ్తో అనుబంధించబడిన తాత్కాలిక ఫైల్లను ఎలా గుర్తించాలో తెలుసుకోవడానికి మీరు మెథడ్ 2 కి తిరిగి వెళ్ళవచ్చు.
వర్డ్ ఆటోసేవ్ ఫీచర్ చాలా ఉపయోగకరంగా ఉందని నిజం. అయినప్పటికీ, ఆటోసేవ్ చేసిన ఫైళ్లు ఇప్పటికీ అవినీతికి గురవుతున్నాయి. వారు వైరస్ల బారిన పడితే, మీరు వాటిని పూర్తిగా కోల్పోతారు. కాబట్టి, మీ ఆటో సేవ్ చేసిన ఫైళ్ళను మరియు మీ మొత్తం సిస్టమ్ను రక్షించడానికి, మీరు ఆస్లాజిక్స్ యాంటీ మాల్వేర్ వంటి నమ్మకమైన భద్రతా సాధనాన్ని ఉపయోగిస్తున్నారని నిర్ధారించుకోండి. ఈ ప్రోగ్రామ్ మీ ఫైల్లను దెబ్బతీసే మరియు మీ కంప్యూటర్కు హాని కలిగించే సాధారణ మరియు అసాధారణమైన బెదిరింపులు మరియు దాడులను కనుగొంటుంది. ఈ ప్రోగ్రామ్తో, మీ PC మరియు మీ ఫైల్లు తగినంతగా రక్షించబడ్డాయని తెలుసుకోవడం ద్వారా మీరు సులభంగా విశ్రాంతి తీసుకోవచ్చు.
విధానం 6: డాక్యుమెంట్ డైరెక్టరీని తనిఖీ చేస్తోంది
కొన్ని సందర్భాల్లో, మీరు మీ ఫైల్ను సేవ్ చేసిన అదే డైరెక్టరీలో ఆటో సేవ్ చేసిన ఫైల్లను కనుగొనవచ్చు. అయితే, ఈ ఫైళ్లు సాధారణంగా దాచబడతాయి. దిగువ దశలను అనుసరించడం ద్వారా మీరు వాటిని బహిర్గతం చేయవచ్చు:
- పదం ప్రారంభించండి.
- ఫైల్కు వెళ్లి, ఆపై ఓపెన్ క్లిక్ చేయండి.
- బ్రౌజ్ క్లిక్ చేసి, ఆపై మీరు ఫైల్ను సేవ్ చేసిన డైరెక్టరీకి నావిగేట్ చేయండి.
- మీరు ఫైల్ రకాన్ని ‘ఆల్ వర్డ్ డాక్యుమెంట్స్’ నుండి ‘ఆల్ ఫైల్స్’ గా మార్చారని నిర్ధారించుకోండి.
- మీరు బ్యాకప్ ఫైల్ను చూడగలుగుతారు. ఈ ఫైల్ సులభంగా గుర్తించదగినది ఎందుకంటే దాని పేరులో ‘బ్యాకప్’ ఉంటుంది.
- ఫైల్ను తెరిచి, ఆపై దాన్ని సేవ్ చేయండి.
మీరు ఈ వ్యాసం కోసం మెరుగుదలలను సూచించగలరా?
దిగువ వ్యాఖ్యలలో వాటిని భాగస్వామ్యం చేయండి!
మీ కంప్యూటర్ హెచ్చరిక లేకుండా ఆపివేయడం వంటి మీ PC కి సంబంధించిన ఇతర సమస్యలను మీరు ఎదుర్కొన్నట్లయితే, మాకు తెలియజేయండి మరియు మీ కోసం ప్రత్యేకంగా మేము ఒక మంచి పరిష్కారాన్ని కనుగొంటాము.










