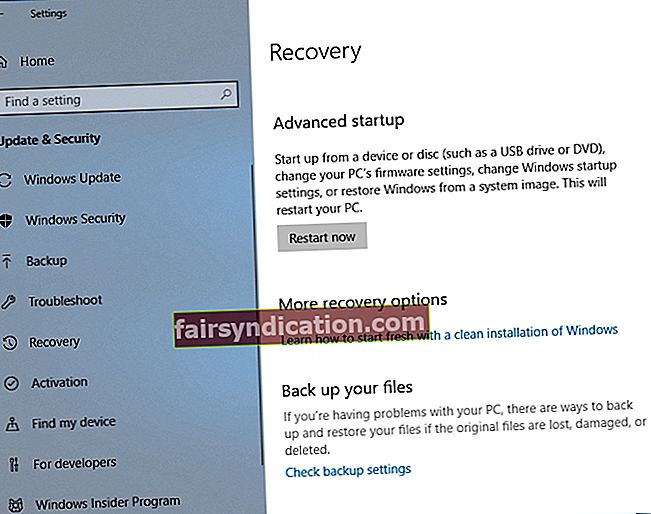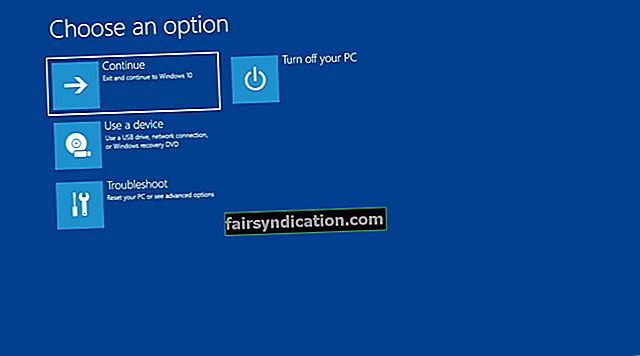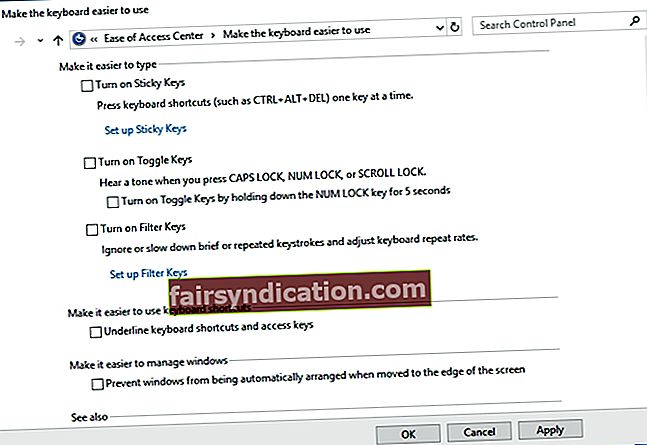టచ్స్క్రీన్ ఇంటర్ఫేస్ ఎంత సౌకర్యవంతంగా ఉన్నా, చాలా మంది విండోస్ వినియోగదారులు ఇప్పటికీ కీబోర్డ్లో టైప్ చేయడాన్ని ఇష్టపడతారు. అన్నింటికంటే, ఇది ఇన్పుట్ పరిధీయ పరికరం, ఇది సంవత్సరాలుగా నమ్మకమైన పనితీరును అందించింది. మేము 1990 ల నుండి విండోస్లో చాలా మార్పులను చూశాము. అయినప్పటికీ, కీబోర్డులు అదే విధంగా ఉన్నాయి, ప్రపంచవ్యాప్తంగా మిలియన్ల మందికి సేవలను అందిస్తున్నాయి.
చాలా సందర్భాల్లో, అవి చాలా సంవత్సరాలు మన్నికైనవి, మరియు వారి జీవితకాలం అంతా మీకు వారితో ఎటువంటి సమస్యలు ఉండవు. అయినప్పటికీ, సిస్టమ్ అప్గ్రేడ్ అయిన తర్వాత, వారి యూనిట్లోని కొన్ని కీలు సరిగా పనిచేయలేదని నివేదించిన వినియోగదారులు ఉన్నారు. చాలా సందర్భాలలో, వినియోగదారులు వారి షిఫ్ట్ కీతో ప్రత్యేకంగా సమస్యలను కలిగి ఉన్నారు. రోజువారీ టైపింగ్ కోసం ఈ కీ ముఖ్యం. అందుకని, షిఫ్ట్ కీ సమస్యలను పరిష్కరించడంలో మీకు సహాయపడే పరిష్కారాల జాబితాను మేము సంకలనం చేసాము.
విండోస్ 10 లో పని చేయని షిఫ్ట్ కీని ఎలా పరిష్కరించాలి మరియు ఇతర విండోస్ సిస్టమ్స్
మేము షిఫ్ట్ కీ సమస్యలను పరిష్కరించడానికి ముందు, ఈ సమస్యకు సంబంధించిన సాధారణ దృశ్యాలను చర్చించడం మంచిది. దిగువ ఉదాహరణలను చూడండి మరియు మీరు పరిష్కరించడానికి ప్రయత్నిస్తున్న వాటికి సమానమైనదాన్ని చూడండి.
- విండోస్ 10 మరియు పాత సిస్టమ్లలో షిఫ్ట్ కీ పనిచేయకపోవడం- పాత విండోస్ వెర్షన్లు కూడా ఈ సమస్య ద్వారా ప్రభావితమవుతాయి. మరోవైపు, దిగువ మా పద్ధతులను ఉపయోగించి మీరు ఇప్పటికీ సమస్యను వదిలించుకోవచ్చు.
- పనిచేయకపోవడం ఎడమ షిఫ్ట్ కీ- కొన్ని సందర్భాల్లో, రెండు షిఫ్ట్ కీలలో ఒకటి మాత్రమే ప్రభావితమవుతుంది. కీ ఇప్పుడే ఇరుక్కుపోయే అవకాశం ఉంది. అందుకని, మీరు ఇరుక్కోకుండా ఉండటానికి ప్రయత్నించాలి లేదా కీ సాకెట్ స్పష్టంగా ఉందని నిర్ధారించుకోండి.
- కీబోర్డ్లోని షిఫ్ట్ కీ సరిగా పనిచేయడం లేదు- యాంటీ-వైరస్ స్కాన్ చేయడం ద్వారా షిఫ్ట్ కీ సమస్యలను పరిష్కరించడానికి ప్రయత్నించినట్లు ఇతర వినియోగదారులు నివేదించారు. మాల్వేర్ వల్ల సమస్య సంభవించిందని, దాన్ని తీసివేయడం వల్ల షిఫ్ట్ కీ మళ్లీ సరిగ్గా పనిచేయగలదని తెలుసుకోవచ్చు.
- అక్షరాలను పెద్ద అక్షరం చేయడానికి షిఫ్ట్ కీ నిరాకరించింది- ఇది మీ కంప్యూటర్లో జరిగే మరో సాధారణ సమస్య. చింతించకండి ఎందుకంటే దిగువ మా పద్ధతుల్లో ఒకదాన్ని ఉపయోగించి దీన్ని సులభంగా పరిష్కరించవచ్చు.
విధానం 1: మాల్వేర్ తొలగించడం
చాలా మంది వినియోగదారుల ప్రకారం, మాల్వేర్ సంక్రమణ షిఫ్ట్ కీని పనిచేయకపోవచ్చు. అందుకని, మీ కంప్యూటర్లో సమగ్ర సిస్టమ్ స్కాన్ చేయమని మేము సిఫార్సు చేస్తున్నాము. మీరు విండోస్ 10 యొక్క అంతర్నిర్మిత యాంటీ-వైరస్ ప్రోగ్రామ్ను ఉపయోగించవచ్చు. మరోవైపు, మీకు గరిష్ట రక్షణ కావాలంటే, ఆస్లాజిక్స్ యాంటీ మాల్వేర్ వంటి నమ్మదగిన సాధనాన్ని ఉపయోగించమని మేము సూచిస్తున్నాము. మీరు మీ కంప్యూటర్లో వివరణాత్మక స్కాన్ చేసిన తర్వాత, మీ షిఫ్ట్ కీతో సమస్య పరిష్కరించబడిందో లేదో తనిఖీ చేయండి.

విధానం 2: మీ హార్డ్వేర్ను తనిఖీ చేస్తోంది
వాస్తవానికి, మీ కీబోర్డ్ మంచి స్థితిలో ఉందని మీరు కూడా నిర్ధారించుకోవాలి. కాబట్టి, దీన్ని మరొక కంప్యూటర్కు కనెక్ట్ చేయాలని మేము సూచిస్తున్నాము, ఆపై షిఫ్ట్ కీ ఇప్పటికీ పనిచేయలేదా అని తనిఖీ చేయండి. మీరు వేర్వేరు USB పోర్ట్ల మధ్య మారడానికి కూడా ప్రయత్నించవచ్చు. మీరు PS2 కీబోర్డ్ను ఉపయోగిస్తుంటే, సిస్టమ్ బూట్ అయ్యే ముందు దాన్ని ప్లగ్ చేయడం మర్చిపోవద్దు. ఇంతలో, మీరు ఎప్పుడైనా సాధారణ కీబోర్డులను ప్లగ్ చేయవచ్చు.
కీ ఇప్పుడే చిక్కుకుపోయే అవకాశం ఉంది. దీన్ని పరిష్కరించడానికి, మీరు షిఫ్ట్ కీని గట్టిగా నొక్కడం ద్వారా దాన్ని విడిపించవచ్చు. మీరు ఈ సమస్యను షిఫ్ట్ కీతో కాకుండా దాదాపు ఏ కీలోనైనా అనుభవించవచ్చని గమనించాలి. కొన్ని సందర్భాల్లో, దుమ్ము మరియు ధూళి కీ సరిగ్గా పనిచేయకుండా అడ్డుకుంటుంది. ఇలాంటి షిఫ్ట్ కీ సమస్యలను పరిష్కరించేటప్పుడు, మీరు సమస్యాత్మక కీని తీసివేసి, దాన్ని శుభ్రం చేయడానికి ఒత్తిడితో కూడిన గాలిని ఉపయోగించాలి. కీ సాకెట్ నుండి దుమ్మును తొలగించడం ద్వారా, మీరు సమస్యను పరిష్కరించవచ్చు.
కొంతమంది వినియోగదారులు మొత్తం కీబోర్డ్ను శుభ్రం చేయడానికి ఒత్తిడితో కూడిన గాలిని ఉపయోగించారని పేర్కొన్నారు. అయితే, ఈ పద్ధతిలో, మీరు కీబోర్డ్ను తెరిచి అన్ని కీలను తీసివేయాలి. కాబట్టి, మీరు శ్రమతో కూడిన మరియు సంక్లిష్టంగా ఏదైనా చేయకూడదనుకుంటే, మీరు మరొక పరిష్కారాన్ని ప్రయత్నించవచ్చు.
విధానం 3: సురక్షిత మోడ్లోకి బూట్ అవుతోంది
మీరు హార్డ్వేర్ను తనిఖీ చేసి, సమస్య కొనసాగితే, సమస్య సాఫ్ట్వేర్ నుండి పాతుకుపోయే అవకాశం ఉంది. సేఫ్ మోడ్లోకి బూట్ చేయడం ద్వారా మీ PC లో లోపభూయిష్ట డ్రైవర్ ఇన్స్టాల్ చేయబడిందా అని తనిఖీ చేయడం అనువైనది. ఈ మోడ్లో, విండోస్ అవసరమైన సేవలు మరియు డ్రైవర్లను మాత్రమే నడుపుతుంది. కాబట్టి, ఈ పద్ధతి మీకు షిఫ్ట్ కీ సమస్యకు కారణమయ్యే ఆలోచనను ఇస్తుంది. ఈ దశలను అనుసరించడం ద్వారా మీరు మీ కంప్యూటర్ను సేఫ్ మోడ్లో ప్రారంభించవచ్చు:
- టాస్క్బార్లోని శోధన చిహ్నాన్ని క్లిక్ చేయండి.
- “సెట్టింగులు” అని టైప్ చేయండి (కోట్స్ లేవు), ఆపై ఎంటర్ నొక్కండి
- నవీకరణ & భద్రతను ఎంచుకోండి.
- ఎడమ పేన్కు వెళ్లి రికవరీ క్లిక్ చేయండి.
- అధునాతన ప్రారంభ విభాగానికి వెళ్లి, ఆపై పున art ప్రారంభించు బటన్ క్లిక్ చేయండి.
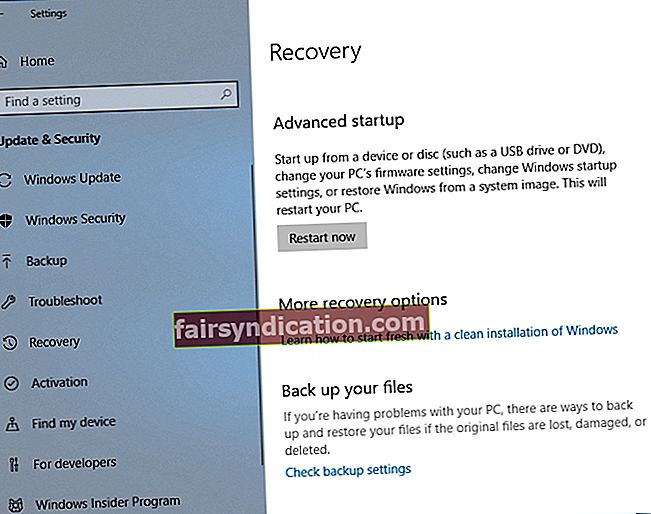
- మీ కంప్యూటర్ను పున art ప్రారంభించిన తర్వాత, మీ యూనిట్ను బూట్ చేసే ఎంపికల జాబితాను మీరు చూస్తారు.
- ట్రబుల్షూట్ ఎంచుకోండి, ఆపై అధునాతన ఎంపికలు క్లిక్ చేయండి.
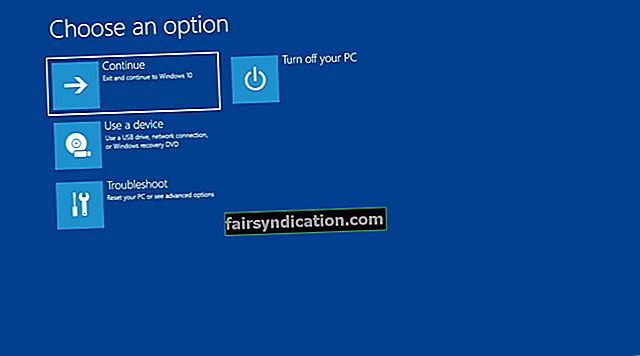
- ప్రారంభ సెట్టింగులను తెరిచి, ఆపై పున art ప్రారంభించు క్లిక్ చేయండి.
- మీ PC ని పున art ప్రారంభించిన తరువాత, బూట్ ఎంపికల నుండి నెట్వర్కింగ్తో సేఫ్ మోడ్ లేదా సేఫ్ మోడ్ను ఎంచుకోండి.
విధానం 4: మీ డ్రైవర్లన్నింటినీ నవీకరిస్తోంది
కీబోర్డులలో అధిక శాతం విండోస్ నవీకరణ ద్వారా ఇన్స్టాల్ చేయబడిన సాధారణ డ్రైవర్లతో పనిచేస్తాయి. అయితే, మీకు వైర్లెస్ కీబోర్డ్ ఉంటే, మీకు హార్డ్వేర్ యొక్క అసలు తయారీదారు నుండి వచ్చే డ్రైవర్లు అవసరం కావచ్చు. కాబట్టి, మీ డ్రైవర్లందరూ వారి తాజా తయారీదారు-సిఫార్సు చేసిన సంస్కరణలకు నవీకరించబడ్డారని నిర్ధారించుకోవడం మంచిది.
మీరు దీన్ని మాన్యువల్గా చేయవచ్చు లేదా ఆస్లాజిక్స్ డ్రైవర్ అప్డేటర్ వంటి ఒక-క్లిక్ పరిష్కారాన్ని ఉపయోగించవచ్చు.
<మీ డ్రైవర్లను మాన్యువల్గా అప్డేట్ చేయడం శ్రమతో కూడుకున్నది మరియు సంక్లిష్టంగా ఉంటుంది. ఇది ఎలా పనిచేస్తుందో మీకు బాగా అర్థం చేసుకోవడానికి, మేము ఈ క్రింది దశలను జాబితా చేసాము:
- మీ కీబోర్డ్లో, విండోస్ కీ + ఎక్స్ నొక్కండి.
- మెను నుండి, పరికర నిర్వాహికిని ఎంచుకోండి.
- డ్రైవర్ల జాబితాలో కీబోర్డ్ కోసం చూడండి.
- దీన్ని కుడి క్లిక్ చేసి, ఆపై గుణాలు ఎంచుకోండి.
- వివరాల ట్యాబ్కు వెళ్లి, ఆపై డ్రాప్-డౌన్ మెను నుండి హార్డ్వేర్ ఐడిని ఎంచుకోండి.
- మొదటి విలువను కాపీ చేసి, ఆపై మీ వెబ్ బ్రౌజర్లో అతికించండి. ఇది పరికరం యొక్క ఖచ్చితమైన పేరును తెలుసుకోవడానికి మిమ్మల్ని అనుమతిస్తుంది.
- అధికారిక డ్రైవర్ మద్దతు కోసం చూడండి మరియు సరికొత్త మరియు అనుకూలమైన డ్రైవర్ను డౌన్లోడ్ చేయండి.
- డ్రైవర్ను ఇన్స్టాల్ చేసి, మీ కంప్యూటర్ను పున art ప్రారంభించండి.
మీరు గమనిస్తే, మీరు డ్రైవర్లను మాన్యువల్గా డౌన్లోడ్ చేసి, ఇన్స్టాల్ చేసినప్పుడు, మీరు తప్పు డ్రైవర్ను ఉపయోగించుకునే ప్రమాదం ఉంది. ఇది తీవ్రమైన సమస్యలకు దారితీస్తుంది. కాబట్టి, ఆస్లాజిక్స్ డ్రైవర్ అప్డేటర్ ఉపయోగించి మీ డ్రైవర్ను నవీకరించాలని మేము గట్టిగా సిఫార్సు చేస్తున్నాము. కేవలం ఒక బటన్ క్లిక్ తో, ఈ సాధనం మీ సిస్టమ్ను స్వయంచాలకంగా స్కాన్ చేస్తుంది మరియు తప్పిపోయిన లేదా పాత డ్రైవర్లను గుర్తిస్తుంది. ఇది మీ డ్రైవర్ల కోసం తాజా సంస్కరణలు మరియు సిఫార్సు చేసిన నవీకరణల కోసం చూస్తుంది.

ఆస్లాజిక్స్ డ్రైవర్ అప్డేటర్ గురించి గొప్ప విషయం ఏమిటంటే ఇది మీ కీబోర్డ్కు సంబంధించిన అన్ని సమస్యల డ్రైవర్లను మాత్రమే చూసుకుంటుంది. కాబట్టి, ప్రక్రియ పూర్తయిన తర్వాత, మీరు మీ PC నుండి మెరుగైన పనితీరు మరియు వేగాన్ని ఆశించవచ్చు.
విధానం 5: అంటుకునే కీ లక్షణాన్ని నిలిపివేయడం
స్టిక్కీ కీస్ లక్షణానికి ధన్యవాదాలు, మీరు ఒకేసారి నొక్కడానికి బదులుగా వేర్వేరు సత్వరమార్గం కీలను టోగుల్ చేయవచ్చు. ఉదాహరణకు, మీరు రెండింటినీ ఒకే సమయంలో నొక్కడానికి బదులుగా కాపీ కమాండ్ కోసం ఒకేసారి Ctrl మరియు C ని నొక్కవచ్చు. వికలాంగ వినియోగదారులకు స్టిక్కీ కీలు ముఖ్యంగా ఉపయోగపడతాయి.
అయితే, ఈ లక్షణం షిఫ్ట్ కీ సమస్యలతో సహా వివిధ కీబోర్డ్ లోపాలకు కారణమవుతుంది. కాబట్టి, మీకు అంటుకునే కీలు అవసరం లేకపోతే, లక్షణాన్ని నిలిపివేయడం మంచిది. దిగువ సూచనలను అనుసరించండి:
- మీ కీబోర్డ్లో, విండోస్ కీ + ఎస్ నొక్కండి. ఇది శోధన పెట్టెను ప్రారంభించాలి.
- “నియంత్రణ ప్యానెల్” అని టైప్ చేయండి (కోట్స్ లేవు), ఆపై ఎంటర్ నొక్కండి.
- యాక్సెస్ సెంటర్ను క్లిక్ చేయండి, ఆపై కీబోర్డ్ను ఉపయోగించడానికి సులభతరం చేయండి ఎంచుకోండి.
- ‘స్టిక్కీ కీలను ఆన్ చేయండి’ కోసం చూడండి మరియు దాన్ని అన్చెక్ చేయండి.
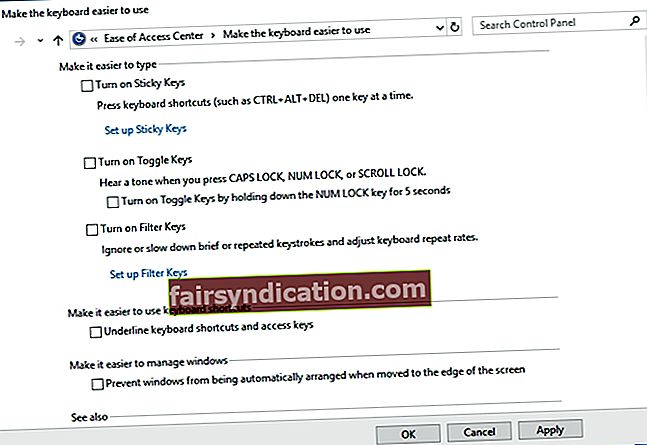
- మీరు చేసిన మార్పులను సేవ్ చేయండి.
విధానం 6: మీ కీబోర్డ్ కనెక్షన్ను తనిఖీ చేస్తోంది
మీరు ల్యాప్టాప్ ఉపయోగిస్తుంటే, మీ కీబోర్డ్ మీ యూనిట్కు సరిగ్గా కనెక్ట్ అయిందో లేదో తనిఖీ చేయాలి. రిబ్బన్ కేబుల్ మీ కీబోర్డ్ను మీ మదర్బోర్డుకు నేరుగా కనెక్ట్ చేయడం వల్ల మీ షిఫ్ట్ కీ పనిచేయకపోవచ్చు. ఆ కేబుల్ మీ మదర్బోర్డుకు పటిష్టంగా ప్లగ్ చేయకపోతే, మీరు కీలతో సమస్యలను అనుభవించడం ప్రారంభిస్తారు.
ఈ సమస్యను పరిష్కరించడానికి, మీరు మీ కీబోర్డ్ను తీసివేసి, రిబ్బన్ కేబుల్ మీ మదర్బోర్డుకు సురక్షితంగా కనెక్ట్ అయిందో లేదో తనిఖీ చేయాలి. ఈ పరిష్కారాన్ని నిర్వహించడానికి మీరు టెక్-తెలివిగా ఉండాల్సిన అవసరం ఉంది. కాబట్టి, మీ ల్యాప్టాప్ నుండి మీ కీబోర్డ్ను తీసివేయడం మీకు సౌకర్యంగా లేకపోతే, మీ కోసం దీన్ని చేయమని ప్రొఫెషనల్ను అడగడం మంచిది.
విధానం 7: మీ విండోస్ సిస్టమ్ను నవీకరిస్తోంది
వారి విండోస్ ఆపరేటింగ్ సిస్టమ్ను అప్డేట్ చేయడం ద్వారా షిఫ్ట్ కీ సమస్యను వదిలించుకున్న వినియోగదారులు ఉన్నారు. సమస్యను పరిష్కరించడానికి మరియు మళ్లీ జరగకుండా నిరోధించడానికి మీరు ఈ పద్ధతిని ప్రయత్నించవచ్చు.
విండోస్ 10 స్వయంచాలకంగా నవీకరణలను ఇన్స్టాల్ చేస్తుంది, అయితే ఇది ఇప్పటికీ ఒక నవీకరణ లేదా రెండింటిని కోల్పోతుంది. ఈ సందర్భంలో, మీరు ఈ సూచనలను అనుసరించడం ద్వారా మానవీయంగా నవీకరణల కోసం తనిఖీ చేయవచ్చు:
- మీ కీబోర్డ్లో విండోస్ కీ + I ని నొక్కడం ద్వారా సెట్టింగ్లను తెరవండి.
- సెట్టింగ్ల విండో పూర్తయిన తర్వాత, నవీకరణ & భద్రతకు వెళ్లండి.
- నవీకరణల కోసం తనిఖీ బటన్ క్లిక్ చేయండి.

అందుబాటులో ఉన్న నవీకరణలు ఉంటే, మీరు వెంటనే వాటిని డౌన్లోడ్ చేసుకోవాలి. మీరు మీ కంప్యూటర్ను పున art ప్రారంభించినప్పుడు అవి స్వయంచాలకంగా ఇన్స్టాల్ చేయబడతాయి. మీ సిస్టమ్ను నవీకరించిన తర్వాత, సమస్య పరిష్కరించబడిందో లేదో తనిఖీ చేయండి.
ఈ సమస్యకు మీరు ఇతర పరిష్కారాలను సూచించగలరా?
దిగువ వ్యాఖ్యలలో వాటిని పంచుకోవడానికి సంకోచించకండి!