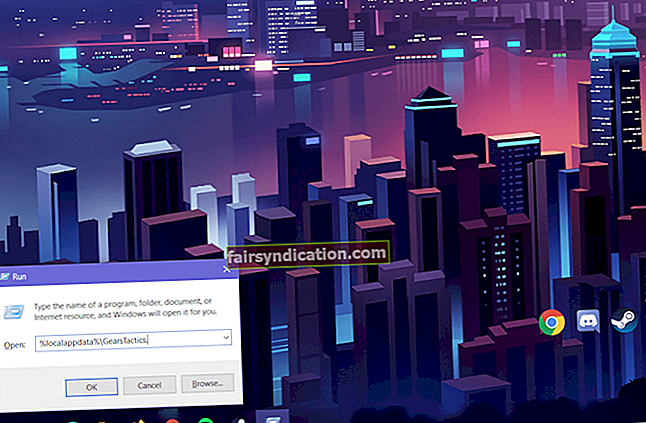‘కంప్యూటర్లు పాత నిబంధన దేవతలలాంటివి;
చాలా నియమాలు మరియు దయ లేదు ’
జోసెఫ్ కాంప్బెల్
కంప్యూటర్లు విషయాలు మెరుగుపరుస్తాయి మరియు మనకు సమయం మరియు నరాలను ఆదా చేస్తాయి. ఆదర్శవంతంగా.
‘అయితే నా పిసి యాదృచ్ఛికంగా షట్ డౌన్ అయితే?’ మీరు అడగవచ్చు.
బాగా, యాదృచ్ఛిక షట్డౌన్లు నాడీ విచ్ఛిన్నానికి కారణమవుతాయి. మరియు జుట్టు బూడిద రంగులోకి మారుతుంది. అల్లకల్లోలమైన కంప్యూటర్ వాస్తవానికి కనికరంలేనిది: ఇది మీ జీవితాన్ని గందరగోళానికి గురి చేస్తుంది, మీ పనిని నాశనం చేస్తుంది లేదా మీ ప్రతిష్టను చంపుతుంది. అందువల్ల, ఈ రోజు మన పని ఏమిటంటే ‘నా PC స్వయంచాలకంగా మూసివేయబడుతుంది’ నాటకం మరియు మీ జీవితంలో శాంతి మరియు స్థిరత్వాన్ని తీసుకురండి.
కాబట్టి, మీ కంప్యూటర్ యాదృచ్ఛికంగా మూసివేయబడుతుంది మరియు మీరు ఈ సమస్యతో మీ తెలివిలో ఉన్నారు. సరే, మీ విండోస్ ఆధారిత యంత్రం కలిగి ఉండవచ్చు - కాని అది అసంభవం.
తీవ్రంగా, PC ఎందుకు ఆపివేయబడుతుంది?
పి.ఎస్. మీరు పూర్తి కథనాన్ని చదవకూడదనుకుంటే, మీరు ఇక్కడ శీఘ్ర పరిష్కారాన్ని చూపించే చిన్న వీడియోను చూడవచ్చు:
 ఆస్లాజిక్స్ సాఫ్ట్వేర్ ఉచిత యుటిలిటీని డౌన్లోడ్ చేయండి: //bit.ly/30YI7b6 సబ్స్క్రయిబ్
ఆస్లాజిక్స్ సాఫ్ట్వేర్ ఉచిత యుటిలిటీని డౌన్లోడ్ చేయండి: //bit.ly/30YI7b6 సబ్స్క్రయిబ్ హెచ్చరిక లేకుండా కంప్యూటర్ ఆపివేయడానికి 12 సాధారణ కారణాలు ఇక్కడ ఉన్నాయి:
- వేడెక్కడం
- హార్డ్వేర్ సమస్యలు
- డ్రైవర్ సమస్యలు
- మాల్వేర్ సంక్రమణ
- బ్యాటరీ సమస్యలు
- యుపిఎస్ / సర్జ్ ప్రొటెక్టర్ వైఫల్యం
- తగినంత ఛార్జర్ వోల్టేజ్
- మోసపూరిత స్లీప్ మోడ్
- వేగవంతమైన ప్రారంభ ప్రతికూలతలు
- కాలం చెల్లిన BIOS
- సాఫ్ట్వేర్ వైఫల్యాలు
- సమస్యాత్మక OS
యాదృచ్ఛిక షట్డౌన్లను పరిష్కరించడానికి మీ మార్గంలో పని చేయండి:
1. వేడెక్కడం
మీ PC హెచ్చరిక లేకుండా ఆపివేస్తే, వేడి-సంబంధిత సమస్యలు పనిలో ఉండవచ్చు.
వేడి-సంబంధిత సమస్యలు సాధారణంగా దీని నుండి ఉత్పన్నమవుతాయి:
- అజాగ్రత్త PC వాడకం;
- అభిమాని సమస్యలు;
- దుమ్ము, ధూళి, జుట్టు మరియు ఇతర శిధిలాలు;
- ఓవర్క్లాకింగ్.
అజాగ్రత్త PC వాడకం
ప్రారంభించడానికి, వేడి మరియు మీ కంప్యూటర్ చాలా చెడ్డ కలయిక. అందువల్ల, ఎల్లప్పుడూ మీ PC ని చల్లగా ఉంచండి: మీరు ఈ నియమాన్ని విస్మరించిన ప్రతిసారీ, మీరు మీ కంప్యూటర్ను డైసీ పరిస్థితిలో ఉంచుతారు. ఫలితంగా, మీ మెషీన్ను సేవ్ చేయడానికి మీ మదర్బోర్డ్ ప్రతిదీ మూసివేస్తుంది.
PC వేడెక్కడం నివారించడానికి, ఈ చిట్కాలను అనుసరించండి:
- మీ కంప్యూటర్ను వేడి ప్రదేశాలు / మండలాల నుండి దూరంగా ఉంచండి;
- మీ PC చుట్టూ గాలి ప్రసారం చేయండి;
- మీ కంప్యూటర్ను గోడకు దగ్గరగా ఉంచవద్దు;
- మీ కంప్యూటర్ను ప్రత్యక్ష సూర్యకాంతికి బహిర్గతం చేయవద్దు;
- మీ కంప్యూటర్ను తేమతో ఉపయోగించవద్దు;
- శీతలీకరణ ప్యాడ్ను ఉపయోగించండి (మీరు ల్యాప్టాప్ వినియోగదారు అయితే);
- మీ PC భయంకరంగా వేడిగా అనిపిస్తే, థర్మల్ పేస్ట్ మార్చండి.
అభిమాని సమస్యలు
మీ వీడియో కార్డ్ అభిమానులు, కేస్ అభిమానులు లేదా ప్రాసెసర్ అభిమానులు పనిచేయకపోతే, అవి వేడెక్కుతాయి. వారిలో ఎవరైనా ఆడుతున్నారో లేదో తెలుసుకోవడానికి వాటిని దగ్గరగా పరిశీలించండి:
- మీ అభిమానులలో ఎవరైనా గట్టిగా పట్టుకుంటే, అది చెడ్డ సంకేతం - అది విచ్ఛిన్నం కావాలి;
- మీ అభిమానులు మురికిగా లేదా మురికిగా ఉంటే, వాటిని శుభ్రం చేయడానికి కొంత సమయం కేటాయించండి - ఈ గొప్ప దస్తావేజు షట్డౌన్ సమస్యను పరిష్కరించవచ్చు.
ధూళి మరియు ధూళి
నిజం ఏమిటంటే, మురికి కంప్యూటర్లు మొదట దుమ్మును కొరుకుతాయి. ధూళి, ధూళి, ఆహార అవశేషాలు, జుట్టు మరియు ఇతర అంశాలు సరైన గాలి ప్రసరణను నివారించడం ద్వారా మీ కంప్యూటర్ను వేడెక్కుతాయి. అంతేకాకుండా, చిక్కుకున్న శిధిలాలు సూక్ష్మక్రిములకు ఆతిథ్య వాతావరణాన్ని అందిస్తుంది. ఉర్గ్!
మీ PC దాని వేడెక్కడం మరియు పర్యవసానంగా షట్డౌన్లను నివారించడానికి మీరు చక్కగా మరియు చక్కగా ఉంచాలి: మీ PC ని క్రమం తప్పకుండా శుభ్రపరచండి మరియు మీ ‘కంప్యూటర్ చుట్టూ తినడం’ అలవాట్లను వదిలివేయండి.
ఓవర్క్లాకింగ్
మీ PC ఓవర్లాక్ చేయబడితే, దాని భాగాలు పెరిగిన విద్యుత్ డిమాండ్లను తీర్చలేకపోవచ్చు. మీ కంప్యూటర్ను ఓవర్లాక్ చేయడం అగ్నితో ఆడుతోందని గుర్తుంచుకోండి: ఇది మీ మెషీన్కు తీవ్రమైన నష్టాన్ని కలిగిస్తుంది. అందువల్ల మీ ఓవర్క్లాకింగ్ యుటిలిటీలను డిసేబుల్ చెయ్యమని మేము మీకు సిఫార్సు చేస్తున్నాము - మీ సిస్టమ్ అనుకున్నంత వేగంగా నడుస్తుంది. లేకపోతే, ఇది వేడెక్కడం మరియు కొంచెం న్యూరోటిక్ కావచ్చు.
2. హార్డ్వేర్ సమస్యలు
హార్డ్వేర్ సమస్యలు మీ కంప్యూటర్ను యాదృచ్ఛికంగా మూసివేయమని బలవంతం చేస్తాయి.
వాటిని పరిష్కరించడానికి ఇక్కడ కొన్ని చిట్కాలు ఉన్నాయి:
పరికరాల నిర్వాహకుడు
సమస్యాత్మక పరికరాన్ని గుర్తించడానికి, పరికర నిర్వాహికిని ఉపయోగించటానికి ప్రయత్నించండి. ఈ విండోస్ యుటిలిటీ లోపం కోడ్లను ఉత్పత్తి చేస్తుంది మరియు పరికర సమస్యలను పరిష్కరించడంలో మీకు సహాయపడుతుంది.
విండోస్ 10 లో పరికర నిర్వాహికిని యాక్సెస్ చేయడానికి, ఈ విధంగా వెళ్ళండి:
ప్రారంభం -> నియంత్రణ ప్యానెల్ -> పనితీరు మరియు నిర్వహణ -> సిస్టమ్ -> హార్డ్వేర్ టాబ్ -> పరికర నిర్వాహికి
లేదా
విన్ + ఎక్స్ -> పరికర నిర్వాహికి
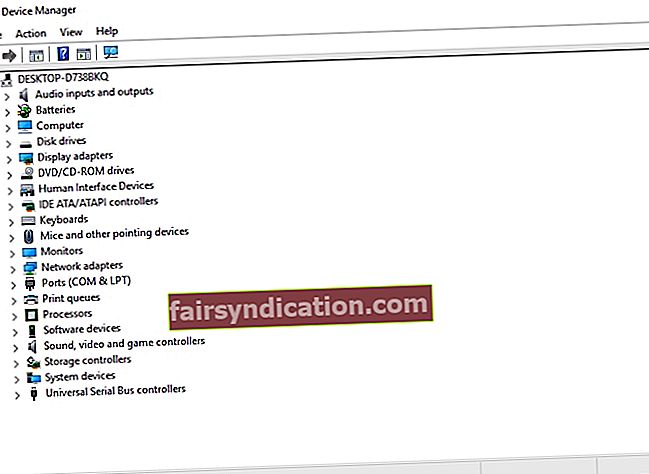
డిస్క్ యుటిలిటీని తనిఖీ చేయండి
మీ హార్డ్ డిస్క్ డ్రైవ్ సరిగ్గా పనిచేస్తుందో లేదో తనిఖీ చేయండి:
- లోకల్ డిస్క్ -> ప్రాపర్టీస్ -> టూల్స్ -> లోపం తనిఖీ -> చెకర్ విండోస్ బటన్ (కుడి క్లిక్) -> కమాండ్ ప్రాంప్ట్ (అడ్మిన్) -> CHKDSK / f / r అని టైప్ చేయండి -> ఎంటర్ -> టైప్ Y -> ఎంటర్
- ప్రక్రియ పూర్తయ్యే వరకు వేచి ఉండండి -> మీ కంప్యూటర్ను రీబూట్ చేయండి
మీరు ఇటీవల మీ PC ని పునరుద్ధరించినట్లయితే, కొత్తగా జోడించిన హార్డ్వేర్ను తీసివేసి, మీ కంప్యూటర్ సరేనా అని తనిఖీ చేయండి. విషయం ఏమిటంటే, మీ క్రొత్త హార్డ్వేర్ అననుకూల సమస్యలకు దారితీయవచ్చు మరియు ఆకస్మిక షట్డౌన్లను కలిగిస్తుంది.
ఇప్పటికే అనుమానితుల జాబితా ఉందా? మీకు మంచిది! మీ హార్డ్వేర్ అంశాలను ఒక్కొక్కటిగా తొలగించడానికి ప్రయత్నించండి - ఇది సమస్యను పరిష్కరించడంలో మీకు సహాయపడుతుంది.
హార్డ్వేర్ నిపుణుడు కాదా? మీకు సిగ్గుపడటానికి ఏమీ లేదు: చాలా మంది PC వినియోగదారులకు హార్డ్వేర్ నైపుణ్యం లేదు. నమ్మదగిన సేవా కేంద్రం కోసం శోధించండి మరియు మీ కంప్యూటర్ను ఐటి నిపుణులు నిర్ధారిస్తారు.
శీఘ్ర పరిష్కారం త్వరగా పరిష్కరించడానికి «హెచ్చరిక లేకుండా PC ఆపివేయబడుతుంది» ఇష్యూ, నిపుణుల ఆస్లాజిక్స్ బృందం అభివృద్ధి చేసిన సురక్షితమైన ఉచిత సాధనాన్ని ఉపయోగించండి.
అనువర్తనం మాల్వేర్ లేదు మరియు ఈ వ్యాసంలో వివరించిన సమస్య కోసం ప్రత్యేకంగా రూపొందించబడింది. మీ PC లో డౌన్లోడ్ చేసి అమలు చేయండి. ఉచిత డౌన్లోడ్
అభివృద్ధి చేసింది ఆస్లాజిక్స్

ఆస్లాజిక్స్ సర్టిఫైడ్ మైక్రోసాఫ్ట్ ® సిల్వర్ అప్లికేషన్ డెవలపర్. పిసి వినియోగదారుల పెరుగుతున్న డిమాండ్లను తీర్చగల నాణ్యమైన సాఫ్ట్వేర్ను అభివృద్ధి చేయడంలో ఆస్లాజిక్స్ యొక్క అధిక నైపుణ్యాన్ని మైక్రోసాఫ్ట్ ధృవీకరిస్తుంది.
3. డ్రైవర్ సమస్యలు
తప్పు లేదా పాత డ్రైవర్లు విండోస్ 10 లో యాదృచ్ఛిక షట్డౌన్లకు దారితీస్తాయి.
మీ డ్రైవర్లను చిట్కా-టాప్ స్థితిలో పొందడానికి కొన్ని నిరూపితమైన చిట్కాలు ఇక్కడ ఉన్నాయి:
విండోస్ నవీకరణను ఉపయోగించుకోండి
మీ విండోస్ 10 డ్రైవర్ నవీకరణల కోసం సొంతంగా శోధించవచ్చు:
ప్రారంభం -> సెట్టింగులు -> నవీకరణ & భద్రత -> నవీకరణల కోసం తనిఖీ చేయండి
విండోస్ డ్రైవర్ వెరిఫైయర్ను అమలు చేయండి
మీరు విండోస్ డ్రైవర్ వెరిఫైయర్ను కూడా ఉపయోగించుకోవచ్చు - ఇది సమస్యాత్మక పరికరాలను గుర్తించగలదు:
ప్రారంభ మెను -> టైప్ వెరిఫైయర్ -> ఎంటర్
పరికర నిర్వాహికిని ఉపయోగించండి
అదనంగా, డ్రైవర్ సమస్యలను పరిష్కరించడానికి పరికర నిర్వాహికిని ప్రయత్నించండి:
- Win + X -> పరికర నిర్వాహికి -> పరికర ఎంట్రీలను విస్తరించండి -> సమస్యాత్మక డ్రైవర్ కోసం శోధించండి
- దానిపై కుడి క్లిక్ చేసి, నవీకరణ డ్రైవర్ సాఫ్ట్వేర్ను ఎంచుకోండి
మీ డ్రైవర్లను మాన్యువల్గా పరిష్కరించండి
మీరు మీ డ్రైవర్లను ఒక్కొక్కటిగా ట్రబుల్షూట్ చేయవచ్చు. మీరు మొదట మీ డ్రైవర్లను పూర్తిగా అన్ఇన్స్టాల్ చేసి, ఆపై వాటిని మళ్లీ ఇన్స్టాల్ చేయాలి. విక్రేతల వెబ్సైట్లలో మీ మోడళ్ల కోసం తాజా డ్రైవర్ వెర్షన్ల కోసం శోధించండి.
ప్రత్యేక సాధనాన్ని ఉపయోగించండి
మీ అన్ని డ్రైవర్ సమస్యలను వేగంగా మరియు సరళంగా నిర్ధారించడానికి మరియు పరిష్కరించడానికి, ప్రత్యేక సాధనాన్ని ప్రయత్నించండి, ఉదా. ఆస్లాజిక్స్ డ్రైవర్ అప్డేటర్.
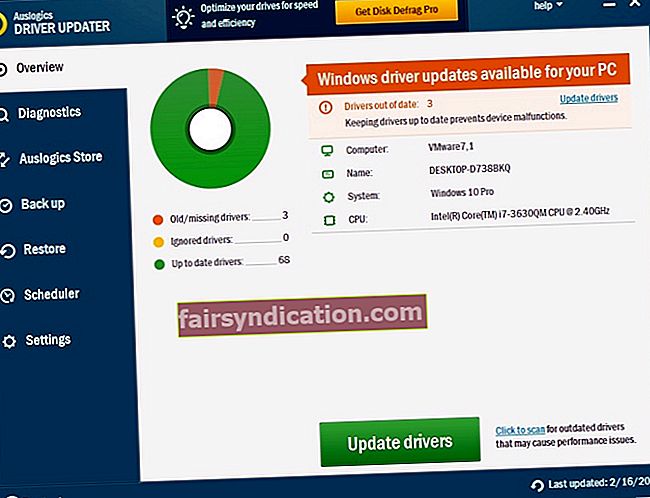
4. మాల్వేర్ సంక్రమణ
మీ కంప్యూటర్ నిజంగా విచిత్రంగా పనిచేస్తుంటే మరియు ఆకస్మికంగా ఆపివేయబడితే, మీరు మీ సిస్టమ్ను వీలైనంత త్వరగా స్కాన్ చేయాలి - ఇటువంటి లక్షణాలు మాల్వేర్ సంక్రమణకు సూచిక.
మీ ప్రథమ చికిత్స వస్తు సామగ్రి ఇక్కడ ఉంది:
విండోస్ డిఫెండర్
మైక్రోసాఫ్ట్ విండోస్ డిఫెండర్ అనేది మీ కంప్యూటర్ నుండి ఇష్టపడని అతిథులను బహిష్కరించగల అంతర్నిర్మిత భద్రతా పరిష్కారం:
సెట్టింగులు -> నవీకరణ & భద్రత -> విండోస్ డిఫెండర్ -> విండోస్ డిఫెండర్ తెరవండి -> పూర్తి

మీ ప్రధాన యాంటీవైరస్ ప్రోగ్రామ్
మీ ప్రధాన భద్రతా పరిష్కారాన్ని ఉపయోగించి లోతైన సిస్టమ్ స్కాన్ చేయండి. మీ యాంటీవైరస్ సాఫ్ట్వేర్ యొక్క తాజా వెర్షన్ ఇన్స్టాల్ చేయబడిందని నిర్ధారించుకోండి.
ప్రత్యేక మాల్వేర్ నిరోధక సాధనం
ప్రత్యేక యాంటీ-మాల్వేర్ సాధనం యుద్ధంలో చేరనివ్వండి - ఉదాహరణకు, ఆస్లాజిక్స్ యాంటీ మాల్వేర్ మీ ప్రధాన యాంటీవైరస్ను బ్యాకప్ చేస్తుంది మరియు హానికరమైన ఆక్రమణదారులను తిరోగమనాన్ని బలవంతం చేస్తుంది.
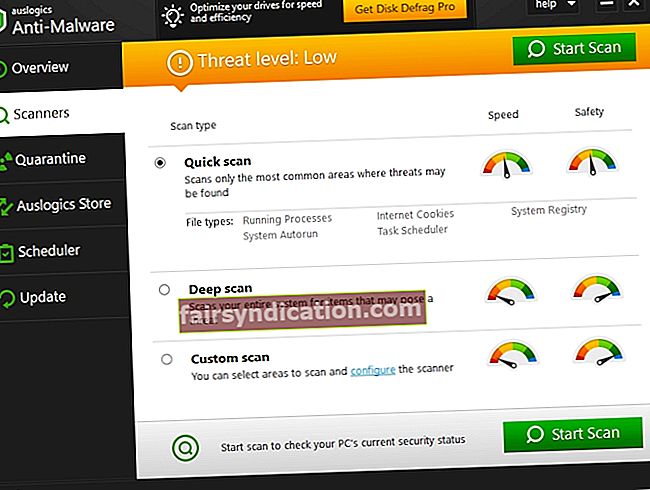
5. బ్యాటరీ సమస్యలు
సమయంతో, ల్యాప్టాప్ వినియోగదారులు బ్యాటరీ సమస్యల్లోకి వస్తారు. కాబట్టి, మీ గౌరవనీయమైన ల్యాప్టాప్ చాలా అనూహ్యంగా మారి, మీ అనుమతి లేకుండా షట్ డౌన్ చేస్తూ ఉంటే, ఈ రకమైన దుష్ప్రవర్తనకు మీ బ్యాటరీ కారణం కావచ్చు.
మీ పాత బ్యాటరీని క్రొత్త దానితో భర్తీ చేయడాన్ని పరిగణించండి. మీ కొత్త బ్యాటరీ మీ ల్యాప్టాప్ అవసరాలకు సరిపోతుందని నిర్ధారించుకోండి.
6. యుపిఎస్ / సర్జ్ ప్రొటెక్టర్ వైఫల్యం
మీరు ఉప్పెన రక్షకుడు లేదా నిరంతరాయ విద్యుత్ సరఫరా (యుపిఎస్) ను ఉపయోగిస్తున్నారా? అవును అయితే, సందేహాస్పదమైన పరికరం చెడు యొక్క మూలం కాదని నిర్ధారించుకోండి: మీ కంప్యూటర్ను నేరుగా పవర్ అవుట్లెట్లోకి ప్లగ్ చేసి, అది సరిగ్గా పనిచేస్తుందో లేదో చూడండి. సమస్య పరిష్కరించబడినట్లు అనిపిస్తే, మీ ఉప్పెన రక్షకుడు / యుపిఎస్ ఓవర్లోడ్ అయి ఉంటుంది (మీ కంప్యూటర్ను ప్లగ్ ఇన్ చేసి ఉంచడానికి ప్రయత్నించండి) లేదా లోపభూయిష్టంగా (దురదృష్టం!).
7. తగినంత ఛార్జర్ వోల్టేజ్
మీరు రిసోర్స్-హెవీ ప్రోగ్రామ్లు లేదా అనువర్తనాలను ఉపయోగిస్తుంటే, మీకు అధిక వోల్టేజ్ సామర్థ్యం ఉన్న ఛార్జర్ అవసరం కావచ్చు. ఉదాహరణకు, మీ ఛార్జర్ 90 వాట్స్ లేదా అంతకంటే తక్కువ ఉంటే, ఇది సరిపోకపోవచ్చు - ఫలితంగా, మీ PC ఆకస్మికంగా మూసివేయబడుతుంది.
అధికంగా ఉపయోగించే కంప్యూటర్లకు ఇష్టపడే ఛార్జర్ వోల్టేజ్ 100w నుండి 240w వరకు ఉంటుంది.
8. మోసపూరిత స్లీప్ మోడ్
స్లీప్ మోడ్ సరిగ్గా పనిచేస్తే అది ఒక గొప్ప ఎంపిక: ఇది శక్తిని కాపాడుతుంది మరియు మీ స్లీపింగ్ కంప్యూటర్ను కొద్ది సెకన్లలోనే మేల్కొలపడానికి మిమ్మల్ని అనుమతిస్తుంది. ఏదేమైనా, స్లీప్ మోడ్ విండోస్ 10 లో మోసపూరితంగా మారవచ్చు మరియు sleep హించిన నిద్రకు బదులుగా యాదృచ్ఛిక షట్డౌన్లకు కారణం కావచ్చు.
సమస్యను పరిష్కరించడానికి స్లీప్ మోడ్ను నిలిపివేయడానికి ప్రయత్నించండి:
ప్రారంభం -> సెట్టింగులు -> సిస్టమ్ -> పవర్ & స్లీప్ -> స్క్రీన్ & స్లీప్ -> ఎప్పటికీ ఎంచుకోండి
9. ఫాస్ట్ స్టార్టప్ ప్రతికూలతలు
ఫాస్ట్ స్టార్టప్ ఎంపిక మీ కంప్యూటర్ వేగంగా బూట్ అవ్వడానికి సహాయపడుతుంది. దురదృష్టవశాత్తు, ఫాస్ట్ స్టార్టప్ ఆకస్మిక షట్డౌన్లకు కారణం కావచ్చు.
ఫాస్ట్ స్టార్టప్ను ఆపివేసి, మీ PC యొక్క ప్రతిచర్యను తనిఖీ చేయండి:
- ప్రారంభం -> శక్తి ఎంపికలు -> పవర్ బటన్లు ఏమి చేయాలో ఎంచుకోండి -> ప్రస్తుతం అందుబాటులో లేని సెట్టింగులను మార్చండి
- షట్డౌన్ సెట్టింగులు -> అన్చెక్ వేగంగా ప్రారంభించండి (సిఫార్సు చేయబడింది) -> సరే
10. కాలం చెల్లిన BIOS
Unexpected హించని షట్డౌన్లు జరుగుతూ ఉంటే, మీ BIOS ను నవీకరించడాన్ని పరిశీలించండి. ఈ విధానాన్ని జాగ్రత్తగా నిర్వహించాలి - లేకపోతే, మీ PC కోలుకోలేని విధంగా దెబ్బతింటుంది. అందువల్ల, మీ నైపుణ్యం గురించి మీకు అనిశ్చితంగా ఉంటే, వృత్తిపరమైన సహాయం తీసుకోవాలని మేము మీకు సిఫార్సు చేస్తున్నాము.
మీ BIOS ను నవీకరించడానికి వరుసగా 5 దశలు ఇక్కడ ఉన్నాయి:
- మీ విక్రేత యొక్క వెబ్సైట్ను అన్వేషించండి -> నవీకరించబడిన BIOS ని డౌన్లోడ్ చేయండి -> మీ ఫార్మాట్ చేసిన ఫ్లాష్ డ్రైవ్ యొక్క మూలంలో కంప్రెస్డ్ ఫైల్ను ఉంచండి.
- మీ PC ని బూట్ చేయండి -> బూట్ -> BIOS -> M- ఫ్లాష్ పై తొలగించు నొక్కండి.
- BIOS మరియు ME ను నవీకరించడానికి ఒక ఫైల్ను ఎంచుకోండి -> మీ ఫ్లాష్ డ్రైవ్ను ఎంచుకోండి.
- సిస్టమ్ రీబూట్ అయ్యే వరకు వేచి ఉండండి మరియు మీ BIOS ను నవీకరించడం ప్రారంభించండి.
- నవీకరణ ప్రక్రియ పూర్తయ్యే వరకు వేచి ఉండండి.
11.సాఫ్ట్వేర్ సమస్యలు
కొన్ని సాఫ్ట్వేర్ సమస్యలు యాదృచ్ఛిక షట్డౌన్లను ప్రేరేపిస్తాయి.
కోసం చూస్తూ ఉండండి:
- సిస్టమ్ ఫైళ్లు పాడైపోయాయి లేదా లేవు
- ఆప్టిమల్ కాని సిస్టమ్ సెట్టింగులు
- తప్పు అనువర్తనాలు
- జంక్ ఫైల్స్
- విండోస్ రిజిస్ట్రీ సమస్యలు
ఈ సమస్యలను పరిష్కరించడానికి ఇక్కడ కొన్ని ఆలోచనలు ఉన్నాయి:
సిస్టమ్ ఫైల్ చెకర్ ఉపయోగించండి
సిస్టమ్ ఫైల్ చెకర్ సాధనం తప్పిపోయిన లేదా పాడైన సిస్టమ్ ఫైల్లను రిపేర్ చేయడం లక్ష్యంగా ఉంది:
- ప్రారంభం -> ఎంటర్ కమాండ్ ప్రాంప్ట్ -> కమాండ్ ప్రాంప్ట్ పై కుడి క్లిక్ చేయండి -> నిర్వాహకుడిగా రన్ ఎంచుకోండి
- DISM.exe / Online / Cleanup-image / Restorehealth -> sfc / scannow ఎంటర్ చెయ్యండి
- సిస్టమ్ స్కాన్ పూర్తయ్యే వరకు వేచి ఉండండి -> మీ కంప్యూటర్ను రీబూట్ చేయండి
విండోస్ స్టోర్ అనువర్తనాల ట్రబుల్షూటర్ను అమలు చేయండి
మీరు విండోస్ 10 లోని అనువర్తనాలతో సమస్యలను ఎదుర్కొంటుంటే, విండోస్ స్టోర్ అనువర్తనాల ట్రబుల్షూటర్ను అమలు చేయడానికి ప్రయత్నించండి. అనువర్తన సమస్యలను పరిష్కరించడం నిరంతర షట్డౌన్లను ఆపగలదు.
మీ సాఫ్ట్వేర్ను మాన్యువల్గా పరిష్కరించండి
మీరు ఉపయోగించే అనువర్తనాలను దగ్గరగా చూడండి. ఒక నిర్దిష్ట అనువర్తనం నడుస్తున్నప్పుడు మీ కంప్యూటర్ ఆపివేయబడుతుందా? అపరాధిని కనిపెట్టడానికి మరియు సందేహాస్పదమైన అనువర్తనాన్ని మళ్లీ ఇన్స్టాల్ చేయడానికి మీ వంతు కృషి చేయండి.
ప్రత్యేక విశ్లేషణ సాధనాన్ని ఉపయోగించండి
పాడైన రిజిస్ట్రీ కీలు మరియు ఎంట్రీలు, పిసి జంక్ మరియు అసమతుల్య సిస్టమ్ సెట్టింగులు మీ విండోస్ను రోలర్ కోస్టర్గా మార్చగలవు. సమగ్ర సాధనాన్ని ఉపయోగించడం, ఉదా. ఆస్లాజిక్స్ బూస్ట్స్పీడ్ యొక్క ట్వీల్ మేనేజర్, మీ కంప్యూటర్ను తిరిగి ట్రాక్లోకి తీసుకురావచ్చు మరియు మీకు చాలా సమయం మరియు కృషిని ఆదా చేయవచ్చు.

12. సమస్యాత్మక OS
విండోస్ సమస్యలు ప్రత్యేక శ్రద్ధ అవసరం. వాటిని బాగా ఆకర్షించకుండా నిరోధించడానికి, మేము వాటిని ఇక్కడ చర్చించడం మంచిది.
కాబట్టి, ఈ ‘షట్డౌన్ పీడకల’ను అంతం చేయలేమని ఏమీ అనిపించకపోతే, మీ OS సరిగ్గా లేదని మీరు అంగీకరించవచ్చు. మీరు విండోస్ 10 కి అప్గ్రేడ్ చేసిన తర్వాత విషయాలు తప్పు అయి ఉండవచ్చు.
మీరు పరిగణించవలసిన కొన్ని ట్రబుల్షూటింగ్ ఆలోచనలు ఇక్కడ ఉన్నాయి:
సిస్టమ్ పునరుద్ధరణ పాయింట్లను ఉపయోగించండి
మీ విండోస్ను మంచి పాత రోజులకు తీసుకెళ్లండి:
- ప్రారంభించండి (కుడి క్లిక్ చేయండి) -> కంట్రోల్ పానెల్ -> సిస్టమ్ మరియు భద్రత
- ఫైల్ చరిత్ర -> రికవరీ -> ఓపెన్ సిస్టమ్ పునరుద్ధరణ -> తదుపరి
- ఇష్టపడే పునరుద్ధరణ పాయింట్ను ఎంచుకుని, తదుపరి క్లిక్ చేయండి - ముగించు క్లిక్ చేయడం ద్వారా ఇష్టపడే పునరుద్ధరణ పాయింట్ను నిర్ధారించండి -> హెచ్చరిక పెట్టెపై అవును క్లిక్ చేయండి
మీ కంప్యూటర్ను రీసెట్ చేయండి
మీ కంప్యూటర్ను దాని ఫ్యాక్టరీ డిఫాల్ట్ సెట్టింగ్లకు రీసెట్ చేయండి:
ప్రారంభ మెను -> టైప్ రీసెట్-> ఈ పిసిని రీసెట్ చేయండి
మీరు విండోస్ 10 లో ఉండగలుగుతారు లేదా మీరు ఇంతకుముందు సిస్టమ్ను అప్గ్రేడ్ చేసి ఉంటే విండోస్ యొక్క మునుపటి వెర్షన్కు డౌన్గ్రేడ్ చేయగలరు - ఎంపిక మీదే!
గమనిక: ఈ ఎంపిక మీ వ్యక్తిగత ఫైళ్ళను ఉంచడానికి మిమ్మల్ని అనుమతిస్తుంది. అయితే, మీ అన్ని వ్యక్తిగత సెట్టింగ్లు మరియు ఇన్స్టాల్ చేసిన ప్రోగ్రామ్లు తొలగించబడతాయి.
మీ OS ని మళ్లీ ఇన్స్టాల్ చేయండి
మీ PC కి క్రొత్త ప్రారంభాన్ని ఎందుకు ఇవ్వకూడదు? ఇది యాదృచ్ఛికంగా ఆపివేయబడితే, మీ OS ని మళ్లీ ఇన్స్టాల్ చేయడాన్ని పరిశీలించండి. దురదృష్టవశాత్తు, ఇది మీ వ్యక్తిగత డేటాను తొలగిస్తుంది. అందువల్ల, మీరు మీ అన్ని ముఖ్యమైన ఫైళ్ళను బ్యాకప్ చేశారని నిర్ధారించుకోండి.
యాదృచ్ఛిక షట్డౌన్లకు వీడ్కోలు చెప్పడానికి మా చిట్కాలు మీకు సహాయపడ్డాయని మేము ఆశిస్తున్నాము.
ఈ సమస్యకు సంబంధించి మీకు ఏమైనా ఆలోచనలు లేదా ప్రశ్నలు ఉన్నాయా?
మేము మీ వ్యాఖ్యల కోసం ఎదురు చూస్తున్నాము!