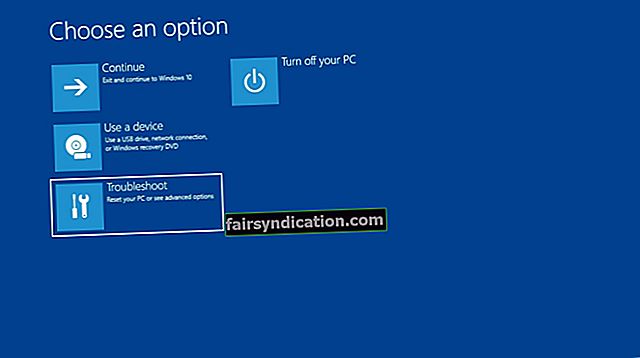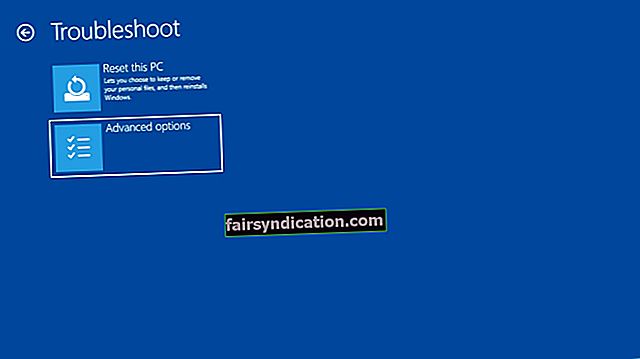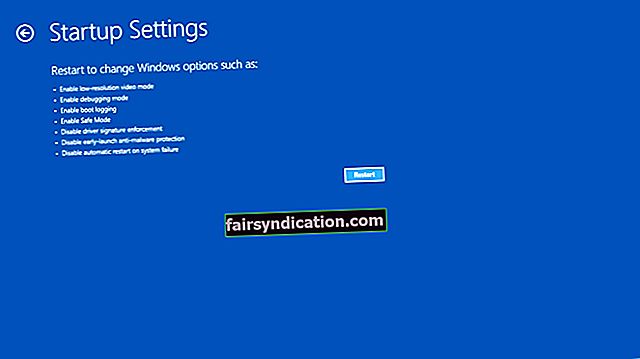భద్రతను పెంచడానికి మైక్రోసాఫ్ట్ ప్రయత్నాల్లో భాగంగా, డిజిటల్ సంతకం చేసిన డ్రైవర్లను మాత్రమే అనుమతించడానికి కంపెనీ విండోస్ 10 ను రూపొందించింది. ఈ లక్షణం చాలా ఉపయోగకరంగా ఉంటుంది, ప్రత్యేకించి మీరు మీ భద్రత గురించి ఆందోళన చెందుతున్నప్పుడు. అయితే, కొన్ని కారణాల వల్ల, మీరు డిజిటల్ సంతకం చేయని డ్రైవర్లను ఇన్స్టాల్ చేయాలి. వాస్తవానికి, మీ సిస్టమ్ అలా చేయకుండా మిమ్మల్ని నిరోధిస్తుంది. అందుకని, విండోస్ 10 లో డ్రైవర్ సంతకం అమలును నిలిపివేయడంలో మీకు సహాయపడే పరిష్కారాల జాబితాను మేము సంకలనం చేసాము.
డ్రైవర్ సిగ్నేచర్ ఎన్ఫోర్స్మెంట్ ఫీచర్ వివరించబడింది
మీరు విండోస్ 10 యొక్క 64-బిట్ వెర్షన్ను ఉపయోగిస్తుంటే, మీరు డిజిటల్ సంతకం చేసిన డ్రైవర్లను ఇన్స్టాల్ చేయాలి. వారు ఎలక్ట్రానిక్ వేలిముద్రతో వస్తారు, ఇది ఉత్పత్తిని హార్డ్వేర్ తయారీదారు సృష్టించినట్లు సూచిస్తుంది. నవీకరణలు, అసలైన పరికరాల తయారీదారులు మరియు ఇతర మూడవ పార్టీ సాఫ్ట్వేర్ మరియు డ్రైవర్ డౌన్లోడ్ల నుండి మీరు ఇన్స్టాల్ చేసిన డ్రైవర్ల ప్రామాణికతను ధృవీకరించడానికి మైక్రోసాఫ్ట్ డిజిటల్ సంతకం అమలు లక్షణాన్ని ఉపయోగిస్తుంది.
డ్రైవర్లు తయారు చేయబడినప్పటి నుండి వాటిని సవరించలేదని ఇది హామీ ఇస్తుంది. మీరు ఇన్స్టాల్ చేస్తున్నది ప్రామాణికమైనదని మరియు హానికరమైన మూడవ పక్షంతో దెబ్బతినలేదని లేదా రాజీపడలేదని తెలుసుకోవడానికి ఇది మీ మార్గం. మీ కంప్యూటర్ మాల్వేర్ మరియు ఇతర బెదిరింపుల నుండి సురక్షితంగా ఉందని నిర్ధారించడానికి డ్రైవర్ సంతకం అమలు లక్షణం చాలా ఉపయోగకరంగా ఉంటుందని ప్రత్యేకంగా చెప్పనవసరం లేదు. అయినప్పటికీ, అన్ని తయారీదారులు డిజిటల్ సంతకం చేసిన డ్రైవర్లను ఉత్పత్తి చేయరు.
మీరు ఇన్స్టాల్ చేయబోయే డ్రైవర్లు డిజిటల్ సంతకం చేయకపోతే, వాటిని మీ కంప్యూటర్కు జోడించకుండా మీరు నిరోధించబడతారు. మీరు వారితో అనుబంధించబడిన హార్డ్వేర్ను ఉపయోగించలేరు అని చెప్పకుండానే ఇది జరుగుతుంది. అందుకని, మీరు మీ PC లో డ్రైవర్ సంతకం అమలును నిలిపివేయడానికి మార్గాలను కనుగొనవచ్చు. చింతించకండి ఎందుకంటే మేము మిమ్మల్ని కవర్ చేశాము. దిగువ మా సూచనలను అనుసరించండి మరియు మీరు విండోస్ 10 లో డ్రైవర్ సంతకం అమలును నిలిపివేయగలరు.
విధానం 1: ప్రారంభ సెట్టింగులను మార్చడం
మీ కంప్యూటర్లో డ్రైవర్ సంతకం అమలును నిలిపివేయడానికి సులభమైన మార్గాలలో ఒకటి ప్రారంభ సెట్టింగ్లను సర్దుబాటు చేయడం. అయితే, ఈ పరిష్కారం తాత్కాలికమేనని మీరు గుర్తుంచుకోవాలి. మీ PC ని పున art ప్రారంభించిన తరువాత, డ్రైవర్ సంతకం అమలు లక్షణం స్వయంచాలకంగా ప్రారంభించబడుతుంది. ఇలా చెప్పడంతో, క్రింది సూచనలను అనుసరించండి:
- మీ కీబోర్డ్లో, Shift నొక్కండి మరియు నొక్కి ఉంచండి, ఆపై పున art ప్రారంభించు బటన్ క్లిక్ చేయండి.
- ట్రబుల్షూట్ ఎంచుకోండి.
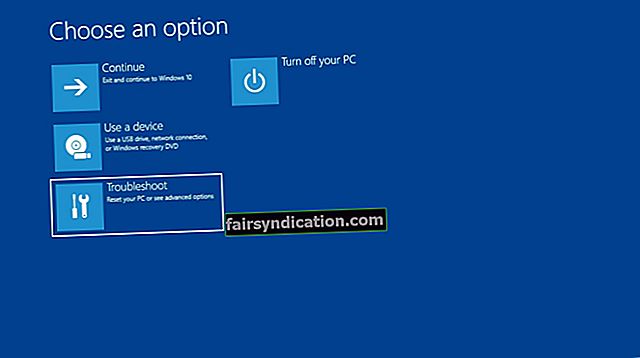
- అప్పుడు అధునాతన ఎంపికలు క్లిక్ చేయండి.
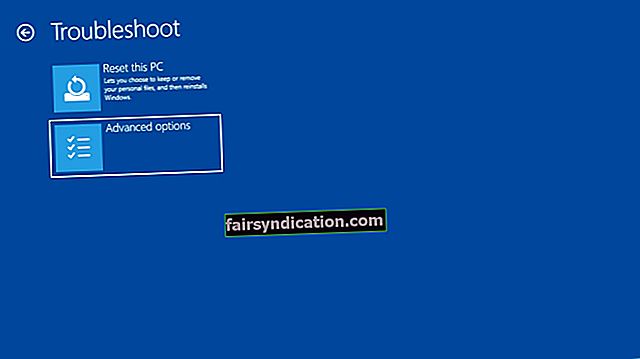
- ప్రారంభ సెట్టింగ్లు క్లిక్ చేయండి.
- అప్పుడు పున art ప్రారంభించు బటన్ క్లిక్ చేయండి.
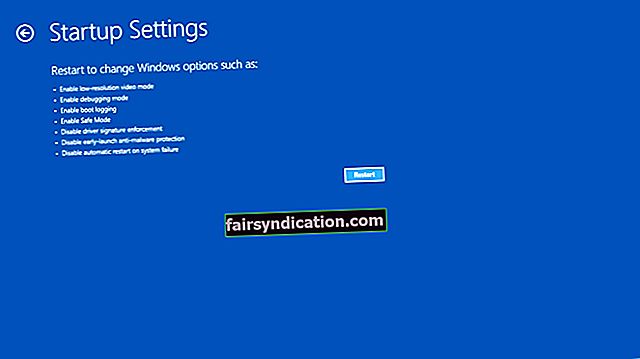
- మీ కంప్యూటర్ పున ar ప్రారంభించిన తర్వాత, మీరు ఎంపికల జాబితాను చూడగలరు.
- మీ కీబోర్డ్లో, F7 నొక్కండి. ఇది డ్రైవర్ సంతకం అమలు లక్షణాన్ని నిలిపివేయడానికి మిమ్మల్ని అనుమతిస్తుంది.
- మీ కంప్యూటర్ పున art ప్రారంభించబడుతుంది మరియు మీరు ఇప్పుడు డిజిటల్ సంతకం చేయని డ్రైవర్లను వ్యవస్థాపించగలరు.

ఇది తాత్కాలిక పరిష్కారం మాత్రమే కాబట్టి, మీరు మీ డ్రైవర్లన్నింటినీ వీలైనంత త్వరగా ఇన్స్టాల్ చేశారని నిర్ధారించుకోండి. మరోవైపు, ఈ ఇబ్బంది లేకుండా డ్రైవర్లను నవీకరించడానికి మీకు సులభమైన మార్గం కావాలంటే, మీరు ఆస్లాజిక్స్ డ్రైవర్ అప్డేటర్ను ఉపయోగించమని మేము సూచిస్తున్నాము. ఈ ఒక-క్లిక్ పరిష్కారం ఒక బటన్ యొక్క ఒక క్లిక్తో సరికొత్త మరియు అనుకూలమైన డ్రైవర్ల కోసం చూడటానికి మిమ్మల్ని అనుమతిస్తుంది. ఈ విధంగా, మీరు తప్పు లేదా డిజిటల్ సంతకం చేయని డ్రైవర్లను వ్యవస్థాపించడం గురించి ఆందోళన చెందాల్సిన అవసరం లేదు.
విధానం 2: కమాండ్ ప్రాంప్ట్ ఉపయోగించడం
మేము చెప్పినట్లుగా, మొదటి పద్ధతి డ్రైవర్ సంతకం అమలు లక్షణాన్ని తాత్కాలికంగా నిలిపివేస్తుంది. కాబట్టి, మీరు దీన్ని శాశ్వతంగా తొలగించాలనుకుంటే, ఈ క్రింది దశలను అనుసరించమని మేము మీకు సలహా ఇస్తున్నాము:
- మీ కీబోర్డ్లో విండోస్ కీ + ఎక్స్ నొక్కడం ద్వారా పవర్ యూజర్ మెనూని తెరవండి.
- మెను నుండి, కమాండ్ ప్రాంప్ట్ (అడ్మిన్) ఎంచుకోండి.
- కమాండ్ ప్రాంప్ట్ పూర్తయిన తర్వాత, “bcdedit.exe / set nointegritychecks on” (కోట్స్ లేవు) అని టైప్ చేసి, ఆపై ఎంటర్ నొక్కండి.
గమనిక: మీరు మళ్ళీ డ్రైవర్ సంతకం అమలు లక్షణాన్ని ప్రారంభించాలనుకుంటే, పై దశలను అనుసరించి మీరు కమాండ్ ప్రాంప్ట్ను నిర్వాహకుడిగా అమలు చేయవచ్చు, ఆపై “bcdedit.exe / set nointegritychecks off” అని టైప్ చేయండి (కోట్స్ లేవు).
ప్రత్యామ్నాయంగా, లక్షణాన్ని నిలిపివేయడానికి మీరు క్రింది సూచనలను అనుసరించవచ్చు:
- టాస్క్బార్లోని శోధన చిహ్నాన్ని క్లిక్ చేయండి.
- “కమాండ్ ప్రాంప్ట్” అని టైప్ చేయండి (కోట్స్ లేవు).
- ఫలితాల నుండి కమాండ్ ప్రాంప్ట్ పై కుడి క్లిక్ చేసి, ఆపై నిర్వాహకుడిగా రన్ ఎంచుకోండి.
- మీరు కమాండ్ ప్రాంప్ట్ తెరిచిన తర్వాత, దిగువ పంక్తులను ఒకేసారి నమోదు చేయండి:
bcdedit.exe -set loadoptions DISABLE_INTEGRITY_CHECKS
bcdedit.exe -set TESTSIGNING ON
- కమాండ్ ప్రాంప్ట్ నుండి నిష్క్రమించండి, ఆపై మీ కంప్యూటర్ను పున art ప్రారంభించండి.
గమనిక: మీరు చేసిన మార్పులను తిరిగి మార్చాలనుకుంటే, మీరు కమాండ్ ప్రాంప్ట్ను నిర్వాహకుడిగా అమలు చేయవచ్చు, ఆపై ఈ క్రింది ఆదేశాలను నమోదు చేయండి:
- bcdedit -set loadoptions ENABLE_INTEGRITY_CHECKS
- bcdedit -set TESTSIGNING OFF
ఈ పరిష్కారం డ్రైవర్ సంతకం అమలు లక్షణాన్ని శాశ్వతంగా నిలిపివేస్తుంది, ఇది మీ PC ని మాల్వేర్ దాడులకు గురి చేస్తుంది. మీరు అనుమానాస్పద సైట్ల నుండి డ్రైవర్లను డౌన్లోడ్ చేస్తున్నప్పుడు ఇది ప్రత్యేకంగా వర్తిస్తుంది. అందుకని, ఆస్లాజిక్స్ యాంటీ మాల్వేర్ను వ్యవస్థాపించమని మేము సిఫార్సు చేస్తున్నాము. ఈ విశ్వసనీయ ప్రోగ్రామ్ మీ కంప్యూటర్ నుండి అన్ని డేటా మరియు భద్రతా బెదిరింపులు తొలగించబడిందని నిర్ధారిస్తుంది.
ఈ లక్షణాన్ని ఎలా నిలిపివేయాలనే దానిపై మీకు సూచనలు ఉన్నాయా?
దిగువ వ్యాఖ్యలలో మాకు తెలియజేయండి!