చివరగా, చాలా రోజుల కృషి తర్వాత, మీరు మీ ఖాళీ సమయాన్ని ఆస్వాదించవచ్చు మరియు మీకు ఇష్టమైన వీడియోలను యూట్యూబ్లో చూడవచ్చు. మీరు మీ బ్రౌజర్ని తెరిచి, సైట్కి వెళ్లి, తెలిసిన రెడ్ ప్లే బటన్ను చూడండి. అయితే, మీరు వీడియో ప్లే చేయడం ప్రారంభించినప్పుడు, మీరు తెలుపు లేదా నలుపు తెరను మాత్రమే చూస్తారు. మీరు మరొక వీడియోను ప్లే చేయడానికి ప్రయత్నించారు. మీరు ఆ స్క్రీన్ను చూస్తారు లేదా వీడియో విండోలో అంతం లేని స్పిన్నింగ్ వీల్ని చూస్తారు. యూట్యూబ్ వీడియోలు ప్లే కానప్పుడు మీరు ఏమి చేయాలి?
చాలా మంది వినియోగదారులు “YouTube నా ల్యాప్టాప్లో ఎందుకు ప్లే చేయలేదు?” అని అడిగారు. కాబట్టి, మీ కోసం చాలా పరిష్కారాలు అందుబాటులో ఉన్నాయని తెలుసుకోవడం మీకు ఆనందంగా ఉంటుంది. ఈ వ్యాసంలో, మీ బ్రౌజర్లో యూట్యూబ్ను ఎలా పరిష్కరించాలో మేము మీకు చూపుతాము, అందువల్ల మీకు ఇష్టమైన వీడియోలను ఎప్పుడైనా ఆస్వాదించవచ్చు.
పరిష్కారం 1: మీ బ్రౌజర్లో మార్పులు చేయడం
మీరు మీ కంప్యూటర్ను నిష్క్రియంగా వదిలివేసి, యూట్యూబ్ పేజీ స్లీప్ మోడ్లోకి వెళ్లి ఉండవచ్చు. ఇదే జరిగితే, మీరు చేయాల్సిందల్లా రిఫ్రెష్ చేయండి. మీరు దీన్ని చేసిన తర్వాత, మీరు YouTube వీడియోలను ప్లే చేయగలగాలి.
మరోవైపు, మీకు పాత బ్రౌజర్ ఉంటే, అది యూట్యూబ్లో వీడియోలను సరిగ్గా ప్లే చేయకుండా నిరోధించవచ్చు. అందుకని, మీరు దీన్ని నవీకరించడం చాలా ముఖ్యం. ఇలా చెప్పడంతో, మీరు చేయవలసినది మొదటిది మీ బ్రౌజర్ సంస్కరణను తనిఖీ చేయడం. ఆ తరువాత, ఆన్లైన్కు వెళ్లి తాజా వెర్షన్ కోసం చూడండి. రెండు సంస్కరణలను సరిపోల్చండి మరియు మీది పాతది అని మీరు చూస్తే, దాన్ని నవీకరించడానికి సూచనలను అనుసరించండి. మీ బ్రౌజర్ సంస్కరణను ఎలా తనిఖీ చేయాలో మీకు తెలియకపోతే, క్రింది సూచనలను అనుసరించండి.
Chrome కోసం:
- మీ బ్రౌజర్లోని మరిన్ని ఎంపికల బటన్ను క్లిక్ చేయండి. ఇది మూడు నిలువుగా సమలేఖనం చేసిన చుక్కల వలె ఉండాలి.
- డ్రాప్-డౌన్ జాబితాలో, సెట్టింగులు క్లిక్ చేయండి.
- సెట్టింగుల మెనుకి వెళ్లి, ఆపై Chrome గురించి క్లిక్ చేయండి. మీరు మీ బ్రౌజర్ సంస్కరణను ఇక్కడ చూడాలి.
మొజిల్లా ఫైర్ఫాక్స్ కోసం:
- నిలువుగా సమలేఖనం చేయబడిన మూడు డాష్లను క్లిక్ చేయడం ద్వారా మరిన్ని ఎంపికలకు వెళ్లండి.
- ఎడమ-బార్ మెను క్రింద, జనరల్ క్లిక్ చేయండి.
- మీరు ఫైర్ఫాక్స్ నవీకరణలకు వచ్చే వరకు క్రిందికి స్క్రోల్ చేయండి. మీరు మీ బ్రౌజర్ సంస్కరణను ఇక్కడ చూడగలుగుతారు. ఇది నవీకరించబడితే, “ఫైర్ఫాక్స్ తాజాగా ఉంది” అని ఒక గమనికను మీరు చూడగలరు.
పరిష్కారం 2: కాష్ మరియు కుకీలను తొలగిస్తోంది
కాలక్రమేణా, మీ సేవ్ చేసిన కుకీలు మరియు కాష్ పేరుకుపోతాయి మరియు మీ YouTube ప్లేయర్ను ప్రభావితం చేయవచ్చు. ఈ సందర్భంలో, మీ బ్రౌజర్ పనితీరును వేగవంతం చేయడానికి వాటిని తొలగించడం మంచిది.
మీరు ఉపయోగిస్తున్న బ్రౌజర్ రకాన్ని బట్టి దశలు మారుతూ ఉంటాయని గుర్తుంచుకోండి. Chrome మరియు Firefox బ్రౌజర్లలో కాష్ మరియు కుకీలను క్లియర్ చేయడం ద్వారా YouTube ని ఎలా పరిష్కరించాలో మేము క్రింద జాబితా చేసాము.
Chrome కోసం:
- నిలువుగా సమలేఖనం చేసిన చుక్కల వలె కనిపించే మరిన్ని ఎంపికల బటన్ను క్లిక్ చేయండి.
- డ్రాప్-డౌన్ జాబితా క్రింద, మరిన్ని సాధనాలు క్లిక్ చేసి, ఆపై బ్రౌజింగ్ డేటాను క్లియర్ క్లిక్ చేయండి.
- ఎంపికను తీసివేస్తే, “కుకీలు మరియు ఇతర సైట్ మరియు ప్లగిన్ డేటా” మరియు “కాష్ చేసిన చిత్రాలు మరియు ఫైల్లు” పక్కన ఉన్న చెక్బాక్స్లను క్లిక్ చేయండి.
- నిర్మూలించిన కాల ఎంపికలలో “సమయం ప్రారంభం” ఎంచుకోండి.
- బ్రౌజింగ్ డేటాను క్లియర్ బటన్ క్లిక్ చేయండి.
- మీ కంప్యూటర్ను పున art ప్రారంభించి, మళ్లీ YouTube వీడియోలను ప్లే చేయడానికి ప్రయత్నించండి.
మొజిల్లా ఫైర్ఫాక్స్ కోసం:
- మూడు నిలువుగా సమలేఖనం చేసిన డాష్ల వలె కనిపించే మరిన్ని ఎంపికల బటన్ను క్లిక్ చేయండి.
- డ్రాప్-డౌన్ జాబితా క్రింద, లైబ్రరీ క్లిక్ చేయండి.
- చరిత్రకు వెళ్లి, ఆపై ఇటీవలి చరిత్రను క్లియర్ చేయి క్లిక్ చేయండి.
- కుకీలు మరియు కాష్ పక్కన ఉన్న పెట్టెలు తనిఖీ చేయబడిందని నిర్ధారించుకోండి.
- ఇప్పుడు క్లియర్ బటన్ క్లిక్ చేయండి.
- మీ కంప్యూటర్ను రీబూట్ చేయండి మరియు ఇది సమస్యను పరిష్కరిస్తుందో లేదో చూడండి.
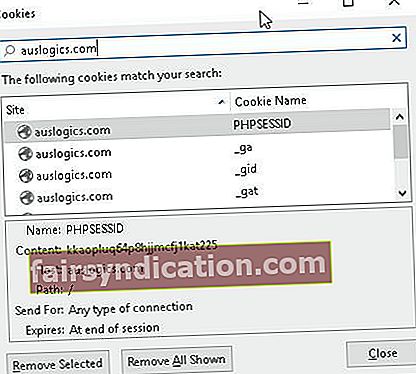
పరిష్కారం 3: అడోబ్ ఫ్లాష్ ప్లేయర్ను అన్ఇన్స్టాల్ చేయడం మరియు మళ్లీ ఇన్స్టాల్ చేయడం
కొన్ని సందర్భాల్లో, సమస్యకు బ్రౌజర్తో సంబంధం లేదు, కానీ మీ పాత లేదా పనిచేయని అడోబ్ ఫ్లాష్ ప్లేయర్తో. అందుకని, ప్రోగ్రామ్ను అన్ఇన్స్టాల్ చేసి, మళ్లీ ఇన్స్టాల్ చేయడం ఉత్తమ పరిష్కారం. గుర్తుంచుకోవలసిన మరో ముఖ్యమైన విషయం ఏమిటంటే, మీరు ఈ సాఫ్ట్వేర్ను ఇన్స్టాల్ చేయనప్పుడు, మీరు ఏ యూట్యూబ్ వీడియోలను ప్లే చేయలేరు. కాబట్టి, మీ కంప్యూటర్లో మీ వద్ద ఉందని నిర్ధారించుకోండి.
శీఘ్ర పరిష్కారం త్వరగా పరిష్కరించడానికి «యూట్యూబ్ వీడియోలు ప్లే కావడం లేదు» సమస్య, నిపుణుల ఆస్లాజిక్స్ బృందం అభివృద్ధి చేసిన సురక్షితమైన ఉచిత సాధనాన్ని ఉపయోగించండి.
అనువర్తనం మాల్వేర్ లేదు మరియు ఈ వ్యాసంలో వివరించిన సమస్య కోసం ప్రత్యేకంగా రూపొందించబడింది. మీ PC లో డౌన్లోడ్ చేసి అమలు చేయండి. ఉచిత డౌన్లోడ్
అభివృద్ధి చేసింది ఆస్లాజిక్స్

ఆస్లాజిక్స్ సర్టిఫైడ్ మైక్రోసాఫ్ట్ ® సిల్వర్ అప్లికేషన్ డెవలపర్. పిసి వినియోగదారుల పెరుగుతున్న డిమాండ్లను తీర్చగల నాణ్యమైన సాఫ్ట్వేర్ను అభివృద్ధి చేయడంలో ఆస్లాజిక్స్ యొక్క అధిక నైపుణ్యాన్ని మైక్రోసాఫ్ట్ ధృవీకరిస్తుంది.
పరిష్కారం 4: మీ ఇంటర్నెట్ కనెక్షన్ను రీసెట్ చేస్తోంది
కొన్నిసార్లు, ఇంటర్నెట్ కనెక్షన్తో సమస్యల కారణంగా యూట్యూబ్ వీడియోలు ప్లే కావు. కనెక్షన్ సెట్టింగులను రీసెట్ చేయడం దీనికి అనువైన పరిష్కారం. ఇది ఖచ్చితంగా ప్రయత్నించండి విలువైనది, కానీ సమస్యను ఎల్లప్పుడూ పరిష్కరించడానికి ఇది హామీ ఇవ్వదని మీరు తెలుసుకోవాలి. ఇలా చెప్పడంతో, ఇక్కడ దశలు ఉన్నాయి:
- శోధన చిహ్నాన్ని క్లిక్ చేయండి.
- “నియంత్రణ ప్యానెల్” అని టైప్ చేయండి (కోట్స్ లేవు).
- నియంత్రణ ప్యానెల్లో, నెట్వర్క్ మరియు ఇంటర్నెట్ క్లిక్ చేయండి.
- ఇంటర్నెట్ ఎంపికలు క్లిక్ చేయండి. ఇది ఇంటర్నెట్ ప్రాపర్టీస్ విండోను తెరవాలి.
- అధునాతన ట్యాబ్కు వెళ్లి, ఆపై అధునాతన సెట్టింగ్లను పునరుద్ధరించు బటన్ మరియు రీసెట్ బటన్ క్లిక్ చేయండి.
- వర్తించు బటన్ క్లిక్ చేయడం ద్వారా మార్పులను సేవ్ చేయండి.
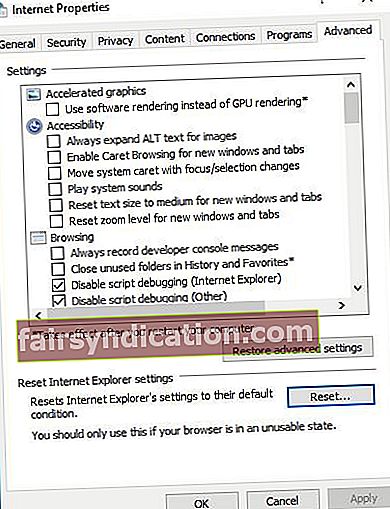
పరిష్కారం 5: మీ సిస్టమ్ను వేగవంతం చేస్తుంది
బ్రౌజర్ పేజీలను నెమ్మదిగా విండోస్ సిస్టమ్ ద్వారా కూడా ప్రభావితం చేయవచ్చు. నిర్లక్ష్యం చేస్తే, ఈ సమస్య మిమ్మల్ని YouTube లో వీడియోలను సరిగ్గా ప్లే చేయకుండా నిరోధించవచ్చు. అందుకని, ఆస్లాజిక్స్ బూస్ట్స్పీడ్ వంటి ఒక-క్లిక్ పరిష్కారాన్ని ఉపయోగించమని మేము సిఫార్సు చేస్తున్నాము. ఈ సాధనం మీ సిస్టమ్ను పూర్తిగా స్కాన్ చేస్తుంది మరియు వెబ్ బ్రౌజర్ కాష్, తాత్కాలిక ఫైల్లు, ఉపయోగించని లోపం లాగ్లు మరియు అనవసరమైన మైక్రోసాఫ్ట్ కాష్తో సహా జంక్ ఫైల్లను శుభ్రపరుస్తుంది.
మీ కంప్యూటర్లో గణనీయమైన మొత్తంలో హార్డ్ డిస్క్ స్థలాన్ని తిరిగి పొందడంతో, మీరు మీ యూనిట్ నుండి మెరుగైన వేగం మరియు పనితీరును ఆస్వాదించవచ్చు. ఏ సమయంలోనైనా, మీరు యూట్యూబ్ వీడియోలను సజావుగా ప్లే చేయగలుగుతారు.
మీరు ఈ స్మార్ట్ పరిష్కారాన్ని కూడా ఉపయోగించవచ్చు. ఇది ఆస్లాజిక్స్ రూపొందించిన ఖచ్చితంగా సురక్షితమైన మరియు ఉచిత సాధనం.
ఈ సమస్యను పరిష్కరించడానికి మంచి మార్గాలు ఉన్నాయని మీరు అనుకుంటున్నారా?
దిగువ వ్యాఖ్యలలో మాకు తెలియజేయండి!









