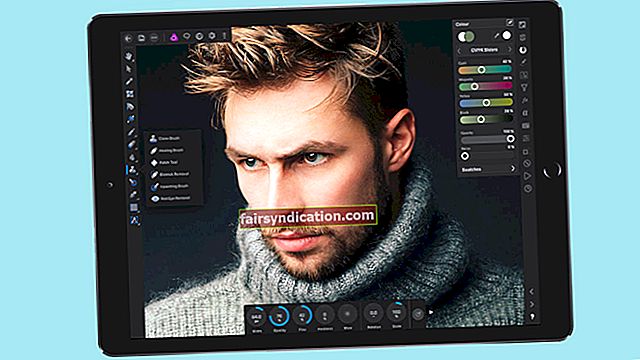రస్ట్ మనుగడ వీడియో గేమ్, ఇది ప్రేక్షకుల నుండి నిలబడటానికి తగినంత ప్రత్యేకమైన అంశాలను కలిగి ఉంటుంది. ఇది వినియోగదారుని క్రూరమైన వాతావరణంలోకి విసిరివేస్తుంది, కేవలం రాతి మరియు మంటతో ఆయుధాలు కలిగి ఉంటుంది మరియు క్రూరమృగాలు, ఆకలి, రేడియోధార్మిక వాతావరణాలు మరియు తోటి మానవులు ఆదిమ ఆయుధాలను కాల్చడం నుండి తప్పించుకునేటప్పుడు వాటిని సొంతంగా జీవించడానికి వదిలివేస్తుంది.
అయినప్పటికీ, చాలా మంది వినియోగదారులు ఆటను నిరంతరం క్రాష్ చేస్తున్నందున దాన్ని ఆస్వాదించలేకపోయారు. కొంతమందికి, ఇది ప్రారంభించిన వెంటనే క్రాష్ అవుతుంది. ఇతరులకు, ఇది ఉత్తేజకరమైన యుద్ధం యొక్క వేడిలో డెస్క్టాప్కు యాదృచ్చికంగా మూసివేస్తుంది.
ఇటువంటి విషయాలు వాస్తవానికి నిరాశపరిచాయి రస్ట్ ఆటగాళ్ళు. మీరు తరచూ శాశ్వతంగా వ్యవహరించడానికి మార్గం కోసం చూస్తున్న వారిలో ఒకరు అయితే రస్ట్ క్రాష్లు, మీరు సరైన స్థలానికి వచ్చారు. ఇక్కడ అందించిన పరిష్కారాలను చూడండి. వారు చాలా మంది ఆటగాళ్లకు సహాయం చేసారు మరియు మీకు కూడా సహాయపడగలరు.
ఎందుకు రస్ట్ నిరంతరం క్రాష్ అవుతుందా?
రష్ చాలా డిమాండ్ ఉన్న గేమ్, కానీ దాని ఆధునిక మల్టీప్లేయర్ తోటివారితో పోలిస్తే ఇది ఎక్కువ నిల్వను ఉపయోగించదు. అంతేకాక, ఆటను హాయిగా అమలు చేయగల GPU రకం విషయానికి వస్తే ఇది ఇంకా తేలికగా ఉంటుంది. కాబట్టి, కొంతమంది వినియోగదారుల కోసం రస్ట్ ఎందుకు నిరంతరం క్రాష్ అవుతోంది?
కొంత కాలం పరిశోధన తరువాత, రన్టైమ్ మరియు క్రాష్ల సమయంలో ఆట తరచుగా లోపాలను అభివృద్ధి చేయడానికి మేము ఈ క్రింది కారణాలను సేకరించాము:
- డ్రైవర్ సమస్యలు. ప్రత్యేకమైన GPU లేకుండా చాలా ఆధునిక ఆటలు చేయలేవు. క్రమంగా, అనుకూల డ్రైవర్ లేకుండా GPU ఏమి చేయగలదు. మీ గ్రాఫిక్స్ కార్డ్ కోసం డ్రైవర్ వాడుకలో లేనట్లయితే, తొలగించబడితే లేదా OS కి అనుకూలంగా లేకపోతే, క్రాష్లు వంటి సమస్యలు సంభవిస్తాయి. కొన్ని సందర్భాల్లో, ఆట అస్సలు లోడ్ కాకపోవచ్చు.
- పాడైన ఫైల్. సందేహాస్పద ఫైల్ సిస్టమ్ ఫైల్ లేదా గేమ్ ఫైల్ కావచ్చు. చాలా సందర్భాలలో, గేమ్ ఫైల్స్ ప్రభావితమవుతాయి. ఒకే అవినీతి గేమ్ ఫైల్ కూడా మొత్తం ఆటను సజావుగా నడవకుండా ఆపగలదు.
- హార్డ్వేర్ సమస్యలు. మీ PC ఆట యొక్క అవసరాలను తీర్చాలా వద్దా అనే దానితో ఇది సంబంధం కలిగి ఉంటుంది. మీ కంప్యూటర్ సిస్టమ్ అవసరాలను తీర్చకపోతే, మీరు మీ సిస్టమ్ను అప్గ్రేడ్ చేయకపోతే లేదా మీ హార్డ్వేర్ కోసం ఆటను ఆప్టిమైజ్ చేయకపోతే మీరు యాదృచ్ఛిక క్రాష్లను ఎదుర్కోవలసి ఉంటుంది.
- ఆట వ్యవధి. మీరు చాలాకాలంగా ఆట ఆడుతుంటే, మీ PC వేడెక్కవచ్చు, దీనివల్ల ఆట క్రాష్ అవుతుంది. వేడెక్కడం ఫలితంగా కొన్ని సిస్టమ్ విధులు అకస్మాత్తుగా స్తంభింపజేస్తాయి.
- మెమరీ సమస్యలు. మీరు రస్ట్ ఆడేటప్పుడు చాలా ఎక్కువ ఓపెన్ ప్రోగ్రామ్లను నడుపుతుంటే, ఆట ఈ ప్రోగ్రామ్లతో మెమరీ స్థలం కోసం పోటీ పడవలసి ఉంటుంది. ఇది తగినంతగా లభించకపోతే, అది తగినంత జ్ఞాపకశక్తి యొక్క ఇతర లక్షణాలను క్రాష్ చేస్తుంది లేదా ప్రదర్శిస్తుంది.
ఎప్పుడు ఏమి చేయాలి రస్ట్ క్రాష్ చేస్తూనే ఉందా?
రస్ట్లో ప్రమాదకరమైన జంతువులను తప్పించుకుంటూ మీ మనుగడ పోరాటాన్ని కొనసాగించడానికి సిద్ధంగా ఉన్న మీ PC ముందు మీరు అన్ని విసిగిపోయారు. దురదృష్టవశాత్తు, ఆట ఆ సమయంలో క్రాష్ చేయాలని నిర్ణయించుకుంటుంది.
రస్ట్ ఆడటం ఇది మీ మొదటిసారి అయితే, మీరు చేయవలసిన మొదటి విషయం ఏమిటంటే, మీ కంప్యూటర్ హార్డ్వేర్ రస్ట్ కోసం సిస్టమ్ అవసరాలకు అనుగుణంగా ఉందో లేదో తనిఖీ చేయండి.
మీ PC హార్డ్వేర్ ఆట ఆడటానికి చాలా తక్కువగా ఉంటే, మీరు ఇప్పటికీ రస్ట్ను అమలు చేయగలుగుతారు, కానీ అప్పుడప్పుడు లోపం లేదా స్తంభింపజేయడానికి సిద్ధంగా ఉండండి. మంచి విషయం ఏమిటంటే కనీసం కనీస సిస్టమ్ అవసరాలను స్పష్టంగా తీర్చగల PC ని ఉపయోగించడం. ఇది ఆట కోసం సిఫార్సు చేయబడిన అవసరాలను సులభంగా స్కేల్ చేయగలిగితే, ఇంకా మంచిది.
గేమ్ డెవలపర్ నిర్ణయించిన విండోస్ 10 లో రస్ట్ కోసం కనీస మరియు సిఫార్సు చేయబడిన సిస్టమ్ అవసరాలు ఇక్కడ ఉన్నాయి.
కనిష్ట లక్షణాలు
ప్రాసెసర్: ఇంటెల్ కోర్ i7-3770 / AMD FX-9590 లేదా మంచిది
మెమరీ: 10 జీబీ ర్యామ్
గ్రాఫిక్స్: జిటిఎక్స్ 670 2 జిబి / ఎఎమ్డి ఆర్ 9 280 మంచిది
నిల్వ: అందుబాటులో ఉన్న 20 జీబీ స్థలం
డైరెక్ట్ఎక్స్: 1
ఇంటర్నెట్ కనెక్షన్: బ్రాడ్బ్యాండ్
అదనపు గమనికలు: SSD బాగా సిఫార్సు చేయబడింది లేదా సగటు లోడ్ సమయాల కంటే ఎక్కువ సమయం ఆశిస్తుంది
సిఫార్సు చేసిన లక్షణాలు
ప్రాసెసర్: ఇంటెల్ కోర్ i7-4690K / AMD రైజెన్ 5 1600
మెమరీ: 16 జీబీ ర్యామ్
గ్రాఫిక్స్: జిటిఎక్స్ 980 / ఎఎమ్డి ఆర్ 9 ఫ్యూరీ
డైరెక్ట్ఎక్స్: 12
ఇంటర్నెట్ కనెక్షన్: బ్రాడ్బ్యాండ్
నిల్వ: అందుబాటులో ఉన్న 20 జీబీ స్థలం
అదనపు గమనికలు: SSD బాగా సిఫార్సు చేయబడింది
మీ కంప్యూటర్ హార్డ్వేర్ స్పెక్స్ను ఎలా తనిఖీ చేయాలో మీకు తెలియకపోతే, అలా చేయడానికి ఇది ఒక మార్గం:
- సెట్టింగ్ల అనువర్తనాన్ని తెరవండి.
- సిస్టమ్> గురించి నావిగేట్ చేయండి.
- కుడి వైపున ఉన్న స్క్రీన్ స్క్రీన్లో, ప్రాసెసర్ మరియు ర్యామ్ వంటి మీ పరికరం గురించి ప్రాథమిక సమాచారాన్ని క్రింద చూడండి పరికర లక్షణాలు.
- ఇప్పుడు, సిస్టమ్ స్క్రీన్ యొక్క ఎడమ మెనూ పేన్లో ప్రదర్శన ఎంపికను ఎంచుకోండి.
- క్రొత్త స్క్రీన్లో, డిస్ప్లే టాబ్ కింద, ప్రదర్శన 1 కోసం అధునాతన ప్రదర్శన సెట్టింగ్లు> డిస్ప్లే అడాప్టర్ లక్షణాలను వెళ్లండి.
- డిస్ప్లే ప్రాపర్టీస్ డైలాగ్లో మీరు మీ GPU స్పెక్స్ను చూడవచ్చు.
మీ PC ఇంకా ఆట ఆడటానికి సరిపోతే, రస్ట్ క్రాష్ అవుతూ ఉంటే, మీరు క్రింద మా పరిష్కారాలను చూడవచ్చు. ఏదేమైనా, హార్డ్వేర్ ఆటకు సరిపోదని మీరు కనుగొంటే, మీరు ర్యామ్ వంటి సబ్పార్ భాగాన్ని భర్తీ చేయవచ్చు లేదా మంచి PC లో ఆట ఆడవచ్చు. ప్రత్యామ్నాయంగా, మీరు ఆట యొక్క కొన్ని గ్రాఫిక్స్ సెట్టింగులను ప్రయత్నించవచ్చు మరియు తగ్గించవచ్చు.
ఎలా ఆపాలి రస్ట్ విండోస్ 10 లో క్రాష్ నుండి
నిరంతరం క్రాష్ సమస్యల కారణంగా మీరు రస్ట్ను ఎక్కువ కాలం ఆస్వాదించలేకపోతే, నిరాశ చెందకండి లేదా వదులుకోవద్దు. మా పరిష్కారాలను ఒకసారి ప్రయత్నించండి, మరియు మీరు మంచి కోసం కోపాన్ని వదిలించుకోగలుగుతారు.
అడ్మినిస్ట్రేటర్ మోడ్లో ఆవిరిని అమలు చేయండి
కొన్నిసార్లు, మీ ఆటకు కొన్ని ఫైల్లకు ప్రాప్యత అవసరం కానీ సాధారణ మోడ్లో పొందలేరు. ఇది రస్ట్ లేదా ఆవిరి అయినా, ప్రోగ్రామ్ అటువంటి ఫైళ్ళను ఉపయోగించుకోవటానికి ఎలివేటెడ్ అనుమతులు అవసరం. ఈ ఫైల్లు ఆట లేదా ఆవిరికి కీలకం అయితే వీటిని ఉపయోగించలేకపోతే, ఇది ఆట క్రాష్కు కారణమవుతుంది.
ఆవిరికి ఇచ్చిన అనుమతులను పెంచడం దీనికి పరిష్కారం. ఆటకు ఈ ఫైల్లు అవసరమే అయినప్పటికీ, ఆవిరిని నిర్వాహకుడిగా అమలు చేయడం ప్రస్తుతానికి ఆవిరిలో ఏ ఆట నడుస్తుందో దాని యొక్క అనుమతులను స్వయంచాలకంగా పెంచుతుంది. అందువల్ల, రస్ట్లో క్రాష్ అయ్యే సమస్యను పరిష్కరించడానికి, ఆవిరిని నిర్వాహకుడిగా నడపడం ఆచరణీయ పరిష్కారం.
ఇలా చేయడం చాలా సులభం. దిగువ దశలను అనుసరించండి:
- ఆవిరి మరియు అన్ని అనుబంధ రన్నింగ్ ప్రోగ్రామ్లను మూసివేయండి.
- టాస్క్ మేనేజర్ను తెరిచి, నడుస్తున్న ఏదైనా ఆవిరి ప్రక్రియల కోసం తనిఖీ చేయండి. మీరు కనుగొన్న వాటిని అంతం చేయండి.
- ఇప్పుడు, ఆవిరి లాంచర్పై కుడి క్లిక్ చేసి, గుణాలు ఎంచుకోండి.
- ఆవిరి లక్షణాల డైలాగ్లో, అనుకూలత టాబ్కు మారండి.
- అనుకూలత ట్యాబ్ యొక్క సెట్టింగ్ల సమూహంలో, “ఈ ప్రోగ్రామ్ను నిర్వాహకుడిగా అమలు చేయండి” చెక్బాక్స్ను టిక్ చేయండి.
- వర్తించు క్లిక్ చేసి, ఆపై సరి.
దీని తర్వాత మీరు ఎప్పుడైనా ఆవిరిని ప్రారంభించినప్పుడు, మీరు దానిని నిర్వాహకుడిగా నడుపుతారు, దీనికి అవసరమైన అన్ని ఫైల్లకు ప్రాప్యత ఇస్తుంది. ఆవిరిని ప్రారంభించి, ఆపై రస్ట్ను అమలు చేయండి. ఇది పని చేయకపోతే, మరొక పరిష్కారాన్ని ప్రయత్నించండి.
ఆట ఫైళ్ళను తనిఖీ చేయండి
దాని ఫైళ్ళలో కొన్ని పాడైపోయినందున రస్ట్ తప్పుగా ప్రవర్తించవచ్చు. ఆ ఫైళ్ళను రిపేర్ చేయడం లేదా భర్తీ చేయడం మినహా మీరు పెద్దగా ఏమీ చేయలేరు.
సిస్టమ్ ఫైల్ చెకర్ మరియు DISM వంటి సాధనాలతో విండోస్ మాదిరిగా, ఆవిరి దాని స్వంత ఫైల్ ధృవీకరణ విధానాన్ని కలిగి ఉంది. ఆట ఆవిరి సర్వర్ల నుండి డౌన్లోడ్ చేయబడినందున, ఆట యొక్క ఫైల్లను స్వయంచాలకంగా ధృవీకరించడానికి మరియు పాడైన లేదా తప్పిపోయిన ఫైల్ల కోసం పున ments స్థాపనలను డౌన్లోడ్ చేయడానికి ఆవిరికి ఒక మార్గం ఉంది. ఈ విధంగా, మీరు ఆటను మళ్లీ డౌన్లోడ్ చేయకుండా మీ సమస్యను పరిష్కరించవచ్చు మరియు మొదటి నుండి ప్రారంభించవచ్చు.
ఆవిరి ద్వారా నవీకరణ తర్వాత రస్ట్ క్రాష్ అవ్వడం ప్రారంభిస్తే ఈ పద్ధతి చాలా ప్రభావవంతంగా ఉంటుంది. నవీకరణలో పాడైన ఫైల్ లేదా రెండు ఉండవచ్చు లేదా ఇతర సమస్యలను తీసుకువచ్చాయి. ఇలాంటి సందర్భంలో, ఆట యొక్క ఫైళ్ళ యొక్క సమగ్రతను తనిఖీ చేయడం ఉత్తమ మార్గం.
ఆవిరిలో ఆట ఫైళ్ళ యొక్క సమగ్రతను ధృవీకరించడం చాలా సులభం. దీన్ని ఎలా చేయాలి:
- ఆవిరి అనువర్తనాన్ని ప్రారంభించండి.
- ఎగువన లైబ్రరీ టాబ్ ఎంచుకోండి.
- ఆట జాబితాలో రస్ట్ను కనుగొనండి, దాన్ని కుడి క్లిక్ చేసి గుణాలు ఎంచుకోండి.
- గుణాలు విండో తెరిచినప్పుడు, స్థానిక ఫైళ్ళ టాబ్ ఎంచుకోండి.
- “గేమ్ ఫైల్స్ యొక్క సమగ్రత ధృవీకరించు” ఎంపికను ఎంచుకోండి.
ఆవిరి ఆట యొక్క ఫైళ్ళను స్కాన్ చేస్తుంది మరియు అవసరమైతే భర్తీ ఫైళ్ళను డౌన్లోడ్ చేస్తుంది. స్కాన్ పూర్తయినప్పుడు, ఆటను అమలు చేయండి మరియు క్రాష్ సమస్య పరిష్కరించబడిందని ధృవీకరించండి.
ఆవిరి బీటా ప్రోగ్రామ్ను వదిలివేయండి
ఆవిరి బీటా ప్రోగ్రామ్ మాస్ డౌన్లోడ్ కోసం అందుబాటులోకి రాకముందే ఆవిరి యొక్క తాజా వెర్షన్లను అందిస్తుంది. ఆవిరి బీటాలో ఉన్నప్పుడు మీరు రస్ట్ క్రాష్ సమస్యను ఎదుర్కొంటే, బీటా వెర్షన్ ఇప్పటికీ బగ్గీగా ఉండటం మరియు మీ ఆటను ప్రభావితం చేయడం దీనికి కారణం కావచ్చు. ఈ సమస్య ఇప్పుడే మరియు భవిష్యత్తులో కొనసాగకుండా ఉండటానికి, మీరు బీటా ప్రోగ్రామ్ నుండి వైదొలగవచ్చు. ఈ విధంగా, మీరు విడుదలయ్యే ముందు దోషాల కోసం పూర్తిగా తనిఖీ చేయబడిన ఆవిరి యొక్క పూర్తి, బహిరంగంగా మరియు స్థిరమైన సంస్కరణలను మాత్రమే ఉపయోగిస్తారు.
ఆవిరి బీటా ప్రోగ్రామ్ నుండి వైదొలగడం మీకు తెలియకపోతే, ఇక్కడ ఎలా ఉంది:
- ఆవిరి అనువర్తనాన్ని ప్రారంభించండి.
- ఆవిరి యొక్క కుడి ఎగువ మూలలోని ఆవిరి టాబ్ క్లిక్ చేసి, సెట్టింగులను ఎంచుకోండి.
- సెట్టింగులలో ఖాతా టాబ్ ఎంచుకోబడిందని నిర్ధారించుకోండి.
- “బీటా పార్టిసిపేషన్” కోసం చూడండి మరియు బీటా పార్టిసిపేషన్ ఎంపికలను వెల్లడించడానికి చేంజ్ బాక్స్ క్లిక్ చేయండి.
- “ఏమీలేదు- అన్ని బీటా ప్రోగ్రామ్ల నుండి వైదొలగండి” ఎంపికను ఎంచుకుని, సరి బటన్ క్లిక్ చేయండి.
అది అలా ఉండాలి. ఆవిరిని పూర్తిగా మూసివేసి కొన్ని క్షణాలు వేచి ఉండండి. తర్వాత దాన్ని మళ్ళీ ప్రారంభించి ఆటను అమలు చేయండి. రస్ట్ ఇప్పుడు క్రాష్ అవ్వాలి. కాకపోతే, వేరే పరిష్కారాన్ని ప్రయత్నించండి.
ప్రాసెసర్ మరియు సిస్టమ్ మెమరీని ఫ్రీ అప్ చేయండి
మంచి స్పెక్స్ ఉన్న కంప్యూటర్లో రస్ట్ స్వయంగా ఎక్కువ ఒత్తిడి పెట్టకూడదు. ఏదేమైనా, అనేక అనువర్తనాలు మరియు ప్రోగ్రామ్లు ఒకే సమయంలో నడుస్తుంటే, ఇది రస్ట్ ఎలా పని చేస్తుందో ప్రభావితం చేస్తుంది మరియు అది అస్సలు లోడ్ అవ్వకుండా లేదా ప్రారంభించిన కొద్దిసేపటికే క్రాష్ అవుతుంది. మెమరీ స్థలం పరిమితంగా ఉన్నందున, పాత వాటిని మూసివేయకుండా నిరంతరం క్రొత్త ప్రోగ్రామ్లను తెరవడం చివరికి జ్ఞాపకశక్తిని నింపుతుంది. అదేవిధంగా, ప్రాసెసర్ శక్తి అపరిమితమైనది కాదు మరియు ఇది నిరవధిక సంఖ్యలో అనువర్తనాలు మరియు ప్రోగ్రామ్లను అమలు చేయదు, అలాగే, నిరవధికంగా.
అందువల్ల, పుష్కలంగా అనువర్తనాలు తెరిచినప్పుడు రస్ట్ క్రాష్ అవుతుందని లేదా ఇతర సమస్యలను ఎదుర్కొంటుందని మీరు గమనించినట్లయితే, మీ ప్రియమైన ఆట కోసం ఎక్కువ స్థలాన్ని ఖాళీ చేయడానికి మీకు అవసరం లేని అన్ని అనువర్తనాలను మీరు మూసివేయాలి. ఇది ప్రాసెసర్లో పనిభారాన్ని కూడా తగ్గిస్తుంది, కాబట్టి ఆటను అమలు చేయడానికి ఎక్కువ శక్తిని కేటాయించవచ్చు.
నేపథ్యంలో నడుస్తున్న అనువర్తనాలు మరియు ప్రక్రియలపై కూడా మీరు శ్రద్ధ వహించాలి. అతివ్యాప్తి అనువర్తనాలు, యాంటీవైరస్ ప్రోగ్రామ్లు, డెస్క్టాప్ సోషల్ మీడియా అనువర్తనాలు మొదలైన కొన్ని ప్రోగ్రామ్ ప్రాసెస్లు పేరెంట్ ప్రోగ్రామ్లు మూసివేయబడిన తర్వాత కూడా నేపథ్యంలో నడుస్తాయి. మీరు చాలా వనరులను ఉపయోగిస్తున్న వారిపై శ్రద్ధ వహించాలి మరియు వాటిని అంతం చేయాలి కాబట్టి రస్ట్ వంటి ఆటలను సమస్యలు లేకుండా అమలు చేయడానికి ఎక్కువ స్థలం మరియు శక్తి లభిస్తుంది. ఇక్కడ మీరు ఏమి చేయాలి:
- ప్రారంభ మెను చిహ్నంపై కుడి-క్లిక్ చేసి, టాస్క్ మేనేజర్ను ఎంచుకోండి.
- టాస్క్ మేనేజర్లో CPU మరియు మెమరీ వినియోగ నిలువు వరుసలను తనిఖీ చేయండి. ఎక్కువ CPU లేదా మెమరీ లేదా రెండింటినీ ఉపయోగిస్తున్న ప్రక్రియలను గమనించండి.
- మీ వనరులను హాగింగ్ చేసే ఏదైనా ప్రాసెస్పై కుడి-క్లిక్ చేసి, ఎండ్ టాస్క్ ఎంచుకోండి.
ఆవిరిలో రస్ట్ను అమలు చేయండి మరియు అది ఇంకా క్రాష్ అవుతుందో లేదో తనిఖీ చేయండి.
మీ శక్తి ప్రణాళికను మార్చండి
విండోస్ 10 మీ జీవనశైలిని బట్టి మీరు మానవీయంగా మారగల అనేక శక్తి ప్రణాళికలతో వస్తుంది. అప్రమేయంగా, మీ పవర్ ప్లాన్ బ్యాలెన్స్డ్కు సెట్ చేయబడింది, అంటే సిస్టమ్ ఏ ప్రోగ్రామ్ లేదా ప్రాసెస్ను నిర్లక్ష్యం చేయకుండా సమతుల్య పద్ధతిలో శక్తిని కేటాయిస్తుంది.
రస్ట్, దాని స్వంతదానిలో పెద్ద ఆట కావడంతో, సజావుగా నడపడానికి గణనీయమైన శక్తి అవసరం. మీ కంప్యూటర్ స్థిరమైన విద్యుత్ వనరుతో అనుసంధానించబడినప్పుడు ఇది సమస్య కాదు. అయితే, మీరు బ్యాటరీ శక్తితో మాత్రమే ఆట ఆడుతున్నప్పుడు, ఇది సమస్యలను కలిగిస్తుంది.
ఆ సందర్భంలో మీకు రెండు ఎంపికలు ఉన్నాయి. మొదట, మీరు త్వరగా విద్యుత్ వనరును కనుగొని, మీ కంప్యూటర్లో ప్లగ్ చేయవచ్చు. అది అందుబాటులో లేనప్పుడు, మీరు తాత్కాలికంగా అయినా, మీ శక్తి ప్రణాళికను అధిక పనితీరుకు మార్చవచ్చు.
ఈ పవర్ ప్లాన్ ఇచ్చే పెరిగిన పనితీరు అంటే మీ బ్యాటరీ శక్తి వేగంగా క్షీణిస్తుందని గమనించండి. మీరు దాని గురించి పట్టించుకోకపోతే, రస్ట్ క్రాష్ సమస్యలను ఎదుర్కోవటానికి మీ శక్తి ప్రణాళికను మార్చండి:
- విన్ కీ + ఆర్ తో రన్ బాక్స్ తెరవండి.
- ఇప్పుడు, కంట్రోల్ ప్యానెల్లో పవర్ కాన్ఫిగరేషన్ విండోను తెరవండి. రన్ బాక్స్లో “powercfg.cpl” (కోట్స్ లేకుండా) టైప్ చేసి, సరి క్లిక్ చేయండి.
- “పవర్ ప్లాన్ను ఎంచుకోండి లేదా అనుకూలీకరించండి” విండోలో, ఇష్టపడే ఎంపికల క్రింద, అధిక పనితీరును ఎంచుకోండి.
ఇప్పుడే యంత్రాన్ని రీబూట్ చేసి, ఆపై ఆవిరిని ప్రారంభించి, ఆటను మళ్లీ అమలు చేయండి. సమస్య ఇప్పటికీ పరిష్కరించబడకపోతే, ఇతర పరిష్కారాలను ప్రయత్నించండి.
మీ వీడియో కార్డ్ డ్రైవర్ను నవీకరించండి
పాత, అవినీతి లేదా అననుకూల గ్రాఫిక్స్ కార్డ్ డ్రైవర్లు స్థిరమైన ఆట సమస్యలకు ఒక రెసిపీ. ఏదైనా ఆట ఆడుతున్నప్పుడు ఉత్తమ పనితీరును పొందడానికి, మీ GPU కోసం డ్రైవర్ తాజాగా ఉండాలి. మీ వీడియో కార్డ్ ఎంత మంచిదైనా, అనుకూలమైన మరియు నవీకరించబడిన డ్రైవర్ లేకుండా, మీరు దాని సామర్థ్యాలను పూర్తిస్థాయిలో ఆస్వాదించలేరు.
రస్ట్ లేదా మరేదైనా ఆట క్రాష్ అవుతూ ఉంటే మరియు ఆడుతున్నప్పుడు మీరు ఫ్లికర్స్ లేదా ఫ్రీజెస్ను గమనించినట్లయితే, మీ గ్రాఫిక్స్ కార్డ్ డ్రైవర్ను నవీకరించడానికి ఇది సమయం.
<మీ వీడియో కార్డ్ డ్రైవర్ను ఎలా అప్డేట్ చేయాలి అనేది ఎంపిక మరియు సౌలభ్యం రెండింటికీ సంబంధించిన విషయం. మీ హార్డ్వేర్ తయారీదారు యొక్క మద్దతు పేజీ నుండి అవసరమైన డ్రైవర్ను డౌన్లోడ్ చేయడం ద్వారా మీరు దీన్ని మాన్యువల్గా చేయవచ్చు. మీకు అవసరమైన డ్రైవర్ను శోధించడానికి మరియు ఇన్స్టాల్ చేయడానికి మీరు పరికర నిర్వాహికిని ఉపయోగించవచ్చు. మీకు తక్కువ సమయం ఉంటే మరియు బహుళ డ్రైవర్లను నవీకరించాలనుకుంటే, ఆస్లాజిక్స్ డ్రైవర్ అప్డేటర్ వంటి సాధనం మీ ఉత్తమ పందెం.
డ్రైవర్ అప్డేటర్ను ఉపయోగించడానికి, దాన్ని డౌన్లోడ్ చేసి, ఇన్స్టాల్ చేసి, మీ PC ని స్కాన్ చేయనివ్వండి. ఇది మీ అన్ని హార్డ్వేర్ డ్రైవర్ల జాబితాను ప్రదర్శిస్తుంది మరియు ఏ సబ్పార్ లేదా వాడుకలో లేనిదో స్పష్టంగా మీకు తెలియజేస్తుంది. తాజా డ్రైవర్ల యొక్క హార్డ్వేర్ ఏమిటో ఒక చూపులో మీరు చూడగలిగేటప్పుడు ఇది స్పష్టంగా సౌకర్యవంతంగా ఉంటుంది. మీ గ్రాఫిక్స్ కార్డ్ డ్రైవర్ లేదా ఇతర హార్డ్వేర్ డ్రైవర్ పక్కన ఉన్న అప్డేట్ క్లిక్ చేయండి మరియు సాధనం సరికొత్త అనుకూల డ్రైవర్ను డౌన్లోడ్ చేస్తుంది. నవీకరణను ఇన్స్టాల్ చేసే ముందు ఇది మీ ప్రస్తుత డ్రైవర్ను బ్యాకప్ చేస్తుంది కాబట్టి మీకు అవసరమైతే మీరు సులభంగా వెనక్కి వెళ్లవచ్చు.
మీరు పరికర నిర్వాహికి ద్వారా వెళ్లాలనుకుంటే, ఆప్లెట్ను తెరిచి, సంబంధిత హార్డ్వేర్ను బహిర్గతం చేయడానికి “సౌండ్, వీడియో మరియు గేమ్ కంట్రోలర్స్” ఎంపికను డబుల్ క్లిక్ చేయండి. మీ గ్రాఫిక్స్ కార్డుపై కుడి క్లిక్ చేసి, నవీకరణ డ్రైవర్ను ఎంచుకోండి. కనిపించే విండోలో, “నవీకరించబడిన డ్రైవర్ సాఫ్ట్వేర్ కోసం స్వయంచాలకంగా శోధించండి” ఎంచుకోండి. క్రొత్త డ్రైవర్ అందుబాటులో ఉంటే, మరియు విండోస్ దానిని కనుగొనగలిగితే, అది డౌన్లోడ్ చేయబడి స్వయంచాలకంగా ఇన్స్టాల్ చేయబడుతుంది.
మీరు మూడవ పార్టీ సాధనాన్ని ఉపయోగిస్తున్నా లేదా పరికర నిర్వాహికి ద్వారా వెళ్ళినా, మీ PC ని రీబూట్ చేయడం మర్చిపోవద్దు, తద్వారా సిస్టమ్ మీ హార్డ్వేర్కు కొత్తగా ఇన్స్టాల్ చేసిన డ్రైవర్ను కేటాయించవచ్చు.
ఇప్పుడు మళ్ళీ రస్ట్ రన్ చేసి అంతా బాగానే ఉందో లేదో చూడండి.
ఆటను కొన్ని కోర్లకు కేటాయించండి
ఒక పిడికిలి పోరాటానికి బాజూకాను తీసుకురావడం హించుకోండి. కొత్తగా విడుదలైన ప్లేస్టేషన్ 5 కన్సోల్లో ప్లేస్టేషన్ వన్ కోసం నిర్మించిన ఆట ఆడటం హించుకోండి. 32 GB RAM మరియు ఎన్విడియా యొక్క ప్రధాన గేమింగ్ ప్రాసెసర్లలో ఒకటైన మృగం PC లో పాత కాంట్రా ఆట ఆడటం Ima హించుకోండి. మీరు పాయింట్ పొందుతారని నేను ess హిస్తున్నాను.
మీరు దీన్ని నమ్మకపోవచ్చు, కానీ కంప్యూటర్ లేదా కన్సోల్ యొక్క పూర్తి శక్తిని ఉపయోగించనందున ఆట సమస్యలను అభివృద్ధి చేయడం సాధ్యపడుతుంది. ఇది చాలా అరుదైన కారణమని అనిపించినప్పటికీ, ఇది రస్ట్ నిరంతరం క్రాష్ కావడానికి కారణం కావచ్చు - ప్రత్యేకించి కంప్యూటర్ టాప్-టైర్ హార్డ్వేర్తో హిల్ట్కు లోడ్ చేయబడితే.
ఈ సరళమైన దశల ద్వారా మీరు రస్ట్ యొక్క వనరు వినియోగాన్ని పెంచుకోవచ్చు:
- ఆవిరిని తెరిచి ఆటను అమలు చేయండి.
- ఆట విండోను కనిష్టీకరించండి మరియు మీ డెస్క్టాప్కు తిరిగి వెళ్ళు.
- ప్రారంభ మెను చిహ్నంపై కుడి-క్లిక్ చేసి, టాస్క్ మేనేజర్ను ఎంచుకోండి.
- టాస్క్ మేనేజర్లోని వివరాల ట్యాబ్కు మారండి.
- రస్ట్ ప్రాసెస్ను కనుగొని దాన్ని కుడి క్లిక్ చేయండి. సందర్భ మెను నుండి సెట్ అనుబంధాన్ని ఎంచుకోండి.
- అందుబాటులో ఉన్న అన్ని పెట్టెలను టిక్ చేసి, సరి క్లిక్ చేయండి.
మీరు ఇప్పుడు ఆటను రీబూట్ చేసి మళ్ళీ అమలు చేయవచ్చు. ఇది ఇతరులకు పని చేసినందున ఇది మీ కోసం పని చేసే అధిక అవకాశం ఉంది.
ఒకవేళ మీరు ఇప్పుడేమి చేశారో అని ఆలోచిస్తున్నట్లయితే, సెట్ అఫినిటీ అంటే ఒక ప్రక్రియను కేటాయించడం - ఈ సందర్భంలో, రస్ట్ ప్రాసెస్ - కొన్ని కోర్లకు మాత్రమే. ప్రత్యేకించి, సిస్టమ్ ఇప్పటికే నిల్వ చేసిన ఆట యొక్క కాష్ ఉన్న కోర్లకు ప్రాసెస్ను కేటాయిస్తుంది. ఈ విధంగా, ఆట వేగంగా పరిగెత్తగలదు మరియు మెరుగైన ప్రదర్శన ఇవ్వగలదు.
ఇది క్రాష్ సమస్యను ఆపడానికి కారణం కాకపోతే, కింది పరిష్కారాన్ని ప్రయత్నించండి.
మరొక ప్రయోగ ఎంపికకు మారండి
ప్రారంభించిన వెంటనే రస్ట్ క్రాష్ అయితే, ఇది ఆటలోని సరికాని అంతర్గత సెట్టింగ్ల వల్ల సంభవించవచ్చు. మీరు దానితో మరొక ప్రయోగ ఎంపికను ప్రయత్నించవచ్చు మరియు అది సహాయపడుతుందో లేదో చూడండి:
- ఆవిరిని ప్రారంభించి లైబ్రరీని ఎంచుకోండి.
- ఆటపై కుడి-క్లిక్ చేసి, గుణాలు ఎంచుకోండి.
- సెట్ ప్రారంభ ఎంపికలను ఎంచుకోండి మరియు ప్రారంభ ఎంపికల పెట్టెను క్లియర్ చేయండి.
- లాంచ్ ఆప్షన్స్ బాక్స్లో “high -maxMem = X -malloc = system -force-feature-level-11-0 -cpuCount = X -exThreads = X -force-d3d11-no-singlethreaded” అని టైప్ చేయండి లేదా కాపీ చేయండి. .
యంత్రాన్ని రీబూట్ చేయండి మరియు ఆటను తనిఖీ చేయండి. క్రాష్ కొనసాగితే, మీరు ఇప్పుడే చేసినదాన్ని రివర్స్ చేసి మరొక పరిష్కారానికి వెళ్లండి.
మీ వర్చువల్ మెమరీని సర్దుబాటు చేయండి
వర్చువల్ మెమరీ అంటే మీ హార్డ్ డ్రైవ్ యొక్క భాగం అప్పుడప్పుడు RAM ద్వారా ఉపయోగించబడుతుంది. మీరు బహుళ ప్రోగ్రామ్లను తెరవకపోతే లేదా చాలా పెద్ద మెమరీని కలిగి ఉండకపోతే (32 GB మరియు అంతకంటే ఎక్కువ), మీరు ప్రారంభించిన తదుపరి అనువర్తనం కోసం మెమరీలో తగినంత స్థలం లేనప్పుడు అనివార్యంగా ఉన్నాయి.
ఆ సమయంలో, సిస్టమ్ కొత్త ప్రోగ్రామ్ కోసం స్థలాన్ని సృష్టించడానికి గతంలో ప్రారంభించిన మరియు తెరిచిన లేదా నడుస్తున్న అనువర్తనం లేదా ప్రోగ్రామ్ను హార్డ్ డ్రైవ్లోని నియమించబడిన స్థలానికి తరలిస్తుంది. హార్డ్ డ్రైవ్లోని ఈ స్థలాన్ని వర్చువల్ మెమరీ అంటారు.
వర్చువల్ మెమరీ నిండి మరియు ప్రధాన సిస్టమ్ మెమరీ కూడా నిండి ఉంటే ఏమి జరుగుతుంది? మీరు ఈ సమయంలో రస్ట్ను ప్రయత్నించి, అమలు చేస్తే, మీ ఆట ఖచ్చితంగా చాలా నెమ్మదిగా నడుస్తుంది మరియు తక్షణమే క్రాష్ కావచ్చు.
మీ వర్చువల్ మెమరీ దాదాపు ఎల్లప్పుడూ నిండి ఉంటే, మీరు దాని పరిమాణాన్ని పెంచాలి. ఈ విధంగా, తాత్కాలిక ఫైల్లను సేవ్ చేయడానికి ఇది చాలా పెద్దదిగా ఉంటుంది, తద్వారా మీరు ప్రధాన మెమరీతో రస్ట్ను సజావుగా అమలు చేయవచ్చు. పని పూర్తి చేయడానికి క్రింది సూచనలను అనుసరించండి:
- రన్ బాక్స్ తెరిచి, “sysdm.cpl” (కోట్స్ లేకుండా) అని టైప్ చేసి, సరి క్లిక్ చేయండి. ఇది కంట్రోల్ ప్యానెల్లో సిస్టమ్ ప్రాపర్టీస్ విండోను ప్రారంభిస్తుంది.
- సిస్టమ్ ప్రాపర్టీస్ విండో వచ్చినప్పుడు, అధునాతన ట్యాబ్కు మారండి.
- అధునాతన ట్యాబ్లో, పనితీరు విభాగంలో, సెట్టింగ్లు బటన్ క్లిక్ చేయండి.
- పనితీరు ఎంపికల విండో ప్రదర్శించబడుతుంది. ఈ విండో యొక్క అధునాతన ట్యాబ్కు వెళ్లండి.
- మీరు అక్కడ వర్చువల్ మెమరీ విభాగాన్ని చూస్తారు, ఇది మీ VRAM యొక్క ప్రస్తుత పరిమాణాన్ని చూపుతుంది. ఈ విభాగంలో మార్పు బటన్ క్లిక్ చేయండి.
- మరో డైలాగ్, ఈసారి వర్చువల్ మెమరీ విండో తెరుచుకుంటుంది. “అన్ని డ్రైవ్ల కోసం పేజింగ్ ఫైల్ పరిమాణాన్ని స్వయంచాలకంగా నిర్వహించండి” చెక్బాక్స్ను ఎంపిక చేయవద్దు.
- ఇప్పుడు, డ్రైవ్స్ ఫీల్డ్లో మీ విండోస్ డ్రైవ్ను ఎంచుకుని, అనుకూల సైజు చెక్బాక్స్ను టిక్ చేయండి.
- వర్చువల్ మెమరీకి కేటాయించిన మీ హార్డ్ డ్రైవ్ మొత్తాన్ని పెంచడానికి ప్రారంభ పరిమాణం మరియు గరిష్ట పరిమాణ ఫీల్డ్లను ఉపయోగించండి. మీరు ప్రస్తుత గణాంకాలను రెట్టింపు చేయాలని లేదా మీ ర్యామ్ యొక్క 1.5 రెట్లు పరిమాణం వంటి కారకం ద్వారా గరిష్ట సంఖ్యను పెంచాలని నిర్ణయించుకోవచ్చు.
- మీరు పూర్తి చేసినప్పుడు, సెట్ క్లిక్ చేసి, ఆపై సరే.
ఇప్పుడు, అన్ని సిస్టమ్ విండోస్ నుండి నిష్క్రమించండి, ఆవిరిని ప్రారంభించి ఆటను అమలు చేయండి. పెరిగిన VRAM కారణంగా రస్ట్లో క్రాష్ సమస్యలు ఇకపై కనిపించవు.
మీ గేమ్ సెట్టింగులను ఆప్టిమైజ్ చేయండి
రస్ట్ పాత పిసిలో లేదా సిస్టమ్ అవసరాలను తీర్చలేని వాటిలో క్రాష్ చేస్తూ ఉంటే, మీరు ఆటను ఆప్టిమైజ్ చేయవచ్చు కాబట్టి ఇది బాగా నడుస్తుంది.
ఆటను ఆప్టిమైజ్ చేయడం అంటే మీరు దాని గ్రాఫిక్స్ ప్రభావాలను పెంచుతారని కాదు. రస్ట్ను అమలు చేయడానికి కష్టపడుతున్న PC లో, మీరు ఆట యొక్క చిత్ర ప్రభావాలను మరియు గ్రాఫిక్స్ నాణ్యతను తగ్గించవచ్చు. ఇది సిస్టమ్ వనరులపై ఒత్తిడిని తగ్గిస్తుంది కాబట్టి రస్ట్ ఆవర్తన క్రాష్లు లేకుండా నడుస్తుంది.
మరొక పద్ధతి ఏమిటంటే బదులుగా మీ సిస్టమ్ను ఆప్టిమైజ్ చేయడం వల్ల రస్ట్ అమలు చేయడానికి ఎక్కువ వనరులు అందుబాటులో ఉంటాయి. ఇది మీ గేమ్ప్లే మరియు మీ PC పనితీరును మెరుగుపరుస్తుంది.
విండోస్ 10 లో అంతర్నిర్మిత సిస్టమ్ ఆప్టిమైజేషన్ సాధనాలు ఉన్నాయి. అయితే, మీరు మరింత అనుకూలమైన ఎంపిక కోసం చూస్తున్నట్లయితే, ఆస్లాజిక్స్ బూస్ట్స్పీడ్ వంటి సాఫ్ట్వేర్ మీ కోసం కష్టపడి పనిచేస్తుంది. సాఫ్ట్వేర్లో సిస్టమ్ ఆప్టిమైజేషన్ సాధనాల హోస్ట్ ఉంది, అది మీ PC ని శుభ్రపరుస్తుంది, వేగవంతం చేస్తుంది మరియు మీరు రస్ట్ వంటి ఆటలను ఆడుతున్నప్పుడు ఎక్కువ మెమరీని కేటాయిస్తుంది.
రస్ట్ను మళ్లీ ఇన్స్టాల్ చేయండి
మీరు ఇక్కడ అన్ని పరిష్కారాలను ప్రయత్నించినా ప్రయోజనం లేకపోయినా, మీకు కొన్ని ఎంపికలు మిగిలి ఉన్నాయి. మీరు హఫ్లో వదలి, తక్కువ సమస్యాత్మకమైన ఆట ఆడటానికి ముందు, ఆటను తీసివేసి, దాన్ని మళ్లీ ఇన్స్టాల్ చేయడానికి ప్రయత్నించండి. ఇది మాకు ఇంకా ఖచ్చితంగా తెలియని కారణాల వల్ల మేజిక్ లాగా పని చేస్తుంది.
క్రింద వివరించిన విధంగా మీరు రస్ట్ను తొలగించే ముందు, మొదట మీ పొదుపులను వేరే చోట కాపీ చేయడం మర్చిపోవద్దు. మీరు రస్ట్ గేమ్ ఫోల్డర్ను సి: \ ప్రోగ్రామ్ ఫైల్స్ (x86) \ ఆవిరి \ స్టీమాప్స్ \ సాధారణం. గేమ్ ఫోల్డర్ను తెరిచి, అక్కడ నుండి సేవ్ ఫోల్డర్ను కాపీ చేయండి.
ఇప్పుడు మీరు ఏమి చేయాలి:
- ఆవిరిని ప్రారంభించి లైబ్రరీని ఎంచుకోండి.
- మీ ఆటను కనుగొనండి, దాన్ని కుడి క్లిక్ చేసి, అన్ఇన్స్టాల్ చేయి ఎంచుకోండి.
- గేమ్ ఫైళ్ళను తొలగించు డైలాగ్ చూపించినప్పుడు, తొలగించు క్లిక్ చేయండి.
- ఆవిరిని మూసివేయండి.
- తరువాత, C: \ ప్రోగ్రామ్ ఫైళ్ళు (x86) \ ఆవిరి \ స్టీమాప్స్ \ ఫైల్ ఎక్స్ప్లోరర్తో సాధారణం.
- రస్ట్ ఫోల్డర్పై కుడి క్లిక్ చేసి, తొలగించు ఎంచుకోండి.
రస్ట్ మరియు దాని ఫోల్డర్ను తొలగించిన తర్వాత, ఆవిరిని తెరిచి, ఆటను మళ్లీ డౌన్లోడ్ చేయండి. మీరు తటపటాయించకుండా ఆడగలగాలి.