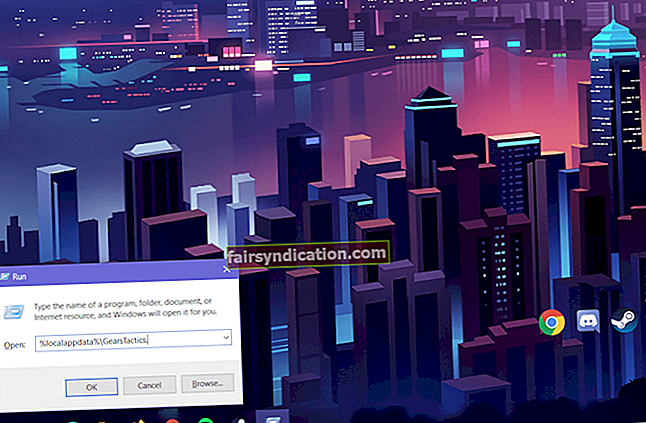మైక్రోసాఫ్ట్ విండోస్ 10 ను అభివృద్ధి చేసినప్పుడు, అవి యూజర్ యొక్క అనుభవాన్ని మెరుగుపరిచే వివిధ లక్షణాలను కలిగి ఉన్నాయి. ఆపరేటింగ్ సిస్టమ్ యొక్క వర్చువల్ అసిస్టెంట్, కోర్టానా, వివిధ కంప్యూటింగ్ పనులకు చాలా సులభమని చాలా మంది అంగీకరిస్తారు. అయినప్పటికీ, ఇది ఇప్పటికీ కొన్ని సమస్యలకు గురవుతుంది. ఉదాహరణకు, కొర్టానా స్పీకర్ పనిచేయడం లేదని చాలా మంది వినియోగదారులు ఫిర్యాదు చేశారు.
కోర్టానాకు వాయిస్ లేకపోతే?
రోజూ కీలకమైన పనులను చేయడానికి చాలా మంది వినియోగదారులు కోర్టానాపై ఆధారపడతారు. అయితే, వారిలో కొందరు వర్చువల్ అసిస్టెంట్తో ఆడియో సమస్యలను ఎదుర్కొంటున్నారని నివేదించారు. విండోస్ 10 లోని కొర్టానా సమస్య నుండి శబ్దాన్ని ఎలా పరిష్కరించాలో తెలుసుకోవడానికి ముందు, సమస్యకు సంబంధించిన కొన్ని దృశ్యాలను చర్చించడం మంచిది.
- కోర్టానా మాట్లాడదు - కొర్టానా మాట్లాడటం లేదని చాలా మంది వినియోగదారులు ఫిర్యాదు చేశారు. మీరు మైక్రోఫోన్ ద్వారా వాయిస్ ఆదేశాలను పంపినప్పుడు మాత్రమే ఈ లక్షణం మీతో మాట్లాడుతుందని గుర్తుంచుకోండి.
- కోర్టానాకు వాయిస్ లేదు - మీరు నిశ్శబ్ద గంటలు ప్రారంభించిన అవకాశం ఉంది. కోర్టానాకు వాయిస్ లేకపోతే, మీరు నిశ్శబ్ద గంటలను నిలిపివేయడానికి ప్రయత్నించవచ్చు.
- కోర్టానాకు శబ్దం లేదు - మీ ఆడియో డ్రైవర్లు పాతవి లేదా పాడైపోయినప్పుడు, మీరు కోర్టానాతో ఆడియో సమస్యలను ఎదుర్కొంటారు.
- విండోస్ 10 లో కోర్టానా పనిచేయడం లేదు - కొన్ని సందర్భాల్లో, మూడవ పార్టీ అనువర్తనాలు కోర్టానాతో జోక్యం చేసుకోవచ్చు. సమస్యను పరిష్కరించడానికి మీరు ఈ సాఫ్ట్వేర్ ప్రోగ్రామ్లను ప్రారంభ నుండి తొలగించడానికి ప్రయత్నించవచ్చు.
- కోర్టానా స్పీకర్ పనిచేయడం లేదు - చాలా మంది వినియోగదారులు కోర్టానా స్పీకర్ పనిచేయడం లేదని ఫిర్యాదు చేశారు. దిగువ మా పద్ధతుల్లో ఒకదాన్ని ఉపయోగించి మీరు ఈ సమస్యను పరిష్కరించగలరు.
- కోర్టానా నుండి శబ్దం రావడం లేదు - కోర్టానా ధ్వనిని ఉత్పత్తి చేస్తుందని నిర్ధారించుకోవడానికి మీరు దాచిన ఆడియో పరికరాలను తీసివేసినట్లు నిర్ధారించుకోండి.
విధానం 1: డిజిటల్ అవుట్పుట్ను నిలిపివేయడం
మీరు ప్రయత్నించవలసిన పరిష్కారాలలో ఒకటి మీ సౌండ్ సెట్టింగులకు వెళ్లి డిజిటల్ అవుట్పుట్ను నిలిపివేయడం. మీరు మీ PC లో రెండు ప్లేబ్యాక్ పరికరాలను ప్రారంభించినప్పుడు, వాటిలో ఒకటి కోర్టానాతో జోక్యం చేసుకోవచ్చు. ఇది జరగడం లేదు, కానీ కొన్ని సందర్భాల్లో, ద్వితీయ ఆడియో పరికరం కోర్టానాను నిరోధించగలదు. సమస్యను పరిష్కరించడానికి క్రింది దశలను అనుసరించండి:
- మీ టాస్క్బార్కు వెళ్లి, ఆపై మీరు కుడి-కుడి మూలలో కనుగొనగలిగే సౌండ్ ఐకాన్పై కుడి క్లిక్ చేయండి.
- ప్లేబ్యాక్ పరికరాలను ఎంచుకోండి.
- మీరు ఉపయోగించని డిజిటల్ అవుట్పుట్ కోసం చూడండి. దీన్ని నిలిపివేయండి.
- మీ PC ని పున art ప్రారంభించండి.
ఈ పరిష్కారాన్ని ప్రయత్నించిన చాలా మంది ప్రజలు తమ ఆడియో సమస్యలను కోర్టనాతో పరిష్కరించగలిగారు. అయితే, సమస్య కొనసాగితే, మీరు క్రింద మా పరిష్కారాలలో ఒకదాన్ని ప్రయత్నించవచ్చు.
విధానం 2: కోర్టానాను రీసెట్ చేయడం
మీరు కోర్టానాను దాని డిఫాల్ట్ సెట్టింగులకు తిరిగి తీసుకురావడానికి కూడా ప్రయత్నించవచ్చు. ఇక్కడ దశలు ఉన్నాయి:
- కోర్టానాను ప్రారంభించండి, ఆపై సెట్టింగ్లకు వెళ్లండి.
- మీరు మొదటి బటన్ను ఉపయోగించి కోర్టానాను నిలిపివేయగలగాలి. మీరు ఈ క్రింది సందేశాన్ని చూస్తారు:
“కోర్టానాను ఆపివేయడం వల్ల ఈ పరికరంలో కోర్టానాకు తెలిసినవి క్లియర్ అవుతాయి, కాని నోట్బుక్ నుండి ఏదైనా తొలగించవు. కోర్టానా ఆపివేయబడిన తర్వాత, క్లౌడ్లో ఇంకా నిల్వ చేయబడిన దేనితోనైనా మీరు ఏమి చేయాలనుకుంటున్నారో మీరు నిర్ణయించుకోవచ్చు. ”
- మీ కంప్యూటర్ను పున art ప్రారంభించి, ఆపై కోర్టానాను ప్రారంభించండి.
ఈ పద్ధతి మీ అన్ని సెట్టింగులను పూర్తిగా మరచిపోయేలా కోర్టానాను ప్రేరేపిస్తుందని గుర్తుంచుకోండి. కాబట్టి, మీరు ఇప్పుడే Windows ని ఇన్స్టాల్ చేశారని అనుకుంటుంది. అలాగే, మీ ప్రాంతంలో కోర్టానాకు మద్దతు లేకపోతే, మీరు మీ ప్రాంతీయ మరియు భాషా సెట్టింగులను మార్చవలసి ఉంటుంది.
విధానం 3: చాలా గంటలు నిలిపివేయడం
విండోస్ 10 వినియోగదారులను నిశ్శబ్ద గంటలు అనే లక్షణాన్ని ఉపయోగించి నోటిఫికేషన్లను నిరోధించడానికి అనుమతిస్తుంది. మీరు ఈ లక్షణాన్ని ప్రారంభిస్తే, కోర్టానా ధ్వనిని ఉత్పత్తి చేయలేకపోవచ్చు. నిశ్శబ్ద గంటలను నిలిపివేయడానికి, క్రింది సూచనలను అనుసరించండి:
- మీ కీబోర్డ్లో, విండోస్ కీ + ఎ నొక్కండి. ఇది యాక్షన్ సెంటర్ను ప్రారంభించాలి.
- నిశ్శబ్ద గంటల ఎంపికను కనుగొనండి. మీరు చూడలేకపోతే, విస్తరించు క్లిక్ చేయండి.
- నిశ్శబ్ద గంటలు క్లిక్ చేసి, ఆపై దాన్ని నిలిపివేయండి.
మీరు దాన్ని పూర్తి చేసిన తర్వాత, మీరు మళ్ళీ నోటిఫికేషన్లను స్వీకరించడం ప్రారంభిస్తారు మరియు మీరు కోర్టానాను వినగలరు.
విధానం 4: మీ డ్రైవర్లను నవీకరిస్తోంది
మీరు కోర్టానా నుండి ఏమీ వినలేకపోతే, మీ డ్రైవర్లలో ఏదో లోపం ఉండవచ్చు. బహుశా, మీరు పాత, తప్పిపోయిన లేదా పాడైన డ్రైవర్లను కలిగి ఉన్నారు. చింతించకండి ఎందుకంటే మీ డ్రైవర్లను నవీకరించడం ద్వారా మీరు ఈ సమస్యను సులభంగా పరిష్కరించవచ్చు. మీరు పరికర నిర్వాహికి ద్వారా ఈ పనిని మానవీయంగా చేయవచ్చు. అలా చేయడానికి, మీరు ఈ సూచనలను పాటించాలి:
- మీ కీబోర్డ్లో విండోస్ కీ + ఎక్స్ నొక్కండి, ఆపై ఎంపికల నుండి పరికర నిర్వాహికిని ఎంచుకోండి.
- పరికర నిర్వాహకుడు పూర్తయిన తర్వాత, ఆడియో డ్రైవర్ కోసం చూడండి.
- ఆడియో డ్రైవర్పై కుడి-క్లిక్ చేసి, ఆపై మెను నుండి నవీకరణ డ్రైవర్ను ఎంచుకోండి.
- ‘నవీకరించబడిన డ్రైవర్ సాఫ్ట్వేర్ కోసం స్వయంచాలకంగా శోధించండి’ ఎంపికను ఎంచుకోండి. మీ సిస్టమ్ డ్రైవర్ను నవీకరించేటప్పుడు వేచి ఉండండి.
మీరు ఇంకా కోర్టానా నుండి ఏమీ వినలేకపోతే, మీరు తయారీదారుల వెబ్సైట్ను సందర్శించి, మీ ఆడియో డ్రైవర్ యొక్క తాజా వెర్షన్ కోసం చూడవచ్చు. ఇది మీ ఆపరేటింగ్ సిస్టమ్కి అనుకూలంగా ఉందని నిర్ధారించుకోండి. లేకపోతే, తప్పు డ్రైవర్ను ఇన్స్టాల్ చేయడం వల్ల మీరు సిస్టమ్ అస్థిరత సమస్యలను ఎదుర్కొంటారు.
మరోవైపు, ప్రమాదం లేకుండా మీ డ్రైవర్లను నవీకరించడానికి మీకు సులభమైన మార్గం కావాలంటే, ఆస్లాజిక్స్ డ్రైవర్ అప్డేటర్ను ఉపయోగించమని మేము సిఫార్సు చేస్తున్నాము. మీరు ఈ సాధనాన్ని ప్రారంభించిన తర్వాత, అది మీ సిస్టమ్ను స్వయంచాలకంగా గుర్తించి, దానికి సరైన డ్రైవర్లను కనుగొంటుంది. మంచి భాగం ఏమిటంటే, మీ కంప్యూటర్లోని సమస్యాత్మక డ్రైవర్లన్నింటినీ ఆస్లాజిక్స్ డ్రైవర్ అప్డేటర్ చూసుకుంటుంది. కాబట్టి, ప్రక్రియ పూర్తయిన తర్వాత, మీ PC పనితీరు మెరుగుపడిందని మీరు గమనించవచ్చు.
విధానం 5: అన్ని హిడెన్ సౌండ్ డ్రైవర్లను తొలగించండి
మీరు కోర్టనాకు శబ్దం లేదని పరిష్కరించాలనుకుంటే, మీరు మీ దాచిన సౌండ్ డ్రైవర్లను తొలగించడానికి ప్రయత్నించవచ్చు. దీన్ని చేయడానికి, మీరు ఈ దశలను అనుసరించాలి:
- మీ టాస్క్బార్లోని శోధన చిహ్నాన్ని క్లిక్ చేయండి.
- ఇప్పుడు, “కమాండ్ ప్రాంప్ట్” అని టైప్ చేయండి (కోట్స్ లేవు).
- ఫలితాల నుండి కమాండ్ ప్రాంప్ట్ పై కుడి క్లిక్ చేసి, ఆపై నిర్వాహకుడిగా రన్ ఎంచుకోండి.
- కమాండ్ ప్రాంప్ట్ పూర్తయిన తర్వాత, కింది వాటిని అతికించండి:
devmgr_show_nonpresent_devices = సెట్ చేయండి
cd% SystemRoot% System32
devmgmt.msc ప్రారంభించండి
- పరికర నిర్వాహికి తెరిచినప్పుడు, వీక్షణ టాబ్ క్లిక్ చేయండి.
- దాచిన పరికరాలను చూపించు క్లిక్ చేయండి.
- సౌండ్, వీడియో మరియు గేమ్ కంట్రోలర్ల విషయాలను విస్తరించండి.
- గ్రే-అవుట్ డ్రైవర్ కోసం చూడండి, ఆపై దాన్ని కుడి క్లిక్ చేయండి.
- ఎంపికల నుండి పరికరాన్ని అన్ఇన్స్టాల్ చేయండి.
- మార్పులను ధృవీకరించమని ప్రాంప్ట్ చేస్తే, అన్ఇన్స్టాల్ క్లిక్ చేయండి.
- అన్ని దాచిన ధ్వని పరికరాల కోసం చివరి మూడు దశలను పునరావృతం చేయండి.
మీరు దాన్ని పూర్తి చేసిన తర్వాత, మీ కంప్యూటర్ను పున art ప్రారంభించి, సమస్య పోయిందో లేదో తనిఖీ చేయండి.
విధానం 6: ప్రారంభ నుండి మూడవ పార్టీ అనువర్తనాలను తొలగించడం
ప్రారంభ సమయంలో మూడవ పక్ష అనువర్తనాలు మీ సిస్టమ్తో జోక్యం చేసుకునే అవకాశం ఉంది, దీనివల్ల కోర్టానాతో సమస్యలు వస్తాయి. కోర్టనాకు శబ్దం లేదని పరిష్కరించడానికి, మీరు క్రింది దశలను అనుసరించి ఈ అనువర్తనాలను నిలిపివేయాలి:
- మీ కీబోర్డ్లో, టాస్క్ మేనేజర్ను ప్రారంభించడానికి Ctrl + Shift + Esc నొక్కండి.
- ప్రారంభ ట్యాబ్కు వెళ్లి, ఆపై రియల్టెక్ HD ఆడియో మేనేజర్ మరియు HD ఆడియో నేపథ్య ప్రాసెస్ కోసం చూడండి. వాటిని కుడి-క్లిక్ చేసి, ఆపై ఎంపికల నుండి ఆపివేయి ఎంచుకోండి.
మీరు ఈ మూడవ పక్ష అనువర్తనాలను నిలిపివేసిన తర్వాత, మీ కంప్యూటర్ను పున art ప్రారంభించి, సమస్య పరిష్కరించబడిందో లేదో తనిఖీ చేయండి.
కోర్టనా మీ కోసం ఏ ప్రయోజనం చేస్తుంది?
దిగువ చర్చలో చేరండి!