‘మల్టీ టాస్కింగ్ అంటే ఒకేసారి అనేక విషయాలను చిత్తు చేయడం’
రచయిత తెలియదు
ఈ రోజుల్లో స్కైప్ తప్పనిసరిగా కలిగి ఉండవలసిన సాధనం - సమర్థవంతమైన సంభాషణను సాధించడానికి మేము దానిపై ఎక్కువగా ఆధారపడతాము మరియు అనువర్తనం ఈ ప్రయోజనాన్ని బాగా అందిస్తుంది.
మర్మమైన లోపం 1618 కు స్కైప్ సంస్థాపన విఫలమైతే? మంచి పాత అనువర్తనం ఎప్పటికీ మీ పరిధికి మించినదని దీని అర్థం?
అస్సలు కానే కాదు. ఏమి చేయాలో మీకు తెలిస్తే ప్రశ్నలోని సమస్యను సులభంగా పరిష్కరించవచ్చు.
స్కైప్ లోపం 1618 క్రాప్ అప్ ఎందుకు?
మీరు ఒకేసారి అనేక ఇన్స్టాల్లను చేయడానికి ప్రయత్నిస్తున్నప్పుడు ప్రశ్న సమస్య కనిపిస్తుంది.
ఉదాహరణకు, స్కైప్ను ఇన్స్టాల్ చేసేటప్పుడు మీరు 1618 ఎర్రర్ కోడ్ను చూడగలిగితే:
- మీరు అనుకోకుండా స్కైప్ ఇన్స్టాలేషన్ను రెండుసార్లు ప్రారంభించి ఉండవచ్చు;
- మరొక సంస్థాపన ప్రక్రియ అదే సమయంలో అమలు చేయబడుతోంది;
- మీ విండోస్ 10 నవీకరణలను ఇన్స్టాల్ చేస్తోంది.
అందువల్ల, దోష సందేశాన్ని ఉంచడానికి ‘మరొక ఇన్స్టాలేషన్ ఇప్పటికే ప్రోగ్రెస్లో ఉంది’, మీరు తప్పక:
- ప్రోగ్రామ్లను ఇన్స్టాల్ చేసేటప్పుడు జాగ్రత్తగా ఉండండి;
- సమాంతర సంస్థాపనలను నివారించండి;
- మరొక ఇన్స్టాల్తో కొనసాగడానికి ముందు ప్రస్తుత డౌన్లోడ్లు / ఇన్స్టాలేషన్లు పూర్తయ్యే వరకు వేచి ఉండండి.
పైన పేర్కొన్న అన్ని జాగ్రత్తలు ఉన్నప్పటికీ మీ స్కైప్ సమస్యలను కలిగి ఉంటే, నిరంతర 1618 లోపానికి మా పరిష్కారాలను అన్వేషించడానికి ముందుకు సాగండి.
స్కైప్ 1618 లోపం పరిష్కారాలు
స్కైప్ 1618 ఇన్స్టాలేషన్ సమస్యను ఎలా తొలగించాలో మా టాప్ 12 చిట్కాలు ఇక్కడ ఉన్నాయి:
- మైక్రోసాఫ్ట్ ఇన్స్టాలర్ ప్రాసెస్ను ముగించండి
- నిర్వాహకుడిగా స్కైప్ను అమలు చేయండి
- విండోస్ నవీకరణలను వ్యవస్థాపించండి
- మీ రిజిస్ట్రీని సవరించండి
- మీ సిస్టమ్ యొక్క పూర్తి మాల్వేర్ స్కాన్ను అమలు చేయండి
- మీ డ్రైవర్లను పరిష్కరించండి
- మీ జంక్ మరియు ఇతర వేగం తగ్గించే సమస్యలను తొలగించండి
- విండోస్ ఇన్స్టాలర్ను పున art ప్రారంభించండి
- విండోస్ ఇన్స్టాలర్ ఫైళ్ళను తిరిగి నమోదు చేయండి
- సమూహ విధాన సెట్టింగ్లను మార్చండి
- స్కైప్ను పూర్తిగా అన్ఇన్స్టాల్ చేయండి
- మీ విండోస్ను మళ్లీ ఇన్స్టాల్ చేయండి
మీకు బాగా నచ్చిన పద్ధతిని ఎంచుకోవడం మరియు 1618 లోపాన్ని పరిష్కరించడానికి దశలను అనుసరించడం మీకు స్వాగతం.
బాగా, ఇది మా ప్రయాణాన్ని ప్రారంభించడానికి సమయం. కానీ మొదట, మీరు బ్యాకప్ చేయాలి.
నిజమే, సందేహాస్పద లోపంపై దాడి చేయడానికి ముందు మీ వ్యక్తిగత ఫైళ్ళను బ్యాకప్ చేయమని మేము గట్టిగా సిఫార్సు చేస్తున్నాము.
ముందుజాగ్రత్తగా, ఈ క్రింది సాధనాలను మీ ప్రయోజనం కోసం ఉపయోగించండి:
- పోర్టబుల్ బ్యాకప్ పరికరాలు (ఉదా. ఫ్లాష్ డ్రైవ్లు, కాంపాక్ట్ డిస్క్లు మొదలైనవి)
- క్లౌడ్ పరిష్కారాలు (ఉదా. వన్డ్రైవ్, డ్రాప్బాక్స్, గూగుల్ డ్రైవ్ మొదలైనవి)
- ప్రత్యేక బ్యాకప్ సాఫ్ట్వేర్ (ఉదా. ఆస్లాజిక్స్ బిట్రెప్లికా)
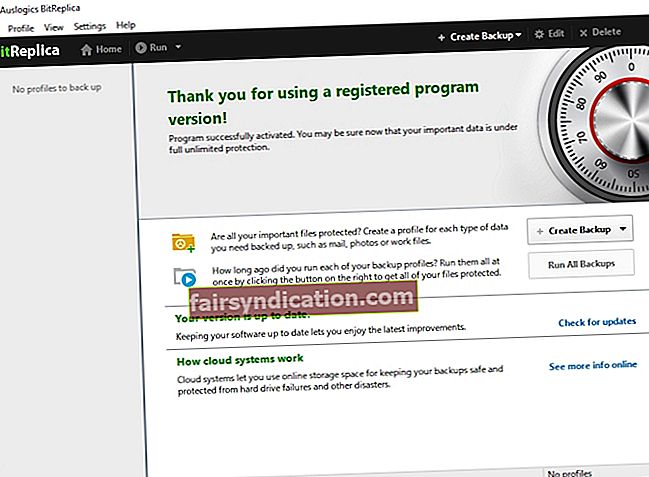
అంతేకాకుండా, సిస్టమ్ పునరుద్ధరణ పాయింట్ను సృష్టించడం బాధించదని మేము ess హిస్తున్నాము:
- విండోస్ లోగో కీ + ఎస్ -> శోధన పెట్టెలో పునరుద్ధరించు అని టైప్ చేయండి -> పునరుద్ధరణ పాయింట్ను సృష్టించండి
- సిస్టమ్ గుణాలు -> సృష్టించు -> మీరు సృష్టించాలనుకుంటున్న పునరుద్ధరణ పాయింట్ను వివరించండి -> సృష్టించు
ప్రణాళిక ప్రకారం పనులు జరగకపోతే మీరు ఎప్పుడైనా దానికి తిరిగి వెళ్ళవచ్చు:
- ప్రారంభం -> నియంత్రణ ప్యానెల్ -> సిస్టమ్ మరియు భద్రత -> ఫైల్ చరిత్ర
- రికవరీ -> ఓపెన్ సిస్టమ్ పునరుద్ధరణ -> తదుపరి
- మీరు తిరిగి వెళ్లాలనుకుంటున్న పునరుద్ధరణ పాయింట్ను ఎంచుకోండి-> తదుపరి -> ముగించు -> అవును
మార్గం ద్వారా, మీరు మీ PC ని సరికొత్త పని పునరుద్ధరణ స్థానానికి తిప్పడానికి పై సూచనలను ఉపయోగించవచ్చు - ఇది ఇటీవలి సిస్టమ్ మార్పులను రద్దు చేస్తుంది. 1618 స్కైప్ లోపాన్ని పరిష్కరించగల సామర్థ్యం ఉన్నట్లు నివేదించబడినందున ఈ యుక్తిని ప్రయత్నించండి.
1. మైక్రోసాఫ్ట్ ఇన్స్టాలర్ ప్రాసెస్ను ముగించండి
నిజం చెప్పాలంటే, మీ కంప్యూటర్లో ప్రోగ్రామ్లను ఇన్స్టాల్ చేసేటప్పుడు కొంచెం ఓపిక అవసరం: ఉదాహరణకు, మీరు ఇతర ఇన్స్టాలేషన్ ప్రాసెస్లు అమలు చేయనప్పుడు మాత్రమే స్కైప్ ఇన్స్టాల్తో కొనసాగాలి. అయితే, మీరు ఆలస్యం చేయకుండా అనువర్తనాన్ని ఉపయోగించాల్సి ఉంటుందని మేము అర్థం చేసుకున్నాము. అటువంటి సందర్భంలో, మీరు msiexec.exe ప్రక్రియను మానవీయంగా ముగించాలి.
ఈ ప్రయోజనం కోసం, విండోస్ టాస్క్ మేనేజర్ని ఉపయోగించండి:
- Ctrl + Alt + Del -> టాస్క్ మేనేజర్
- ప్రాసెస్లు -> MSIEXEC.EXE ప్రాసెస్ను ఎంచుకోండి -> ఎండ్ ప్రాసెస్ క్లిక్ చేయండి
- స్కైప్ను ఇన్స్టాల్ చేయండి
సమస్య పరిష్కరించబడిందా? కాకపోతే, కింది పద్ధతిని ఒకసారి ప్రయత్నించండి.
2. స్కైప్ను నిర్వాహకుడిగా అమలు చేయండి
లోపం 1618 స్కైప్ ఇన్స్టాలేషన్ విజయవంతం కాకుండా నిరోధిస్తే, మీరు ఈ క్రింది పరిష్కారాన్ని ప్రయత్నించవచ్చు:
స్కైప్ సెటప్ ఫైల్ -> దానిపై కుడి క్లిక్ చేయండి -> నిర్వాహకుడిగా అమలు చేయండి
అది పని చేసిందా?
మీరు ఇప్పటికీ ‘మరొక ఇన్స్టాలేషన్ ఇప్పటికే పురోగతిలో ఉంది’ సందేశాన్ని ఎదుర్కొంటే, మీ పనిని కొనసాగించండి.
3. విండోస్ నవీకరణలను వ్యవస్థాపించండి
మీ PC విచిత్రంగా పనిచేస్తుంటే (ఇందులో 1618 ఇన్స్టాలేషన్ లోపం ఏర్పడుతుంది), మీ సిస్టమ్కు నవీకరణ అవసరం.
అంతర్నిర్మిత విండోస్ నవీకరణ లక్షణాన్ని ఉపయోగించుకోండి:
- విండోస్ లోగో కీ + I -> నవీకరణ మరియు భద్రత -> నవీకరణల కోసం తనిఖీ చేయండి
- అందుబాటులో ఉన్న నవీకరణలు రావనివ్వండి
- ఇన్స్టాలేషన్ ప్రక్రియ పూర్తయ్యే వరకు వేచి ఉండండి
- మీ PC ని పున art ప్రారంభించండి
ఇప్పుడు మీ కంప్యూటర్లో స్కైప్ను ఇన్స్టాల్ చేయడానికి ప్రయత్నించండి. నిరాశపరిచే 1618 ఎర్రర్ కోడ్ ఇప్పటికీ ఇక్కడ ఉంటే, మీ విండోస్ రిజిస్ట్రీని ట్వీకింగ్ చేయడాన్ని పరిశీలించండి.
4. మీ రిజిస్ట్రీని సవరించండి
ఏది తీసుకున్నా, మీ రిజిస్ట్రీని సవరించేటప్పుడు చాలా జాగ్రత్తగా ఉండండి - ఒక చిన్న పొరపాటు కూడా మీ సిస్టమ్ను దెబ్బతీస్తుంది మరియు మీ PC గడ్డివాముకు దారితీస్తుంది.
అందువల్ల, మీ రిజిస్ట్రీని సవరించడానికి ముందు దాన్ని బ్యాకప్ చేయాలని మేము గట్టిగా సిఫార్సు చేస్తున్నాము:
- విండోస్ లోగో కీ + R -> రన్ బాక్స్-> ఎంటర్ లో regedit.exe అని టైప్ చేయండి
- రిజిస్ట్రీ ఎడిటర్ -> మీరు బ్యాకప్ చేయాలనుకుంటున్న రిజిస్ట్రీ కీలు మరియు / లేదా సబ్కీలను ఎంచుకోండి -> ఫైల్> ఎగుమతి -> బ్యాకప్ ఫైల్ కోసం స్థానం మరియు పేరును ఎంచుకోండి -> సేవ్ చేయండి
ఇప్పుడు మీరు అవసరమైన మార్పులను చేయవచ్చు:
- విండోస్ లోగో కీ + R -> రన్ బాక్స్లో ‘రెగెడిట్’ అని టైప్ చేయండి
- HKEY_LOCAL_MACHINE \ సాఫ్ట్వేర్ \ మైక్రోసాఫ్ట్ \ విండోస్ \ కరెంట్వర్షన్ \ ఇన్స్టాలర్ to కు నావిగేట్ చేయండి
- PendingFileRenameOperations ను కనుగొని తొలగించండి
- HKEY_LOCAL_MACHINE \ SOFTWARE \ Microsoft \ నవీకరణలకు తరలించండి
- UpdateExeVolatile ఎంట్రీ కోసం శోధించండి -> దానిపై డబుల్ క్లిక్ చేయండి -> దాన్ని 0 కి సెట్ చేయండి
అది.
స్కైప్ ఇన్స్టాలేషన్ సమస్య కొనసాగితే, కింది పద్ధతికి వెళ్లండి.
రిజిస్ట్రీ సర్దుబాటు చేసిన తర్వాత మీ సిస్టమ్లో ఏదో లోపం ఉందని మీకు అనిపిస్తే, విండోస్ రిజిస్ట్రీని పునరుద్ధరించండి:
- విండోస్ లోగో కీ + R -> రన్ బాక్స్లో ‘regedit.exe’ అని టైప్ చేయండి-> ఎంటర్ -> రిజిస్ట్రీ ఎడిటర్
- ఫైల్ -> దిగుమతి -> దిగుమతి రిజిస్ట్రీ ఫైల్ -> అవసరమైన బ్యాకప్ ఫైల్ను కనుగొనండి -> తెరవండి
5. మీ సిస్టమ్ యొక్క పూర్తి మాల్వేర్ స్కాన్ను అమలు చేయండి
లోపం కోడ్ 1618 మాల్వేర్ సంక్రమణ యొక్క లక్షణం కావచ్చు. అందువలన, పూర్తి సిస్టమ్ స్కాన్ నిర్వహించడానికి వెనుకాడరు. హానికరమైన చొరబాటుదారులను గుర్తించి మీ PC నుండి బహిష్కరించడమే మీ ప్రధాన లక్ష్యం.
ఈ ప్రయోజనం కోసం, మీరు వీటిని ఉపయోగించవచ్చు:
విండోస్ డిఫెండర్
విండోస్ డిఫెండర్ అనేది అంతర్నిర్మిత భద్రతా పరిష్కారం, ఇది మాల్వేర్ సమస్యలను పరిష్కరించడంలో మరియు మీ సిస్టమ్ను రక్షించడంలో ఎంతో సహాయపడుతుంది.
విండోస్ డిఫెండర్తో పూర్తి సిస్టమ్ స్కాన్ను అమలు చేయడానికి, ఈ క్రింది వాటిని చేయండి:
సెట్టింగులు -> నవీకరణ & భద్రత -> విండోస్ డిఫెండర్ -> విండోస్ డిఫెండర్ తెరవండి -> పూర్తి
మీ ప్రధాన యాంటీవైరస్ పరిష్కారం
మీరు మూడవ పార్టీ యాంటీవైరస్ను ప్రధాన భద్రతా పరిష్కారంగా ఉపయోగిస్తుంటే, హానికరమైన సాఫ్ట్వేర్ను ఓడించటానికి ఇది వీలు కల్పించండి.
ప్రత్యేక యాంటీ మాల్వేర్ సాధనం
అంతిమ విజయం కోసం చూస్తున్నారా? అలా అయితే, మీ ప్రధాన యాంటీవైరస్ మీ విండోస్ 10 యొక్క ప్రతి సందు మరియు పచ్చబొట్టును స్కాన్ చేసిందని నిర్ధారించుకోండి - ఒక చిన్న మినహాయింపు కూడా తీవ్రమైన నష్టానికి దారితీస్తుంది.
సమస్య ఏమిటంటే, కొన్ని హానికరమైన బెదిరింపులు మీ యాంటీవైరస్ పై మార్చ్ దొంగిలించేంత మోసపూరితమైనవి. అదృష్టవశాత్తూ, దీనికి సహాయపడటానికి ఎల్లప్పుడూ సిద్ధంగా ఉన్న స్థిరమైన మిత్రులు ఉన్నారు: ఉదాహరణకు, మీ ప్రధాన భద్రతా పరిష్కారం తప్పిపోయిన బెదిరింపులను నిర్మూలించడానికి ఆస్లాజిక్స్ యాంటీ మాల్వేర్ ఆనందంగా ఉంటుంది.
6. మీ డ్రైవర్లను పరిష్కరించండి
మీ కంప్యూటర్లో వినాశనం కలిగించడంలో డ్రైవర్ సమస్యలు తెలివైనవి. ఉదాహరణకు, వారు స్కైప్ ఇన్స్టాలేషన్ను ఒక పీడకలగా సులభంగా మార్చగలరు. అందువల్ల, మీ డ్రైవర్లను సరిదిద్దడం వలన బాధించే 1618 ఎర్రర్ కోడ్ తొలగించబడుతుంది మరియు విజయవంతమైన స్కైప్ ఇన్స్టాల్కు గ్రీన్ లైట్ ఇవ్వవచ్చు.
ఈ విషయంలో, మీరు వీటిని చేయవచ్చు:
తప్పుగా ప్రవర్తించే డ్రైవర్లను గుర్తించడానికి డ్రైవర్ వెరిఫైయర్ ఉపయోగించండి
ప్రారంభ మెను -> టైప్ వెరిఫైయర్ -> ఎంటర్
పరికర నిర్వాహికిని ఉపయోగించుకోండి
Win + X -> పరికర నిర్వాహికి -> మీ పరికరాలను గుర్తించండి మరియు వారి డ్రైవర్లను నవీకరించండి / మళ్లీ ఇన్స్టాల్ చేయండి
మీ డ్రైవర్లను మాన్యువల్గా పరిష్కరించండి
మీరు ప్రతిదీ నియంత్రణలో ఉంచాలనుకుంటే, మీ డ్రైవర్లను మీరే అప్డేట్ చేసుకోవడానికి సంకోచించకండి. అలా చేయడానికి, మీ తయారీదారుల వెబ్సైట్లను సందర్శించండి, మీ పరికర నమూనాల కోసం తాజా డ్రైవర్లను డౌన్లోడ్ చేయండి మరియు వాటిని మీ కంప్యూటర్లో ఇన్స్టాల్ చేయండి.
మీ అన్ని డ్రైవర్లను పరిష్కరించడానికి ప్రత్యేక సాఫ్ట్వేర్ను ఉపయోగించండి
మీ డ్రైవర్లను ఒక్కొక్కటిగా నవీకరించడం చాలా శ్రమతో కూడుకున్న వ్యాపారం. ప్రత్యేక సాధనాన్ని ఉపయోగించడం ద్వారా మీరు మీ సమయాన్ని ఆదా చేయవచ్చు, ఉదా. ఆస్లాజిక్స్ డ్రైవర్ అప్డేటర్, అవన్నీ ఒకే క్లిక్తో పరిష్కరించడానికి.
7. మీ పిసి జంక్ మరియు ఇతర వేగం తగ్గించే సమస్యలను ప్రక్షాళన చేయండి
మీరు స్కైప్ కాల్లను ఆస్వాదించాలనుకుంటే, అనువర్తనాన్ని ఇన్స్టాల్ చేసే ముందు మీ PC గందరగోళంగా లేదని నిర్ధారించుకోండి. లేకపోతే, మీరు సంస్థాపనా సమస్యలను చెదరగొట్టవచ్చు.
మీ యంత్రాన్ని శుభ్రం చేయడానికి మీరు ఏమి చేయవచ్చు:
తాత్కాలిక సెటప్ ఫైళ్ళను తొలగించండి
మీ PC లో కొన్ని అనువర్తనాలు ఉంచే తాత్కాలిక సెటప్ ఫైల్లు స్కైప్ ఇన్స్టాలేషన్ విఫలమవుతాయి.
వాటిని తొలగించడానికి, ఈ విధంగా వెళ్ళండి:
- విండోస్ లోగో కీ + R -> రన్ బాక్స్లో ‘టెంప్’ అని టైప్ చేయండి-> ఎంటర్
- తాత్కాలిక ఫోల్డర్ నుండి ప్రతిదీ తొలగించండి
- C కి వెళ్లండి: \ Windows \ Temp -> ఈ ఫోల్డర్ నుండి ప్రతిదీ తొలగించండి
డిస్క్ క్లీనప్ను అమలు చేయండి
సంస్థాపనా వైఫల్యాలకు గజిబిజి హార్డ్ డ్రైవ్ మరొక కారణం.
మీ డిస్క్ను తగ్గించడానికి, అంతర్నిర్మిత డిస్క్ శుభ్రపరిచే పరిష్కారాన్ని ఉపయోగించుకోండి:
- విన్ + ఆర్ -> రన్ బాక్స్లో ‘క్లీన్ఎమ్జిఆర్’ అని టైప్ చేయండి -> ఎంటర్ -> డిస్క్ క్లీనప్
- (సి :) -> సిస్టమ్ ఫైళ్ళను శుభ్రపరచండి -> మీకు అవసరం లేని అంశాలను ఎంచుకోండి -> సరే
సిస్టమ్ ఫైల్ చెకర్ను అమలు చేయండి
మీ కంప్యూటర్లో పాడైపోయిన లేదా తప్పిపోయిన సిస్టమ్ ఫైల్ల కారణంగా మీరు స్కైప్ను ఇన్స్టాల్ చేయలేకపోవచ్చు. మీకు అదృష్టం, విండోస్ 10 వాటిని స్వయంచాలకంగా పరిష్కరించే అవకాశాన్ని అందిస్తుంది.
మీకు కావలసింది సిస్టమ్ ఫైల్ చెకర్ను అమలు చేయడం:
- ప్రారంభం -> ఎంటర్ కమాండ్ ప్రాంప్ట్ -> కమాండ్ ప్రాంప్ట్ పై కుడి క్లిక్ చేయండి -> నిర్వాహకుడిగా రన్ ఎంచుకోండి -> DISM.exe / Online / Cleanup-image / Restorehealth ఎంటర్ చెయ్యండి -> sfc / scannow ఎంటర్ చెయ్యండి
- సిస్టమ్ స్కాన్ పూర్తయ్యే వరకు వేచి ఉండండి -> మీ కంప్యూటర్ను రీబూట్ చేయండి
ప్రత్యేక విశ్లేషణ సాధనాన్ని ఉపయోగించండి
సాధారణంగా మీ PC పనితీరును మరియు ముఖ్యంగా స్కైప్ ఇన్స్టాలేషన్ను పాడుచేసే సమస్యలు చాలా ఉన్నాయి.
వాటిలో:
- వ్యర్థ ఫైళ్లు (ఉదా. మిగిలిపోయిన నవీకరణ ఫైళ్లు, అనవసరమైన కాష్, ఉపయోగించని లోపం లాగ్లు, తాత్కాలిక వ్యవస్థ మరియు వినియోగదారు ఫైల్లు మొదలైనవి)
- విండోస్ రిజిస్ట్రీలో పాడైన కీలు మరియు చెల్లని ఎంట్రీలు
- ఆప్టిమల్ కాని విండోస్ సెట్టింగులు
మీరు వాటిని మాన్యువల్గా పరిష్కరించవచ్చు లేదా వేగవంతమైన మరియు సురక్షితమైన మార్గంలో చేయడానికి ఆస్లాజిక్స్ బూస్ట్స్పీడ్ వంటి ప్రత్యేక పరిష్కారాన్ని ఉపయోగించవచ్చు.
పై చిట్కాలను ఉపయోగించడం మీకు 1618 లోపాన్ని తొలగించడంలో సహాయపడకపోతే, ఇప్పుడు విండోస్ ఇన్స్టాలర్ సేవతో వ్యవహరించే సమయం.
8. విండోస్ ఇన్స్టాలర్ను పున art ప్రారంభించండి
విండోస్ ఇన్స్టాలర్ స్కైప్ 1618 సంక్షోభానికి ప్రధాన అపరాధి కావచ్చు.
అటువంటి సందర్భంలో, విండోస్ ఇన్స్టాలర్ సేవను నిలిపివేయడం మరియు ప్రారంభించడం సమర్థవంతమైన పరిష్కారం:
- విండోస్ లోగో కీ + R -> రన్ బాక్స్-> ఎంటర్లో ‘services.msc’ అని టైప్ చేయండి
- విండోస్ ఇన్స్టాలర్ సేవ కోసం శోధించండి -> దానిపై డబుల్ క్లిక్ చేయండి -> గుణాలు
- ప్రారంభ రకం -> నిలిపివేయబడింది -> మార్పులను సేవ్ చేయండి
- మీ కంప్యూటర్ను పున art ప్రారంభించండి
- విండోస్ లోగో కీ + R -> రన్ బాక్స్-> ఎంటర్లో ‘services.msc’ అని టైప్ చేయండి
- ప్రారంభ రకం -> మాన్యువల్ -> మార్పులను సేవ్ చేయండి
- మీ కంప్యూటర్ను పున art ప్రారంభించండి
మీరు ఇప్పుడు మీ PC లో స్కైప్ను ఇన్స్టాల్ చేయగలరా?
కాకపోతే, విండోస్ ఇన్స్టాలర్కు సంబంధించిన మరో ట్రిక్ ఇక్కడ ఉంది.
9. విండోస్ ఇన్స్టాలర్ ఫైళ్ళను తిరిగి నమోదు చేయండి
విండోస్ ఇన్స్టాలర్ను పున art ప్రారంభించడం వల్ల ప్రయోజనం లేకపోయినా, దాని ఫైల్లను తిరిగి నమోదు చేయడానికి ప్రయత్నించండి.
దీన్ని ఎలా చేయాలో ఇక్కడ ఉంది:
- విండోస్ లోగో కీ + X -> కమాండ్ ప్రాంప్ట్ (అడ్మిన్)
- కింది వాటిని చొప్పించండి:
msiexec / నమోదుకాని
msiexec / regserver
- ఆదేశాలను అమలు చేయడానికి వేచి ఉండండి
- కమాండ్ ప్రాంప్ట్ మూసివేయండి
- మీ కంప్యూటర్ను రీబూట్ చేయండి
- స్కైప్ను ఇన్స్టాల్ చేయడానికి ప్రయత్నించండి
ఇంతవరకు అదృష్టం లేదా? కంగారుపడవద్దు, తదుపరి పరిష్కారము నిజంగా సహాయకరంగా మారుతుంది.
10. సమూహ విధాన సెట్టింగులను మార్చండి
మీ సమూహ విధాన సెట్టింగులను మార్చడం స్కైప్ లోపం 1618 కు సమర్థవంతమైన పరిష్కారాన్ని రుజువు చేస్తుంది.
ప్రశ్నలో మార్పులను చేయడానికి, క్రింది సూచనలను అనుసరించండి:
- విండోస్ లోగో కీ + R -> రన్ బాక్స్లో ‘gpedit.msc’ అని టైప్ చేయండి -> సరే
- కంప్యూటర్ కాన్ఫిగరేషన్ -> విండోస్ సెట్టింగులు -> భద్రతా సెట్టింగులు -> స్థానిక విధానాలు -> వినియోగదారు హక్కుల కేటాయింపు
- డీబగ్ ప్రోగ్రామ్లు -> ఈ ఎంపికపై డబుల్ క్లిక్ చేయండి
- జాబితాలో నిర్వాహకుల ఖాతాను కనుగొనండి -> అది లేకపోతే, వినియోగదారుని లేదా సమూహాన్ని జోడించు మరియు నిర్వాహక ఖాతాను క్లిక్ చేయండి
- వర్తించు -> సరే
11. స్కైప్ను పూర్తిగా అన్ఇన్స్టాల్ చేయండి
మీ PC లో స్కైప్ ఎప్పుడైనా ఉంటే, అనువర్తనం పూర్తిగా అన్ఇన్స్టాల్ చేయబడని అవకాశాలు ఉన్నాయి: కొన్ని మిగిలిపోయిన ఫైల్లు ఇప్పటికీ మీ సిస్టమ్లోనే ఉండవచ్చు. అవి తీసివేయబడాలి - లేకపోతే, మీ క్రొత్త స్కైప్ యొక్క సంస్థాపన వైఫల్యం కోసం ఏర్పాటు చేయబడింది.
స్కైప్ను పూర్తిగా అన్ఇన్స్టాల్ చేయడానికి, కింది సవరణలను చేయండి:
- విండోస్ లోగో కీ + R -> రన్ బాక్స్లో regedit.exe అని టైప్ చేయండి-> ఎంటర్ -> రిజిస్ట్రీ ఎడిటర్
- సవరించండి -> కనుగొను -> ఫైండ్ బాక్స్లో స్కైప్ టైప్ చేయండి -> తదుపరి కనుగొనండి
- శోధన ఫలితాలపై కుడి-క్లిక్ చేయండి -> వాటిని తొలగించండి
12. మీ విండోస్ను మళ్లీ ఇన్స్టాల్ చేయండి
మీ విండోస్ 10 ను మళ్లీ ఇన్స్టాల్ చేయడం మొదటి నుండి ప్రారంభించడానికి ఒక గొప్ప అవకాశం: వాస్తవానికి, బగ్స్ మీ సిస్టమ్కు ఆ విధానం తర్వాత విస్తృత బెర్త్ ఇవ్వాలి.
ఏదేమైనా, మీ విండోస్ 10 యొక్క క్లీన్ ఇన్స్టాల్ అనేది ఒక రకమైన తప్పించుకునేది, అది కన్నీళ్లతో ముగుస్తుంది - నాటకం, ఇది మీ వ్యక్తిగత ఫైల్లు మంచి కోసం అదృశ్యమవుతుంది. అందువల్ల, బాధాకరమైన నష్టాలను నివారించడానికి మీరు మీ ముఖ్యమైన డేటాను బ్యాకప్ చేశారని నిర్ధారించుకోండి.
ఇప్పుడు మీ PC లో స్కైప్ను ఇన్స్టాల్ చేయకుండా నిరోధించేది ఏదీ లేదని మేము ఆశిస్తున్నాము.
ఈ సమస్యకు సంబంధించి మీకు ఏమైనా ఆలోచనలు లేదా ప్రశ్నలు ఉన్నాయా?
మేము మీ వ్యాఖ్యల కోసం ఎదురు చూస్తున్నాము!









