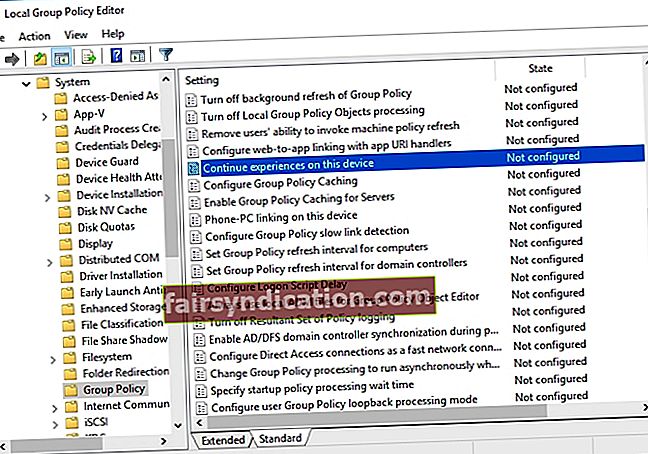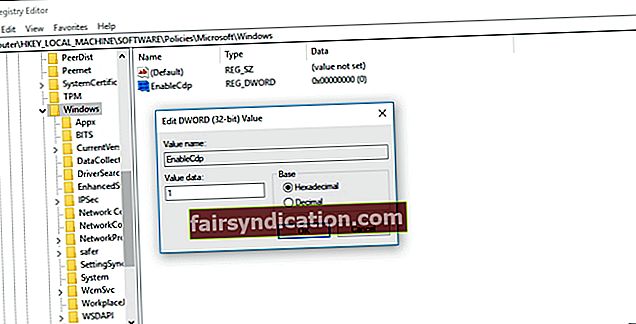మీరు ఇతర వ్యక్తులతో సహకరించినప్పుడు ప్రాజెక్టులు మరియు పనులు సులభంగా జరుగుతాయి. మైక్రోసాఫ్ట్ ఈ అవసరాన్ని అర్థం చేసుకుంది, అందుకే టెక్ దిగ్గజం ‘షేర్డ్ ఎక్స్పీరియన్స్’ అనే ఫీచర్ను అభివృద్ధి చేసింది. కాబట్టి, “విండోస్ 10 లో షేర్డ్ ఎక్స్పీరియన్స్ ఫీచర్ ఏమిటి?” అని మీరు అడగవచ్చు. మీరు సమీప పరికరానికి త్వరగా ఫైల్లను బదిలీ చేయాలనుకున్నప్పుడు ఇది ఉపయోగపడుతుంది. అయితే, ఇది బ్లూటూత్ టెక్నాలజీకి కొంచెం భిన్నంగా ఉంటుంది, మీరు మరొక కంప్యూటర్లో ప్రారంభించిన అనువర్తన కార్యకలాపాలను పున art ప్రారంభించవచ్చు.
సహకార పని చేసే వ్యక్తులు లేదా బహుళ పరికరాలను ఉపయోగించేవారు ఈ లక్షణాన్ని ప్రయోజనకరంగా భావిస్తారు. అయితే, మీరు మీ వర్చువల్ వాతావరణంలో క్రాస్-పరికర అనుభవాలను నిరోధించాల్సిన నెట్వర్క్ నిర్వాహకుడిగా ఉండవచ్చు. మీ నెట్వర్క్లో పరికరాలు కనుగొనబడలేదని మీరు నిర్ధారించుకోవాల్సిన అవసరం ఉన్నందున, భాగస్వామ్య అనుభవాలను ఎలా నిలిపివేయాలో మీరు నేర్చుకోవాలి. దీన్ని చేయడానికి రెండు మార్గాలు ఉన్నాయి మరియు మేము వాటిని ఈ వ్యాసంలో మీకు చూపిస్తాము.
భాగస్వామ్య అనుభవాలను నిలిపివేయడానికి సమూహ విధాన ఎడిటర్ను ఉపయోగించడం
మీరు స్థానిక సమూహ పాలసీ ఎడిటర్ ద్వారా భాగస్వామ్య అనుభవాలను నిలిపివేయవచ్చు. ఈ లక్షణం విండోస్ 10 యొక్క ప్రో మరియు ఎంటర్ప్రైజ్ ఎడిషన్లలో మాత్రమే అందుబాటులో ఉందని గుర్తుంచుకోండి. మీరు ఆపరేటింగ్ సిస్టమ్ యొక్క ఇతర వెర్షన్లను ఉపయోగిస్తుంటే, మా తదుపరి పరిష్కారానికి వెళ్లాలని మేము సిఫార్సు చేస్తున్నాము. స్థానిక సమూహ పాలసీ ఎడిటర్లో భాగస్వామ్య అనుభవాలను నిలిపివేయడానికి, క్రింది సూచనలను అనుసరించండి:
- మీ కీబోర్డ్లో విండోస్ కీ + ఆర్ నొక్కడం ద్వారా రన్ డైలాగ్ బాక్స్ను ప్రారంభించండి.
- “Gpedit.msc” అని టైప్ చేయండి (కోట్స్ లేవు), ఆపై ఎంటర్ నొక్కండి.
- ఈ మార్గానికి నావిగేట్ చేయండి: కంప్యూటర్ కాన్ఫిగరేషన్ -> అడ్మినిస్ట్రేటివ్ టెంప్లేట్లు -> సిస్టమ్ -> గ్రూప్ పాలసీ
- కుడి పేన్కు వెళ్లి, ఆపై ‘ఈ పరికరంలో అనుభవాలను కొనసాగించు’ విధానంలో డబుల్ క్లిక్ చేయండి.
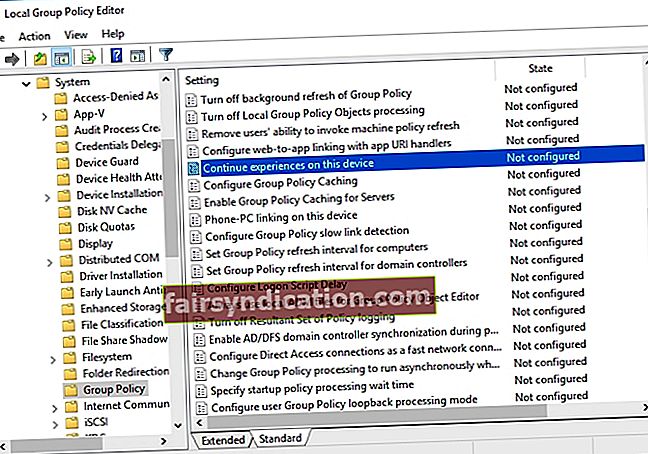
- ఎంపికల నుండి డిసేబుల్ ఎంచుకోండి.
- వర్తించు మరియు సరి క్లిక్ చేయడం ద్వారా మార్పులను సేవ్ చేయండి.
మీరు ఆ దశలను పూర్తి చేసిన తర్వాత, మీ నెట్వర్క్లోని ఎవరూ షేర్ ఫీచర్ ద్వారా సమీప భాగస్వామ్యాన్ని ఉపయోగించలేరు. అంతేకాక, మీరు సెట్టింగ్ల అనువర్తనంలో భాగస్వామ్య అనుభవాలను తనిఖీ చేసినప్పుడు, అది బూడిద రంగులో ఉంటుంది. ఇతర పరికరాలు మీ కంప్యూటర్ను ఒకే నెట్వర్క్లో కనుగొనలేవు. వాస్తవానికి, మార్పులను తిరిగి మార్చడానికి మీకు స్వేచ్ఛ ఉంది. మీరు పై దశలను పునరావృతం చేయాలి, కానీ ఐదవ దశలో, కాన్ఫిగర్ చేయని ఎంపికను ఎంచుకోవడం గుర్తుంచుకోండి.
భాగస్వామ్య అనుభవాలను నిలిపివేయడానికి రిజిస్ట్రీ ఎడిటర్ను ఉపయోగించడం
మీరు విండోస్ 10 హోమ్ను ఉపయోగిస్తుంటే మరియు మీకు గ్రూప్ పాలసీ ఫీచర్ లేకపోతే, చింతించకండి. రిజిస్ట్రీ ఎడిటర్ను ఉపయోగించి మీరు ఇప్పటికీ భాగస్వామ్య అనుభవాలను నిలిపివేయవచ్చు. అయితే, మీరు కొనసాగడానికి ముందు, రిజిస్ట్రీని సవరించడం ప్రమాదకరమని గుర్తుంచుకోండి. మీరు చిన్న పొరపాటు కూడా చేస్తే, మీరు మీ సిస్టమ్కు కోలుకోలేని నష్టాన్ని కలిగించవచ్చు. కాబట్టి, మీరు దిగువ సూచనలను అనుసరించే ముందు, దయచేసి మీ కంప్యూటర్ రిజిస్ట్రీ యొక్క పూర్తి బ్యాకప్ను సృష్టించాలని గుర్తుంచుకోండి.
- మీ కీబోర్డ్లో, విండోస్ కీ + ఆర్ నొక్కండి. ఇది రన్ డైలాగ్ బాక్స్ తెరుస్తుంది.
- “రెగెడిట్” అని టైప్ చేయండి (కోట్స్ లేవు), ఆపై ఎంటర్ నొక్కండి.
- ఈ మార్గానికి నావిగేట్ చేయండి: HKEY_LOCAL_MACHINE \ సాఫ్ట్వేర్ \ విధానాలు \ మైక్రోసాఫ్ట్ \ విండోస్
- ఎడమ పేన్ మెనులో, విండోస్పై కుడి క్లిక్ చేసి, ఆపై క్రొత్తదాన్ని ఎంచుకుని, కీ క్లిక్ చేయండి.
- క్రొత్త కీ పేరును సిస్టమ్కు మార్చండి, ఆపై ఎంటర్ నొక్కండి.
- కొత్తగా సృష్టించిన సిస్టమ్ కీని కుడి క్లిక్ చేయండి.
- క్రొత్తదాన్ని ఎంచుకోండి, ఆపై DWORD (32-బిట్) విలువ క్లిక్ చేయండి.
- క్రొత్త కీ పేరుగా “EnableCdp” (కోట్స్ లేవు) ఉపయోగించండి. ఎంటర్ నొక్కండి.
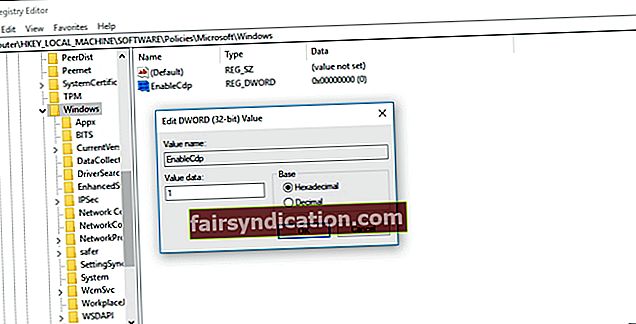
- క్రొత్త DWORD కీని డబుల్ క్లిక్ చేసి, ఆపై విలువను 0 నుండి 1 కి మార్చండి.
- సరే క్లిక్ చేయండి.
పై దశలను పూర్తి చేసిన తర్వాత, మీ PC కి ఇకపై భాగస్వామ్య అనుభవాల లక్షణం ఉండదు. అంతేకాక, అదే నెట్వర్క్లోని ఇతర పరికరాల ద్వారా ఇది కనుగొనబడదు. మీరు చేసిన మార్పులను తిరిగి మార్చాలనుకుంటే, మీరు అదే దశలను అనుసరించవచ్చు. అయితే, నాల్గవ దశలో, సిస్టమ్ (ఫోల్డర్) కీని కుడి-క్లిక్ చేయడం గుర్తుంచుకోండి, ఆపై తొలగించు ఎంచుకోండి.
మీరు తదుపరి ఏ అంశాలను చదవాలనుకుంటున్నారు?
దిగువ వ్యాఖ్యల విభాగంలో వాటిని భాగస్వామ్యం చేయండి!