'అది పూర్తయ్యేవరకు అసాధ్యంగానే అనిపిస్తుంది'
నెల్సన్ మండేలా
Sh హించని షట్డౌన్ ఖచ్చితంగా ఎవరి నౌకల నుండి గాలిని తీయగలదు. మరియు ఈ బమ్మర్ వాస్తవానికి ‘MSI లో కనుగొనబడిన ప్రస్తుత స్థితిపై USB పరికరం’ లేదా ‘ASUS మదర్బోర్డులో కనుగొనబడిన ప్రస్తుత స్థితిపై USB పరికరం’ వంటి గగుర్పాటు సమస్యలతో కూడి ఉంటుంది. వాటిలో ఒకటి మీ కేసు అయితే, లేదా మీ పిసి మోడల్లో మీకు ఇలాంటి సమస్య ఎదురైతే, నిరాశ చెందాల్సిన అవసరం లేదు: మీరు ఈ కథనాన్ని చదువుతుంటే, మీరు ఖచ్చితంగా సరైన మార్గంలోనే ఉంటారు. సందేహాస్పదమైన విసుగును ఎలా పరిష్కరించాలో మా అగ్ర చిట్కాలను అన్వేషించడానికి మరియు ఉపయోగించుకోవడానికి మీ పనిని కొనసాగించండి:
1. మీ డ్రైవర్లను నవీకరించండి
కాలం చెల్లిన డ్రైవర్లు మీరు కంటికి కనిపించని సమస్య అని చెప్పకుండానే ఇది జరుగుతుంది: అవి మీ కంప్యూటర్లో వినాశనం కలిగించవచ్చు మరియు మీ వినియోగదారు అనుభవాన్ని పాడుచేయగలవు. అవకాశాలు ఏమిటంటే, మీ పురాతన డ్రైవర్లు ‘యుఎస్బి డివైస్ ఓవర్ కరెంట్ స్టేటస్ డిటెక్టెడ్’ డ్రామా వెనుక ఉన్నారు.
ఇలాంటి పరిస్థితిలో, మీరు మీ డ్రైవర్లను మరింత ఆలస్యం చేయకుండా నవీకరించాలి. వాస్తవానికి, మీరు దీన్ని మానవీయంగా చేయవచ్చు, కానీ ఈ పద్ధతి హాస్యాస్పదంగా సమయం తీసుకుంటుంది మరియు మీ కృషికి విలువైనది కాదు. అయినప్పటికీ, మీరు దీన్ని ఆశ్రయించాలనుకుంటే, మీ హార్డ్వేర్ కోసం సరైన డ్రైవర్ వెర్షన్లను డౌన్లోడ్ చేసి, ఇన్స్టాల్ చేయాలని నిర్ధారించుకోండి: విషయం ఏమిటంటే, మీ సిస్టమ్ తప్పు లేదా అననుకూల డ్రైవర్లకు కృతజ్ఞతలు చెప్పడంలో విఫలమవుతుంది. అందుకని, లోపానికి స్థలం లేదు.
ఇంకా మీ డ్రైవర్లను నవీకరించడానికి మరొక మార్గం ఉంది: మీరు ఈ ప్రయోజనం కోసం అంతర్నిర్మిత పరికర నిర్వాహికి సాధనాన్ని ఉపయోగించవచ్చు. ఇక్కడ మీరు దీన్ని ఎలా చేయగలరు
విండోస్ 7
- ప్రారంభ మెనుని తెరవడానికి టాస్క్బార్లోని విండోస్ లోగో చిహ్నంపై క్లిక్ చేయండి.
- కంప్యూటర్పై కుడి క్లిక్ చేసి, నిర్వహించు ఎంచుకోండి.
- మీరు కంప్యూటర్ మేనేజ్మెంట్ స్క్రీన్కు తీసుకెళ్లబడతారు. అక్కడ పరికర నిర్వాహికిని ఎంచుకోండి.
- మీ సమస్యాత్మక పరికరాన్ని గుర్తించండి మరియు దాని డ్రైవర్ను నవీకరించడానికి దానిపై కుడి క్లిక్ చేయండి.
విండోస్ 8 (8.1)
- మీ విండోస్ లోగో చిహ్నంపై కుడి క్లిక్ చేయండి (ఇది టాస్క్బార్లో ఉంది).
- త్వరిత ప్రాప్యత మెను తెరవబడుతుంది. అందుబాటులో ఉన్న ఎంపికల జాబితా నుండి మీరు పరికర నిర్వాహికిని ఎన్నుకోవాలి.
- మీరు ఏ డ్రైవర్ను అప్డేట్ చేయాలనుకుంటున్న హార్డ్వేర్ ముక్కపై కుడి క్లిక్ చేయండి.
- నవీకరణ డ్రైవర్ సాఫ్ట్వేర్ను ఎంచుకోండి.
విండోస్ 10
- మీ కీబోర్డ్లో ఒకేసారి విండోస్ లోగో కీ మరియు అక్షరం X కీని నొక్కండి.
- పరికర నిర్వాహికిని ఎంచుకోండి.
- మీరు ఏ డ్రైవర్ను అప్డేట్ చేయాలనుకుంటున్నారో పరికరానికి నావిగేట్ చేయండి. ఈ అంశంపై కుడి-క్లిక్ చేసి, దాని డ్రైవర్ను నవీకరించడానికి ఎంపికను ఎంచుకోండి.
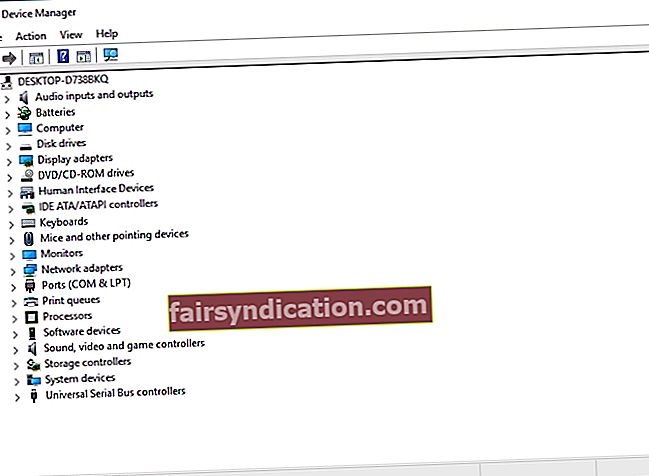
ఆన్లైన్లో అవసరమైన డ్రైవర్ల కోసం శోధించడానికి మీరు పరికర నిర్వాహికిని కాన్ఫిగర్ చేయాలని గుర్తుంచుకోండి. క్యాచ్ ఏమిటంటే, ఈ సాధనం అవసరమైనదాన్ని కనుగొనడంలో విఫలం కావచ్చు. అదనంగా, మీ పరికరాలన్నింటిలో పైన వివరించిన విధానాన్ని మీరు చేయాలి, వాటిలో ఏది ‘ప్రస్తుత స్థితి కనుగొనబడిన USB పరికరం’ సమస్యను ప్రేరేపిస్తుందో మీకు తెలియకపోతే.
మేము పేర్కొన్న లోపాలు మాన్యువల్ పద్ధతిని అలాగే సమగ్ర ట్రబుల్షూటింగ్ కోసం తగినంత సమయం లేని వారికి పరికర నిర్వాహికిపై ఆధారపడటం సరికాదు. శుభవార్త ఏమిటంటే, అటువంటి వ్యక్తులను దృష్టిలో ఉంచుకుని రూపొందించిన సాధనాలు మార్కెట్లో అందుబాటులో ఉన్నాయి. ఉదాహరణకు, మీరు ఆస్లాజిక్స్ డ్రైవర్ అప్డేటర్ను ఉపయోగించుకోవచ్చు - ఈ స్పష్టమైన పరిష్కారం మీ అన్ని డ్రైవర్ సమస్యలను ఒకే క్లిక్తో పరిష్కరిస్తుంది.
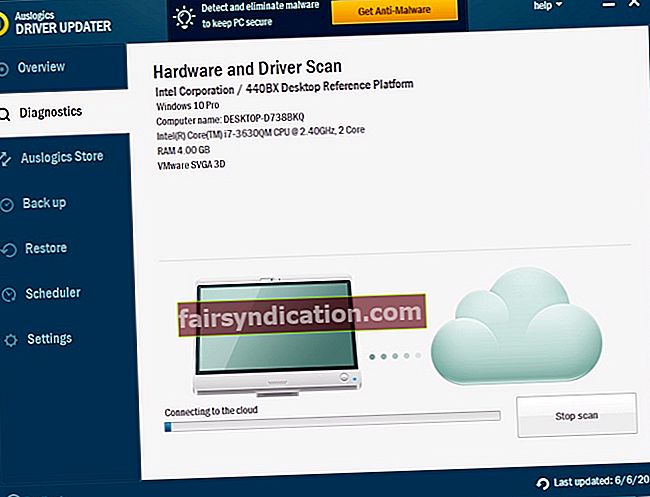
2. ఇది హార్డ్వేర్ సమస్య కాదని నిర్ధారించుకోండి
మీ డ్రైవర్లు బాగా ఉంటే మరియు లోపం కొనసాగితే, మీరు మీ USB పెరిఫెరల్స్ పనిచేయకపోవడం కోసం తనిఖీ చేసిన సమయం ఇది. ప్రారంభించడానికి, మీ PC ని ఆపివేయండి. మీ అన్ని USB పరికరాలను డిస్కనెక్ట్ చేయండి - ప్రతి అంశం అన్ప్లగ్ చేయబడిందని నిర్ధారించుకోండి. అప్పుడు మీరు కొద్దిసేపు వేచి ఉండి మీ PC ని బూట్ చేయాలి. మీ USB పరికరాలను ఒకేసారి కనెక్ట్ చేయండి - ఈ వ్యూహం అపరాధిని గుర్తించడంలో మీకు సహాయపడుతుంది. మీరు కనుగొన్న తర్వాత, ఈ అంశాన్ని ఉపయోగించకుండా ఉండండి - ఇది కలిగించే ఇబ్బందికి అది ఖచ్చితంగా విలువైనది కాదు.
3. మీ ముందు USB పోర్ట్లను డిస్కనెక్ట్ చేయండి
ఈ పద్ధతి మరింత పరిష్కారంగా ఉంది, కానీ ఇది సమర్థవంతంగా నిరూపించబడింది, కాబట్టి దీనిని ఒకసారి ప్రయత్నించండి. విషయం ఏమిటంటే, మీ ముందు USB పోర్ట్లు తప్పుగా ఉండవచ్చు, ఇది మీకు కష్టకాలం ఇస్తుంది.
అటువంటి సందర్భంలో మీరు ఏమి చేయాలి:
- మీ PC ని ఆపివేయండి.
- దాని ప్లగ్ను సాకెట్ నుండి బయటకు లాగండి.
- మీ అన్ని USB పెరిఫెరల్స్ డిస్కనెక్ట్ చేయండి.
- మీ కంప్యూటర్ కేసును తొలగించండి.
- మదర్బోర్డ్ నుండి ముందు USB ని అన్ప్లగ్ చేయండి.
ఇప్పుడు మీ ల్యాప్టాప్ను తిరిగి కలిసి ఉంచండి మరియు సమస్య పరిష్కరించబడిందో లేదో తనిఖీ చేయండి.
4. తప్పిపోయిన జంపర్ కోసం మీ PC ని తనిఖీ చేయండి
పైన పేర్కొన్న అన్ని పద్ధతులు ప్రయోజనం పొందకపోతే, మీ కంప్యూటర్ లోపలి భాగాన్ని పరిశీలించాలని మేము సిఫార్సు చేస్తున్నాము - మీరు తప్పిపోయిన జంపర్ యొక్క మంచి కేసును కలిగి ఉండవచ్చు. కాబట్టి, మునుపటి పరిష్కారంలోని సూచనలను ఉపయోగించండి (మొదటి మూడు దశలు) మరియు మీ USB అంతర్గత పోర్ట్లను తనిఖీ చేయండి. అవసరమైతే దాని స్థానంలో ఒక జంపర్ ఉంచండి మరియు మీ కంప్యూటర్ను పున art ప్రారంభించండి.
మా చిట్కాలు ఉపయోగకరంగా ఉన్నాయని మేము ఆశిస్తున్నాము. ‘ప్రస్తుత స్థితిపై యుఎస్బి పరికరం కనుగొనబడింది’ సమస్య మిమ్మల్ని ఇబ్బంది పెడుతుంటే, మీ సిస్టమ్ను తిరిగి ట్రాక్లోకి తీసుకురావడానికి మీరు మీ బయోస్ను తనిఖీ చేసి, దాన్ని సరిగ్గా నిర్వహించాలని మేము సిఫార్సు చేస్తున్నాము.
శీఘ్ర పరిష్కారం త్వరగా పరిష్కరించడానికి Status ప్రస్తుత స్థితిపై USB పరికరం కనుగొనబడింది » ఇష్యూ, నిపుణుల ఆస్లాజిక్స్ బృందం అభివృద్ధి చేసిన సురక్షితమైన ఉచిత సాధనాన్ని ఉపయోగించండి.
అనువర్తనం మాల్వేర్ లేదు మరియు ఈ వ్యాసంలో వివరించిన సమస్య కోసం ప్రత్యేకంగా రూపొందించబడింది. మీ PC లో డౌన్లోడ్ చేసి అమలు చేయండి. ఉచిత డౌన్లోడ్
అభివృద్ధి చేసింది ఆస్లాజిక్స్

ఆస్లాజిక్స్ సర్టిఫైడ్ మైక్రోసాఫ్ట్ ® సిల్వర్ అప్లికేషన్ డెవలపర్. పిసి వినియోగదారుల పెరుగుతున్న డిమాండ్లను తీర్చగల నాణ్యమైన సాఫ్ట్వేర్ను అభివృద్ధి చేయడంలో ఆస్లాజిక్స్ యొక్క అధిక నైపుణ్యాన్ని మైక్రోసాఫ్ట్ ధృవీకరిస్తుంది.
సందేహాస్పద అంశానికి సంబంధించి మీకు ఏమైనా వ్యాఖ్యలు ఉన్నాయా?
మేము మీ ఆలోచనల కోసం ఎదురు చూస్తున్నాము!









