‘నాకు ఇవన్నీ కావాలి, ఇప్పుడే కావాలి’
ఫ్రెడ్డీ మెర్క్యురీ
మల్టీ టాస్కింగ్ చాలా ప్రతిభ అని చాలా మందిలాగే మనం అనుకుంటాం. మరియు మీరు మీరే నిస్సహాయంగా భావిస్తే, మీ కోసం మాకు గొప్ప వార్త ఉంది: మంచి పాత స్కైప్ ఈ అరుదైన బహుమతిని ఎవరికైనా ప్రోత్సహిస్తుంది.
కాబట్టి, కొన్ని కారణాల వల్ల, మీ కంప్యూటర్లో రెండు వేర్వేరు స్కైప్ ఖాతాలు అవసరం. ఉదాహరణకు, ఇలాంటి పరిస్థితిలో, మీ రెండవ స్కైప్ ఖాతాకు మీ కుటుంబం మరియు స్నేహితుల కోసం ఎల్లప్పుడూ అందుబాటులో ఉన్నప్పుడు మీరు పని కోసం ఒక ఖాతాను ఉపయోగించవచ్చు. బాగుంది అనిపిస్తుంది, కాదా? ఒకే సమయంలో రెండు వేర్వేరు స్కైప్ ఖాతాలను ఎలా ఉపయోగించాలో తెలుసుకోవడానికి మరియు మీరే చాలా సన్నగా వ్యాప్తి చెందకుండా ఉండటానికి ఇది సమయం. స్పాయిలర్: అది రాకెట్ సైన్స్ కాదు.
విండోస్ 7 మరియు విండోస్ 10 లో ఒకేసారి బహుళ స్కైప్ సెషన్లను అమలు చేయడానికి 4 సులభమైన మార్గాలు ఇక్కడ ఉన్నాయి:
- వెబ్ కోసం స్కైప్ను ఉపయోగించుకోండి
- అదనపు డెస్క్టాప్ స్కైప్ ఖాతాలను సృష్టించండి
- స్కైప్ను వేరే యూజర్గా రన్ చేయండి
- సమాంతరంగా వ్యాపారం కోసం స్కైప్ మరియు స్కైప్ ఉపయోగించండి
వాటి ద్వారా మిమ్మల్ని నడిపించాల్సిన సమయం ఇది:
1. వెబ్ కోసం స్కైప్ను ఉపయోగించుకోండి
సందేహాస్పద లక్ష్యాన్ని సాధించడంలో స్కైప్ యొక్క వెబ్ వెర్షన్ చాలా ఉపయోగకరంగా ఉంటుంది: వెబ్ కోసం స్కైప్ సందేశంతో పాటు వాయిస్ కాల్స్ మరియు వీడియో చాట్లకు మద్దతు ఇస్తుంది, కాబట్టి మీరు మీ ప్రధాన డెస్క్టాప్ స్కైప్ అనువర్తనంతో పాటు ప్రత్యేక కమ్యూనికేషన్ సాధనంగా ఉపయోగించవచ్చు తాకండి.
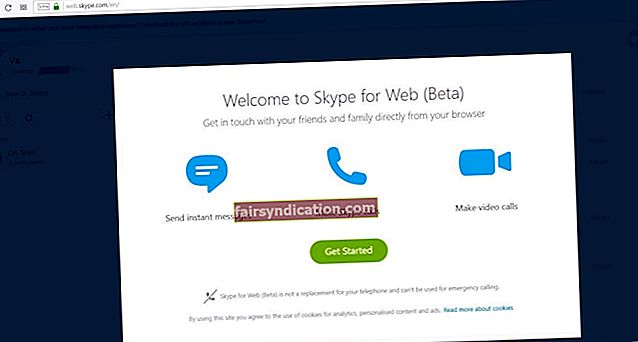
మీరు చేయవలసింది ఏమిటంటే:
- మీ వెబ్ బ్రౌజర్ ద్వారా స్కైప్ వెబ్ అప్లికేషన్ను తెరవండి;
- ద్వితీయ వినియోగదారు ఖాతాను సృష్టించండి;
- మీ ద్వితీయ ఖాతాతో స్కైప్ వెబ్ అనువర్తనానికి లాగిన్ అవ్వండి.
ఇప్పుడు మీరు ఒకేసారి రెండు స్కైప్ ఖాతాలను ఉపయోగించవచ్చు.
మీ PC లో మీకు మరింత ఏకకాలిక స్కైప్ ఉదంతాలు అవసరమైతే?
మీకు కావలసినన్ని వెబ్ స్కైప్ ఖాతాలను సృష్టించడానికి మరియు వాటిని ఒకేసారి అమలు చేయడానికి, మీరు వీటిని ఉపయోగించవచ్చు:
- విభిన్న వెబ్ బ్రౌజర్లు;
- బహుళ బ్రౌజర్ ప్రొఫైల్స్;
- మీ సాధారణ బ్రౌజింగ్ మోడ్తో పాటు మీ బ్రౌజర్ యొక్క అజ్ఞాత మోడ్.
2. అదనపు డెస్క్టాప్ స్కైప్ ఖాతాలను సృష్టించండి
గమనిక: దురదృష్టవశాత్తు, క్రొత్త డెస్క్టాప్ స్కైప్ కోసం ఈ పద్ధతి పనిచేయదు. అందువల్ల, మీరు ఈ క్రింది ట్రిక్ చేయడానికి క్లాసిక్ స్కైప్ అనువర్తనాన్ని పొందాలి.
విన్ 7/10 లో ఒకేసారి రెండు స్కైప్ ఖాతాలను యాక్సెస్ చేయడానికి, ఈ క్రింది వాటిని చేయండి:
- మొదట, మీరు విండోస్ యొక్క 32- లేదా 64-బిట్ వెర్షన్ను నడుపుతున్నారో లేదో తెలుసుకోండి: నా కంప్యూటర్ -> దానిపై కుడి క్లిక్ చేయండి -> గుణాలు -> సిస్టమ్ -> మీ సిస్టమ్ రకాన్ని కనుగొనండి.
- ఇప్పుడు రన్ కమాండ్ బాక్స్ను తెరవండి: విండోస్ లోగో కీ + ఆర్ (లేదా ప్రారంభ మెను శోధన పెట్టెలో ‘రన్’ (కోట్స్ లేకుండా) టైప్ చేసి ఫలితంపై క్లిక్ చేయండి).
- కింది ఆదేశాన్ని చొప్పించండి:
- మీరు 32-బిట్ వెర్షన్ విన్ 7/10 ఉపయోగిస్తే, టైప్ చేయండి: “సి: \ ప్రోగ్రామ్ ఫైల్స్ \ మైక్రోసాఫ్ట్ \ స్కైప్
డెస్క్టాప్ \ skype.exe ”/ సెకండరీ కోసం
- మీరు 64-బిట్ OS ను నడుపుతుంటే, “C: \ Program Files (x86) \ Microsoft \ Skype for
డెస్క్టాప్ \ skype.exe ”/ సెకండరీ
- మీరు 32-బిట్ వెర్షన్ విన్ 7/10 ఉపయోగిస్తే, టైప్ చేయండి: “సి: \ ప్రోగ్రామ్ ఫైల్స్ \ మైక్రోసాఫ్ట్ \ స్కైప్
గమనిక: మీరు స్కైప్ అనువర్తనాన్ని డిఫాల్ట్ ఫోల్డర్కు ఇన్స్టాల్ చేశారని నిర్ధారించుకోండి. లేకపోతే, సరిగ్గా పని చేయడానికి మీరు పై సూచనలను సవరించాలి (మార్గం భాగం, ఖచ్చితంగా ఉండాలి).
ఇప్పుడు మీరు మీ రెండు స్కైప్ అనువర్తనాలకు ప్రత్యేక ఖాతాతో సైన్ ఇన్ చేయవచ్చు మరియు వాటిని ఒకేసారి అమలు చేయవచ్చు. వాస్తవానికి, పై సూచనలను ఉపయోగించి, మీకు అవసరమైనన్ని స్కైప్ ఖాతాలను సృష్టించవచ్చు మరియు వాటిని ఏకకాలంలో ఉపయోగించవచ్చు.
అదనంగా, మీరు విషయాలు చాలా సులభతరం చేయడానికి ప్రత్యేక సత్వరమార్గాలను సృష్టించవచ్చు.
మీరు దీన్ని ఎలా చేయవచ్చో ఇక్కడ ఉంది:
- ఫైల్ ఎక్స్ప్లోరర్ / విండోస్ ఎక్స్ప్లోరర్
- మీరు విండోస్ యొక్క 64-బిట్ సంస్కరణను ఉపయోగిస్తుంటే, దీనికి వెళ్లండి: “సి: \ ప్రోగ్రామ్ ఫైళ్ళు
(x86) \ డెస్క్టాప్ కోసం మైక్రోసాఫ్ట్ \ స్కైప్ \ ”
- 32-బిట్ OS ను నడుపుతున్న వారు దీనికి నావిగేట్ చేయాలి: “C: \ Program Files \ Microsoft \ Skype
డెస్క్టాప్ కోసం ”
- Skype.exe ఫైల్ను గుర్తించండి -> దానిపై కుడి క్లిక్ చేయండి -> పంపండి -> డెస్క్టాప్
- ఇప్పుడు మీ డెస్క్టాప్కు వెళ్లండి -> సందేహాస్పద సత్వరమార్గంపై కుడి క్లిక్ చేయండి
- గుణాలు -> సత్వరమార్గం
- లక్ష్యం -> పంక్తి చివర ‘/ ద్వితీయ’ (కోట్స్ లేకుండా) జోడించండి
సత్వరమార్గాన్ని ‘మల్టిపుల్స్కిప్’ లేదా ఇలాంటి వాటికి కాల్ చేయండి. బహుళ స్కైప్ ఖాతాలను అమలు చేయడానికి, ఈ సత్వరమార్గాన్ని డబుల్ క్లిక్ చేయండి.
మీ బహుళ స్కైప్ ఉదంతాలను మూసివేయడానికి:
- విండోస్ టాస్క్ మేనేజర్ను తెరవడానికి Ctrl + Alt + Del నొక్కండి
- మీరు మూసివేయాలనుకుంటున్న స్కైప్ ఉదంతాలను గుర్తించండి
- వాటిని ఆపడానికి ఎండ్ టాస్క్ పై క్లిక్ చేయండి
అనువర్తనం మాల్వేర్ లేదు మరియు ఈ వ్యాసంలో వివరించిన సమస్య కోసం ప్రత్యేకంగా రూపొందించబడింది. మీ PC లో డౌన్లోడ్ చేసి అమలు చేయండి. ఉచిత డౌన్లోడ్
అభివృద్ధి చేసింది ఆస్లాజిక్స్

ఆస్లాజిక్స్ సర్టిఫైడ్ మైక్రోసాఫ్ట్ ® సిల్వర్ అప్లికేషన్ డెవలపర్. పిసి వినియోగదారుల పెరుగుతున్న డిమాండ్లను తీర్చగల నాణ్యమైన సాఫ్ట్వేర్ను అభివృద్ధి చేయడంలో ఆస్లాజిక్స్ యొక్క అధిక నైపుణ్యాన్ని మైక్రోసాఫ్ట్ ధృవీకరిస్తుంది.
3. స్కైప్ను వేరే యూజర్గా రన్ చేయండి
ఒకేసారి బహుళ స్కైప్ ఖాతాలను ఆస్వాదించడంలో మీకు సహాయపడే మరొక పద్ధతి ఇక్కడ ఉంది: మీరు మీ స్కైప్ను ప్రతిసారీ వేరే వినియోగదారుగా అమలు చేయాలి.
ట్రిక్ వాస్తవానికి అనిపించేంత సులభం కాదు. అందువల్ల, మీ OS విండోస్ 7 అయితే, మీరు చాలా ప్రయత్నం లేకుండా ప్రశ్నలో ఉన్న యుక్తిని చేయవచ్చు:
- Shift నొక్కండి మరియు పట్టుకోండి
- మీ డెస్క్టాప్లోని స్కైప్ సత్వరమార్గంపై కుడి క్లిక్ చేయండి
- వేరే వినియోగదారుగా రన్ ఎంచుకోండి
- మీరు మీ స్కైప్ అనువర్తనాన్ని అమలు చేయాలనుకుంటున్న ఖాతా కోసం వినియోగదారు పేరు మరియు పాస్వర్డ్ను టైప్ చేయండి
- అవును క్లిక్ చేయండి
అయితే, మీకు విండోస్ 10 కంప్యూటర్ ఉంటే, మీరు ‘రన్ డిఫరెంట్ యూజర్గా రన్’ ఎంపికను మాన్యువల్గా జోడించాలి. అలా చేయడానికి, మీరు మీ విండోస్ రిజిస్ట్రీని సవరించాలి, ఇది చాలా ప్రమాదకర ప్రక్రియ. నిజమే, ఒక తప్పుడు చర్య, మీ PC కోలుకోలేని విధంగా దెబ్బతింది. అందుకే రిజిస్ట్రీ సవరణలు లేదా ట్వీక్లు చేసేటప్పుడు మీరు నిజంగా జాగ్రత్తగా ఉండాలి. అంతేకాకుండా, ఈ క్రింది జాగ్రత్తలు తీసుకోవాలని మేము మీకు గట్టిగా సలహా ఇస్తున్నాము. క్షమించండి, ఫుల్ స్టాప్ కంటే మంచిది.
మొట్టమొదట, మీ రిజిస్ట్రీని బ్యాకప్ చేయండి.
విండోస్ 10 లో దీన్ని చేయడానికి, క్రింది సూచనలను అనుసరించండి:
- విండోస్ లోగో కీ + R -> రన్ బాక్స్లో ‘regedit.exe’ (కోట్స్ లేకుండా) అని టైప్ చేయండి -> ఎంటర్ నొక్కండి
- మీ రిజిస్ట్రీ ఎడిటర్లో, మీరు భద్రపరచాలనుకుంటున్న రిజిస్ట్రీ కీలను (మరియు / లేదా సబ్కీలు) ఎంచుకోండి
- ఫైల్> ఎగుమతి -> బ్యాకప్ ఫైల్ కోసం స్థానాన్ని ఎంచుకోండి -> మీ బ్యాకప్ కోసం పేరును ఎంచుకోండి -> సేవ్ చేయండి
మీ రిజిస్ట్రీని పునరుద్ధరించడానికి, ఈ క్రింది వాటిని చేయండి:
- విండోస్ లోగో కీ + R -> రన్ బాక్స్లో ‘regedit.exe’ (కోట్స్ లేకుండా) అని టైప్ చేయండి-> ఎంటర్ నొక్కండి
- మీ రిజిస్ట్రీ ఎడిటర్ -> ఫైల్ -> దిగుమతి నమోదు చేయండి
- రిజిస్ట్రీ ఫైల్ను దిగుమతి చేయండి -> మీ బ్యాకప్ ఫైల్ కోసం శోధించండి -> తెరవండి
మీరే ఇబ్బందిని కాపాడుకోవడానికి మరొక మార్గం సిస్టమ్ పునరుద్ధరణ పాయింట్ను సృష్టించడం:
- విండోస్ లోగో కీ + ఎస్ -> శోధన పెట్టెలో ‘పునరుద్ధరించు’ (కోట్స్ లేకుండా) అని టైప్ చేయండి -> పునరుద్ధరణ పాయింట్ను సృష్టించు ఎంచుకోండి
- సిస్టమ్ గుణాలు -> సృష్టించండి
- మీరు సృష్టించదలచిన పాయింట్కు ఒక పేరు ఇవ్వండి మరియు వివరించండి -> సృష్టించు
మునుపటి స్థానానికి మీరు మీ PC ని ఎలా రోల్ చేయవచ్చో ఇక్కడ ఉంది:
- ప్రారంభం -> నియంత్రణ ప్యానెల్
- సిస్టమ్ మరియు భద్రత -> ఫైల్ చరిత్ర
- రికవరీ -> ఓపెన్ సిస్టమ్ పునరుద్ధరణ -> తదుపరి
- మీరు మీ సిస్టమ్ను తీసుకెళ్లాలనుకుంటున్న పని పునరుద్ధరణ పాయింట్ను ఎంచుకోండి
- తదుపరి -> ముగించు -> అవును
మీ స్కైప్ చరిత్రను బ్యాకప్ చేయమని కూడా మేము మీకు సిఫార్సు చేస్తున్నాము.
విండోస్ 10 లో మీరు దీన్ని ఎలా చేయవచ్చో ఇక్కడ ఉంది:
- విండోస్ లోగో కీ + R -> రన్ బాక్స్లో ‘% appdata% \ skype’ (కోట్స్ లేకుండా) అని టైప్ చేయండి -> సరే క్లిక్ చేయండి లేదా ఎంటర్ నొక్కండి
- ‘నా స్కైప్ స్వీకరించిన ఫైల్లు’ మరియు ‘మీ స్కైప్ పేరు’ ఫోల్డర్లను కాపీ చేయండి
- వాటిని ఎక్కడో చొప్పించండి
మీ స్కైప్ చరిత్రను తిరిగి పొందడానికి, క్రింద జాబితా చేయబడిన దశలను తీసుకోండి:
- విండోస్ లోగో కీ + R -> రన్ బాక్స్లో ‘% appdata% \ skype’ (కోట్స్ లేకుండా) టైప్ చేయండి-> సరి క్లిక్ చేయండి లేదా ఎంటర్ నొక్కండి
- మీ ‘నా స్కైప్ స్వీకరించిన ఫైల్లు’ మరియు ‘మీ స్కైప్ పేరు’ ఫోల్డర్లను మీరు ఇప్పుడు ఉన్న ఫోల్డర్లో ఉంచండి
ప్రణాళిక ప్రకారం పనులు జరగకపోతే ఏ ఖాతాలోనైనా మీ డేటా ప్రమాదంలో ఉండకూడదు. అందువల్ల, మీ వ్యక్తిగత ఫైళ్ళను శాశ్వత డేటా నష్టానికి వ్యతిరేకంగా భద్రపరచడానికి వాటిని బ్యాకప్ చేయండి.
దీన్ని చేయడానికి కొన్ని సాధారణ మరియు ప్రభావవంతమైన మార్గాలు ఇక్కడ ఉన్నాయి:
- మీ ఫైల్లను మరొక పరికరానికి బదిలీ చేయండి. మరొక ల్యాప్టాప్ ఆ పనికి బాగా సరిపోతుంది. బదిలీ కేబుల్ లేదా ఈథర్నెట్ కేబుల్ ఉపయోగించి మీరు మీ ముఖ్యమైన ఫైళ్ళను దానికి తరలించవచ్చు. అలాగే, మీరు మీ డేటాను వైర్లెస్ నెట్వర్క్ లేదా హోమ్గ్రూప్ ద్వారా మార్చవచ్చు. సురక్షితమైన ఫైల్ బదిలీ గురించి మరింత తెలుసుకోవడానికి, మా యొక్క ఈ కథనాన్ని చూడండి.
- పోర్టబుల్ నిల్వ పరికరాన్ని ఉపయోగించండి, ఇది కాంపాక్ట్ డిస్క్, ఫ్లాష్ డ్రైవ్, బాహ్య హార్డ్ డ్రైవ్ లేదా మరేదైనా కావచ్చు. ఇది సరళమైన బ్యాకప్ పద్ధతి, కానీ దీనికి కొంత మొత్తంలో మాన్యువల్ పని అవసరం, ఇది కొంచెం శ్రమతో అనిపించవచ్చు.
- క్లౌడ్ ద్రావణాన్ని ఉపయోగించుకోండి. క్లౌడ్ డ్రైవ్లు అద్భుతంగా ఉన్నాయనడంలో సందేహం లేదు: అవి మీ డేటాను మీ పరికరాల్లో సమకాలీకరించగలవు, తద్వారా మీరు దీన్ని సులభంగా యాక్సెస్ చేయవచ్చు. అయితే, మీరు వారి నిల్వ స్థలాన్ని పరిమితంగా మాత్రమే ఉచితంగా ఉపయోగించవచ్చు.
- మీ ఫైల్లన్నీ సురక్షితంగా మరియు ధ్వనిగా ఉండటానికి ప్రత్యేక సాఫ్ట్వేర్ను ఉపయోగించండి. ఉదాహరణకు, ఆస్లాజిక్స్ బిట్రెప్లికా బ్యాకప్లను టైలర్ చేయడానికి మరియు షెడ్యూల్ చేయడానికి మిమ్మల్ని అనుమతిస్తుంది. ఇదికాకుండా, ఇది మీ ఫైల్లను క్లౌడ్లో ఉంచవచ్చు మరియు మీ డిస్క్ స్థలాన్ని ఆదా చేస్తుంది.

మీరు ఫైల్ హిస్టరీ ఫీచర్తో బ్యాకప్ కూడా చేయవచ్చు. ఈ ప్రయోజనం కోసం మీకు బాహ్య హార్డ్ డ్రైవ్ అవసరం.
దీన్ని ఎలా చేయాలో ఇక్కడ ఉంది:
మొదట, మీ కంప్యూటర్లో ఫైల్ హిస్టరీ ఎంపికను ప్రారంభించండి:
- మీ PC కి బాహ్య హార్డ్ డ్రైవ్ను కనెక్ట్ చేయండి
- ప్రారంభ మెను -> సెట్టింగులు -> నవీకరణ & భద్రత
- బ్యాకప్ -> ఫైల్ చరిత్రను ఉపయోగించి బ్యాకప్ చేయండి
- డ్రైవ్ను జోడించండి -> మీ బాహ్య హార్డ్ డ్రైవ్ను ఎంచుకోండి
- మీరు “నా ఫైళ్ళను స్వయంచాలకంగా బ్యాకప్ చేయి” ఎంపికను చూస్తారు -> మీ సిస్టమ్ దీన్ని స్వయంచాలకంగా ప్రారంభిస్తుంది
- మీ ఫైల్ చరిత్ర సెట్టింగులను అనుకూలీకరించడానికి మరిన్ని ఎంపికలను ఎంచుకోండి
మీ డేటాను ఎలా పునరుద్ధరించాలో ఇక్కడ ఉంది:
- మీ బ్యాకప్తో బాహ్య హార్డ్ డ్రైవ్ను PC కి కనెక్ట్ చేయండి
- ప్రారంభ మెను -> సెట్టింగులు -> నవీకరణ & భద్రత
- బ్యాకప్ -> ప్రశ్నలో ఉన్న బాహ్య డ్రైవ్ను కనుగొనండి
- మరిన్ని ఎంపికలు -> ప్రస్తుత బ్యాకప్ నుండి ఫైళ్ళను పునరుద్ధరించండి
- మీరు పునరుద్ధరించాలనుకుంటున్నదాన్ని ఎంచుకోండి -> ‘పునరుద్ధరించు’ పై క్లిక్ చేయండి
విండోస్ 10 లోని ప్రారంభ మెనులో ‘విభిన్న వినియోగదారుగా రన్ చేయండి’ లక్షణాన్ని ప్రారంభించడానికి ఇప్పుడు మీరు రిజిస్ట్రీని సవరించవచ్చు:
- విండోస్ లోగో కీ + R -> రన్ బాక్స్లో ‘రెగెడిట్’ (కోట్స్ లేకుండా) టైప్ చేయండి
- మీ రిజిస్ట్రీ ఎడిటర్ను తెరవండి
- దీనికి నావిగేట్ చేయండి: HKEY_CURRENT_USER \ సాఫ్ట్వేర్ \ విధానాలు \ మైక్రోసాఫ్ట్ \ విండోస్ \ ఎక్స్ప్లోరర్
- ShowRunasDifferentuserinStart -> Modify పై కుడి క్లిక్ చేయండి
- విలువ డేటా -> దీన్ని 1 కు సెట్ చేయండి -> మార్పులను సేవ్ చేయడానికి సరే క్లిక్ చేయండి
- మీ PC ని రీబూట్ చేయండి
మీరు గ్రూప్ పాలసీ ఎడిటర్ ద్వారా ‘విభిన్న వినియోగదారుగా రన్ అవ్వండి’:
- టాస్క్బార్ -> కోర్టానా శోధన పెట్టె
- ‘Gpedit.msc’ అని టైప్ చేయండి (కోట్స్ లేకుండా) -> గ్రూప్ పాలసీ ఎడిటర్ను నమోదు చేయడానికి ఫలితంపై క్లిక్ చేయండి
- వినియోగదారు ఆకృతీకరణ -> పరిపాలనా మూస
- ప్రారంభ మెను మరియు టాస్క్బార్ -> ప్రారంభంలో “విభిన్న వినియోగదారుగా రన్ చేయి” ఆదేశాన్ని చూపించు
- ప్రారంభంలో ‘వేరే వినియోగదారుగా రన్ చేయి’ కమాండ్పై కుడి క్లిక్ చేయండి ’-> సవరించండి
- ప్రారంభించబడిన ఎంపికను తనిఖీ చేయండి -> వర్తించు -> సరే
- మీ కంప్యూటర్ను పున art ప్రారంభించండి
ఇప్పుడు మీరు విండోస్ 10 లోని స్టార్ట్ మెనూలో మీ స్కైప్ను వేరే యూజర్గా రన్ చేయవచ్చు. అనువర్తనంపై కుడి క్లిక్ చేసి, ప్రశ్నలోని ఎంపికను ఎంచుకోండి మరియు మీ ఆధారాలను నమోదు చేయండి. మీరు బహుళ స్కైప్ ఉదంతాలను ఉపయోగించాలనుకున్నన్ని సార్లు చేయండి.
4. సమాంతరంగా వ్యాపారం కోసం స్కైప్ మరియు స్కైప్ ఉపయోగించండి
వ్యాపారం కోసం స్కైప్ మరియు స్కైప్ రెండింటినీ ఉపయోగించడం ద్వారా మీరు మీ పని మరియు వ్యక్తిగత పరిచయాలను సులభంగా వేరు చేయవచ్చు మరియు వారందరికీ అందుబాటులో ఉండవచ్చు. ఈ అనువర్తనాలు ఆశ్చర్యకరంగా సారూప్య పేర్లను కలిగి ఉన్నప్పటికీ మరియు తరచూ ఒకదానితో ఒకటి గందరగోళం చెందుతున్నప్పటికీ, స్కైప్ మరియు వ్యాపారం కోసం స్కైప్ ఒకే విధంగా ఉండవు. వాస్తవానికి, అవి స్వతంత్ర అనువర్తనాలు: మీరు ఆసక్తితో విభేదాలు లేకుండా ఒకేసారి వాటిని అమలు చేయవచ్చు, అంటే ఒకేసారి ఉపయోగించుకోవడానికి మీకు కనీసం 2 ఖాతాలు ఉన్నాయి. మరియు ‘వ్యాపారం కోసం స్కైప్’ పేరుతో శక్తివంతమైన వ్యాపార కమ్యూనికేషన్ సాధనం గురించి మీరు మరింత తెలుసుకోవాలనుకుంటే, ఈ పేజీని సందర్శించండి - అక్కడ మీ ప్రాధాన్యతలకు అనుగుణంగా ఈ అనువర్తనాన్ని ఎలా రూపొందించాలో మీరు కనుగొంటారు.
పి.ఎస్.
మరియు ఇక్కడ ప్రస్తావించదగిన తుది పాయింట్ ఉంది: స్కైప్ అంటే అన్ని విధాలుగా వనరులు-ఆకలితో ఉన్న అనువర్తనం, అంటే దాని అనేక సెషన్లను సమాంతరంగా అమలు చేయడం మీ PC ని నెమ్మదిస్తుంది మరియు లాగ్కు కారణం కావచ్చు. ఈ చెదరగొట్టే ఫలితాన్ని నివారించడానికి, మీరు మీ సిస్టమ్ను పునరుజ్జీవింపజేయాలి, తద్వారా ఇది మీ స్కైప్-సంబంధిత ఎస్కేప్ సజావుగా సాగడానికి వీలు కల్పిస్తుంది.
ఈ విషయంలో, జంక్ ఫైళ్ళను తుడిచిపెట్టడం, మీ ఇంటర్నెట్ కనెక్షన్ సెట్టింగులను ఆప్టిమైజ్ చేయడం, సరైన వనరుల కేటాయింపును నిర్ధారించడం మరియు మీ రిజిస్ట్రీని సర్దుబాటు చేయడం మీ వివేకం. సహజంగానే, మీరు ఆ భారమైన పనులన్నింటినీ మీ స్వంతంగా చేయగలరు - మీపై మాకు ప్రపంచంపై విశ్వాసం ఉంది. ఏదేమైనా, మీ కంప్యూటర్ పనితీరును ఆకాశానికి ఎత్తడానికి రూపొందించబడిన సహజమైన సాధనం అయిన ఆస్లాజిక్స్ బూస్ట్స్పీడ్ను ఉపయోగించడానికి మీకు స్వాగతం ఉంది, తద్వారా మీరు మీ సిస్టమ్ను ఎక్కువగా పొందవచ్చు.
ఒకే సమయంలో బహుళ స్కైప్ ఖాతాలను ఉపయోగించడంలో మీకు ఇబ్బంది లేదని మేము ఆశిస్తున్నాము.
ఈ సమస్యకు సంబంధించి మీకు ఏమైనా ఆలోచనలు లేదా ప్రశ్నలు ఉన్నాయా?
మేము మీ వ్యాఖ్యల కోసం ఎదురు చూస్తున్నాము!









