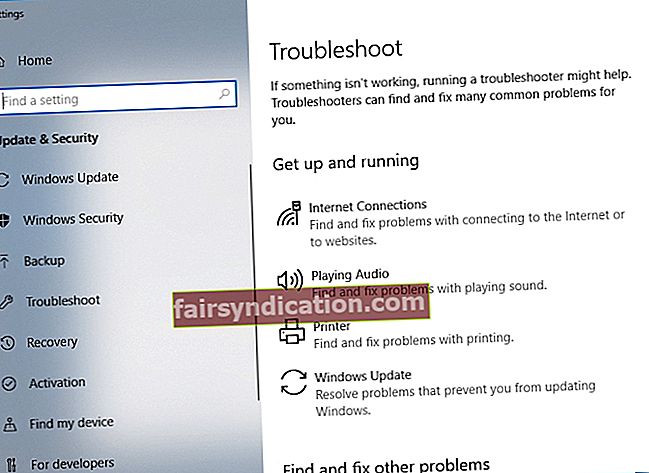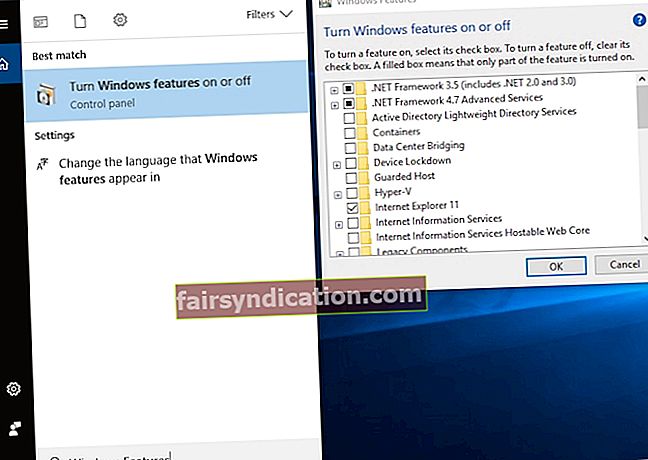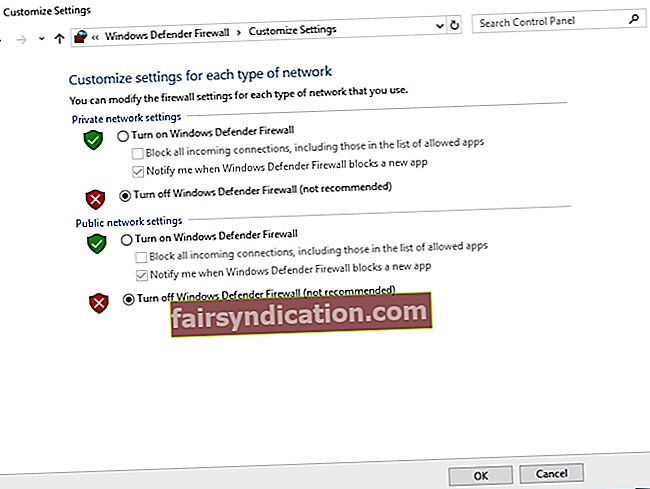సాధారణ విండోస్ 10 నవీకరణలకు ధన్యవాదాలు, మేము మా కంప్యూటర్ భద్రతపై మెరుగుదలలను చూస్తూనే ఉన్నాము. ఇంకా ఏమిటంటే, సిస్టమ్ బగ్స్ ఉంటే, మైక్రోసాఫ్ట్ వెంటనే ఈ నవీకరణల ద్వారా తగిన పరిష్కారాలను విడుదల చేస్తుంది. టెక్ దిగ్గజం వారి ఆపరేటింగ్ సిస్టమ్ కోసం కొత్త ఫీచర్లను అమలు చేయడానికి ఒక వేదికగా కూడా ఉపయోగిస్తుంది.
అయినప్పటికీ, చాలా మంది వినియోగదారులకు తెలిసినట్లుగా, ఈ నవీకరణలు కొన్నిసార్లు లోపాలతో చిక్కుకుంటాయి. విండోస్ నవీకరణలకు సంబంధించిన వివిధ సమస్యలలో ఒకటి 0x800f0922 లోపం కోడ్. ఇది గతంలో విండోస్ 8.1 లో అప్గ్రేడ్ వైఫల్యంతో ముడిపడి ఉంది. ఏదో విధంగా, ఇది విండోస్ 10 లోని ప్రామాణిక నవీకరణ విధానంలో ఉంది.
లోపం కోడ్ 0x800f0922 ను ఎలా పరిష్కరించాలి?
విండోస్ 10 అప్డేట్ లోపం 0x800f0922 ను ఎలా వదిలించుకోవాలో తెలుసుకోవడానికి ముందు, సమస్య మొదటి స్థానంలో కనిపించడానికి కారణాలు ఏమిటో మీరు అర్థం చేసుకోవడం మంచిది. ఈ విధంగా, మీరు మళ్ళీ సంభవించకుండా నిరోధించవచ్చు. చాలా సందర్భాలలో, కంప్యూటర్ తగిన నవీకరణ సర్వర్కు కనెక్ట్ చేయలేకపోవడం లేదా సిస్టమ్ రిజర్వు చేసిన విభజనలో తగినంత మెమరీ లేనందున లోపం కనిపిస్తుంది.
మీరు ఈ సమస్యను ఎదుర్కొన్నట్లయితే, చింతించకండి ఎందుకంటే మేము దాని కోసం కొన్ని పరిష్కారాలను సిద్ధం చేసాము. మీరు విండోస్ 7 అప్గ్రేడ్ ఎర్రర్ కోడ్ 0x800f0922 ను ఎలా రిపేర్ చేయాలో తెలుసుకోవాలనుకుంటే, మీరు కూడా సరైన స్థానానికి వచ్చారు. మా పరిష్కారాలు చాలా విండోస్ 10 కోసం రూపొందించబడ్డాయి, కానీ మీరు వాటిని ఆపరేటింగ్ సిస్టమ్ యొక్క ఇతర వెర్షన్ల కోసం ఉపయోగించవచ్చు.
విధానం 1: మీ VPN ని నిలిపివేయడం
మీరు చేయవలసిన మొదటి పని ఏమిటంటే, మీ VPN సమస్యను కలిగిస్తుందో లేదో తెలుసుకోవడానికి మీ ఇంటర్నెట్ కనెక్షన్ను తనిఖీ చేయండి. అలా చేయడానికి, క్రింది దశలను అనుసరించండి:
- మీ ఇంటర్నెట్ బ్రౌజర్ను తెరిచి, మీరు ఏదైనా వెబ్ పేజీని తెరవగలరా అని తనిఖీ చేయండి. కనెక్షన్ ఏర్పాటు చేయకపోతే, తదుపరి దశకు వెళ్లండి.
- మీ కంప్యూటర్ మరియు మీ రౌటర్ను పున art ప్రారంభించండి.
- Wi-Fi ద్వారా కనెక్ట్ చేయడానికి బదులుగా, వైర్డు కనెక్షన్ను ఉపయోగించడానికి ప్రయత్నించండి.
- మీరు VPN ఉపయోగిస్తుంటే, దాన్ని నిలిపివేయండి.
- ట్రబుల్షూటర్ను అమలు చేయడానికి ప్రయత్నించండి.
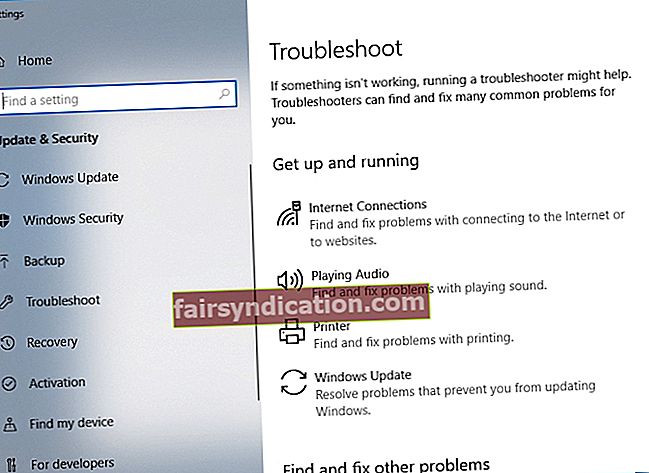
- డౌన్లోడ్ నిర్వాహకులు మరియు టొరెంట్ క్లయింట్లు వంటి బ్యాండ్విడ్త్-హాగింగ్ అనువర్తనాలను నిలిపివేయండి.
విధానం 2: .NET ఫ్రేమ్వర్క్ను తనిఖీ చేస్తోంది
ఈ సమస్య వెనుక ఉన్న దోషులలో ఒకరు .NET ఫ్రేమ్వర్క్. కాబట్టి, విండోస్ 10 నవీకరణ లోపం 0x800f0922 ను వదిలించుకోవడానికి ఒక మార్గం .NET ఫ్రేమ్వర్క్ యొక్క తాజా వెర్షన్ను ఇన్స్టాల్ చేస్తోంది. అంతేకాక, మీరు దీన్ని విండోస్ ఫీచర్లలో యాక్టివేట్ చేయాలి. ఈ సూచనలను అనుసరించడం ద్వారా మీరు వాటిని చేయవచ్చు:
- మీ కీబోర్డ్లో, విండోస్ కీ + ఎస్ నొక్కండి.
- “విండోస్ ఫీచర్స్” అని టైప్ చేయండి (కోట్స్ లేవు).
- ఫలితాల నుండి ‘విండోస్ ఫీచర్లను ఆన్ లేదా ఆఫ్ చేయండి’ ఎంచుకోండి.
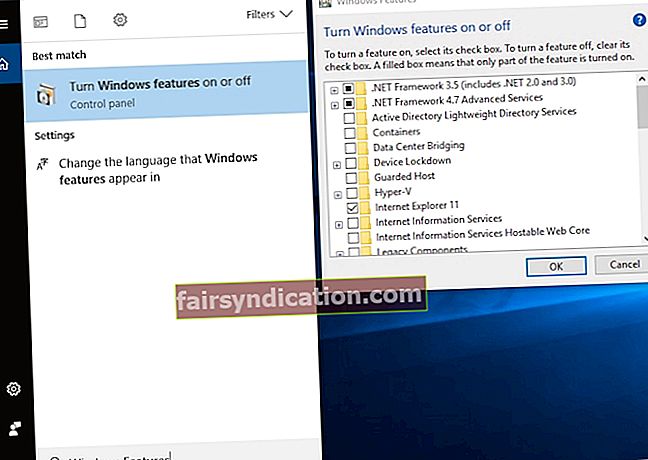
- .NET ఫ్రేమ్వర్క్కు సంబంధించిన ఎంపికలను ఎంచుకోండి.
- మీ ఎంపికను సేవ్ చేయడానికి సరే క్లిక్ చేయండి.
- మీ కంప్యూటర్ను పున art ప్రారంభించండి.
మీరు తాకిన కీలకమైన లక్షణాలు ఉన్నందున మీరు ఈ చర్యలను జాగ్రత్తగా చేస్తున్నారని నిర్ధారించుకోండి. లోపం కొనసాగితే, మా తదుపరి పరిష్కారాన్ని ప్రయత్నించండి.
విధానం 3: మీ ఫైర్వాల్ను ఆపివేయడం
కొన్నిసార్లు, మీ ఫైర్వాల్ నవీకరణలకు అంతరాయం కలిగిస్తుంది మరియు వాటిని విజయవంతంగా ఇన్స్టాల్ చేయకుండా నిరోధిస్తుంది. ఇది వింతగా అనిపించవచ్చు, కానీ ఇది కొన్ని సందర్భాల్లో జరుగుతుంది. కాబట్టి, మీరు నవీకరణలను మళ్లీ డౌన్లోడ్ చేయడానికి ప్రయత్నిస్తున్నప్పుడు విండోస్ ఫైర్వాల్ను నిలిపివేయడం మంచిది. వాస్తవానికి, మీరు నవీకరణలను వ్యవస్థాపించే ముందు లక్షణాన్ని మళ్లీ ప్రారంభించడం మర్చిపోకూడదు. మీ ఫైర్వాల్ను ఆపివేయడానికి, క్రింది దశలను అనుసరించండి:
- మీ కీబోర్డ్లో విండోస్ కీ + ఎస్ నొక్కండి.
- “ఫైర్వాల్” అని టైప్ చేయండి (కోట్స్ లేవు), ఆపై ఫలితాల నుండి విండోస్ డిఫెండర్ ఫైర్వాల్ ఎంచుకోండి.
- ఎడమ పేన్ మెనుకి వెళ్లి, ఆపై ‘విండోస్ డిఫెండర్ ఫైర్వాల్ను ఆన్ లేదా ఆఫ్ చేయండి’ ఎంచుకోండి.
- ప్రైవేట్ మరియు పబ్లిక్ నెట్వర్క్ సెట్టింగ్ల కోసం మీ ఫైర్వాల్ను నిలిపివేయండి.
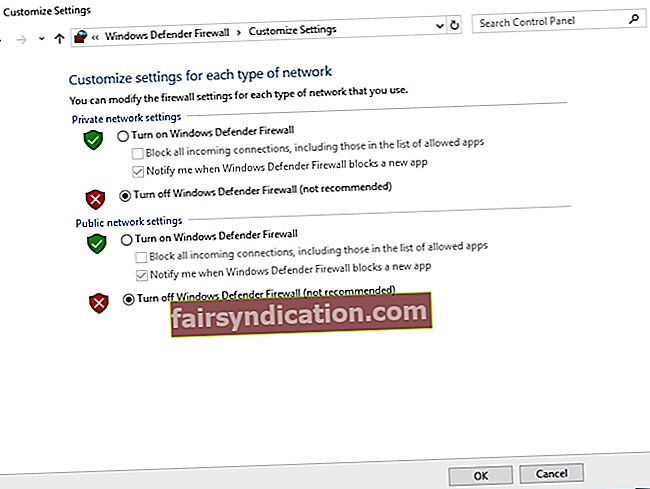
- మార్పులను సేవ్ చేయడానికి సరే క్లిక్ చేయండి.
- నవీకరణలను మళ్లీ డౌన్లోడ్ చేయడానికి ప్రయత్నించండి.
మీరు నవీకరణలను వ్యవస్థాపించే ముందు మీ ఫైర్వాల్ను ప్రారంభించడం మర్చిపోవద్దు. మీరు మీ భద్రతకు అపాయం కలిగించకూడదనుకుంటున్నారు, కాబట్టి మీరు మొదట ఈ దశను నిర్వర్తించారని నిర్ధారించుకోండి.
మీ మూడవ పార్టీ యాంటీవైరస్ లోపం కనబడటానికి కారణం కావచ్చు. సమస్యను పరిష్కరించడానికి, మీ యాంటీవైరస్ యొక్క కొన్ని లక్షణాలను నిలిపివేయమని మేము సిఫార్సు చేస్తున్నాము. మరోవైపు, సమస్య కొనసాగితే, మీ యాంటీవైరస్ను పూర్తిగా తొలగించమని మేము సలహా ఇస్తున్నాము. ఈ పద్ధతిని ఉపయోగించి మీరు విండోస్ 10 నవీకరణ లోపం 0x800f0922 ను వదిలించుకోగలిగితే, అప్పుడు మేము వేరే భద్రతా ప్రోగ్రామ్కు మారమని సిఫార్సు చేస్తున్నాము.
అక్కడ చాలా యాంటీవైరస్ సాధనాలు ఉన్నాయి, కాని ఆస్లాజిక్స్ యాంటీ మాల్వేర్ వంటి నమ్మదగిన ప్రోగ్రామ్ను ఉపయోగించమని మేము సిఫార్సు చేస్తున్నాము. ఇది డేటా భద్రతా బెదిరింపులు మరియు వైరస్ల నుండి అగ్రశ్రేణి రక్షణను అందిస్తుంది. అది పక్కన పెడితే, ఇది విండోస్ 10 కి అనుకూలంగా ఉండేలా రూపొందించబడింది. కాబట్టి, ఇది నవీకరణలతో లేదా మీ ప్రధాన యాంటీవైరస్తో జోక్యం చేసుకోదు. అందువల్ల, మీరు నవీకరణలను సౌకర్యవంతంగా ఇన్స్టాల్ చేయవచ్చు మరియు మీకు అవసరమైన భద్రతను కలిగి ఉంటారు.

విధానం 4: మూడవ పార్టీ సాధనం ద్వారా విభజన పరిమాణాన్ని మార్చడం
మూడవ పార్టీ సాధనాన్ని ఉపయోగించి మీరు మీ సిస్టమ్ విభజన స్థలాన్ని విస్తరించవచ్చు. నవీకరణలను విజయవంతంగా వ్యవస్థాపించడానికి మీకు ఎల్లప్పుడూ కనీసం 500 MB ఖాళీ స్థలం ఉండాలి అని గుర్తుంచుకోండి. కొంత స్థలాన్ని తిరిగి పొందడానికి మీరు కొన్ని ఫైళ్ళను తొలగించడానికి ప్రయత్నించవచ్చు. జంక్ ఫైళ్ళను శుభ్రం చేయడానికి మీరు అంతర్నిర్మిత సిస్టమ్ సాధనాన్ని కూడా ఉపయోగించవచ్చు. మరోవైపు, మీరు మూడవ పార్టీ విభజన ప్రోగ్రామ్ ద్వారా స్థలాన్ని విస్తరించడానికి ప్రయత్నించవచ్చు.
విధానం 5: కొన్ని రిజిస్ట్రీ విలువలను తొలగించడం
కొన్ని రిజిస్ట్రీ విలువలు 0x800f0922 లోపం కనిపించడానికి కూడా కారణమవుతాయి. కాబట్టి, మీరు ఈ ఎంట్రీల కోసం వెతకాలి మరియు వాటిని తీసివేయాలి. అయితే, మీరు కొనసాగడానికి ముందు, రిజిస్ట్రీ సున్నితమైన డేటాబేస్ అని మీరు తెలుసుకోవాలి. చిన్న లోపం కూడా సిస్టమ్ అస్థిరత సమస్యలను కలిగిస్తుంది. కాబట్టి, మీరు మీ సాంకేతిక నైపుణ్యాలపై నమ్మకంగా ఉంటే మాత్రమే మీరు ఈ పరిష్కారాన్ని ప్రయత్నించాలి.
- విండోస్ కీ + ఆర్ నొక్కడం ద్వారా రన్ డైలాగ్ బాక్స్ తెరవండి.
- “Regedit” అని టైప్ చేయండి (కోట్స్ లేవు), ఆపై ఎంటర్ నొక్కండి.
- ఈ మార్గానికి నావిగేట్ చేయండి:
HKEY_LOCAL_MACHINE \ సాఫ్ట్వేర్ \ మైక్రోసాఫ్ట్ \ విండోస్ \ కరెంట్వర్షన్ \ WINEVT \ ప్రచురణకర్తలు
- ప్రచురణకర్తలపై కుడి క్లిక్ చేసి, ఆపై మెను నుండి ఎగుమతి ఎంచుకోండి.
- ఈ కీని ఎగుమతి చేయడానికి స్థానాన్ని ఎంచుకోండి, ఆపై మీకు ఇష్టమైన ఫైల్ పేరును టైప్ చేయండి. సేవ్ క్లిక్ చేయండి. మీరు ఏదైనా పొరపాటు చేస్తే, కీని దాని అసలు స్థితికి పునరుద్ధరించడానికి మీరు ఈ ఫైల్ను అమలు చేయవచ్చు.
- కింది కీల కోసం చూడండి, ఆపై వాటిని తొలగించండి:
HKEY_LOCAL_MACHINE \ సాఫ్ట్వేర్ \ మైక్రోసాఫ్ట్ \ విండోస్ \ కరెంట్ వెర్షన్ \ WINEVT \ పబ్లిషర్స్ \ 7 e7ef96be-969f-414f-97d7-3ddb7b558ccc}
HKEY_LOCAL_MACHINE \ సాఫ్ట్వేర్ \ మైక్రోసాఫ్ట్ \ విండోస్ \ కరెంట్ వెర్షన్ \ WINEVT \ పబ్లిషర్స్ {c 8c416c79-d49b-4f01-a467-e56d3aa8234c}
మీరు ఆ కీలను తొలగించిన తర్వాత, లోపం కొనసాగుతుందో లేదో తనిఖీ చేయండి.
విధానం 6: తాత్కాలిక ఫైళ్ళను తొలగించడం
కొన్నిసార్లు, మీ PC సేకరించిన తాత్కాలిక ఫైల్లు మీ సిస్టమ్తో జోక్యం చేసుకుంటాయి, దీనివల్ల 0x800f0922 లోపం కనిపిస్తుంది. మీ కంప్యూటర్లోని అన్ని తాత్కాలిక ఫైల్లను తొలగించడం ద్వారా మీరు ఈ సమస్యను పరిష్కరించవచ్చు. అలా చేయడానికి, ఈ సాధారణ సూచనలను అనుసరించండి:
- మీ కీబోర్డ్లో, విండోస్ కీ + ఆర్ నొక్కండి. ఇది రన్ డైలాగ్ బాక్స్ను తెస్తుంది.
- “% Temp%” అని టైప్ చేయండి (కోట్స్ లేవు), ఆపై ఎంటర్ నొక్కండి.
- టెంప్ ఫోల్డర్ పూర్తయిన తర్వాత, దానిలోని అన్ని విషయాలను తొలగించండి.
- రన్ డైలాగ్ బాక్స్ను మళ్ళీ తెరిచి, ఆపై “TEMP” అని టైప్ చేయండి (కోట్స్ లేవు). సరే క్లిక్ చేయండి.
- TEMP ఫోల్డర్లోని అన్ని విషయాలను తొలగించండి.
మీరు దాన్ని పూర్తి చేసిన తర్వాత, మీరు ఎటువంటి ఇబ్బంది లేకుండా నవీకరణలను వ్యవస్థాపించగలరు.
విధానం 7: నిలిపివేస్తోంది సురక్షిత బూట్
విండోస్ 10 కంప్యూటర్లు అంతర్నిర్మిత లక్షణాన్ని కలిగి ఉంటాయి, ఇవి సాధారణ మాల్వేర్ నుండి రక్షిస్తాయి. సురక్షిత బూట్ అనే ఈ లక్షణం కొన్నిసార్లు నవీకరణ సమస్యలను కలిగిస్తుంది. కాబట్టి, మీరు 0x800f0922 లోపాన్ని ఎదుర్కొంటే, లక్షణాన్ని తాత్కాలికంగా నిలిపివేయమని మేము సిఫార్సు చేస్తున్నాము. మీరు BIOS ను నమోదు చేయడం ద్వారా దీన్ని చేయవచ్చు. BIOS లో ప్రవేశించడం మరియు సురక్షిత బూట్ను నిలిపివేయడం గురించి వివరణాత్మక సూచనలను పొందడానికి మీరు మీ మదర్బోర్డు మాన్యువల్ను తనిఖీ చేశారని నిర్ధారించుకోండి.
మీరు సురక్షిత బూట్ను నిలిపివేసిన తర్వాత, నవీకరణలను మళ్లీ డౌన్లోడ్ చేసి, ఇన్స్టాల్ చేయడానికి ప్రయత్నించండి. ఇది లోపాన్ని పరిష్కరిస్తుందో లేదో తనిఖీ చేయండి.
విధానం 8: మరమ్మతు మీ సంస్థాపన
మీ విండోస్ 10 ఇన్స్టాలేషన్ పాడైపోయే అవకాశం ఉంది, అందుకే మీరు నవీకరణలను విజయవంతంగా ఇన్స్టాల్ చేయలేరు. మీరు SFC స్కాన్ చేయడం ద్వారా సమస్యను పరిష్కరించవచ్చు. అలా చేయడానికి, ఈ దశలను అనుసరించండి:
- మీ కీబోర్డ్లో విండోస్ కీ + ఎక్స్ నొక్కండి.
- ఎంపికల నుండి కమాండ్ ప్రాంప్ట్ (అడ్మిన్) లేదా పవర్షెల్ (అడ్మిన్) ఎంచుకోండి.
- “Sfc / scannow” అని టైప్ చేయండి (కోట్స్ లేవు), ఆపై ఎంటర్ నొక్కండి.

SFC స్కాన్ ఇప్పుడు ప్రారంభమవుతుంది. ప్రక్రియ పూర్తి కావడానికి చాలా నిమిషాలు పట్టవచ్చు. ఇది పూర్తయిన తర్వాత, నవీకరణలను డౌన్లోడ్ చేసి, ఇన్స్టాల్ చేయడానికి ప్రయత్నించండి. లోపం పోయిందో లేదో తనిఖీ చేయండి. ఇది ఇంకా ఉంటే, మేము DISM స్కాన్ను అమలు చేయాలని సిఫార్సు చేస్తున్నాము. మీరు SFC స్కాన్ నడుపుతున్న దశలను అనుసరించాలి. అయితే, మూడవ దశలో, మీరు “DISM / Online / Cleanup-Image / RestoreHealth” అని టైప్ చేయాలి. ఈ ప్రక్రియ పూర్తి కావడానికి ఇంకా ఎక్కువ సమయం పడుతుంది. కాబట్టి, ఓపికపట్టండి మరియు దానితో జోక్యం చేసుకోవద్దు.
మేము అందించిన పరిష్కారాలలో దేనినైనా మీరు స్పష్టం చేయాల్సిన అవసరం ఉందా?
దిగువ వ్యాఖ్యల విభాగంలో ప్రశ్నలు అడగడానికి సంకోచించకండి!