‘ఒక నిమిషం వీడియో విలువ 1.8 మిలియన్ పదాలు’
జేమ్స్ మెక్క్వివే
కొన్ని విచారకరమైన కథలు మమ్మల్ని లోతుగా తాకుతాయి మరియు విండోస్ నవీకరణ తర్వాత మీ ASUS కెమెరా బ్లాక్ స్క్రీన్ చూపిస్తుంటే, మేము పక్కన నిలబడలేము. నిజమే, అటువంటి దృశ్యం యొక్క భయానక వర్ణనను ధిక్కరిస్తుంది. అందువల్ల మేము ఎక్కువ ప్రయత్నం లేకుండా విండోస్ 10 లో వెబ్క్యామ్ బ్లాక్ స్క్రీన్ సమస్యలను ఎలా పరిష్కరించాలో సమగ్ర గైడ్ను సిద్ధం చేసాము:
1. మీ వెబ్క్యామ్ ఆన్ చేయబడిందో లేదో తనిఖీ చేయండి
మొట్టమొదట, మీ కెమెరా ప్రారంభించబడిందని మరియు అనువర్తనాలు దీన్ని ఉపయోగించగలవని నిర్ధారించుకోండి. ఇక్కడ మీరు ఏమి చేయాలి:
- మీ ప్రారంభ మెనుని తెరిచి, సెట్టింగ్ల గేర్పై నొక్కండి.
- సెట్టింగ్ల విండోలో ఒకసారి, గోప్యతపై క్లిక్ చేయండి.
- ఎడమ పేన్కు నావిగేట్ చేయండి మరియు మీ కెమెరాను ఎంచుకోండి.
- ‘అనువర్తనాలు నా కెమెరాను ఉపయోగించనివ్వండి’ సెట్టింగ్ ప్రారంభించబడిందని నిర్ధారించుకోండి.
- ‘మీ కెమెరాను ఉపయోగించగల అనువర్తనాలను ఎంచుకోండి’ జాబితాను కనుగొనండి.
- అన్ని అనువర్తనాలు మీ కెమెరాను యాక్సెస్ చేయనివ్వండి.
చివరగా, మీరు వీడియోను రికార్డ్ చేయాలనుకుంటున్న అనువర్తనాన్ని అమలు చేయండి మరియు మీరు దీన్ని ఇప్పుడు చేయగలరా అని తనిఖీ చేయండి.
2. ఇది హార్డ్వేర్ వైఫల్యం కాదని నిర్ధారించుకోండి
విషయం ఏమిటంటే, మీ అంతర్నిర్మిత ASUS వెబ్క్యామ్ పనిచేయకపోవచ్చు. దాన్ని తనిఖీ చేయడానికి, విండోస్ 10 హార్డ్వేర్ ట్రబుల్షూటర్ను ఉపయోగించండి:
- శోధన పట్టీని తెరవండి (విండోస్ లోగో కీ + ఎస్).
- ‘ట్రబుల్షూటింగ్’ అని టైప్ చేయండి (కోట్స్ లేవు). ఎంటర్ నొక్కండి.
- ఎగువ ఎడమ మూలకు నావిగేట్ చేయండి మరియు వీక్షణ అన్నీ క్లిక్ చేయండి.
- జాబితా నుండి హార్డ్వేర్ మరియు పరికరాలను ఎంచుకోండి మరియు ట్రబుల్షూటర్ను అమలు చేయండి.
మీ వెబ్క్యామ్లో ఏదైనా సమస్యలు ఉంటే, మీరు వాటిపై నివేదికను అందుకుంటారు. అప్పుడు మీరు సమస్యలను పరిష్కరించడానికి సాధ్యమైన మార్గాలను కనుగొనవలసి ఉంటుంది. హార్డ్వేర్ సంబంధిత సమస్యలు ఏవీ కనుగొనబడకపోతే, కింది కేసుకి వెళ్లండి.
3. మీ ఎక్స్పోజర్ సెట్టింగులను మార్చండి
మీ వీడియో రికార్డింగ్ మృదువుగా మీ వెబ్క్యామ్ను ప్రాప్యత చేయడానికి ప్రయత్నించినప్పుడల్లా బ్లాక్ స్క్రీన్ కనిపిస్తే, అనువర్తన సెట్టింగ్లు తప్పు కావచ్చు. మీ వీడియో సమస్యలను పరిష్కరించడానికి వాటిని సర్దుబాటు చేద్దాం:
- మీ రికార్డింగ్ సాఫ్ట్వేర్ను అమలు చేయండి.
- వీడియో సెట్టింగ్ల విభాగానికి వెళ్లండి.
- ఎక్స్పోజర్కు నావిగేట్ చేసి ఆటోమేటిక్గా సెట్ చేయండి.
ఈ మానిప్యులేషన్ మీ వెబ్క్యామ్ వీడియోను పరిష్కరించిందో లేదో ఇప్పుడు తనిఖీ చేయండి.
4. మీ OS ని నవీకరించండి
నిరంతర వెబ్క్యామ్ బ్లాక్ స్క్రీన్ సమస్యలు మీ OS కి వెంటనే అప్డేట్ కావాల్సిన సంకేతం కావచ్చు. దిగువ సూచనలను ఉపయోగించడం ద్వారా క్రమాన్ని పొందవచ్చు:
- ప్రారంభ స్క్రీన్లో, శోధన పెట్టెను కనుగొనండి (లేదా మీ కీబోర్డ్లో విండోస్ లోగో కీ + ఎస్ సత్వరమార్గాన్ని నొక్కండి).
- శోధనలో ‘నవీకరణ’ (కోట్స్ లేకుండా) టైప్ చేసి, విండోస్ అప్డేట్ హోమ్ విండో తెరవడానికి వేచి ఉండండి.
- ఒకసారి, ఇన్స్టాల్ చేయడానికి ఏదైనా నవీకరణలు ఉన్నాయా అని చూడండి. వాటిని లోపలికి రానివ్వండి.
- మీకు అందుబాటులో ఉన్న నవీకరణలు కనిపించకపోతే, చెక్ ఫర్ అప్డేట్స్ బటన్ పై క్లిక్ చేయండి. మీ విండోస్ వాటిని ఆన్లైన్లో చూస్తుంది మరియు వాటిని మీ PC లో ఇన్స్టాల్ చేస్తుంది.
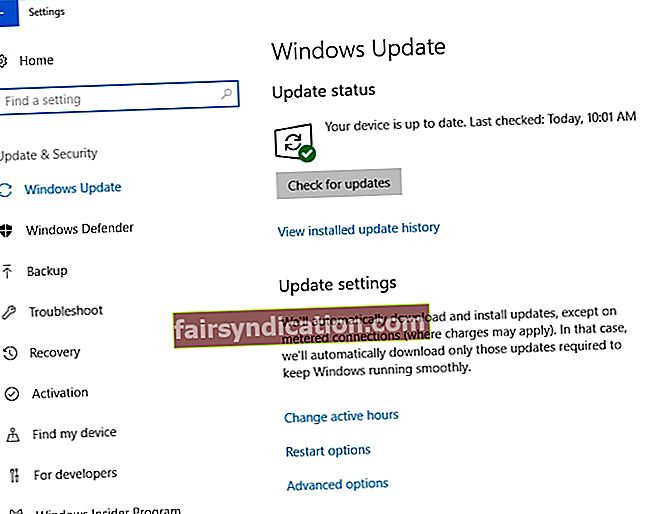
ఇన్స్టాలేషన్ విధానం తర్వాత మీ PC ని పున art ప్రారంభించి, అది సహాయపడిందో లేదో చూడండి. అది ప్రయోజనం లేకపోయినా లేదా మీ సిస్టమ్ తాజాగా ఉంటే, కదలకుండా ఉండండి - అన్వేషించడానికి ఇంకా 4 సమర్థవంతమైన పరిష్కారాలు ఉన్నాయి.
5. మీ రికార్డింగ్ సాఫ్ట్వేర్ను మళ్లీ ఇన్స్టాల్ చేయండి
మీరు నిర్దిష్ట అనువర్తనాన్ని ఉపయోగిస్తున్నప్పుడు మాత్రమే ASUS కెమెరా బ్లాక్ స్క్రీన్ను చూపిస్తుంటే, ఈ సాఫ్ట్వేర్ ముక్క పాడై ఉండవచ్చు. అందువల్ల, ఈ ప్రోగ్రామ్ను అన్ఇన్స్టాల్ చేసి, ఆపై మళ్లీ ఇన్స్టాల్ చేయడానికి ప్రయత్నించండి:
- మీ ప్రారంభ స్క్రీన్లో, కంట్రోల్ పానెల్ను గుర్తించి దానిపై క్లిక్ చేయండి.
- ప్రోగ్రామ్స్ విభాగానికి వెళ్లి ప్రోగ్రామ్స్ మరియు ఫీచర్స్ పై క్లిక్ చేయండి.
- ప్రోగ్రామ్ను గుర్తించి, అన్ఇన్స్టాల్ క్లిక్ చేయండి.
- సాఫ్ట్వేర్ తొలగించబడే వరకు వేచి ఉండి, మీ PC ని పున art ప్రారంభించండి.
- చివరగా, సందేహాస్పదమైన అనువర్తనాన్ని మళ్లీ ఇన్స్టాల్ చేయండి మరియు మీరు మీ వెబ్క్యామ్ను ఉపయోగించగలరా అని చూడండి.
6. మీ డ్రైవర్లను నవీకరించండి
విండోస్ 10 లో బ్లాక్ స్క్రీన్ను ప్రదర్శించే ASUS వెబ్క్యామ్ను పరిష్కరించడానికి, మీరు మీ డ్రైవర్లను రిపేర్ చేయాలి. మీ PC లో లోపభూయిష్టంగా లేదా పాతవిగా ఉండేవి వెబ్క్యామ్, గ్రాఫిక్స్ మరియు డిస్ప్లే డ్రైవర్లు. వాటిని తిరిగి ట్రాక్ చేయడానికి, మీరు అంతర్నిర్మిత పరికర నిర్వాహికి సాధనాన్ని ఉపయోగించవచ్చు:
- మీ కీబోర్డ్లో విండోస్ లోగో + X సత్వరమార్గాన్ని నొక్కండి.
- పరికర నిర్వాహికిపై క్లిక్ చేయండి.
- మీరు అప్డేట్ చేయదలిచిన డ్రైవర్ను గుర్తించి దానిపై కుడి క్లిక్ చేయండి.
- దాని సాఫ్ట్వేర్ను నవీకరించడానికి ఎంచుకోండి.
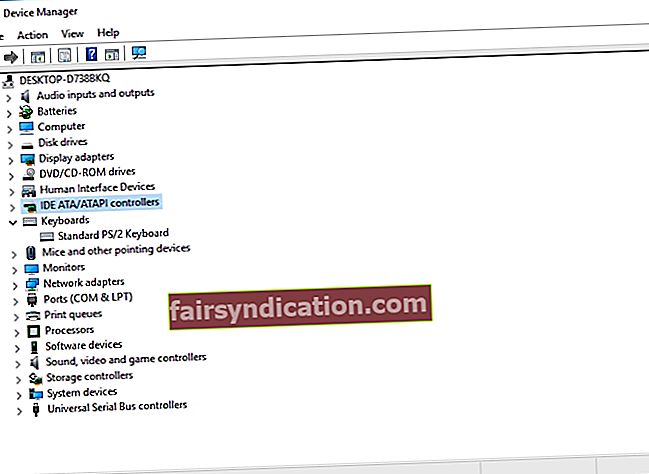
పరికర నిర్వాహికి మిమ్మల్ని నిరాశపరచవచ్చని గుర్తుంచుకోండి: కాబట్టి, ఇది మీ డ్రైవర్లను నవీకరించడంలో విఫలమైతే, మీరు వాటి యొక్క తాజా సంస్కరణలను ఆన్లైన్లో శోధించడానికి ఉచితం. అయితే, ఈ రకమైన తపన చాలా సమయం తీసుకుంటుంది. అంతేకాకుండా, మీరు మీ PC లో తప్పు డ్రైవర్ను మృదువుగా ఇన్స్టాల్ చేయడం ముగించవచ్చు, ఇది మరిన్ని సమస్యలకు దారితీస్తుంది. ఒక బటన్పై క్లిక్ చేయడం ద్వారా మీలో ఎక్కువ సమయం మరియు కృషిని ఆదా చేసుకోవాలని మరియు మీ డ్రైవర్ సమస్యలన్నింటినీ పరిష్కరించమని మేము మీకు సిఫార్సు చేస్తున్నాము - ఆస్లాజిక్స్ డ్రైవర్ అప్డేటర్ మీ కోసం మిగిలిన పనిని చేస్తుంది.
7. మీ ల్యాప్టాప్ బ్యాటరీని తొలగించండి
పై పద్ధతులు మీకు సహాయం చేయకపోతే, మీ ల్యాప్టాప్ బ్యాటరీని తొలగించడానికి ప్రయత్నించండి - చాలా మంది వినియోగదారులు ఈ యుక్తిని ఆసుస్ వెబ్క్యామ్ సమస్యలకు సమర్థవంతమైన పరిష్కారంగా నివేదించారు.
తీసుకోవలసిన దశలు ఇవి:
- పవర్ అవుట్లెట్ నుండి మీ ల్యాప్టాప్ను అన్ప్లగ్ చేయండి.
- ల్యాప్టాప్ బ్యాటరీని తొలగించండి.
- పవర్ బటన్ను కనీసం 30 సెకన్ల పాటు నొక్కి ఉంచండి. ఈ చర్యను కొన్ని సార్లు చేయండి.
- ల్యాప్టాప్లో బ్యాటరీని చొప్పించండి.
- మీ పరికరాన్ని సాధారణంగా ప్రారంభించండి.
అలా చేసిన తర్వాత, మీ వెబ్క్యామ్ను తనిఖీ చేయండి. ఇప్పటికీ చిత్రం లేదు? అప్పుడు కింది పరిష్కారాన్ని పరిశీలించండి.
8. రిజిస్ట్రీ ట్రిక్ చేయండి
మీరు ఇంత దూరం చేసి ఉంటే, మీరు అణు ఎంపికను తీసుకొని మీ విండోస్ రిజిస్ట్రీని సవరించాలని అనుకోవచ్చు. ఈ చర్య చాలా ప్రమాదకరమని మిమ్మల్ని హెచ్చరించడం మా కర్తవ్యం, ఎందుకంటే మీరు మీ సిస్టమ్ను గందరగోళానికి గురిచేయవచ్చు మరియు అది గడ్డివాముకు దారితీస్తుంది. వాస్తవానికి, మీరు విశ్వసనీయ సాఫ్ట్వేర్కు రిజిస్ట్రీ ట్వీక్లను అప్పగించడం చాలా మంచిది - ఆస్లాజిక్స్ రిజిస్ట్రీ క్లీనర్ ఈ ప్రయోజనం కోసం చాలా ఉపయోగకరంగా ఉంటుంది.
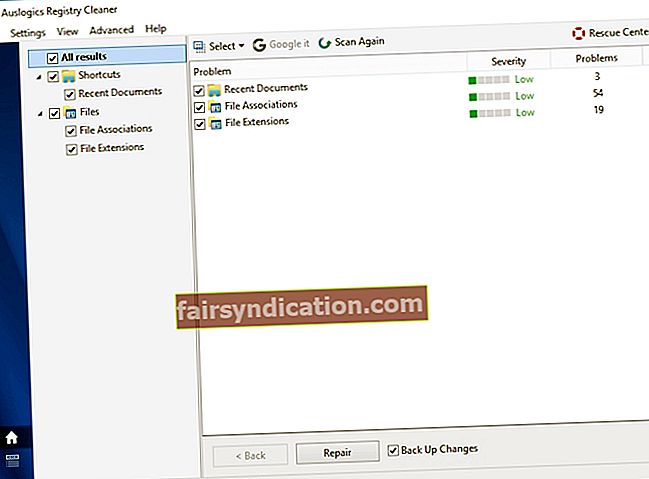
ఏదేమైనా, మీరు రిజిస్ట్రీని మీరే సవరించాలనుకుంటే, మీరు ఈ క్రింది వాటిని ప్రయత్నించవచ్చు:
- శోధన తెరవడానికి విండోస్ లోగో కీ + ఎస్ సత్వరమార్గాన్ని నొక్కండి.
- రిజిస్ట్రీ ఎడిటర్ను తెరవడానికి కోట్స్ లేకుండా ‘రెగెడిట్’ అని టైప్ చేయండి.
- ఎడమ పేన్లో, ఈ క్రింది వాటిని కనుగొనండి: ‘HKEY_LOCAL_MACHINE> సాఫ్ట్వేర్> మైక్రోసాఫ్ట్> విండోస్ మీడియా ఫౌండేషన్> ప్లాట్ఫాం’.
- ‘ప్లాట్ఫాం’ ఫోల్డర్కు వెళ్లి, ‘క్రొత్తది’ కి వెళ్లి, ‘DWORD (32-బిట్) విలువను ఎంచుకోండి.’ దీనికి ‘EnableFrameServerMode’ అని పేరు పెట్టండి మరియు దాని విలువను ‘0’ గా సెట్ చేయండి.
- ఇప్పుడు ‘HKEY_LOCAL_MACHINE> సాఫ్ట్వేర్> WOW6432 నోడ్> మైక్రోసాఫ్ట్> విండోస్ మీడియా ఫౌండేషన్> ప్లాట్ఫాం’ ను కనుగొనండి.
- ‘ప్లాట్ఫాం’ పై కుడి క్లిక్ చేసి, ‘క్రొత్తది’కి తరలించి, DWORD విలువను జోడించడానికి ఎంచుకోండి. ఈ క్రొత్త విలువకు ‘EnableFrameServerMode’ అని పేరు పెట్టండి. దాని విలువను ‘0’ గా సెట్ చేయండి
మార్పులు అమలులోకి రావడానికి మీ PC ని పున art ప్రారంభించాలని గుర్తుంచుకోండి.
మీరు ASUS వెబ్క్యామ్ గగుర్పాటు బ్లాక్ స్క్రీన్ను చూపించదని మేము ఆశిస్తున్నాము.
పి.ఎస్. మీ కెమెరా మోసపూరిత హ్యాకర్ల కోసం ఇష్టపడే లక్ష్యం అని గుర్తుంచుకోండి. అందుకని, అది మళ్లీ ప్రారంభమైన తర్వాత, మీ వెబ్క్యామ్ను హ్యాక్ చేయకుండా ఎలా రక్షించాలో తెలుసుకోవడానికి మేము మీకు గట్టిగా సిఫార్సు చేస్తున్నాము.
మా చిట్కాలు ఉపయోగకరంగా ఉన్నాయా?
మేము మీ అభిప్రాయం కోసం ఎదురు చూస్తున్నాము!









