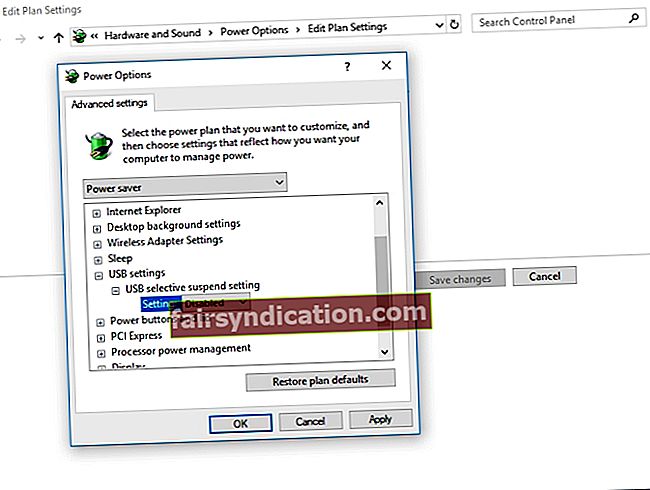సంవత్సరాలుగా, అమెజాన్ కిండ్ల్ సాధారణ ఇ-బుక్ రీడర్ నుండి చాలా మంది వినియోగదారులు ఇష్టపడే ఆచరణాత్మక మరియు క్రియాత్మక పరికరంగా ఎదిగింది. వివిధ ఇ-పుస్తకాలు, మ్యాగజైన్లు మరియు ఇతర పఠన సామగ్రిని బ్రౌజ్ చేయడానికి, కొనుగోలు చేయడానికి మరియు డౌన్లోడ్ చేయడానికి ప్రజలు దీన్ని ఉపయోగించవచ్చు. విండోస్ OS లో మైక్రోసాఫ్ట్ యొక్క నవీకరణలతో అమెజాన్ నిరంతరం ఈ పరికరాన్ని సమలేఖనం చేస్తుంది. అయినప్పటికీ, ఇతర టాబ్లెట్ల మాదిరిగానే, కిండ్ల్ ఇప్పటికీ కనెక్టివిటీ సమస్యలకు గురవుతుంది.
విండోస్ 10 కింద కిండ్ల్ గుర్తించబడకపోతే?
మీ కిండ్ల్ను మీ PC కి కనెక్ట్ చేయడంలో మీకు సమస్య ఉంటే, చింతించకండి. ఈ వ్యాసంలో, మీ కంప్యూటర్ కిండ్ల్ను గుర్తించకపోతే ఏమి చేయాలో మేము మీకు బోధిస్తాము. ఈ సమస్యకు పరిష్కార మార్గాలను అనుసరించడం చాలా సులభం. పిసిని పరిష్కరించే దాన్ని కనుగొనే వరకు మీరు పరిష్కార మార్గాల్లో పని చేస్తున్నారని నిర్ధారించుకోండి కిండ్ల్ను విజయవంతంగా గుర్తించలేరు.
విధానం 1: వేరే పోర్ట్ లేదా కేబుల్ను ప్రయత్నిస్తోంది
మీరు చేయవలసిన మొదటి విషయం ఏమిటంటే, మీ కంప్యూటర్ యొక్క USB పోర్టుతో లేదా కేబుల్తోనే భౌతిక సమస్యలు ఉన్నాయా అని తనిఖీ చేయండి. వారికి ఎటువంటి నష్టం జరగకుండా మీరు చూసుకోవాలి. వేరే పరికరాన్ని కనెక్ట్ చేయడం ద్వారా మీ USB పోర్ట్ యొక్క కార్యాచరణను తనిఖీ చేయండి. ఉదాహరణకు, మీకు బాహ్య వెబ్క్యామ్ ఉంటే, మీరు దానిని USB పోర్ట్కు ప్లగ్ చేయడానికి ప్రయత్నించవచ్చు.
మీ PC స్వయంచాలకంగా పరికరాన్ని గుర్తిస్తే, అప్పుడు పోర్ట్ పనిచేస్తుంది. ఈ సందర్భంలో, సమస్య USB కేబుల్తో ఉండే అవకాశం ఉంది. మీ కిండ్ల్ను వారు గుర్తించగలరో లేదో చూడటానికి మీరు ఇతర పోర్ట్లను కూడా ప్రయత్నించవచ్చు. కేబుల్లో ఏదో లోపం ఉందని మీరు నిర్ధారిస్తే, పిసిని పరిష్కరించడానికి మీరు వేరే USB కేబుల్ను ఉపయోగించి ప్రయత్నించవచ్చు.
విధానం 2: వేరే కంప్యూటర్ను వాడండి
మీరు మీ కిండ్ల్ను వేరే పిసికి కనెక్ట్ చేయడానికి కూడా ప్రయత్నించవచ్చు. ఇలా చేయడం వల్ల మీ కంప్యూటర్, కిండ్ల్ లేదా యుఎస్బి కేబుల్తో సమస్య ఉందో లేదో ప్రత్యేకంగా గుర్తించవచ్చు.
విధానం 3: మీ కిండ్ల్ను ఎక్కువ కాలం ఛార్జింగ్ చేయడానికి ప్రయత్నించండి
ఇదే సమస్యను ఎదుర్కొన్న వినియోగదారులు తమ కిండ్ల్ను 30 నిమిషాల కంటే ఎక్కువ వసూలు చేయడానికి ప్రయత్నించారు. వారు ఆ తర్వాత హార్డ్ రీసెట్ చేసారు మరియు వారి ఇ-బుక్ రీడర్ను తమ కంప్యూటర్కు విజయవంతంగా కనెక్ట్ చేయగలిగారు.
విధానం 4: హార్డ్ రీసెట్ చేయడం
ఇతర స్మార్ట్ఫోన్లు మరియు టాబ్లెట్ల మాదిరిగానే, కిండ్ల్ కూడా రీసెట్ ఫంక్షన్ను కలిగి ఉంది, ఇది వినియోగదారులకు వారి పరికరం యొక్క మెమరీని క్లియర్ చేయడానికి మరియు ఆపరేటింగ్ సిస్టమ్ను శుభ్రంగా ఇన్స్టాల్ చేయడానికి అనుమతిస్తుంది. మీరు మీ కిండ్ల్ను రీసెట్ చేయడానికి ప్రయత్నించినప్పుడు, మీ PC పరికరాన్ని గుర్తించకుండా నిరోధించే సాఫ్ట్వేర్ సమస్యలను మీరు పరిష్కరించగలరు. మీ కిండ్ల్ను హార్డ్ రీసెట్ చేయడానికి, క్రింది దశలను అనుసరించండి:
- మీ కిండ్ల్ను మీ కంప్యూటర్కు ప్లగ్ చేయండి.
- పవర్ బటన్ను 40 సెకన్ల పాటు నొక్కి ఉంచండి.
- మీ కిండ్ల్ స్వయంచాలకంగా పున art ప్రారంభమయ్యే వరకు వేచి ఉండండి.
- మీ పరికరం పున ar ప్రారంభించిన తర్వాత, పవర్ బటన్ను విడుదల చేయండి.
- మీ కిండ్ల్ స్వయంచాలకంగా పున art ప్రారంభించకపోతే, మీరు పవర్ బటన్ను నొక్కడం ద్వారా దాన్ని ఆన్ చేయవచ్చు.
విధానం 5: కిండ్ల్ను కెమెరాగా కనెక్ట్ చేస్తోంది
మీ పిసి మీ కిండ్ల్ను గుర్తించకపోతే, మీరు దాన్ని కెమెరాగా కనెక్ట్ చేయడానికి ప్రయత్నించవచ్చు. మీరు మీ పరికరాన్ని మీ కంప్యూటర్కు ప్లగ్ చేసిన తర్వాత, నోటిఫికేషన్ల బార్ను తెరిచి, ఆపై కనెక్షన్ ఎంపికలను ఎంచుకోండి. ‘కెమెరాగా కనెక్ట్ అవ్వండి’ ఎంపికను ఎంచుకోండి. ఇది జాబితా నుండి అందుబాటులో లేకపోతే, మీరు దీన్ని మీ పరికరంలోని సెట్టింగులు లేదా నిల్వ ఎంపికల నుండి ఎంచుకోవచ్చు.
విధానం 6: కాలిబర్ ఉపయోగించి కిండ్ల్ను కనెక్ట్ చేస్తుంది
మీరు కాలిబర్ ఉపయోగించి మీ కిండ్ల్ను మీ PC కి కనెక్ట్ చేయడానికి కూడా ప్రయత్నించవచ్చు. మీ కంప్యూటర్ మరియు కిండ్ల్ని ఆపివేసి, ఆపై జతచేయబడిన అన్ని కేబుల్లను తీసివేయండి. మీరు మీ PC ని తిరిగి ఆన్ చేసిన తర్వాత, మీరు కాలిబర్ను తెరవవచ్చు, ఆపై మీ కిండ్ల్ను మీ కంప్యూటర్కు కనెక్ట్ చేయడానికి ప్రయత్నించండి. మీ ఇ-బుక్ రీడర్ను ఆన్ చేసి, మీరు సమస్యను పరిష్కరించారా అని తనిఖీ చేయండి.
విధానం 7: ADB ని ప్రారంభిస్తుంది
మీరు ప్రయత్నించగల మరో పరిష్కారం మీ కిండ్ల్లో Android డీబగ్ బ్రిడ్జ్ (ADB) లక్షణాన్ని ప్రారంభించడం. ఇది మీ పరికరంలో ఇప్పటికే సక్రియం చేయబడిందని మీరు గమనించినట్లయితే, మీరు దాన్ని నిలిపివేయవచ్చు మరియు అది సమస్యను పరిష్కరిస్తుందో లేదో తనిఖీ చేయవచ్చు. మీరు సెట్టింగ్లకు వెళ్లి, పరికరాన్ని ఎంచుకోవడం ద్వారా దీన్ని చేయవచ్చు. అక్కడ, మీరు ADB లక్షణాన్ని ప్రారంభించడానికి లేదా నిలిపివేయడానికి ఒక ఎంపికను చూస్తారు.
విధానం 8: కిండ్ల్ డ్రైవర్ను ఇన్స్టాల్ చేస్తోంది
మీరు దాని డ్రైవర్ను సరిగ్గా ఇన్స్టాల్ చేయనందున మీ కంప్యూటర్ మీ కిండ్ల్ను గుర్తించలేకపోవచ్చు. బహుశా, డ్రైవర్ పాడైపోవచ్చు లేదా అది లేదు. కాబట్టి, కిండ్ల్ డ్రైవర్ను నవీకరించడం లేదా ఇన్స్టాల్ చేయడం దీనికి మంచి పరిష్కారం. మీరు దీన్ని మానవీయంగా చేయవచ్చు, కానీ ప్రక్రియ సంక్లిష్టంగా మరియు సమయం తీసుకుంటుందని మీరు తెలుసుకోవాలి. మీరు అనుసరించాల్సిన దశలను చూడండి:
- మీ కీబోర్డ్లో, విండోస్ కీ + ఎస్ నొక్కండి.
- “పరికర నిర్వాహికి” అని టైప్ చేయండి (కోట్స్ లేవు), ఆపై ఎంటర్ నొక్కండి.
- పోర్టబుల్ పరికరాల వర్గంలోని విషయాలను విస్తరించండి.
- MTP పరికరం లేదా కిండ్ల్పై కుడి-క్లిక్ చేసి, ఆపై ఎంపికల నుండి డ్రైవర్ సాఫ్ట్వేర్ను నవీకరించండి ఎంచుకోండి.
- ‘డ్రైవర్ సాఫ్ట్వేర్ కోసం నా కంప్యూటర్ను బ్రౌజ్ చేయండి’ ఎంపికను ఎంచుకోండి.
- ‘నా కంప్యూటర్లోని పరికర డ్రైవర్ల జాబితా నుండి నన్ను ఎంచుకుందాం’ ఎంపికను ఎంచుకోండి.
- అనుకూల హార్డ్వేర్ చూపించు ఎంచుకోండి.
- MTP USB పరికరాన్ని ఎంచుకోండి, ఆపై తదుపరి క్లిక్ చేయండి.
- మీ కంప్యూటర్లో డ్రైవర్ను ఇన్స్టాల్ చేయండి.
మీ డ్రైవర్లను మాన్యువల్గా అప్డేట్ చేయడం ప్రమాదకరం. మీరు తప్పు డ్రైవర్ను డౌన్లోడ్ చేసి, ఇన్స్టాల్ చేస్తే, మీరు మీ PC లో సిస్టమ్ అస్థిరత సమస్యలను కలిగించవచ్చు. అందుకని, ఆస్లాజిక్స్ డ్రైవర్ అప్డేటర్ వంటి నమ్మదగిన సాధనాన్ని ఎంచుకోవాలని మేము సిఫార్సు చేస్తున్నాము. మీరు ఈ ప్రోగ్రామ్ను ఉపయోగించినప్పుడు, ఇది మీ సిస్టమ్ను స్వయంచాలకంగా గుర్తిస్తుంది మరియు దాని కోసం సరికొత్త, అనుకూలమైన డ్రైవర్లను కనుగొంటుంది. ఇది మీ కిండ్ల్ సమస్యలు మరియు ఇతర డ్రైవర్ సంబంధిత సమస్యలను పరిష్కరిస్తుంది. కాబట్టి, ప్రక్రియ పూర్తయిన తర్వాత, మీ కంప్యూటర్ పనితీరులో గణనీయమైన మెరుగుదల కనిపిస్తుంది.
<విధానం 9: కిండ్ల్ను తిరిగి ఇన్స్టాల్ చేస్తోంది
సమస్యను పరిష్కరించడానికి మీరు విండోస్ 10 కోసం తాజా కిండ్ల్ సాఫ్ట్వేర్ను మళ్లీ ఇన్స్టాల్ చేయడానికి ప్రయత్నించవచ్చు. దీన్ని చేయడానికి, క్రింది సూచనలను అనుసరించండి:
- మీ కీబోర్డ్లో విండోస్ కీ + ఎస్ నొక్కండి.
- “సెట్టింగులు” అని టైప్ చేయండి (కోట్స్ లేవు), ఆపై ఎంటర్ నొక్కండి.
- అనువర్తనాలను ఎంచుకోండి.
- ఎడమ పేన్ మెనుకి వెళ్లి, ఆపై అనువర్తనాలు & లక్షణాలను ఎంచుకోండి.
- కుడి పేన్కు వెళ్లి, ఆపై కిండ్ల్ కోసం శోధించండి.
- దాన్ని క్లిక్ చేసి, ఆపై అన్ఇన్స్టాల్ చేయి ఎంచుకోండి.
- మీ కంప్యూటర్ను పున art ప్రారంభించండి.
- అమెజాన్ యొక్క డౌన్లోడ్ పేజీకి వెళ్లి, విండోస్ 10 కోసం సరికొత్త కిండ్ల్ సాఫ్ట్వేర్ను పొందండి.
విధానం 10: USB సెలెక్టివ్ సస్పెండ్ ఫీచర్ను నిలిపివేయడం
మీ కంప్యూటర్ కిండ్ల్ను గుర్తించకపోతే ఏమి చేయాలో మీరు ఇంకా ఆలోచిస్తుంటే, మీరు USB సెలెక్టివ్ సస్పెండ్ ఫీచర్ను డిసేబుల్ చెయ్యడానికి ప్రయత్నించవచ్చు. అప్రమేయంగా, శక్తిని ఆదా చేయడానికి మరియు బ్యాటరీ యొక్క జీవితాన్ని పొడిగించడంలో సహాయపడటానికి పోర్టబుల్ కంప్యూటర్లలో ఇది ప్రారంభించబడుతుంది. అయితే, ఇది యుఎస్బి కనెక్టివిటీ సమస్యలను కూడా కలిగిస్తుంది. కాబట్టి, మీరు సమస్యను వదిలించుకోవడానికి దాన్ని నిలిపివేయడానికి ప్రయత్నించవచ్చు. దీన్ని ఎలా చేయాలో ఇక్కడ ఉంది:
- మీ కీబోర్డ్లో విండోస్ కీ + ఆర్ నొక్కడం ద్వారా రన్ డైలాగ్ బాక్స్ను తెరవండి.
- “నియంత్రణ ప్యానెల్” అని టైప్ చేయండి (కోట్స్ లేవు), ఆపై ఎంటర్ నొక్కండి.
- నియంత్రణ ప్యానెల్ పూర్తయిన తర్వాత, వీక్షణ ద్వారా ఎంపికను వర్గానికి సెట్ చేసినట్లు నిర్ధారించుకోండి.
- హార్డ్వేర్ మరియు ధ్వనిని ఎంచుకోండి.
- శక్తి ఎంపికలు క్లిక్ చేయండి.
- క్రొత్త విండోలో, మీరు ఎంచుకున్న పవర్ ప్లాన్ కోసం చూడండి, ఆపై ప్లాన్ సెట్టింగులను మార్చండి క్లిక్ చేయండి.
- ‘అధునాతన శక్తి సెట్టింగులను మార్చండి’ ఎంపికను క్లిక్ చేయండి.
- USB సెట్టింగుల విషయాలను విస్తరించండి.
- USB సెలెక్టివ్ సస్పెండ్ సెట్టింగ్ క్లిక్ చేసి, ఆపై బ్యాటరీ మరియు ప్లగ్ ఇన్ ఎంపికల కోసం డిసేబుల్ ఎంచుకోండి.
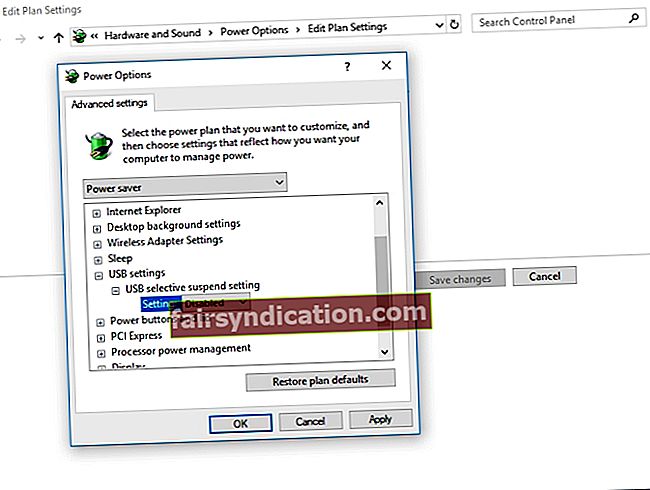
- మీరు చేసిన మార్పులను సేవ్ చేయండి.
మీ కిండ్ల్ను మీ కంప్యూటర్కు కనెక్ట్ చేయడానికి మీకు ఏ పరిష్కారాలు సహాయపడ్డాయి?
దిగువ వ్యాఖ్యల విభాగంలో మీ జవాబును పంచుకోవడానికి సంకోచించకండి!