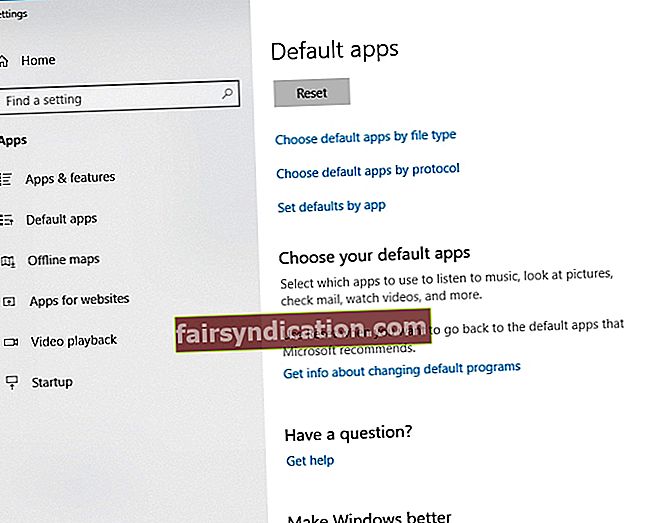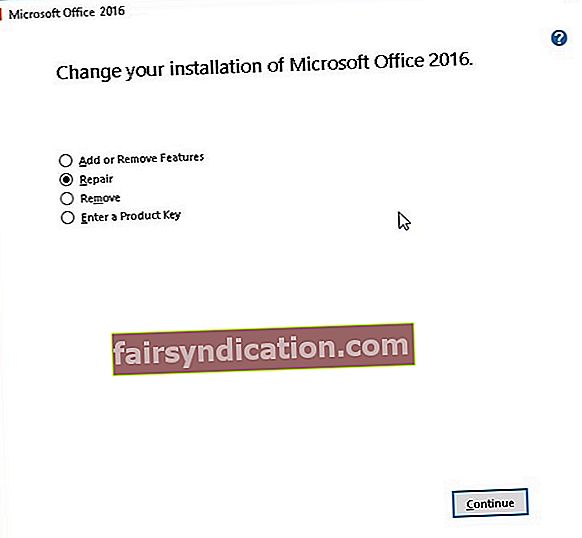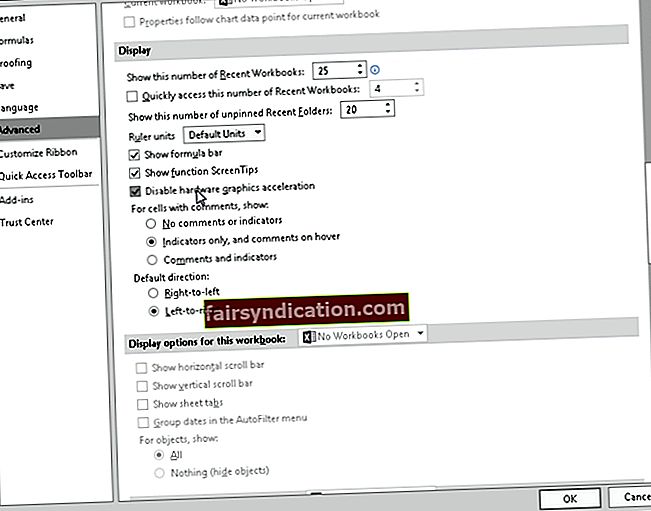డేటాను పట్టిక చేసేటప్పుడు, గ్రాఫ్లతో నివేదికలను సృష్టించేటప్పుడు మరియు పని, పాఠశాల మరియు ఇతర అనువర్తనాల కోసం ఇతర ముఖ్యమైన సమాచారాన్ని నిర్వహించేటప్పుడు ప్రపంచవ్యాప్తంగా చాలా మంది ఎక్సెల్ను ఎంచుకుంటారు. ఈ సాఫ్ట్వేర్ పనిచేయకపోవడం చాలా మందికి నిరాశ కలిగించడానికి ఇది కూడా కారణం. మీ గడువు వేగంగా చేరుకున్నప్పుడు ఎంత చికాకు కలిగిస్తుందో imagine హించుకోండి మరియు మీరు మొదటి ప్రయాణంలోనే ఎక్సెల్ ఫైల్ను సరిగ్గా తెరవలేరు.
బహుశా, మీరు ఫైల్ను డబుల్ క్లిక్ చేసినప్పుడు, ఎక్సెల్ మొదలవుతుంది కానీ మీకు ఖాళీ తెల్ల తెర మాత్రమే లభిస్తుంది. వాస్తవానికి, ఈ సమస్యకు పరిష్కార మార్గం ఉంది. అంటే ఫైల్-> ఓపెన్-> వర్క్బుక్ క్లిక్ చేయడం. ఏదేమైనా, ఎల్లప్పుడూ సుదీర్ఘ మార్గం గుండా వెళ్ళే బదులు ఫైల్ను డబుల్ క్లిక్ చేయడం ఎల్లప్పుడూ మరింత సౌకర్యవంతంగా ఉంటుంది. అందుకని, ఎక్సెల్ 2016 మరియు ప్రోగ్రామ్ యొక్క ఇతర సంస్కరణల్లో వైట్ స్క్రీన్ను ఎలా పరిష్కరించాలో మీకు నేర్పడానికి మేము ఈ కథనాన్ని కలిసి ఉంచాము.
పి.ఎస్. మీరు పూర్తి కథనాన్ని చదవకూడదనుకుంటే, మీరు ఇక్కడ శీఘ్ర పరిష్కారాన్ని చూపించే చిన్న వీడియోను చూడవచ్చు:
 ఆస్లాజిక్స్ సాఫ్ట్వేర్ ఉచిత యుటిలిటీని డౌన్లోడ్ చేయండి: //bit.ly/2GmVxGu సబ్స్క్రయిబ్
ఆస్లాజిక్స్ సాఫ్ట్వేర్ ఉచిత యుటిలిటీని డౌన్లోడ్ చేయండి: //bit.ly/2GmVxGu సబ్స్క్రయిబ్
ఈ ఎక్సెల్ సమస్యకు కారణమేమిటి?
ఎక్సెల్ లో ఖాళీ తెలుపు పేజీలను ఎలా పరిష్కరించాలో మీరు నేర్చుకునే ముందు, సమస్యకు కారణమేమిటో మీరు సరిగ్గా అర్థం చేసుకోవాలి. మైక్రోసాఫ్ట్ సపోర్ట్ ప్రకారం, కంపెనీ భద్రతా అప్గ్రేడ్ చేసిన తర్వాత ఈ సమస్య సంభవించింది. ఇది ఎక్సెల్ లో కొన్ని రకాల ఫైల్స్ ఎలా తెరుచుకుంటుందో ప్రభావితం చేసింది. భద్రతా నవీకరణలు, అవి KB3115262, KB3115322 మరియు KB3170008, ప్రోగ్రామ్ యొక్క రక్షిత వీక్షణ లక్షణానికి అనుకూలంగా లేని ఫైల్లను తెరవకుండా వినియోగదారులను నిరోధిస్తాయి. అందుకని, ఎక్సెల్ వర్క్బుక్ను తెరవదు మరియు ఖాళీ స్క్రీన్ను చూపిస్తుంది.
విధానం 1: విస్మరించు DDE లక్షణాన్ని నిలిపివేయడం
డైనమిక్ డేటా ఎక్స్ఛేంజ్ (డిడిఇ) ఫీచర్ కారణంగా ఎక్సెల్ ఫైళ్ళను సరిగ్గా తెరవడం లేదు. మీరు ఫైల్ను డబుల్ క్లిక్ చేసినప్పుడు, అది ప్రోగ్రామ్కు సందేశాన్ని పంపాలి, వర్క్బుక్ను తెరవమని ఆదేశిస్తుంది. ఈ సందర్భంలో, సమస్యను పరిష్కరించడానికి మీరు విస్మరించు DDE లక్షణాన్ని ఎంపిక చేయవలసి ఉంటుంది. ఇక్కడ దశలు ఉన్నాయి:
- ఎక్సెల్ తెరిచి ఫైల్ టాబ్కు వెళ్లండి.
- ఎంపికలు క్లిక్ చేయండి.
- ఐచ్ఛికాలు విండో పూర్తయిన తర్వాత, ఎడమ బార్ మెనుకి వెళ్లి అధునాతన క్లిక్ చేయండి.
- మీరు సాధారణ విభాగానికి చేరుకునే వరకు క్రిందికి స్క్రోల్ చేయండి.
- ‘డైనమిక్ డేటా ఎక్స్ఛేంజ్ (డిడిఇ) ఉపయోగించే ఇతర అనువర్తనాలను విస్మరించండి’ పక్కన ఉన్న పెట్టె అన్చెక్ చేయబడిందని నిర్ధారించుకోండి.
- సరే క్లిక్ చేసి ఎక్సెల్ మూసివేయండి.
- మీరు తెరవాలనుకుంటున్న ఫైల్పై రెండుసార్లు క్లిక్ చేసి, లోపం పరిష్కరించబడిందో లేదో తనిఖీ చేయండి.

విధానం 2: ఎక్సెల్ పై ఫైల్ అసోసియేషన్లను రీసెట్ చేస్తోంది
ఈ సమస్యకు మరో పరిష్కారం ఎక్సెల్ ఫైల్ అసోసియేషన్లను వారి డిఫాల్ట్ సెట్టింగులకు తిరిగి తీసుకురావడం. ఇలా చెప్పడంతో, ఈ సూచనలను అనుసరించండి:
- కంట్రోల్ పానెల్ తెరవండి.
- ప్రోగ్రామ్లను క్లిక్ చేసి, ఆపై డిఫాల్ట్ ప్రోగ్రామ్లను ఎంచుకోండి.
- అనువర్తనం ద్వారా డిఫాల్ట్లను సెట్ చేయి ఎంచుకోండి.
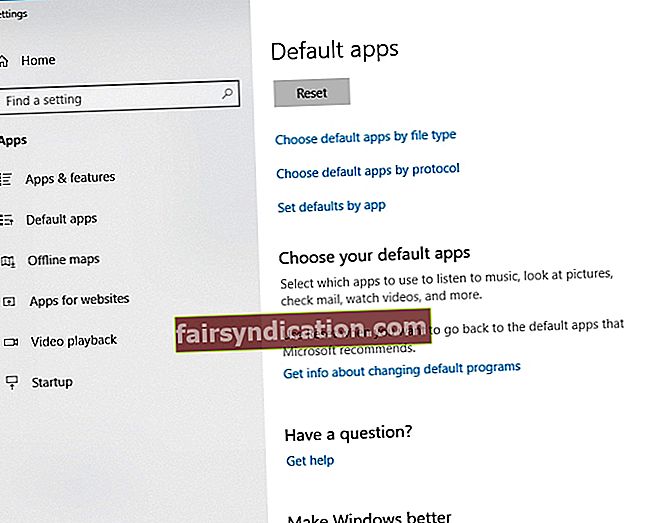
- డిఫాల్ట్ ప్రోగ్రామ్ల జాబితా నుండి ఎక్సెల్ ఎంచుకోండి.
- ‘ఈ ప్రోగ్రామ్ కోసం డిఫాల్ట్ని ఎంచుకోండి’ క్లిక్ చేయండి.
- సెట్ ప్రోగ్రామ్ అసోసియేషన్స్ స్క్రీన్ పూర్తయిన తర్వాత, అన్నీ ఎంచుకోండి పక్కన ఉన్న పెట్టెపై క్లిక్ చేయండి.
- సేవ్ క్లిక్ చేసి, ఆపై సరి క్లిక్ చేయండి.
అనువర్తనం మాల్వేర్ లేదు మరియు ఈ వ్యాసంలో వివరించిన సమస్య కోసం ప్రత్యేకంగా రూపొందించబడింది. మీ PC లో డౌన్లోడ్ చేసి అమలు చేయండి. ఉచిత డౌన్లోడ్
అభివృద్ధి చేసింది ఆస్లాజిక్స్

ఆస్లాజిక్స్ సర్టిఫైడ్ మైక్రోసాఫ్ట్ ® సిల్వర్ అప్లికేషన్ డెవలపర్. పిసి వినియోగదారుల పెరుగుతున్న డిమాండ్లను తీర్చగల నాణ్యమైన సాఫ్ట్వేర్ను అభివృద్ధి చేయడంలో ఆస్లాజిక్స్ యొక్క అధిక నైపుణ్యాన్ని మైక్రోసాఫ్ట్ ధృవీకరిస్తుంది.
విధానం 3: మైక్రోసాఫ్ట్ ఆఫీస్ మరమ్మతు
కొన్ని సందర్భాల్లో, మైక్రోసాఫ్ట్ ఆఫీస్ ప్రోగ్రామ్లను రిపేర్ చేయడం ఉత్తమ పరిష్కారం. దిగువ సూచనలను అనుసరించండి:
- నియంత్రణ ప్యానెల్ ప్రారంభించండి.
- ప్రోగ్రామ్లను ఎంచుకుని, ఆపై ప్రోగ్రామ్లను అన్ఇన్స్టాల్ చేయి క్లిక్ చేయండి.
- మీరు Microsoft Office ను కనుగొనే వరకు క్రిందికి స్క్రోల్ చేయండి.
- దీన్ని క్లిక్ చేసి, ఆపై సత్వరమార్గం మెను నుండి మార్పును ఎంచుకోండి.
- ఆన్లైన్ మరమ్మతు క్లిక్ చేసి, ఆపై మరమ్మతు ఎంచుకోండి.
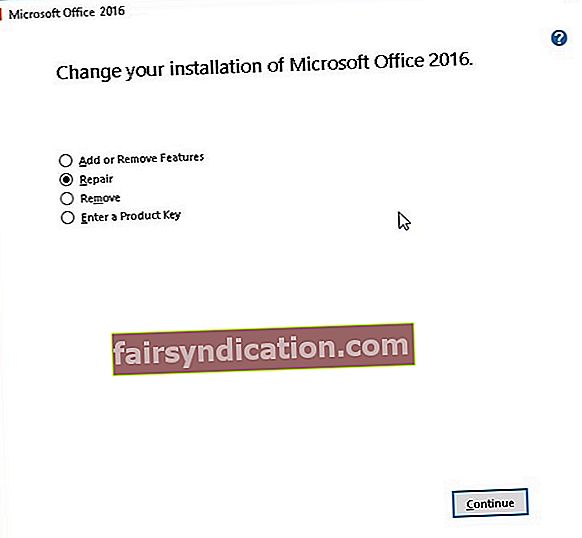
- ప్రక్రియ పూర్తయిన తర్వాత, మీ కంప్యూటర్ను పున art ప్రారంభించండి.
- మీరు తెరవాలనుకుంటున్న ఎక్సెల్ ఫైల్పై రెండుసార్లు క్లిక్ చేసి, లోపం పరిష్కరించబడిందో లేదో తనిఖీ చేయండి.
విధానం 4: మీ కంప్యూటర్ వేగాన్ని పెంచుతుంది
కొన్నిసార్లు, సమస్య మీ కంప్యూటర్లో ఉంటుంది తప్ప ప్రోగ్రామ్లో ఉండదు. మీ PC లో వేగాన్ని తగ్గించే సమస్యలు ఉన్నందున మీరు ఎక్సెల్ ఫైళ్ళను తెరవడంలో ఇబ్బంది పడే అవకాశం ఉంది. అందుకని, ఆస్లాజిక్స్ బూస్ట్స్పీడ్ను ఉపయోగించమని మేము మీకు సలహా ఇస్తున్నాము. ఈ ప్రోగ్రామ్ మీ PC యొక్క మొత్తం సామర్థ్యాన్ని మెరుగుపరుస్తుంది మరియు ఎక్సెల్ యొక్క పూర్తి కార్యాచరణను ఆస్వాదించడానికి మిమ్మల్ని అనుమతిస్తుంది. ఈ సాధనంతో, లోపాలు మరియు క్రాష్లు గతానికి సంబంధించినవిగా మారతాయి!

విధానం 5: హార్డ్వేర్ గ్రాఫిక్స్ త్వరణాన్ని నిలిపివేయడం
హార్డ్వేర్ గ్రాఫిక్స్ త్వరణం లక్షణం ఎక్సెల్ స్తంభింపజేయడానికి లేదా క్రాష్ కావడానికి కారణాలు ఉన్నాయి. మీరు .xls ఫైళ్ళను డబుల్ క్లిక్ చేసినప్పుడు మాత్రమే ఖాళీ స్క్రీన్ను తీసుకురావడానికి ఇది కారణం కావచ్చు. అందుకని, దిగువ సూచనలను అనుసరించడం ద్వారా లక్షణాన్ని నిలిపివేయమని మేము సిఫార్సు చేస్తున్నాము:
- ఎక్సెల్ తెరిచి, ఆపై ఫైల్ టాబ్కు వెళ్లండి.
- ఐచ్ఛికాలు క్లిక్ చేసి, ఆపై ఎడమ-బార్ మెనుకి వెళ్లి అధునాతన ఎంచుకోండి.
- మీరు ప్రదర్శన విభాగాన్ని చూసే వరకు క్రిందికి స్క్రోల్ చేయండి.
- ‘హార్డ్వేర్ గ్రాఫిక్స్ త్వరణాన్ని నిలిపివేయి’ పక్కన ఉన్న పెట్టె తనిఖీ చేయబడిందని నిర్ధారించుకోండి.
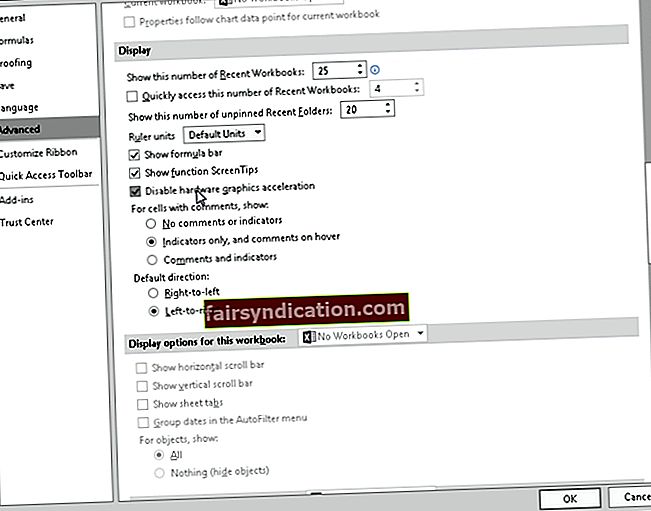
- సరే క్లిక్ చేసి, ఆపై ఎక్సెల్ మూసివేయండి.
- మీరు తెరవాలనుకుంటున్న ఎక్సెల్ ఫైల్పై రెండుసార్లు క్లిక్ చేసి, ఈ పద్ధతి లోపాన్ని పరిష్కరించిందో లేదో తనిఖీ చేయండి.
విధానం 6: అనుబంధాలను ఆపివేయడం
ఎక్సెల్ మరియు COM యాడ్-ఇన్లు ప్రోగ్రామ్ను ఫైళ్ళను సరిగ్గా తెరవకుండా నిరోధించవచ్చు. అందుకని, మీరు ఈ యాడ్-ఇన్లను ఒక్కొక్కటిగా నిలిపివేయాలి. అలా చేయడం వల్ల సమస్యకు కారణమయ్యే వాటిని గుర్తించడానికి మిమ్మల్ని అనుమతిస్తుంది. దిగువ దశలను అనుసరించండి:
- ఎక్సెల్ ప్రారంభించండి, ఆపై ఫైల్ టాబ్కు వెళ్లండి.
- ఎడమ-బార్ మెను నుండి, ఎంపికలను ఎంచుకోండి.
- ఐచ్ఛికాలు విండో పూర్తయిన తర్వాత, యాడ్-ఇన్లను ఎంచుకోండి.
- మీరు విండో దిగువన నిర్వహించు విభాగాన్ని చూస్తారు. దాని పక్కన ఉన్న డ్రాప్-డౌన్ జాబితా నుండి, COM యాడ్-ఇన్లను ఎంచుకోండి.
- వెళ్ళు క్లిక్ చేయండి.
- యాడ్-ఇన్లు అందుబాటులో ఉంటే, వాటిలో ఒకదాన్ని ఎంపిక తీసివేయండి.
- సరే క్లిక్ చేయండి.
- మీరు తెరవాలనుకుంటున్న ఫైల్పై డబుల్ క్లిక్ చేసి, లోపం పరిష్కరించబడిందో లేదో తనిఖీ చేయండి.
గమనిక: సమస్య కొనసాగితే, దశలను పునరావృతం చేయాలని మేము సిఫార్సు చేస్తున్నాము. అయితే, మీరు వేరే యాడ్-ఇన్ ఎంపికను తీసివేయాలి. మీరు సమస్యను వేరుచేసే వరకు దీన్ని ఒక్కొక్కటిగా చేయండి.
ఏ పద్ధతి ఉత్తమంగా పనిచేస్తుందని మీరు అనుకుంటున్నారు?
దిగువ వ్యాఖ్యలలో మాకు తెలియజేయండి!