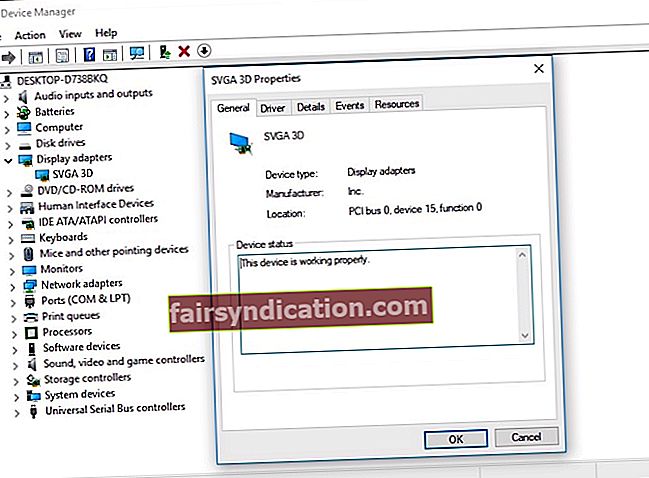డైరెక్ట్ఎక్స్ వివిధ విండోస్-ఆధారిత గ్రాఫిక్స్ ప్రోగ్రామ్లు మరియు ఆటలలో ముఖ్యమైన భాగం. ఈ సేవతో సమస్యలు ఉన్నప్పుడు, ఇది d3dx9_42.dll లోపాలతో సహా పలు సమస్యలకు దారితీస్తుంది. చాలా సందర్భాలలో, వారు ఈ క్రింది సందేశాలతో పాటు ఉంటారు:
- D3dx9_42.dll ఫైల్ లేదు
- D3dx9_42.dll కనుగొనబడలేదు
- మీ కంప్యూటర్ నుండి d3dx9_42.dll లేదు కాబట్టి ప్రోగ్రామ్ ప్రారంభించబడదు. ఈ సమస్యను పరిష్కరించడానికి ప్రోగ్రామ్ను మళ్లీ ఇన్స్టాల్ చేయడానికి ప్రయత్నించండి.
వినియోగదారులు వీడియో గేమ్ను ప్రారంభించడానికి లేదా ఇన్స్టాల్ చేయడానికి ప్రయత్నిస్తున్నప్పుడు ఈ దోష సందేశాలు సాధారణంగా కనిపిస్తాయి. మీకు అదే గందరగోళం ఉంటే, చింతించకండి ఎందుకంటే విండోస్లో కనుగొనబడని d3dx9_42.dll ను ఎలా పరిష్కరించాలో మేము మీకు బోధిస్తాము. ఫైల్లో ఏదో లోపం ఉన్నందున, మీ PC మరియు సంబంధిత GPU లో DirectX ని నవీకరించడం అనువైనది. సాధారణంగా, దిగువ మా పరిష్కారాలలో దేనినైనా ప్రయత్నించడం ద్వారా మీరు d3dx9_42.dll తప్పిపోయిన లోపాన్ని పరిష్కరించవచ్చు.
పరిష్కారం 1: డైరెక్ట్ఎక్స్ ఎండ్-యూజర్ రన్టైమ్లను ఇన్స్టాల్ చేస్తోంది
డైరెక్ట్ఎక్స్ ఎండ్-యూజర్ రన్టైమ్స్ ప్యాకేజీని ఇన్స్టాల్ చేయడం గురించి గొప్ప విషయం ఏమిటంటే, ఇది 9.0 సి మరియు డైరెక్ట్ఎక్స్ యొక్క పాత వెర్షన్లకు నవీకరణలను అందిస్తుంది. మేము చెప్పినట్లుగా, డైరెక్ట్ఎక్స్ అనేది విండోస్ టెక్నాలజీ యొక్క ప్రధాన భాగం, ఇది కంప్యూటర్లలో హై-స్పీడ్ గేమ్స్ మరియు మల్టీమీడియాను నడుపుతుంది. కాబట్టి, ఈ ప్యాకేజీని ఇన్స్టాల్ చేయవచ్చు
d3dx9_42.dll తప్పిపోయిన లోపం పరిష్కరించండి
. ఈ క్రింది సూచనలను అనుసరించండి:
- విండోస్ ఎండ్-యూజర్ రన్టైమ్స్ ఆన్లైన్లో డౌన్లోడ్ పేజీ కోసం శోధించండి.
- మీ PC కి తగిన భాషను ఎంచుకోండి, ఆపై డౌన్లోడ్ క్లిక్ చేయండి.
- మీరు ఫైల్ను డౌన్లోడ్ చేసిన తర్వాత, దాన్ని అమలు చేసి, ఇన్స్టాలేషన్ విజార్డ్లోని స్క్రీన్పై ఉన్న సూచనలను అనుసరించండి.
- ప్యాకేజీని వ్యవస్థాపించిన తరువాత, మీ కంప్యూటర్ను పున art ప్రారంభించండి.
- లోపానికి కారణమైన ప్రోగ్రామ్ను తెరవడానికి ప్రయత్నించండి. సమస్య పరిష్కరించబడిందో లేదో తనిఖీ చేయండి.
పరిష్కారం 2: మీ కంప్యూటర్లో డైరెక్ట్ఎక్స్ను నవీకరిస్తోంది
విండోస్లో కనుగొనబడని d3dx9_42.dll ను ఎలా పరిష్కరించాలో నేర్చుకున్న కొంతమంది వినియోగదారులు లోపం నుండి బయటపడటానికి వారి PC యొక్క DirectX ను తాజా వెర్షన్కు నవీకరించడానికి ప్రయత్నించారు. సాధారణంగా, విండోస్ 10, విండోస్ 8 మరియు విండోస్ 8.1 స్వయంచాలకంగా ఇటీవలి డైరెక్ట్ఎక్స్ వెర్షన్ను అవి విడుదల చేసే నవీకరణలతో ఇన్స్టాల్ చేస్తాయి. మరోవైపు, మీరు విండోస్ ఎక్స్పి, విండోస్ విస్టా లేదా విండోస్ 7 ఉపయోగిస్తుంటే, మీ కంప్యూటర్ కోసం సరికొత్త డైరెక్ట్ఎక్స్ వెర్షన్ను పొందడానికి మీరు నవీకరణ ప్యాకేజీని ఇన్స్టాల్ చేయాలి.
మైక్రోసాఫ్ట్ వెబ్సైట్ను సందర్శించడం ద్వారా మీరు వేర్వేరు విండోస్ సిస్టమ్లలో డైరెక్ట్ఎక్స్ ఇన్స్టాల్ చేయడంపై మరింత సమాచారం పొందవచ్చు. మీరు ప్రోగ్రామ్ను నవీకరించిన తర్వాత, మీ PC ని పున art ప్రారంభించి, లోపం పోయిందో లేదో తనిఖీ చేయండి.
పరిష్కారం 3: మీ గ్రాఫిక్స్ కార్డ్ డ్రైవర్ను నవీకరిస్తోంది
డైరెక్ట్ఎక్స్ సమస్యలు తప్పు, కాలం చెల్లిన లేదా తప్పిపోయిన గ్రాఫిక్స్ డ్రైవర్ల వల్ల కూడా సంభవించవచ్చు. కాబట్టి, మీ గ్రాఫిక్స్ కార్డ్ డ్రైవర్ దాని తాజా వెర్షన్కు నవీకరించబడిందని మీరు నిర్ధారించుకుంటే మంచిది. ఆస్లాజిక్స్ డ్రైవర్ అప్డేటర్ వంటి ఒక-క్లిక్ ప్రోగ్రామ్ను ఉపయోగించి మీరు మీ డ్రైవర్లను మాన్యువల్గా అప్డేట్ చేయడం మరియు ప్రాసెస్ను ఆటోమేట్ చేయడం మధ్య ఎంచుకోవచ్చు.

మీరు దీన్ని మాన్యువల్గా ఎంచుకుంటే, ఈ ప్రక్రియ సమయం తీసుకునేది మరియు సంక్లిష్టంగా ఉంటుందని మీరు తెలుసుకోవాలి. మీకు ఒక ఆలోచన ఇవ్వడానికి, ఇక్కడ దశలు ఉన్నాయి:
- మొదట, మీరు పరికర నిర్వాహికిని తెరవాలి. మీ కీబోర్డ్లో విండోస్ కీ + ఎక్స్ నొక్కడం ద్వారా మీరు దీన్ని చేయవచ్చు.
- మెను నుండి, పరికర నిర్వాహికిని ఎంచుకోండి.
- డ్రైవర్ల జాబితాలో డిస్ప్లే ఎడాప్టర్ల కోసం చూడండి.
- మీ గ్రాఫిక్స్ డ్రైవర్పై కుడి క్లిక్ చేసి, ఆపై గుణాలు ఎంచుకోండి.
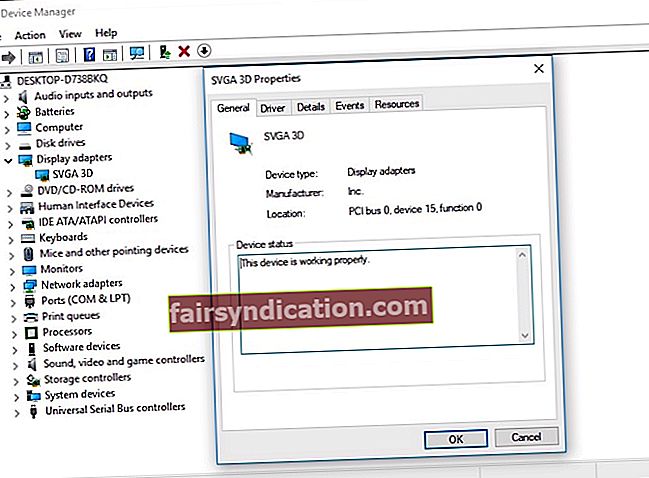
- వివరాల ట్యాబ్కు వెళ్లి, ఆపై డ్రాప్-డౌన్ మెను నుండి హార్డ్వేర్ ఐడిని ఎంచుకోండి.
- మొదటి విలువను కాపీ చేసి, ఆపై మీ వెబ్ బ్రౌజర్లో అతికించండి. ఇది పరికరం యొక్క ఖచ్చితమైన పేరును తెలుసుకోవడానికి మిమ్మల్ని అనుమతిస్తుంది.
- అధికారిక డ్రైవర్ మద్దతు కోసం చూడండి మరియు సరికొత్త మరియు అనుకూలమైన డ్రైవర్ను డౌన్లోడ్ చేయండి.
- డ్రైవర్ను ఇన్స్టాల్ చేసి, మీ కంప్యూటర్ను పున art ప్రారంభించండి.
మీ డ్రైవర్లను మాన్యువల్గా డౌన్లోడ్ చేసి, ఇన్స్టాల్ చేయడం ద్వారా, మీరు మీ కంప్యూటర్కు తీవ్రమైన సమస్యలను కలిగించే తప్పుడు సంస్కరణను ఉపయోగించవచ్చు. అందుకని, మీ డ్రైవర్లను ఆస్లాజిక్స్ డ్రైవర్ అప్డేటర్తో స్వయంచాలకంగా నవీకరించమని మేము సూచిస్తున్నాము. ఈ సాధనం మీ కంప్యూటర్లో ఉన్న విండోస్ సిస్టమ్ను స్వయంచాలకంగా గుర్తిస్తుంది మరియు దాని కోసం సరైన డ్రైవర్లను కనుగొంటుంది. మంచి భాగం ఏమిటంటే, ఈ ప్రోగ్రాం d3dx9_42.dll లోపానికి సంబంధించిన అన్ని సమస్యల డ్రైవర్లను మాత్రమే చూసుకుంటుంది. కాబట్టి, ప్రక్రియ పూర్తయిన తర్వాత, మీ కంప్యూటర్ వేగం మరియు పనితీరులో గణనీయమైన మెరుగుదలను మీరు గమనించవచ్చు.
పరిష్కారం 4: అప్లికేషన్ను మళ్లీ ఇన్స్టాల్ చేస్తోంది
మీరు అనువర్తనాన్ని ఇన్స్టాల్ చేస్తున్నప్పుడు, సిస్టమ్ ఫైల్లో ఏదో తప్పు జరిగింది. కాబట్టి, d3dx9_42.dll ను కనుగొనడం లేదా తప్పిపోవడాన్ని వదిలించుకోవడానికి మీరు దాన్ని మళ్లీ ఇన్స్టాల్ చేయడానికి ప్రయత్నించవచ్చు. దిగువ సూచనలను అనుసరించండి:
- మీ కీబోర్డ్లో విండోస్ కీ + ఆర్ నొక్కడం ద్వారా రన్ డైలాగ్ బాక్స్ను తెరవండి.
- “Appwiz.cpl” అని టైప్ చేయండి (కోట్స్ లేవు), ఆపై ఎంటర్ నొక్కండి.
- లోపానికి కారణమైన ప్రోగ్రామ్ కోసం చూడండి, ఆపై దాన్ని కుడి క్లిక్ చేయండి.
- మెను నుండి అన్ఇన్స్టాల్ చేయి ఎంచుకోండి.
- మీరు ప్రోగ్రామ్ను తొలగించాలనుకుంటున్నారని నిర్ధారించడానికి అవును ఎంచుకోండి.
- మీ PC ని పున art ప్రారంభించండి.
- ప్రోగ్రామ్ను మళ్లీ ఇన్స్టాల్ చేయండి.
పరిష్కారం 5: సిస్టమ్ ఫైల్ చెకర్ రన్నింగ్
మీ కంప్యూటర్లో పాడైన సిస్టమ్ ఫైల్లు ఉండవచ్చు మరియు మీరు వాటిని సిస్టమ్ ఫైల్ చెకర్ ఉపయోగించి రిపేర్ చేయాలి. దిగువ దశలను అనుసరించడం ద్వారా మీరు దీన్ని చేయవచ్చు:
- టాస్క్బార్లోని శోధన చిహ్నాన్ని క్లిక్ చేయండి.
- “కమాండ్ ప్రాంప్ట్” అని టైప్ చేయండి (కోట్స్ లేవు).
- ఫలితాలపై కమాండ్ ప్రాంప్ట్ పై కుడి క్లిక్ చేసి, ఆపై నిర్వాహకుడిగా రన్ ఎంచుకోండి.
- Sfc / scannow అని టైప్ చేయండి.

- విండోస్ సిస్టమ్ ఫైళ్ళను ధృవీకరించడంతో సమస్యలు స్వయంచాలకంగా పరిష్కరించబడతాయి.
- ధృవీకరణ ప్రక్రియ పూర్తయిన తర్వాత, కమాండ్ ప్రాంప్ట్ నుండి నిష్క్రమించండి.
- మీకు లోపం ఇచ్చిన ప్రోగ్రామ్ను ప్రారంభించండి మరియు సమస్య పరిష్కరించబడిందో లేదో తనిఖీ చేయండి.
ఈ వ్యాసంలో మీరు మా పరిష్కారాలలో దేనినైనా ప్రయత్నించారా?
దిగువ వ్యాఖ్యలలో మీ ఆలోచనలను పంచుకోవడానికి వెనుకాడరు!