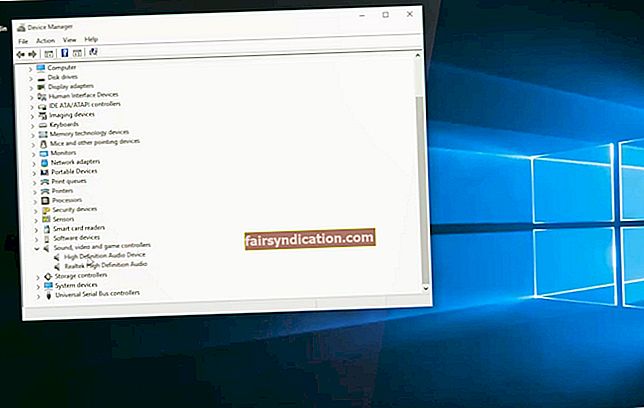ఈ దృష్టాంతాన్ని చిత్రించండి. మీరు వేర్వేరు వినియోగదారు ఖాతాలను సృష్టించారు, తద్వారా ప్రతి వినియోగదారు విడిగా లాగిన్ అవ్వవచ్చు మరియు వారి ఫైళ్ళు మరియు అనువర్తనాలలో పని చేయవచ్చు. ఈ విధంగా, ప్రతి ఖాతా ఇతర వినియోగదారుల వ్యక్తిగత సమాచారం మరియు అనువర్తనాలతో జోక్యం చేసుకోదు. ఒక రోజు, మీరు ఇతర వినియోగదారులు లేరని తెలుసుకోవడానికి మాత్రమే వినియోగదారు ఖాతాలను మార్చడానికి ప్రయత్నిస్తారు.
ఈ సమస్య విస్తృతంగా ఉంది మరియు చాలా మంది విండోస్ 10 వినియోగదారులు దీనిపై ఫిర్యాదు చేస్తున్నారు. మీకు అదే సమస్య ఉంటే, మీరు మంచి చేతిలో ఉన్నారు. ఈ పోస్ట్లో, విండోస్ 10 లో స్విచ్ యూజర్ ఎంపికను ఎలా చూపించాలో మేము వివరించాము.
మేము దీన్ని చేయడానికి ముందు, స్విచ్ యూజర్ ఫీచర్ ఏమి చేస్తుందో శీఘ్ర సారాంశం ఇక్కడ ఉంది.
స్విచ్ యూజర్ ఫీచర్ ఏమిటి?
విండోస్ OS కంప్యూటర్ బ్రాండ్తో సంబంధం లేకుండా వినియోగదారులను సజావుగా ఉపయోగించడానికి అనుమతించే వివిధ ఉపయోగకరమైన లక్షణాలతో వస్తుంది. అలాంటి ఒక లక్షణం స్విచ్ యూజర్. బహుళ వినియోగదారు ఖాతాలను సృష్టించడం ద్వారా ఒకే కంప్యూటర్ను భాగస్వామ్యం చేయడానికి ఇది వినియోగదారులను అనుమతిస్తుంది, తద్వారా వారు ఫైల్లను ప్రాప్యత చేయడానికి లేదా అనువర్తనాలను ఉపయోగించడానికి వారి స్వంత ఖాతాలకు విడిగా లాగిన్ అవ్వవచ్చు.
ఒకే పిసిలో బహుళ ఖాతాలను సృష్టించవచ్చు మరియు సరైన ఆధారాలు ఉన్నంతవరకు సమస్యలు లేకుండా లాగిన్ అవ్వవచ్చు. ఉదాహరణకు, ఒక వినియోగదారు ఒకే కంప్యూటర్లో ఐదు వినియోగదారు ఖాతాలను కలిగి ఉండవచ్చు - మూడు నిర్వాహక ఖాతాలు మరియు రెండు స్థానిక ఖాతాలు - మరియు వాటిని దోషపూరితంగా ఉపయోగిస్తాయి.
మీరు వివిధ పద్ధతులను ఉపయోగించి వినియోగదారులను మార్చవచ్చు:
- ప్రారంభ మెను నుండి, మీ ప్రొఫైల్ చిహ్నంపై క్లిక్ చేసి, డ్రాప్-డౌన్ మెను నుండి మీరు మారాలనుకుంటున్న వినియోగదారు ఖాతాను ఎంచుకోండి.
- Ctrl + Alt + Del కీబోర్డ్ సత్వరమార్గాలను నొక్కండి మరియు వినియోగదారుని మారండి ఎంచుకోండి.
- లాక్ స్క్రీన్కు వెళ్లడానికి Win + L కీబోర్డ్ సత్వరమార్గాన్ని నొక్కండి మరియు మీరు యాక్సెస్ చేయదలిచిన వినియోగదారు ఖాతాను ఎంచుకోండి.
- టాస్క్ మేనేజర్ (Ctrl + Shift + Esc) ద్వారా, యూజర్స్ టాబ్కు వెళ్లి మీరు యాక్సెస్ చేయదలిచిన యూజర్ ఖాతాను ఎంచుకోండి.
విండోస్ 10 లో స్విచ్ యూజర్ బటన్ ఎలా లేదు
విండోస్ 10 లో స్విచ్ యూజర్ బటన్ కనిపించకపోతే? కొన్నిసార్లు, లక్షణం లేదు, అంటే మీరు వినియోగదారు ఖాతాలను మార్చలేరు. విండోస్ 10 కి అప్గ్రేడ్ అయిన తర్వాత ఇబ్బంది మొదలైందని, ఇది విండోస్ 10 సిస్టమ్స్ యొక్క వేర్వేరు వెర్షన్లను ప్రభావితం చేస్తుందని చాలా మంది వినియోగదారులు చెప్పారు. మీకు అదే సమస్య ఉంటే, దాన్ని ఎలా పరిష్కరించాలో ఇక్కడ ఉంది:
పరిష్కరించండి 1: స్థానిక వినియోగదారులు మరియు గుంపుల ఎంపికను కాన్ఫిగర్ చేయండి
- Win + R సత్వరమార్గాన్ని నొక్కండి, రన్ డైలాగ్ బాక్స్లో “lusrmgr.msc” (కోట్స్ లేవు) అని టైప్ చేయండి లేదా పేస్ట్ చేయండి. స్థానిక వినియోగదారులు మరియు గుంపుల విండోను ప్రారంభించడానికి ఎంటర్ నొక్కండి.
- Lusrmgr విండో తెరిచిన తర్వాత, గుంపులను ఎంచుకోండి, నిర్వాహకులను కుడి క్లిక్ చేసి, సమూహానికి జోడించు ఎంచుకోండి. ఈ చర్య నిర్వాహకుల గుణాలు విండోను తెరుస్తుంది.
- జోడించు ఎంచుకోండి మరియు ఆబ్జెక్ట్ రకంపై క్లిక్ చేయండి.
- వినియోగదారుల చెక్బాక్స్ను గుర్తించకుండా వదిలివేసి అన్ని ఎంపికలను ఎంపిక చేయవద్దు మరియు సరి క్లిక్ చేయండి.
- వినియోగదారులను ఎంచుకోండి తెరపై తిరిగి, అధునాతన> ఇప్పుడు కనుగొనండి క్లిక్ చేయండి.
- ఫలితాల జాబితా స్క్రీన్ దిగువన కనిపించాలి. మీరు మారలేని వినియోగదారు ఖాతాను ఎంచుకుని, ఆపై సరి క్లిక్ చేయండి.
- తదుపరి స్క్రీన్లో OK బటన్ పై క్లిక్ చేయండి.
ఈ దశలు తప్పిపోయిన వినియోగదారు ఖాతాను జోడించాలి మరియు మీరు ఖాతాలను మార్చగలుగుతారు.
పరిష్కరించండి 2: విండోస్ గ్రూప్ విధానాన్ని కాన్ఫిగర్ చేయండి
- విండోస్ కీ మరియు R ని ఒకేసారి నొక్కండి, రన్ డైలాగ్ బాక్స్లో “msc” (కోట్స్ లేవు) అని టైప్ చేయండి లేదా పేస్ట్ చేసి ఎంటర్ నొక్కండి.
- స్థానిక సమూహ విధాన విండో తదుపరి కనిపిస్తుంది. ఈ మార్గాన్ని అనుసరించండి:
కంప్యూటర్ కాన్ఫిగరేషన్> అడ్మినిస్ట్రేటివ్ టెంప్లేట్లు> సిస్టమ్> లాగాన్
- దీన్ని తెరవడానికి “ఫాస్ట్ యూజర్ స్విచ్చింగ్ కోసం ఎంట్రీ పాయింట్లను దాచు” పై రెండుసార్లు క్లిక్ చేయండి.
- దీన్ని ఆన్ చేయడానికి డిసేబుల్ ఎంచుకోండి.
- వర్తించు> సరే క్లిక్ చేయండి.
- లోకల్ గ్రూప్ పాలసీ ఎడిటర్ విండో నుండి నిష్క్రమించి, స్విచ్ యూజర్ ఎంపిక తిరిగి ఉందో లేదో తనిఖీ చేయండి.
ఈ పరిష్కారం పని చేయకపోతే, విండోస్ రిజిస్ట్రీని సవరించడానికి ప్రయత్నిద్దాం.
పరిష్కరించండి 3: విండోస్ రిజిస్ట్రీని సవరించండి
విండోస్ రిజిస్ట్రీలో మార్పులను వర్తింపజేయడం ప్రమాదకరమని గుర్తుంచుకోండి. అందువల్ల, దిగువ దశలను జాగ్రత్తగా అనుసరించండి మరియు చెప్పినట్లుగా మాత్రమే మార్పులు చేయండి. ఏదైనా తప్పు జరిగితే దాన్ని పునరుద్ధరించడం సులభం చేయడానికి మీరు మొదట మీ రిజిస్ట్రీ యొక్క బ్యాకప్ను సృష్టించాలని మేము సిఫార్సు చేస్తున్నాము.
విండోస్ 10 లో మీ రిజిస్ట్రీని బ్యాకప్ చేయడం చాలా సులభం. ఇక్కడ గైడ్ ఉంది:
- మీ ప్రారంభ మెనుకి వెళ్లి, “regedit” అని టైప్ చేయండి (కోట్స్ లేవు), ఎంటర్ నొక్కండి.
- మొదటి ఎంపిక - రిజిస్ట్రీ ఎడిటర్ - పై కుడి క్లిక్ చేసి, నిర్వాహకుడిగా రన్ ఎంచుకోండి.
- మీరు సిస్టమ్ ప్రాంప్ట్ వచ్చినప్పుడు అవును క్లిక్ చేయండి.
- ఫైల్> ఎగుమతి ఎంచుకోండి మరియు మీరు బ్యాకప్ ఫైల్ను సేవ్ చేయదలిచిన స్థానాన్ని ఎంచుకోండి.
- ఫైల్కు పేరు పెట్టండి మరియు ఎగుమతి శ్రేణి క్రింద ఉన్న అన్ని ఎంపికలను ఎంచుకున్నారని నిర్ధారించుకోండి.
- సేవ్ పై క్లిక్ చేయండి.
మీరు పూర్తి చేసిన తర్వాత, రిజిస్ట్రీ ద్వారా విండోస్ 10 లో మరొక వినియోగదారుని ఎలా ప్రారంభించాలో ఇక్కడ ఉంది:
- రిజిస్ట్రీ విండోను మరోసారి ప్రారంభించండి మరియు క్రింది మార్గాన్ని విస్తరించండి:
- కంప్యూటర్ \ HKEY_LOCAL_MACHINE \ సాఫ్ట్వేర్ \ Microsoft \ Windows \ CurrentVersion \ విధానాలు \ సిస్టమ్
- మీరు ఈ స్థానానికి చేరుకున్న తర్వాత, “HideFastUserSwitching” అని లేబుల్ చేయబడిన విలువ కోసం శోధించండి. ఇది ఉనికిలో లేకపోతే, మీరు త్వరగా ఒకదాన్ని సృష్టించవచ్చు. అలా చేయడానికి, సిస్టమ్ ఫోల్డర్పై కుడి-క్లిక్ చేసి, క్రొత్త> DWORD (32-బిట్) విలువను ఎంచుకోండి. “HideFastUserSwitching” పేరును టైప్ చేయండి (కోట్స్ లేవు) మరియు ఎంటర్ నొక్కండి. ఇది విలువను సృష్టిస్తుంది.
- తరువాత, HideFastUserSwitching విలువను డబుల్ క్లిక్ చేసి, దాన్ని ప్రారంభించడానికి విలువ డేటాను 0 (సున్నా) కు సెట్ చేయండి.
అది చేయాలి. ఇప్పుడు, మీ కీబోర్డ్లోని విండోస్ లోగోను నొక్కండి మరియు మీ విండోస్ 10 కంప్యూటర్లోని స్విచ్ యూజర్ ఎంపికను ఈ పరిష్కారం పరిష్కరిస్తుందో లేదో తనిఖీ చేయడానికి మీ యూజర్ ఐకాన్పై క్లిక్ చేయండి.
రిజిస్ట్రీ లోపాలను సురక్షితంగా రిపేర్ చేయండి
విండోస్ రిజిస్ట్రీ అనేది అనువర్తనాలు, ప్రోగ్రామ్లు మరియు హార్డ్వేర్తో సహా మీ PC లో ఇన్స్టాల్ చేయబడిన ప్రతిదానికీ కాన్ఫిగరేషన్ సెట్టింగులను కలిగి ఉన్న విస్తారమైన డేటాబేస్. మీరు అనువర్తనాన్ని వ్యవస్థాపించిన ప్రతిసారీ, క్రొత్త విలువలు మరియు కీలు రిజిస్ట్రీ డేటాబేస్లో పొందుపరచబడతాయి. ప్రోగ్రామ్ను అన్ఇన్స్టాల్ చేసేటప్పుడు దీనికి విరుద్ధంగా ఉంటుంది. అంటే, కీలు మరియు విలువలు డేటాబేస్ నుండి తొలగించబడతాయి.
కొన్నిసార్లు, ఈ ఎంట్రీలు రిజిస్ట్రీకి సరిగ్గా జోడించబడవు. ఇంతలో, మీరు ప్రోగ్రామ్ను అన్ఇన్స్టాల్ చేస్తుంటే, సిస్టమ్, వివిధ కారణాల వల్ల, వాటిని సరిగ్గా తొలగించడంలో విఫలం కావచ్చు. చాలా వరకు, ఈ అవశేషాలు కాలక్రమేణా పేరుకుపోయే వరకు ఎటువంటి సమస్యలను కలిగించవు. చివరికి, మీరు విండోస్ బూట్ చేయడంలో విఫలమవడం లేదా బ్లూ స్క్రీన్ ఆఫ్ డెత్ (BSOD) లోపం వంటి తీవ్రమైన సమస్యలలోకి ప్రవేశించవచ్చు.
మీ రిజిస్ట్రీకి సంభావ్య ప్రమాదాలను నివారించడంలో సహాయపడటానికి, ఆస్లాజిక్స్ బూస్ట్స్పీడ్ యొక్క రిజిస్ట్రీ క్లీనర్ వంటి నమ్మదగిన సాధనాన్ని సద్వినియోగం చేసుకోవాలని మేము సిఫార్సు చేస్తున్నాము. ఖచ్చితత్వం మరియు ఖచ్చితత్వంతో అభివృద్ధి చేయబడిన, రిజిస్ట్రీ క్లీనర్ అన్ని నకిలీ, చెల్లని మరియు అనాథ ఎంట్రీలను తీసివేస్తుందని నిర్ధారిస్తుంది, మీ రిజిస్ట్రీ సన్నగా మరియు లోపాలను బే వద్ద ఉంచుతుంది.
ఆస్లాజిక్స్ బూస్ట్స్పీడ్ యొక్క రిజిస్ట్రీ క్లీనర్ ఉపయోగించడం సులభం:
- మొదట, మీరు ఆస్లాజిక్స్ బూస్ట్స్పీడ్ 11 ను డౌన్లోడ్ చేసి, ఇన్స్టాల్ చేయాలి.
- తరువాత, అన్ని సాధనాల ట్యాబ్కు వెళ్లి రిజిస్ట్రీ క్లీనర్ ఎంచుకోండి.
- స్కాన్ చేయబడే అంశాల జాబితా కనిపిస్తుంది. సాధనం స్కాన్ చేయకూడదనుకుంటే దాన్ని అన్చెక్ చేయండి (కొన్ని ఎంపికలు ప్రో వెర్షన్లో మాత్రమే అందుబాటులో ఉంటాయి).
- మీ ఎంపికలు చేసిన తర్వాత, ముందుకు వెళ్లి స్కాన్ నౌ బటన్ పై క్లిక్ చేయండి. ప్రోగ్రామ్ను అమలు చేయడానికి అనుమతించండి మరియు ఇది ప్రక్రియను పూర్తి చేసిన తర్వాత, కనుగొనబడిన అన్ని సమస్యలను జాబితా చేస్తుంది. సమస్యలను సమీక్షించడానికి, ప్రతి ఫలితంపై క్లిక్ చేయండి.
- ఇప్పుడు, అన్ని రిజిస్ట్రీ సమస్యలను పరిష్కరించడానికి పరిష్కరించు బటన్ పై క్లిక్ చేయండి.
బ్యాక్ అప్ మార్పుల ఎంపిక ఉందని మీరు గమనించవచ్చు, ఇది ఇప్పటికే అప్రమేయంగా తనిఖీ చేయబడింది. ఇది మీ కోసం సురక్షితంగా ఉండటానికి ఉద్దేశించబడింది, తద్వారా కంప్యూటర్ పనిచేయడం ప్రారంభిస్తే మీరు మార్పులను సులభంగా అన్డు చేయవచ్చు. మీ విండోస్ రిజిస్ట్రీ శుభ్రంగా మరియు ఆరోగ్యంగా ఉందని నిర్ధారించడానికి ప్రతిసారీ రిజిస్ట్రీ క్లీనర్ను నడపడం మంచిది.