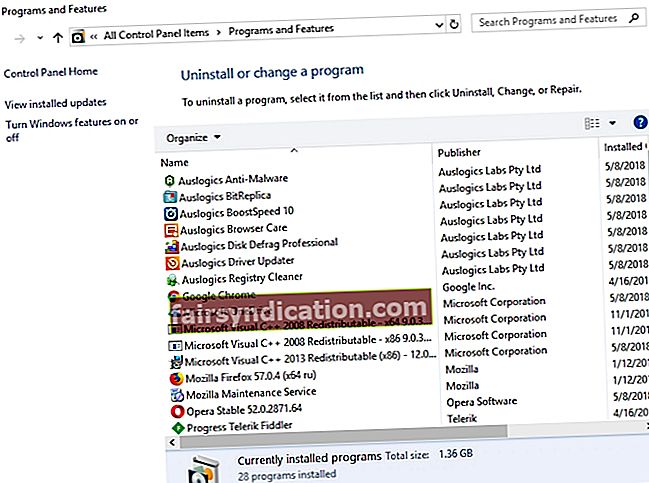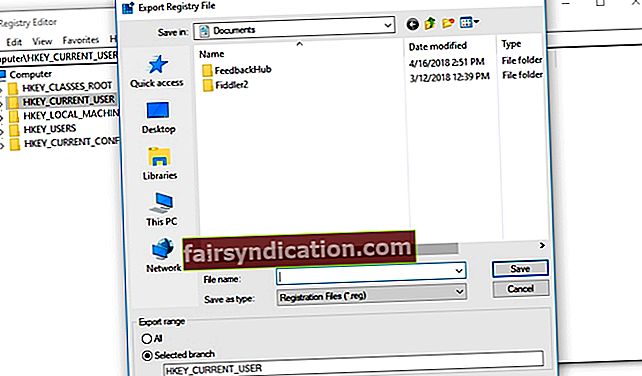‘మీకు మొగ్గు చూపడానికి సమయం ఉంటే, శుభ్రం చేయడానికి మీకు సమయం ఉంది’
రే క్రోక్
మీ PC ని ఎందుకు శుభ్రంగా ఉంచాలి?
కంప్యూటర్ అనేది చక్కగా మరియు చక్కగా ఉంచవలసిన వాతావరణం అని మాకు ఖచ్చితంగా తెలుసు - లేకపోతే, అది నిర్లక్ష్యం కాకుండా పడిపోవచ్చు. నిజమే, వ్యర్థం మీ PC ని నెమ్మదిగా, స్పందించనిదిగా మరియు బహుళ బెదిరింపులకు గురి చేస్తుంది. అందువల్ల, మీ యంత్రం అనుమానాస్పదంగా మందగించి, విచిత్రంగా పనిచేస్తే, అది అయోమయంతో నిండి ఉంటుంది.
మీ కంప్యూటర్ ఎందుకు చిందరవందరగా మారుతుంది?
అయితే ఆ చెత్త అంతా ఎక్కడ నుండి వస్తుంది? ఆశ్చర్యకరంగా అనిపించినప్పటికీ, మీ సాఫ్ట్వేర్ దాన్ని ఉత్పత్తి చేస్తుంది. విషయం ఏమిటంటే, మీరు తొలగించిన అవాంఛిత ప్రోగ్రామ్లు సన్నని గాలిలోకి అదృశ్యం కావు: వాటి మిగిలిపోయినవి వెనుక ఉండి మీ ఆపరేటింగ్ సిస్టమ్ను అడ్డుపెట్టుకుంటాయి, ఇది మీ కంప్యూటర్ను మొత్తం గజిబిజిగా మారుస్తుంది.
నిస్సందేహంగా, అటువంటి ఫలితం అవాంఛనీయమైనది, ఎందుకంటే మీ PC చెత్త డంప్ కాదు. అందువల్ల, మీ కంప్యూటర్ నుండి అనువర్తనాల మిగిలిపోయిన వాటిని ఎలా తొలగించాలో తెలుసుకోవడం చాలా అవసరం. శుభవార్త ఏమిటంటే, మీరు సరైన స్థానానికి వచ్చారు: మీ పరికరాన్ని క్షీణించడానికి మరియు దాని పనితీరును ఆకాశానికి ఎత్తడానికి మేము మీకు సహాయం చేస్తాము.
పి.ఎస్. మీరు పూర్తి కథనాన్ని చదవకూడదనుకుంటే, మీరు ఇక్కడ శీఘ్ర పరిష్కారాన్ని చూపించే చిన్న వీడియోను చూడవచ్చు:
మీ PC నుండి అనువర్తనాల మిగిలిపోయిన వాటిని ఎలా తొలగించాలో మార్గాలు
ప్రారంభించడానికి, మీ మెషిన్ నుండి సాఫ్ట్వేర్ శిధిలాలను తుడిచిపెట్టడానికి ప్రాథమికంగా రెండు మార్గాలు ఉన్నాయి. మొదట, మీరు ప్రక్రియను ఆటోమేట్ చేయడానికి ప్రత్యేక సాఫ్ట్వేర్ను ఉపయోగించవచ్చు. శుభ్రపరచడం మానవీయంగా చేయడం మరొక పద్ధతి.
ప్రత్యేక సాధనాన్ని ఉపయోగించండి
పూర్తిగా శుభ్రపరచడానికి నైపుణ్యం, ఖచ్చితత్వం మరియు చాలా వనరులు అవసరం కాబట్టి ఈ విధానం మీకు చాలా సమయం మరియు కృషిని ఆదా చేస్తుంది. అందుకని, ఈ ప్రయోజనం కోసం నమ్మకమైన మూడవ పక్ష సాధనాన్ని కనుగొనమని మేము మీకు సిఫార్సు చేస్తున్నాము. ఉదాహరణకు, మీరు ఆస్లాజిక్స్ బూస్ట్స్పీడ్ను ఉపయోగించవచ్చు: ఈ శక్తివంతమైన యుటిలిటీ మీ విండోస్ను జంక్, రిజిస్ట్రీ సమస్యలు, వేగం తగ్గించే సమస్యలు మరియు దుర్బలత్వాల కోసం తనిఖీ చేస్తుంది, ఆపై ఇది గరిష్ట పనితీరు కోసం మీ OS ని సర్దుబాటు చేస్తుంది.

సాఫ్ట్వేర్ మిగిలిపోయిన వస్తువులను మీ PC నుండి మానవీయంగా తుడిచివేయండి
మీరు మీ చేతుల్లోకి తీసుకోవాలనుకుంటే, మీ సిస్టమ్ను మీరే శుభ్రం చేసుకోవచ్చు. సాఫ్ట్వేర్ మిగిలిపోయిన వాటిని ఎలా తొలగించాలో మా వివరణాత్మక గైడ్ ఇక్కడ ఉంది:
దశ 1. ప్రోగ్రామ్ను అన్ఇన్స్టాల్ చేయడానికి కంట్రోల్ పానెల్ ఉపయోగించండి
- మీ ప్రారంభ మెనుని తెరిచి కంట్రోల్ పానెల్ ఎంపికను కనుగొనండి.
- కంట్రోల్ పానెల్ పై క్లిక్ చేయండి. ప్రోగ్రామ్లకు నావిగేట్ చేయండి.
- కార్యక్రమాలు మరియు లక్షణాలపై క్లిక్ చేయండి.
- మీరు అన్ఇన్స్టాల్ చేయాలనుకుంటున్న సాఫ్ట్వేర్ భాగాన్ని కనుగొనండి.
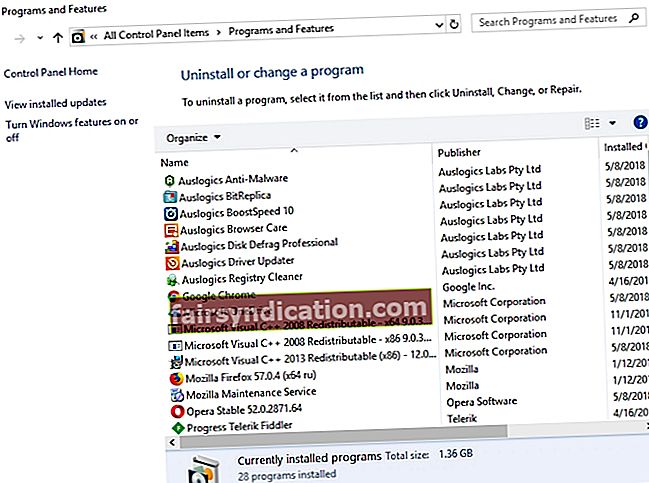
- అన్ఇన్స్టాల్పై క్లిక్ చేయండి. అన్ఇన్స్టాలేషన్ ప్రక్రియ పూర్తయ్యే వరకు వేచి ఉండండి.
- కంట్రోల్ పానెల్ నుండి కొనసాగడానికి మరియు నిష్క్రమించడానికి అన్నింటినీ స్పష్టంగా పొందండి.
దశ 2. ప్రోగ్రామ్ ఫైళ్ళు మరియు యాప్డేటా ఫోల్డర్లను తనిఖీ చేయండి
- మీ కీబోర్డ్లో విండోస్ లోగో కీ + ఎస్ సత్వరమార్గాన్ని నొక్కండి.
- శోధన పెట్టెలో% programfiles% అని టైప్ చేయండి.
- ప్రోగ్రామ్ ఫైల్స్ ఫోల్డర్ తెరవబడుతుంది.
- అన్ఇన్స్టాల్ చేసిన సాఫ్ట్వేర్ పేరు ఉన్న ఫోల్డర్లు ఏమైనా ఉన్నాయా అని చూడండి. అటువంటి ఫోల్డర్లను తొలగించండి.
- శోధనలో% appdata% ని చొప్పించండి. మీరు AppData ఫోల్డర్కు తీసుకెళ్లబడతారు.
- ఈ జాబితా నుండి 4 వ దశను పునరావృతం చేయండి.
దశ 3. మీ విండోస్ రిజిస్ట్రీని శుభ్రపరచండి
దయచేసి మీ రిజిస్ట్రీని సవరించేటప్పుడు మీరు చాలా జాగ్రత్తగా ఉండాలని గుర్తుంచుకోండి, ఎందుకంటే మీ సిస్టమ్ గడ్డివాముకు వెళ్ళడానికి ఒక తప్పుడు చర్య సరిపోతుంది. అందువల్ల, నమ్మదగిన రిజిస్ట్రీ కేర్ యుటిలిటీని ఉపయోగించమని మేము మీకు గట్టిగా సలహా ఇస్తున్నాము. ఉదాహరణకు, ఆస్లాజిక్స్ రిజిస్ట్రీ క్లీనర్ అనేది మీ సిస్టమ్ రిజిస్ట్రీ నుండి మిగిలిపోయిన కీలు మరియు ఎంట్రీలను తీసివేసే ఉచిత సాధనం, తద్వారా మీరు గుర్తించదగిన వేగవంతమైన కంప్యూటర్ను ఆస్వాదించవచ్చు.

ఏదేమైనా, మీరు ఇప్పటికీ రిజిస్ట్రీని మీరే సవరించాలనుకుంటే, మీ అన్ని ముఖ్యమైన డేటాను బ్యాకప్ చేయాలని నిర్ధారించుకోండి. మీ ఫైల్లను బాహ్య నిల్వ పరికరానికి సేవ్ చేయడం లేదా వాటిని మరొక కంప్యూటర్కు తరలించడం శాశ్వత డేటా నష్టాన్ని నివారించడానికి సులభమైన మార్గాలలో ఒకటి.
మీరు మీ రిజిస్ట్రీని కూడా బ్యాకప్ చేయాలి - విషయాలు ఎల్లప్పుడూ ప్రణాళిక ప్రకారం జరగవు, మీకు తెలుసు. మీరు రిజిస్ట్రీ బ్యాకప్ను ఎలా చేయవచ్చో ఇక్కడ ఉంది:
- విండోస్ లోగో మరియు ఎస్ కీలను ఒకేసారి నొక్కండి.
- శోధనలో ‘regedit.exe’ (కోట్స్ లేకుండా) టైప్ చేయండి. అప్పుడు ఎంటర్ నొక్కండి.
- మీరు రిజిస్ట్రీ ఎడిటర్లో ఉన్నప్పుడు, మీరు బ్యాకప్ చేయాలనుకుంటున్నదాన్ని ఎంచుకోండి.
- ఫైల్పై క్లిక్ చేయండి. అప్పుడు ఎగుమతి ఎంచుకోండి.
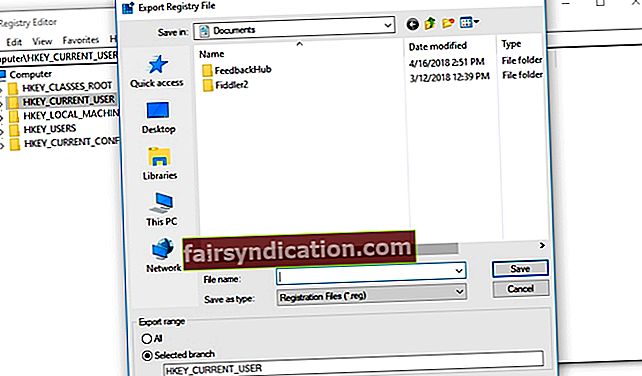
- మీరు మీ బ్యాకప్ ఫైల్కు ఒక పేరు ఇవ్వాలి.
- మీరు ఫైల్ను సేవ్ చేయదలిచిన స్థానాన్ని ఎంచుకోండి.
మీ రిజిస్ట్రీని పునరుద్ధరించడానికి, ఈ క్రింది వాటిని చేయండి:
- మీ రిజిస్ట్రీ ఎడిటర్కు వెళ్లి ఫైల్పై క్లిక్ చేయండి.
- దిగుమతి ఎంపికను ఎంచుకోండి. మీ బ్యాకప్ ఫైల్ను గుర్తించండి మరియు పునరుద్ధరించండి.
మీ విండోస్ రిజిస్ట్రీ నుండి అనవసరమైన కీలను తొలగించే సమయం ఆసన్నమైంది:
- మీ రిజిస్ట్రీ ఎడిటర్ను తెరవండి.
- కింది కీలను గుర్తించండి:
- HKEY_CURRENT_USER \ సాఫ్ట్వేర్
- HKEY_LOCAL_MACHINE \ సాఫ్ట్వేర్
- HKEY_USERS \ .DEFAULT \ సాఫ్ట్వేర్
- మీ PC విండోస్ యొక్క 64-బిట్ వెర్షన్ను నడుపుతుంటే, మీరు HKEY_LOCAL_MACHINE \ SOFTWARE \ Wow6432Node కీని కూడా తనిఖీ చేయాలి.
- పైన పేర్కొన్న కీలను అన్వేషించండి మరియు మీరు అన్ఇన్స్టాల్ చేసిన ప్రోగ్రామ్ పేరుతో ఏదైనా కీలను కనుగొనగలరా అని చూడండి. అటువంటి కీలను తొలగించండి.
రిజిస్ట్రీ ఎడిటర్లో ఒక కీని తొలగించడానికి ప్రయత్నిస్తున్నప్పుడు, మీరు ఈ క్రింది సందేశాన్ని అందుకోవచ్చు: “కీని తొలగించలేరు: కీని తొలగించేటప్పుడు లోపం”. చింతించకండి, ఎందుకంటే మీరు ఈ సమస్యను సులభంగా పరిష్కరించగలరు. మీరు చేయవలసింది ప్రశ్న యొక్క కీ యాజమాన్యాన్ని తీసుకోవడం మరియు దీన్ని ఎలా చేయాలో మేము మీకు చూపుతాము:
- మీరు తొలగించడంలో విఫలమైన కీపై కుడి క్లిక్ చేసి, అనుమతులను ఎంచుకోండి.
- అప్పుడు అడ్వాన్స్డ్ ఆప్షన్ ఎంచుకోండి.
- మీరు విండోస్ 7 యూజర్ అయితే:
- యజమాని టాబ్కు వెళ్లండి.
- ‘యజమానిని దీనికి మార్చండి:’ విభాగాన్ని గుర్తించి, మీ వినియోగదారు పేరును ఎంచుకోండి.
- అదనంగా, ‘సబ్ కంటైనర్లు మరియు వస్తువులపై యజమానిని భర్తీ చేయండి’ తనిఖీ చేయండి.
- మీ మార్పులను సేవ్ చేయడానికి వర్తించు క్లిక్ చేయండి.
- విండోస్ 10 ను నడుపుతున్న వారు:
- యజమాని విభాగానికి నావిగేట్ చేయండి మరియు మార్పుపై క్లిక్ చేయండి.
- వినియోగదారుని ఎంచుకోండి లేదా సమూహ విండోలో ఒకసారి, ‘ఎంచుకోవడానికి ఆబ్జెక్ట్ పేరును నమోదు చేయండి’ ప్రాంతానికి వెళ్లి మీ వినియోగదారు పేరును నమోదు చేయండి.
- చెక్ నేమ్స్ బటన్ పై క్లిక్ చేయండి. అప్పుడు సరే క్లిక్ చేయండి.
- ప్రదర్శన విండో కోసం అనుమతులు తెరవబడతాయి. భద్రతా ట్యాబ్లో ఒకసారి, సమూహం లేదా వినియోగదారు పేర్ల పెట్టెకు వెళ్లి, జాబితా నుండి మీ వినియోగదారు పేరును ఎంచుకోండి.
- నిర్వాహకుల కోసం అనుమతుల విభాగానికి వెళ్లండి. పూర్తి నియంత్రణ కోసం అనుమతించు తనిఖీ చేయండి.
- మార్పులను సేవ్ చేయడానికి వర్తించు క్లిక్ చేయండి.
ఇప్పుడు మీరు యాజమాన్యాన్ని తీసుకున్న రిజిస్ట్రీ కీని తొలగించవచ్చు.
దశ 4. మీ కంప్యూటర్లో మిగిలి ఉన్న తాత్కాలిక ఫైల్లను తొలగించండి
దీన్ని చేయడానికి, మీరు టెంప్ ఫోల్డర్లను ఖాళీ చేయాలి:
- విండోస్ లోగో కీ + ఎస్ సత్వరమార్గాన్ని నొక్కడం ద్వారా శోధన పెట్టెను తెరవండి.
- శోధనలో ‘% temp%’ (కోట్స్ లేకుండా) టైప్ చేయండి. ఎంటర్ నొక్కండి. ఫోల్డర్ ఖాళీ.
- అప్పుడు శోధన పట్టీలో ‘టెంప్’ (కోట్స్ లేవు) అని టైప్ చేయండి. ఎంటర్ నొక్కండి. ఈ ఫోల్డర్ను కూడా ఖాళీ చేయండి.
- ఇంక ఇదే. మీ సిస్టమ్లో తొలగించబడిన సాఫ్ట్వేర్ యొక్క జాడలు లేవు.
మా చిట్కాలు ఉపయోగకరంగా ఉన్నాయా?
మేము మీ అభిప్రాయం కోసం ఎదురు చూస్తున్నాము!