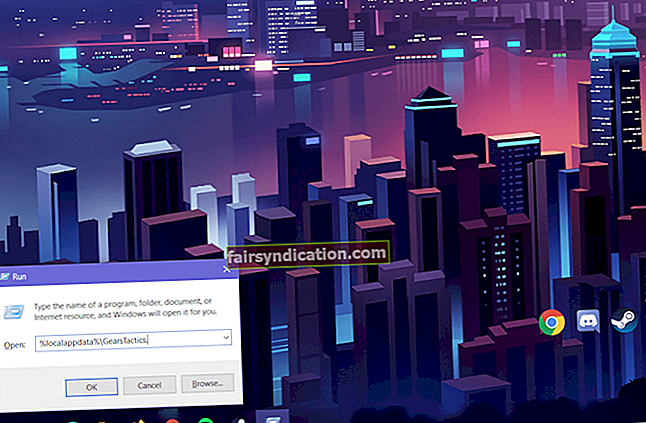మీ సిస్టమ్లో ఒరి మరియు విల్ ఆఫ్ ది విస్ప్స్ను అమలు చేయలేకపోతే, సమస్య యొక్క మూల కారణాలను పరిష్కరించే వివిధ పద్ధతులను ఈ ఆర్టికల్ మీకు చూపుతుంది. ఇక్కడ ఉన్న పరిష్కారాలు చాలా మంది గేమర్లు ఆటకు తిరిగి రావడానికి సహాయపడ్డాయి మరియు సమస్యను వదిలించుకోవడానికి వారు మీకు సహాయం చేస్తారని మేము నమ్ముతున్నాము.
మీ సిస్టమ్ ఆట అవసరాలను తీర్చగలదని నిర్ధారించుకోండి
PC లో దాని అవసరాలను తీర్చని ఆటను బలవంతం చేయడానికి ప్రయత్నించడంలో అర్థం లేదు. పరిష్కారాలను వర్తింపజేయడానికి మరియు మీ కంప్యూటర్ మరియు ఆటకు మార్పులు చేసే ముందు, మీ సిస్టమ్ సరైన సాఫ్ట్వేర్ మరియు హార్డ్వేర్ భాగాలను ఉపయోగిస్తుందో లేదో తనిఖీ చేయడం మీ ఆదర్శవంతమైన మొదటి చర్య. ఆట యొక్క కనీస అవసరాలు మరియు మీ PC యొక్క లక్షణాలు ఆ అవసరాలకు అనుగుణంగా ఉన్నాయో లేదో ఎలా తనిఖీ చేయాలో మీకు మార్గదర్శిని మీరు కనుగొంటారు.
కనీస అర్హతలు
ఆపరేటింగ్ సిస్టమ్: విండోస్ 10 వెర్షన్ 18362.0 (1903) లేదా అంతకంటే ఎక్కువ
CPU: AMD అథ్లాన్ X4; ఇంటెల్ కోర్ i5 4460
సిస్టమ్ మెమరీ: 8 GB RAM
జిపియు: ఎన్విడియా జిటిఎక్స్ 950; AMD R7 370
నిల్వ: 20 జీబీ అందుబాటులో ఉన్న స్థలం
డైరెక్ట్ఎక్స్: వెర్షన్ 11
సిఫార్సు చేసిన అవసరాలు
ఆపరేటింగ్ సిస్టమ్: విండోస్ 10 వెర్షన్ 18362.0 (1903) లేదా అంతకంటే ఎక్కువ
CPU: AMD రైజెన్ 3; ఇంటెల్ ఐ 5 స్కైలేక్
సిస్టమ్ మెమరీ: 8 GB RAM
జిపియు: ఎన్విడియా జిటిఎక్స్ 970; AMD RX 570
డైరెక్ట్ఎక్స్: వెర్షన్ 1
నిల్వ: 20 జీబీ అందుబాటులో ఉన్న స్థలం
మీ కంప్యూటర్ యొక్క స్పెసిఫికేషన్లను తనిఖీ చేయడానికి ఈ దశలను అనుసరించండి:
- ప్రారంభ బటన్ పై కుడి క్లిక్ చేసి, సెట్టింగులపై క్లిక్ చేయండి. సెట్టింగుల అనువర్తనాన్ని తెరవడానికి మీరు ఒకేసారి విండోస్ మరియు ఐ కీలను నొక్కవచ్చు.
- సెట్టింగుల హోమ్ స్క్రీన్ చూపించిన తర్వాత, సిస్టమ్ చిహ్నంపై క్లిక్ చేయండి.
- సిస్టమ్ పేజీ కనిపించినప్పుడు, ఎడమ పేన్కు వెళ్లి, క్రిందికి స్క్రోల్ చేసి, ఆపై గురించి క్లిక్ చేయండి.
- ఆ తరువాత, గురించి టాబ్ క్రింద ప్రధాన విండోకు వెళ్లి, పరికర స్పెసిఫికేషన్ల క్రింద మీ సిస్టమ్ యొక్క స్పెక్స్ను తనిఖీ చేయండి. ఇక్కడే మీ CPU యొక్క తయారీ, మోడల్ మరియు నిర్మాణం మరియు మీ సిస్టమ్ మెమరీ పరిమాణం వంటివి మీరు చూస్తారు.
- మీకు ఎంత నిల్వ ఉందో తనిఖీ చేయాలనుకుంటే, మీ డెస్క్టాప్లోని ఈ పిసిపై డబుల్ క్లిక్ చేసి, పరికరాలు మరియు డ్రైవ్లకు నావిగేట్ చేయండి.
- మీ ప్రదర్శన అడాప్టర్ వివరాలను తనిఖీ చేయడానికి, ఈ దశలను అనుసరించండి:
- రన్ తెరవడానికి విండోస్ మరియు ఆర్ కీలను కలిసి నొక్కండి.
- రన్ తెరిచిన తరువాత, టెక్స్ట్ బాక్స్లో “dxdiag” (కోట్స్ లేకుండా) అని టైప్ చేసి, OK బటన్ పై క్లిక్ చేయండి లేదా ఎంటర్ కీని నొక్కండి.
- డైరెక్ట్ఎక్స్ డయాగ్నొస్టిక్ టూల్ విండో కనిపించిన తర్వాత, డిస్ప్లే టాబ్కు వెళ్లి, మీ గ్రాఫిక్స్ కార్డ్ యొక్క మేక్ అండ్ మోడల్ మరియు దాని డ్రైవర్ వెర్షన్ వంటి వివరాలను తనిఖీ చేయండి.
ఇది మీ సిస్టమ్లోని స్థలాన్ని ధృవీకరించడం కూడా ముఖ్యం, ఎందుకంటే ఇది సమస్య కావచ్చు. అది చేయడానికి:
- టాస్క్బార్లోని ఫోల్డర్ ఐకాన్పై క్లిక్ చేయడం ద్వారా లేదా విండోస్ మరియు ఐ కీలను కలిసి నొక్కడం ద్వారా ఫైల్ ఎక్స్ప్లోరర్ విండోకు వెళ్లండి.
- ఫైల్ ఎక్స్ప్లోరర్ విండో తెరిచిన తర్వాత, ఎడమ వైపుకు వెళ్లి ఈ పిసిపై క్లిక్ చేయండి.
- ప్రధాన విండోకు నావిగేట్ చేయండి మరియు పరికరాలు మరియు డ్రైవ్ల క్రింద మీ డ్రైవ్ల యొక్క అందుబాటులో ఉన్న స్థలాన్ని కనుగొనండి.
విండోస్ 10 లో ఓరి మరియు విల్ ఆఫ్ ది విస్ప్స్ ఎలా పరిష్కరించాలి
మీ PC యొక్క లక్షణాలు సమానంగా ఉంటే, మీరు ఆట ప్రారంభ సమస్యకు మూలకారణాన్ని కనుగొనాలి. మేము ఒకదాని తరువాత ఒకటి అందించిన విభిన్న పరిష్కారాలను అనుసరించండి మరియు మీరు సమస్యను పరిష్కరించగలరని మేము ఖచ్చితంగా అనుకుంటున్నాము.
నిర్వాహకుడిగా ఆటను అమలు చేయండి
విండోస్ ఆపరేటింగ్ సిస్టమ్లో అడ్మినిస్ట్రేటర్ అధికారాలు చాలా కాలంగా ఉన్న విధానం. నిర్వాహక హక్కులతో ఉన్న అనువర్తనాలు తమకు నచ్చినవి చేయగలవు మరియు కొన్ని రక్షిత ఫైల్లు మరియు ఫోల్డర్లతో సహా ఏదైనా సిస్టమ్ యుటిలిటీని యాక్సెస్ చేయగలవు. PC వీడియో గేమ్లకు సాధారణంగా ఈ వనరులకు ప్రాప్యత అవసరం, కానీ అనుమతి లేకపోవడం వల్ల వాటిని పరిమితం చేయవచ్చు. ఓరి మరియు విల్ ఆఫ్ ది విస్ప్స్ విషయంలో ఇది కావచ్చు. కొంతమంది గేమర్లు ఆటను నిర్వాహకుడిగా అమలు చేయడం ప్రయోగ సమస్యను తొలగించారని నివేదించారు.
ఆటను నిర్వాహకుడిగా అమలు చేయడానికి, మీరు నిర్వాహక అధికారాలతో వినియోగదారు ఖాతాలోకి లాగిన్ అవ్వాలి. మీరు దాన్ని నిర్ధారించుకున్న తర్వాత, మీరు ఆట యొక్క డెస్క్టాప్ సత్వరమార్గం లేదా ప్రారంభ మెను జాబితాను కుడి క్లిక్ చేసి, మీరు ప్లే చేయాలనుకున్నప్పుడల్లా కాంటెక్స్ట్ మెనూలో రన్గా అడ్మినిస్ట్రేటర్పై క్లిక్ చేయండి.
మీరు ఆవిరి ద్వారా ఆటను ప్రారంభిస్తే లేదా దాన్ని ఎల్లప్పుడూ కుడి-క్లిక్ చేయకూడదనుకుంటే, మీరు దాని EXE ఫైల్ యొక్క లక్షణాలను మార్చాలి. ఎక్జిక్యూటబుల్ ఫైల్ను ఎలా గుర్తించాలో మరియు అవసరమైన మార్పులు ఎలా చేయాలో క్రింది దశలు మీకు చూపుతాయి:
- ఫైల్ ఎక్స్ప్లోరర్ విండోను తెరవడానికి టాస్క్బార్కు వెళ్లి ఫోల్డర్ చిహ్నంపై క్లిక్ చేయండి. మీరు ప్రారంభ బటన్పై కుడి-క్లిక్ చేసి, శీఘ్ర ప్రాప్యత మెనులో ఫైల్ ఎక్స్ప్లోరర్ను ఎంచుకోవచ్చు లేదా ప్రోగ్రామ్ను తెరవడానికి అదే సమయంలో విండోస్ మరియు ఐ కీలను నొక్కండి.
- ఫైల్ ఎక్స్ప్లోరర్ కనిపించిన తర్వాత, ఎడమ సైడ్బార్కు మారి ఈ పిసిపై క్లిక్ చేయండి.
- స్క్రీన్ కుడి వైపుకు వెళ్లి, మీరు ఆవిరిని ఇన్స్టాల్ చేసిన డ్రైవ్పై డబుల్ క్లిక్ చేయండి.
- డ్రైవ్ కనిపించిన తర్వాత, ప్రోగ్రామ్ ఫైల్స్ (x86) ఫోల్డర్కు వెళ్లి దాన్ని తెరవండి.
- ప్రోగ్రామ్ ఫైల్స్ (x86) డైరెక్టరీలో ఆవిరి ఫోల్డర్ను కనుగొని దాన్ని తెరవండి.
- ఆవిరి ఫోల్డర్ తెరిచిన తర్వాత స్టీమాప్స్ ఫోల్డర్పై రెండుసార్లు క్లిక్ చేయండి.
- ఆ తరువాత, కామన్ ఫోల్డర్కు నావిగేట్ చేసి దాన్ని తెరవండి.
- ఇప్పుడు, ఓరి యొక్క ఇన్స్టాలేషన్ ఫోల్డర్ మరియు విల్స్ ఆఫ్ ది విస్ప్స్ పై డబుల్ క్లిక్ చేయండి.
- మేము మీకు చూపించిన మార్గంలో మీరు ఆటను ఇన్స్టాల్ చేయకపోతే, దానిని పిలవడానికి క్రింది దశలను అనుసరించండి:
- ఆవిరి క్లయింట్ను తెరవండి.
- ప్రోగ్రామ్ చూపించిన తర్వాత, విండో ఎగువన ఉన్న లైబ్రరీపై క్లిక్ చేయండి.
- మీ ఆవిరి ఖాతాలోని ఆటల జాబితా చూపించిన తర్వాత, ఒరి మరియు విల్ ఆఫ్ ది విస్ప్కు వెళ్లి, కుడి-క్లిక్ చేసి, ఆపై సందర్భ మెనులోని ప్రాపర్టీస్పై క్లిక్ చేయండి.
- ప్రాపర్టీస్ పేజీకి వెళ్లి లోకల్ ఫైల్స్ పై క్లిక్ చేయండి.
- లోకల్ ఫైల్స్ టాబ్ కింద, “లోకల్ ఫైల్స్ బ్రౌజ్” పై క్లిక్ చేయండి.
- ఆట యొక్క ఇన్స్టాలేషన్ ఫోల్డర్ ఇప్పుడు కనిపిస్తుంది.
- ఇప్పుడు, ఓరి యొక్క EXE ఫైల్ మరియు విల్స్ ఆఫ్ ది విస్ప్స్ కు వెళ్లి, కుడి క్లిక్ చేసి, ఆపై కాంటెక్స్ట్ మెను నుండి ప్రాపర్టీస్ ఎంచుకోండి.
- సందర్భ మెనులోని అనుకూలత టాబ్కు వెళ్లి, “ఈ ప్రోగ్రామ్ను నిర్వాహకుడిగా అమలు చేయండి” పక్కన ఉన్న పెట్టెను ఎంచుకోండి.
- OK బటన్ పై క్లిక్ చేసి, ఆట ప్రారంభించబడుతుందో లేదో తనిఖీ చేయండి.
ఆటను నిరోధించకుండా మీ యాంటీవైరస్ ప్రోగ్రామ్ను నిరోధించండి
యాంటీవైరస్ ప్రోగ్రామ్లు హానికరమైన ఎంటిటీల కోసం గేమ్ ఫైల్లను సులభంగా పొరపాటు చేసి వాటిని నిరోధించగలవు. ఇది సాధారణంగా సంభవిస్తుంది ఎందుకంటే ఆట క్రొత్తది లేదా దాని ఫైళ్ళలో కొన్ని క్రొత్త నవీకరణ నుండి వచ్చాయి. ఇది జరిగినప్పుడల్లా, ఫైళ్ళను ఫాల్స్ పాజిటివ్స్ అంటారు. ఇది సాధారణ సమస్య, మరియు మీరు దీన్ని సులభంగా పరిష్కరించవచ్చు.
ప్రతి AV సూట్ మీరు ఫైల్లు, ఫోల్డర్లు మరియు ప్రోగ్రామ్ల కోసం స్కానింగ్ మినహాయింపులు ఇవ్వగల ఎంపికతో వస్తుంది. మీరు ఉపయోగిస్తున్న యాంటీవైరస్ ప్రోగ్రామ్ను బట్టి ఈ లక్షణాన్ని మినహాయింపులు, మినహాయింపులు, సురక్షిత జాబితా లేదా వైట్లిస్ట్ అంటారు. మీరు దీన్ని ప్రోగ్రామ్ యొక్క సెట్టింగులు లేదా ప్రాధాన్యతల వాతావరణంలో సులభంగా గుర్తించవచ్చు.
అక్కడికి ఎలా వెళ్ళాలో మీకు తెలియకపోతే, మీరు అప్లికేషన్ యొక్క డెవలపర్ల వెబ్సైట్లో గైడ్ కోసం తనిఖీ చేయవచ్చు. అయినప్పటికీ, మీ ప్రధాన యాంటీవైరస్ ప్రోగ్రామ్ విండోస్ సెక్యూరిటీ అయితే, ఈ క్రింది దశలు మిమ్మల్ని ప్రక్రియ ద్వారా నడిపిస్తాయి:
- ప్రారంభ మెనుకి వెళ్లి పవర్ ఐకాన్ పైన ఉన్న గేర్ చిహ్నంపై క్లిక్ చేయడం ద్వారా సెట్టింగ్ల అనువర్తనాన్ని ప్రారంభించండి. అనువర్తనాన్ని తెరవడానికి మీరు Windows మరియు I కీబోర్డ్ కీలను కూడా నొక్కవచ్చు.
- సెట్టింగులు చూపించిన తర్వాత, దాని హోమ్ స్క్రీన్ దిగువకు వెళ్లి, నవీకరణ & భద్రతా చిహ్నంపై క్లిక్ చేయండి.
- తరువాత, అప్డేట్ & సెక్యూరిటీ ఇంటర్ఫేస్ యొక్క ఎడమ పేన్లో విండోస్ సెక్యూరిటీపై క్లిక్ చేయండి.
- ఇప్పుడు, కుడి పేన్కు వెళ్లి, రక్షణ ప్రాంతాల క్రింద వైరస్ & బెదిరింపు రక్షణపై క్లిక్ చేయండి.
- విండోస్ సెక్యూరిటీ అనువర్తనం యొక్క వైరస్ & బెదిరింపు రక్షణ పేజీ వచ్చిన తర్వాత, వైరస్ & బెదిరింపు రక్షణ సెట్టింగుల విభాగానికి క్రిందికి స్క్రోల్ చేయండి మరియు సెట్టింగులను నిర్వహించు క్లిక్ చేయండి.
- మీరు వైరస్ & బెదిరింపు రక్షణ పేజీని చూసిన తర్వాత, క్రిందికి స్క్రోల్ చేసి, “మినహాయింపులను జోడించు లేదా తీసివేయండి” లింక్పై క్లిక్ చేయండి.
- మినహాయింపుల తెరపై, “మినహాయింపును జోడించు” పై క్లిక్ చేసి, సందర్భ మెను పడిపోయిన తర్వాత ఫోల్డర్పై క్లిక్ చేయండి.
- బ్రౌజ్ ఫోల్డర్ డైలాగ్ విండోలో, ఓరి యొక్క ఇన్స్టాలేషన్ ఫోల్డర్ మరియు విల్ ఆఫ్ ది విస్ప్స్ కు వెళ్లి దాన్ని ఎంచుకోండి.
- ఆటను అమలు చేయండి మరియు ప్రయోగ సమస్య కోసం తనిఖీ చేయండి.
మీరు ఆట యొక్క ఇన్స్టాలేషన్ ఫోల్డర్ను అప్డేట్ చేసినప్పుడు లేదా దాన్ని మళ్లీ ఇన్స్టాల్ చేసినప్పుడు మినహాయింపుగా జోడించాల్సి ఉంటుందని గమనించండి.
గేమ్ ఫైళ్ళ యొక్క సమగ్రతను ధృవీకరించండి
మీ ఆట ఫైళ్లు మీ ఆటను రూపొందించే సాఫ్ట్వేర్ భాగాలు. ప్రారంభ ప్రక్రియతో అనుబంధించబడిన ఫైల్లు తప్పిపోయినప్పుడు లేదా పాడైనప్పుడు లాంచ్ సమస్యలు సంభవిస్తాయి. ఇది యాంటీవైరస్ జోక్యం, మాల్వేర్ దాడి, గేమ్ప్లే సమయంలో ఆకస్మిక సిస్టమ్ షట్డౌన్ లేదా అసంపూర్ణ ఇన్స్టాలేషన్ ప్రాసెస్కు కారణం కావచ్చు.
సమస్యను పరిష్కరించడం అనేది సమస్యాత్మక ఫైళ్ళను కనుగొని భర్తీ చేయడం. ఆవిరి క్లయింట్ను ఉపయోగించి మీరు దీన్ని సులభంగా చేయవచ్చు. దిగువ దశలను అనుసరించండి:
- ప్రారంభ మెనుకి వెళ్లి, ఆవిరి కోసం శోధించండి, ఆపై కుడి-క్లిక్ చేసి, రన్ యాజ్ అడ్మినిస్ట్రేటర్పై క్లిక్ చేయండి. మీరు అనువర్తనం యొక్క డెస్క్టాప్ సత్వరమార్గం కలిగి ఉంటే అదే చేయవచ్చు.
- ఆవిరి తెరిచిన తర్వాత, విండో పైభాగానికి నావిగేట్ చేసి లైబ్రరీపై క్లిక్ చేయండి.
- మీ ఆవిరి ఖాతా జత చేసిన ఆటల జాబితా ఇప్పుడు కనిపిస్తుంది; ఓరి మరియు విల్ ఆఫ్ ది విస్ప్స్ను గుర్తించండి, దాన్ని కుడి క్లిక్ చేసి, ఆపై ప్రాపర్టీస్పై క్లిక్ చేయండి.
- ఆట యొక్క ప్రాపర్టీస్ పేజీ కుడి వైపున చూపించిన తర్వాత, లోకల్ ఫైల్స్ టాబ్కు వెళ్లి, VERIFY INTEGRITY OF GAME FILES పై క్లిక్ చేయండి…
- మీ సిస్టమ్లోని ఆట యొక్క ఫైల్లు చెక్కుచెదరకుండా ఉన్నాయా అని ఆవిరి ఇప్పుడు తనిఖీ చేయడం ప్రారంభిస్తుంది. ఆవిరి సర్వర్లలోని వారి ప్రతిరూపాలకు భిన్నంగా ఉన్న ఫైల్లు స్వయంచాలకంగా భర్తీ చేయబడతాయి. తప్పిపోయిన ఫైళ్ళకు కూడా అదే జరుగుతుంది.
- ధ్రువీకరణ ప్రక్రియ కొంత సమయం పడుతుంది, అయితే వ్యవధి మీ సిస్టమ్ వేగం, భర్తీ చేయబడిన ఫైళ్ళ పరిమాణం మరియు మీ ఇంటర్నెట్ కనెక్షన్ మీద ఆధారపడి ఉంటుంది.
- ప్రక్రియ పూర్తయిన తర్వాత, క్లయింట్ను పున art ప్రారంభించి, సమస్యను తనిఖీ చేయడానికి ఆటను ప్రారంభించండి.
మీ గ్రాఫిక్స్ కార్డ్ డ్రైవర్ను నవీకరించండి
మీ కంప్యూటర్కు సరైన గ్రాఫిక్స్ కార్డ్ లేకపోతే, మీరు ఒరి మరియు విల్ ఆఫ్ ది విస్ప్స్ ఆడటం గురించి మరచిపోవచ్చు. డిస్ప్లే అడాప్టర్ - మీ ప్రాసెసర్తో పాటు - గేమింగ్ విషయానికి వస్తే ప్రధాన పవర్హౌస్. అయినప్పటికీ, దాని డ్రైవర్ సాఫ్ట్వేర్ ప్రధాన కండక్టర్, మరియు అది లేకుండా, మీ పరికరం కూడా డిస్ప్లే కార్డ్ కలిగి ఉండకపోవటం మంచిది.
డిస్ప్లే డ్రైవర్ సమస్యలు గేమింగ్ వలె పాతవి. డ్రైవర్లు దెబ్బతినవచ్చు, తప్పిపోవచ్చు లేదా వాడుకలో లేవు. ఈ సందర్భాలలో దేనినైనా, తాజా డ్రైవర్ వెర్షన్ యొక్క క్లీన్ ఇన్స్టాలేషన్ చేయడం సాధారణంగా ట్రిక్ చేస్తుంది. ప్రారంభించడానికి, మీరు నవీకరించిన సంస్కరణను ఇన్స్టాల్ చేసిన తర్వాత సమస్యలను కలిగించే అవినీతి ఫైల్లు మరియు రిజిస్ట్రీ ఎంట్రీలను వదిలించుకోవడానికి ప్రస్తుత డ్రైవర్ను పూర్తిగా అన్ఇన్స్టాల్ చేయాలి.
మీ గ్రాఫిక్స్ కార్డ్ డ్రైవర్ను ఎలా అన్ఇన్స్టాల్ చేయాలో మీకు తెలియకపోతే, క్రింది దశలను జాగ్రత్తగా అనుసరించండి:
- టాస్క్బార్లోని భూతద్దం చిహ్నంపై క్లిక్ చేయండి లేదా ప్రారంభ బటన్ పక్కన ఉన్న శోధన పట్టీని ప్రారంభించడానికి విండోస్ మరియు ఎస్ కీలను కలిసి నొక్కండి.
- శోధన పట్టీ చూపించిన తర్వాత, టెక్స్ట్ ఫీల్డ్లో “డివైస్ మేనేజర్” (కోట్స్ లేవు) అని టైప్ చేయండి.
- శోధన ఫలితాల్లో పరికర నిర్వాహికి చూపించిన తర్వాత, దానిపై క్లిక్ చేయండి.
- ప్రోగ్రామ్ తెరిచిన తర్వాత, డిస్ప్లే ఎడాప్టర్లను విస్తరించండి.
- డిస్ప్లే ఎడాప్టర్ల క్రింద, మీ గ్రాఫిక్స్ కార్డుపై కుడి క్లిక్ చేసి, పరికరాన్ని అన్ఇన్స్టాల్ చేయండి.
- పరికర అన్ఇన్స్టాల్ డైలాగ్ బాక్స్ తెరిచిన తర్వాత, “ఈ పరికరం కోసం డ్రైవర్ సాఫ్ట్వేర్ను తొలగించు” పక్కన ఉన్న పెట్టెను తనిఖీ చేసి, ఆపై అన్ఇన్స్టాల్ బటన్ పై క్లిక్ చేయండి.
- విండోస్ డ్రైవర్ను తొలగించిన తర్వాత మీ సిస్టమ్ను పున art ప్రారంభించండి.
మీ గ్రాఫిక్స్ కార్డ్ డ్రైవర్ మరియు దాని యొక్క అన్ని ఫైళ్ళను తొలగించడానికి మీరు డిస్ప్లే డ్రైవర్ అన్ఇన్స్టాలర్ (DDU) ను డౌన్లోడ్ చేసి అమలు చేయవచ్చు. మీరు AMD కార్డును ఉపయోగిస్తే, AMD క్లీనప్ సాధనాన్ని ఉపయోగించడం కూడా మంచి ఆలోచన.
మీరు మీ గ్రాఫిక్స్ కార్డ్ డ్రైవర్ను తీసివేసిన తర్వాత, ముందుకు సాగండి. దానికి వివిధ మార్గాలు ఉన్నాయి మరియు అదనపు సమస్యలను నివారించడానికి మీరు దీన్ని సరిగ్గా చేశారని నిర్ధారించుకోవాలి. విండోస్ అప్డేట్ యుటిలిటీ, డివైస్ మేనేజర్ మరియు ఆస్లాజిక్స్ డ్రైవర్ అప్డేటర్ను ఎలా ఉపయోగించాలో మేము మీకు చూపుతాము.
విండోస్ నవీకరణను ఉపయోగిస్తోంది
మీ సిస్టమ్ను అప్డేట్ చేయడం వల్ల మీకు చాలా మంచి జరుగుతుంది. గేమింగ్కు ముఖ్యమైన .NET ఫ్రేమ్వర్క్ యొక్క తాజా ఇన్స్టాలేషన్ ప్యాకేజీలతో సహా మీరు పెండింగ్లో ఉన్న వైరస్ నిర్వచనాలు మరియు ఇతర నవీకరణలను కలిగి ఉండవచ్చు. విండోస్ను నవీకరించడం గురించి మరో మంచి విషయం ఏమిటంటే, మీ గ్రాఫిక్స్ కార్డ్ వంటి పరికరాల కోసం మీరు డ్రైవర్ నవీకరణలను పొందవచ్చు.
మైక్రోసాఫ్ట్ విడుదల షెడ్యూల్ కారణంగా ఈ నవీకరణలు అందుబాటులో ఉండకపోవచ్చు, మీరు తనిఖీ చేయడానికి యుటిలిటీని అమలు చేయడం ప్రారంభించాలని మేము సిఫార్సు చేస్తున్నాము. సాధారణంగా, విండోస్ నవీకరణ నేపథ్యంలో పనిచేస్తుంది మరియు మీకు పని చేసే ఇంటర్నెట్ కనెక్షన్ ఉన్నప్పుడు మీ సిస్టమ్ను స్వయంచాలకంగా నవీకరిస్తుంది. అయితే, ఇది ఎల్లప్పుడూ అలా ఉండదు. మీ సిస్టమ్ నిష్క్రియంగా ఉండే వరకు నవీకరణలను ఇన్స్టాల్ చేయకుండా నిరోధించే విధానం యుటిలిటీకి ఉంది.
మీరు వెంటనే నవీకరణలను ఇన్స్టాల్ చేయాలనుకుంటే, ఈ దశలను అనుసరించండి:
- మీరు శీఘ్ర ప్రాప్యత మెనుని చూసిన తర్వాత ప్రారంభ బటన్పై కుడి-క్లిక్ చేసి, సెట్టింగ్లపై క్లిక్ చేయండి. విండోస్ మరియు ఐ కీలను కలిసి నొక్కడం సెట్టింగులను తెరవడానికి మరొక మార్గం.
- సెట్టింగులు కనిపించిన తర్వాత, నవీకరణ & భద్రతపై క్లిక్ చేయండి.
- మీరు విండోస్ నవీకరణ పేజీని చూసిన తర్వాత, “నవీకరణల కోసం తనిఖీ చేయి” బటన్ పై క్లిక్ చేయండి.
- మీ పెండింగ్లో ఉన్న అన్ని నవీకరణలను స్వయంచాలకంగా డౌన్లోడ్ చేయడానికి ప్రోగ్రామ్ను అనుమతించండి.
- నవీకరణలు సంస్థాపనకు సిద్ధమైన తర్వాత, పున art ప్రారంభించు బటన్ పై క్లిక్ చేయండి.
- మీ సిస్టమ్ ఇప్పుడు రీబూట్ అవుతుంది మరియు విండోస్ నవీకరణలను ఇన్స్టాల్ చేస్తుంది.
- ప్రక్రియ పూర్తయిన తర్వాత మరియు మీ కంప్యూటర్ సాధారణంగా బూట్ అయిన తర్వాత, లాంచ్ సమస్యను తనిఖీ చేయడానికి ఓరి మరియు విల్ ఆఫ్ ది విస్ప్స్ను అమలు చేయండి.
పరికర నిర్వాహికిని ఉపయోగిస్తోంది
మీ గ్రాఫిక్స్ కార్డ్ యొక్క నవీకరించబడిన డ్రైవర్ సాఫ్ట్వేర్ కోసం ఆన్లైన్ శోధన చేయడానికి మీరు పరికర నిర్వాహికిని ఉపయోగించవచ్చు. మీ సిస్టమ్లో ఇప్పటికే ఉన్న డ్రైవర్ సాఫ్ట్వేర్ను ఇన్స్టాల్ చేయడానికి కూడా మీరు దీన్ని ఉపయోగించవచ్చు. అయినప్పటికీ, కార్డ్ కోసం సరైన డ్రైవర్ సాఫ్ట్వేర్ను స్వయంచాలకంగా గుర్తించి దాన్ని ఇన్స్టాల్ చేయడానికి మీరు దానిని సాధనానికి వదిలివేయమని మేము సిఫార్సు చేస్తున్నాము.
ప్రోగ్రామ్ను ఎలా ఉపయోగించాలో మీకు తెలియకపోతే, క్రింది దశలను అనుసరించండి:
- టాస్క్బార్లోని భూతద్దం చిహ్నంపై క్లిక్ చేయండి లేదా ప్రారంభ బటన్ పక్కన ఉన్న శోధన పట్టీని ప్రారంభించడానికి విండోస్ మరియు ఎస్ కీలను కలిసి నొక్కండి.
- శోధన పట్టీ చూపించిన తర్వాత, టెక్స్ట్ ఫీల్డ్లో “డివైస్ మేనేజర్” (కోట్స్ లేవు) అని టైప్ చేయండి.
- శోధన ఫలితాల్లో పరికర నిర్వాహికి చూపించిన తర్వాత, దానిపై క్లిక్ చేయండి.
- ప్రోగ్రామ్ తెరిచిన తర్వాత, డిస్ప్లే ఎడాప్టర్లను విస్తరించండి.
- మీ గ్రాఫిక్స్ కార్డుపై కుడి క్లిక్ చేసి, అప్డేట్ డ్రైవర్పై క్లిక్ చేయండి.
- నవీకరణ డ్రైవర్ విండో చూపించిన తర్వాత, “నవీకరించబడిన డ్రైవర్ సాఫ్ట్వేర్ కోసం స్వయంచాలకంగా శోధించండి” పై క్లిక్ చేయండి.
- విండోస్ ఇప్పుడు మీ గ్రాఫిక్స్ కార్డ్ డ్రైవర్ యొక్క ఇటీవలి వెర్షన్ కోసం శోధిస్తుంది. శోధన విజయవంతమైతే ఇది స్వయంచాలకంగా డ్రైవర్ను డౌన్లోడ్ చేస్తుంది మరియు ఇన్స్టాల్ చేస్తుంది.
- ప్రక్రియ పూర్తయిన తర్వాత, మీ సిస్టమ్ను పున art ప్రారంభించి, సమస్య కోసం తనిఖీ చేయండి.
అంకితమైన మూడవ పార్టీ ప్రోగ్రామ్ను ఉపయోగించండి
పరికర నిర్వాహికి మరియు విండోస్ నవీకరణ డ్రైవర్ నవీకరణలను డౌన్లోడ్ చేసి, ఇన్స్టాల్ చేస్తాయని పిలుస్తారు, అయినప్పటికీ, అవి ఎల్లప్పుడూ బట్వాడా చేయవు. మీరు ఈ సాధనాలను విజయవంతం చేయకుండా ప్రయత్నించినట్లయితే, మీరు పరికర డ్రైవర్లను నవీకరించే ఏకైక ప్రయోజనం కోసం నిర్మించిన మూడవ పక్ష అనువర్తనం కోసం వెళ్ళాలి. ఆస్లాజిక్స్ డ్రైవర్ అప్డేటర్ను మిలియన్ల మంది విండోస్ వినియోగదారులు విశ్వసించారు మరియు నిపుణులు దీన్ని బాగా సిఫార్సు చేస్తున్నారు.
ప్రోగ్రామ్ మీ గ్రాఫిక్స్ కార్డ్ డ్రైవర్ను మాత్రమే నవీకరించదు, కానీ మీ సిస్టమ్లోని ఇతర పరికర డ్రైవర్లతో సమస్యలను కూడా పరిష్కరిస్తుంది. సమస్యాత్మక డ్రైవర్ల కోసం స్కాన్ చేయడం ద్వారా మరియు వారి తాజా వెర్షన్లను ఇన్స్టాల్ చేయడం ద్వారా ఇది పనిచేస్తుంది. మైక్రోసాఫ్ట్ ప్రమాణాలను సంతృప్తిపరిచిన మరియు విండోస్ హార్డ్వేర్ క్వాలిటీ ల్యాబ్స్ సంతకాన్ని అందుకున్న డ్రైవర్లను మాత్రమే ఈ సాధనం డౌన్లోడ్ చేస్తుంది మరియు ఇన్స్టాల్ చేస్తుంది.
అలాగే, ఇది భవిష్యత్తులో నవీకరణలను డౌన్లోడ్ చేసి, ఇన్స్టాల్ చేసినప్పుడు, అది ఎల్లప్పుడూ భర్తీ చేయబడే డ్రైవర్ యొక్క బ్యాకప్ కాపీని ఉంచుతుంది. ఏదైనా అనువర్తనం మరియు నవీకరించబడిన సంస్కరణతో మీరు అనుకూల సమస్యలను ఎదుర్కొన్నప్పుడు మునుపటి డ్రైవర్కు తిరిగి వెళ్లడానికి ఇది మిమ్మల్ని అనుమతిస్తుంది.
ప్రోగ్రామ్ను డౌన్లోడ్ చేయడం, ఇన్స్టాల్ చేయడం మరియు నావిగేట్ చేయడం ద్వారా ఈ క్రింది దశలు మిమ్మల్ని నడిపిస్తాయి:
- ఆస్లాజిక్స్ డ్రైవర్ అప్డేటర్ను డౌన్లోడ్ చేయడానికి ఈ లింక్ను క్రొత్త ట్యాబ్లో తెరవండి.
- డౌన్లోడ్ పూర్తయిన తర్వాత, మీరు దాన్ని సేవ్ చేసిన ఫోల్డర్ నుండి సెటప్ను అమలు చేయండి.
- వినియోగదారు ఖాతా నియంత్రణ పాపప్ అయ్యే వరకు వేచి ఉండండి, ఆపై అవును బటన్ పై క్లిక్ చేయండి.
- సెటప్ చూపించిన తర్వాత, మీ భాష, ఇన్స్టాలేషన్ మార్గాన్ని ఎంచుకోండి, ఆపై డెస్క్టాప్ చిహ్నాన్ని సృష్టించడానికి యుటిలిటీ కావాలా అని నిర్ణయించుకోండి మరియు మీ కంప్యూటర్ వచ్చినప్పుడు అనువర్తనం స్వయంచాలకంగా ప్రారంభించాలనుకుంటే. దీని తరువాత, “ఇన్స్టాల్ చేయడానికి క్లిక్ చేయి” బటన్పై క్లిక్ చేసి, ఇన్స్టాలేషన్ ప్రాసెస్ను దాని కోర్సును అమలు చేయడానికి అనుమతించండి.
- ఇన్స్టాలేషన్ పూర్తయిన తర్వాత, అనువర్తనాన్ని ప్రారంభించి, ప్రారంభ స్కాన్ బటన్పై క్లిక్ చేయండి.
- ప్రోగ్రామ్ స్కాన్ ప్రాసెస్ను పూర్తి చేసిన తర్వాత, మీరు సమస్యాత్మక పరికర డ్రైవర్ల జాబితాను చూస్తారు మరియు మీ గ్రాఫిక్స్ కార్డ్ డ్రైవర్కు ఏదైనా సమస్య ఉంటే, మీరు దాన్ని అక్కడ కనుగొంటారు.
- డ్రైవర్ యొక్క తాజా వెర్షన్ను డౌన్లోడ్ చేసి, ఇన్స్టాల్ చేయడానికి అప్డేట్ బటన్ పై క్లిక్ చేయండి.
- మీ PC ని రీబూట్ చేసి, సమస్య కొనసాగుతుందో లేదో తనిఖీ చేయడానికి ఓరి మరియు విల్ ఆఫ్ ది విస్ప్స్ ను ప్రారంభించండి.
మీ GPU మరియు CPU ని ఓవర్క్లాక్ చేయడం ఆపు
మీరు మీ CPU మరియు GPU యొక్క గడియార వేగాన్ని పెంచుతుంటే, ప్రయోగ సమస్యకు ఇది కారణం కావచ్చు. రెండు పరికరాల్లోని డిఫాల్ట్ పౌన encies పున్యాలకు తిరిగి మార్చడానికి ప్రయత్నించండి మరియు ఆట సరిగ్గా నడుస్తుందో లేదో తనిఖీ చేయండి.
ముగింపు
సమస్యలను ప్రారంభించడం వల్ల కలిగే నిరాశను మేము అర్థం చేసుకున్నాము, కాని పై పరిష్కారాల ద్వారా మీరు ఇప్పుడు దాని నుండి విముక్తి పొందాలని మేము నమ్ముతున్నాము. ఇతర ప్రారంభ సమస్యలతో వ్యవహరించే ఇతర బ్లాగులను మీరు మా బ్లాగులో కనుగొనవచ్చు.
మీకు ప్రశ్నలు ఉంటే లేదా మీ ఆలోచనలను పంచుకోవాలనుకుంటే, దిగువ వ్యాఖ్యల విభాగాన్ని ఉపయోగించడానికి వెనుకాడరు.