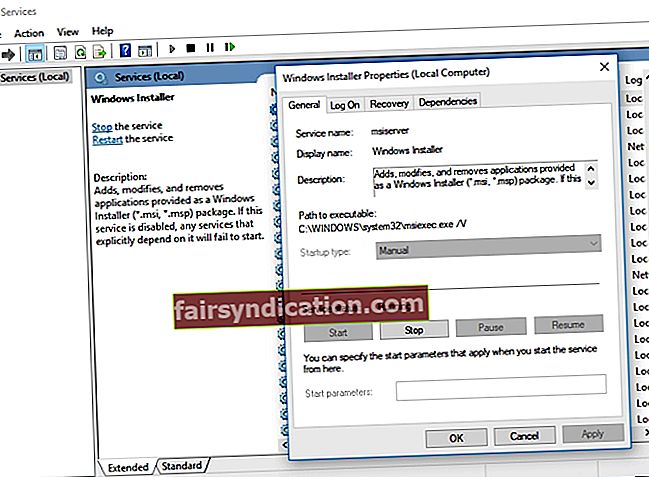మైక్రోసాఫ్ట్ ఆఫీస్ దాని ఆచరణాత్మక మరియు సమర్థవంతమైన కార్యక్రమాల కోసం ప్రపంచవ్యాప్తంగా చాలా మంది ప్రజలు ఇష్టపడతారు. ఈ లైన్ క్రింద అందించే అత్యంత ప్రాధమిక ప్యాకేజీ కూడా పత్రాలు, ప్రెజెంటేషన్లు మరియు స్ప్రెడ్షీట్లను సృష్టించడానికి వినియోగదారులను అనుమతిస్తుంది. వర్డ్, ఎక్సెల్, పవర్ పాయింట్ మరియు యాక్సెస్ గురించి తెలియని కంప్యూటర్ వినియోగదారులను ఇతర ఆఫీస్ అనువర్తనాలలో కనుగొనడం దాదాపు అసాధ్యం.
అయినప్పటికీ, ఇతర రకాల సాఫ్ట్వేర్ల మాదిరిగా, ఆఫీస్ ప్రోగ్రామ్లు కూడా అస్థిరంగా మారతాయి. చాలా మందికి, అనువర్తనం యొక్క సాధారణ పున art ప్రారంభం సమస్యను పరిష్కరిస్తుంది. అయితే, మైక్రోసాఫ్ట్ ఆఫీస్ విండోస్లో పనిచేయకపోతే? మీరు కార్యాలయాన్ని రిపేర్ చేయలేనప్పుడు మీరు ఏమి చేయాలి?
మీ సిస్టమ్లోని ఇన్స్టాలేషన్ ఫైల్లు పాడైపోయినట్లు తెలుస్తోంది. చింతించకండి ఎందుకంటే ఈ సమస్యను పరిష్కరించడానికి మీరు ఇంకా కొన్ని మార్గాలు అనుసరించవచ్చు. ఈ వ్యాసంలో, విండోస్ 10 లో ఆఫీస్ మరమ్మతు సమస్యలను ఎలా పరిష్కరించాలో మేము మీకు నేర్పుతాము.
విధానం 1: కార్యాలయం కోసం తాజా నవీకరణలను వ్యవస్థాపించడం
ఈ వ్యాసంలో జాబితా చేయబడిన ఇతర పరిష్కారాలను ప్రయత్నించే ముందు, మీ కార్యాలయం మీ PC లో పూర్తిగా నవీకరించబడిందా అని తనిఖీ చేయాలని మేము సిఫార్సు చేస్తున్నాము. మీరు దాన్ని పూర్తి చేసిన తర్వాత, సమస్య పరిష్కరించబడిందో లేదో చూడటానికి ఆఫీసు నుండి ఏదైనా ప్రోగ్రామ్ను అమలు చేయడానికి ప్రయత్నించండి. మీరు ఇప్పటికీ ‘పనిచేయడం ఆపివేసిన’ దోష సందేశాలను స్వీకరిస్తుంటే, ఈ వ్యాసంలో మా ఇతర పరిష్కారాలను ప్రయత్నించండి.
విధానం 2: ఎక్సెల్ నేపథ్యంలో నడుస్తుందో లేదో తనిఖీ చేస్తుంది
కొన్నిసార్లు, మీరు ప్రోగ్రామ్ను మూసివేసినప్పుడు కూడా ఎక్సెల్ కోసం ఎక్జిక్యూటబుల్ ఫైల్ నడుస్తుంది. ఇతర ఫైళ్ళను తెరవడానికి లేదా ఆఫీసు రిపేర్ చేయడంలో మీకు ఇబ్బంది పడటానికి ఇది కారణం కావచ్చు. కాబట్టి, మీరు Excel.exe నడుస్తుందో లేదో తనిఖీ చేయాలి, ఆపై దాన్ని ముగించండి. ఇక్కడ దశలు ఉన్నాయి:
- మీ కీబోర్డ్లో, Ctrl + Shift + Esc నొక్కండి. ఇది టాస్క్ మేనేజర్ను ప్రారంభించాలి.
- ప్రాసెసెస్ టాబ్కు వెళ్లండి.
- ఎక్సెల్ ఎంట్రీని గుర్తించండి.
- దీన్ని కుడి-క్లిక్ చేసి, ఆపై ఎండ్ ప్రాసెస్ క్లిక్ చేయండి.

మీరు Excel.exe ని ఆపివేసిన తర్వాత, ఆఫీసును మరమ్మతు చేయడానికి ప్రయత్నించండి.
విధానం 3: సిల్వర్లైట్ను తొలగించడం మరియు సిస్టమ్ పునరుద్ధరణను చేయడం
మైక్రోసాఫ్ట్ సిల్వర్లైట్ ఆన్లైన్లో వీడియోలను ప్రసారం చేయడానికి ఇష్టపడే వ్యక్తుల కోసం ఉపయోగకరమైన బ్రౌజర్ ప్లగ్-ఇన్. అయితే, ఇది ఆఫీసు మరమ్మతు ప్రక్రియలో జోక్యం చేసుకోవచ్చు. కాబట్టి, దాన్ని తీసివేసి సిస్టమ్ పునరుద్ధరణ చేయడం మంచిది. అలా చేయడానికి, క్రింది దశలను అనుసరించండి:
- మీ టాస్క్బార్లోని విండోస్ చిహ్నంపై కుడి క్లిక్ చేయండి.
- అనువర్తనాలు మరియు లక్షణాలను ఎంచుకోండి.
- కుడి పేన్కు వెళ్లి, ఆపై మైక్రోసాఫ్ట్ సిల్వర్లైట్ కోసం చూడండి.
- దీన్ని కుడి-క్లిక్ చేసి, ఆపై అన్ఇన్స్టాల్ చేయి ఎంచుకోండి.
- మీ PC ని పున art ప్రారంభించండి.
- మీరు మీ సిస్టమ్లోకి బూట్ అయిన తర్వాత, మీ కీబోర్డ్లో విండోస్ కీ + ఎస్ నొక్కండి.
- “సిస్టమ్ పునరుద్ధరణ” అని టైప్ చేయండి (కోట్స్ లేవు).
- ఫలితాల జాబితా నుండి పునరుద్ధరణ పాయింట్ను సృష్టించు ఎంచుకోండి.
- సిస్టమ్ పునరుద్ధరణ డైలాగ్ బాక్స్ ముగిసిన తర్వాత, సిస్టమ్ పునరుద్ధరణ ఎంచుకోండి.
- ‘వేరే పునరుద్ధరణ పాయింట్ను ఎంచుకోండి’ ఎంపికను ఎంచుకుని, ఆపై తదుపరి క్లిక్ చేయండి.
- సమస్య సంభవించే ముందు మీరు సృష్టించిన పునరుద్ధరణ పాయింట్ను ఎంచుకోండి.
- తదుపరి క్లిక్ చేసి, ఆపై ముగించు.
విధానం 4: వ్యవస్థాపించిన ప్రోగ్రామ్లలో కార్యాలయాన్ని తనిఖీ చేస్తుంది
మీ కంప్యూటర్లో ఆఫీస్ సరిగా ఇన్స్టాల్ చేయబడలేదు. ఇదేనా అని తెలుసుకోవడానికి, క్రింది సూచనలను అనుసరించండి:
- మీ కీబోర్డ్లో, విండోస్ కీ + ఎస్ నొక్కండి.
- “అనువర్తనాలు మరియు లక్షణాలు” అని టైప్ చేయండి (కోట్స్ లేవు), ఆపై ఎంటర్ నొక్కండి.
- జాబితాలో ఆఫీస్ కోసం చూడండి, ఆపై ఇన్స్టాలేషన్ను రిపేర్ చేయడానికి ప్రయత్నించండి.
విధానం 5: మైక్రోసాఫ్ట్ ఆఫీస్ సేవను ఆపడం మరియు పున art ప్రారంభించడం
కొన్ని సందర్భాల్లో, మైక్రోసాఫ్ట్ ఆఫీస్ సేవను పున art ప్రారంభించడం సమస్యను పరిష్కరిస్తుంది. కాబట్టి, మీరు అదే ప్రత్యామ్నాయాన్ని ప్రయత్నిస్తే అది బాధపడదు. ఇక్కడ దశలు ఉన్నాయి:
- మీ టాస్క్బార్లోని విండోస్ చిహ్నంపై కుడి క్లిక్ చేయండి.
- జాబితా నుండి రన్ ఎంచుకోండి.
- రన్ డైలాగ్ బాక్స్ పూర్తయిన తర్వాత, “services.msc” అని టైప్ చేయండి (కోట్స్ లేవు), ఆపై సరి క్లిక్ చేయండి.
- జాబితా నుండి విండోస్ ఇన్స్టాలర్ కోసం చూడండి, ఆపై దాన్ని డబుల్ క్లిక్ చేయండి.
- ప్రారంభ రకానికి వెళ్లి, ఆపై డ్రాప్-డౌన్ జాబితా నుండి ఆటోమేటిక్ ఎంచుకోండి.
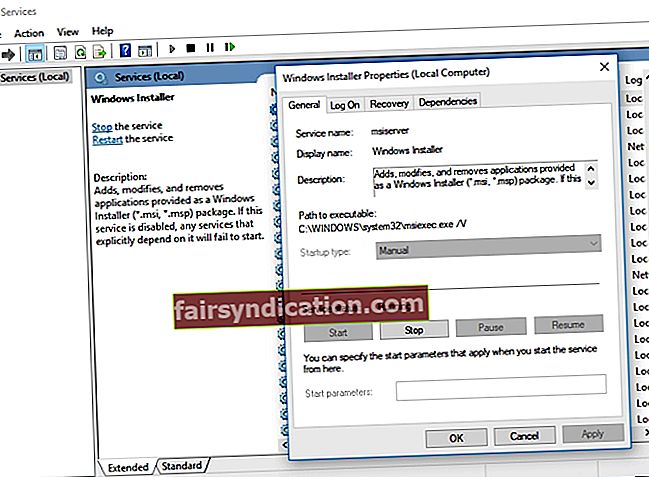
- ప్రారంభ బటన్ క్లిక్ చేయండి.
- సాఫ్ట్వేర్ ఇన్స్టాలేషన్ ప్రారంభించడానికి వర్తించు క్లిక్ చేయండి.
విధానం 6: తాజా డ్రైవర్లను పొందడం
మీరు మీ కంప్యూటర్లో పాత, అవినీతి లేదా తప్పిపోయిన డ్రైవర్లను కలిగి ఉండడం వల్ల ఆఫీసు మరమ్మతు చేయడంలో మీకు సమస్య ఉంది. దీన్ని పరిష్కరించడానికి అనువైన మార్గం మీ డ్రైవర్లను నవీకరించడం. మీరు దీన్ని మీరే చేయవచ్చు, కానీ ఈ ప్రక్రియ ప్రమాదకర, సంక్లిష్టమైన మరియు సమయం తీసుకుంటుంది. మీకు సాంకేతిక నైపుణ్యాలు మరియు సహనం లేకపోతే, ఈ పద్ధతి మీ కోసం కాకపోవచ్చు. అన్నింటికంటే, మీరు తయారీదారుల వెబ్సైట్కి వెళ్లి మీ సిస్టమ్ వెర్షన్కు అనుకూలంగా ఉండే తాజా డ్రైవర్ల కోసం వెతకాలి.
మేము మరింత అనుకూలమైన ఎంపికను సూచిస్తున్నాము us ఆస్లాజిక్స్ డ్రైవర్ అప్డేటర్ని ఉపయోగించండి. ఈ సాధనం మీ సిస్టమ్ కోసం సరైన డ్రైవర్ల కోసం స్వయంచాలకంగా శోధిస్తుంది, మీ కంప్యూటర్లోని అన్ని డ్రైవర్-సంబంధిత సమస్యలను పరిష్కరిస్తుంది. ఆస్లాజిక్స్ సర్టిఫైడ్ మైక్రోసాఫ్ట్ సిల్వర్ అప్లికేషన్ డెవలపర్ అని కూడా గమనించాలి. మీ PC ని దెబ్బతీయకుండా మీ డ్రైవర్ సమస్యలను పరిష్కరించడానికి టెక్ కంపెనీ డ్రైవర్ అప్డేటర్ మీకు సహాయం చేస్తుందని దీని అర్థం. ఇది సౌకర్యవంతంగా మరియు నమ్మదగినదిగా పరీక్షించబడింది.

విధానం 7: మీ సిస్టమ్ను నవీకరిస్తోంది
కాలక్రమేణా, మీ PC ప్రోగ్రామ్లు మరియు సేవలను ప్రభావితం చేసే దోషాలను సేకరిస్తుంది. దీన్ని పరిష్కరించడానికి, మీరు మీ సిస్టమ్ను నవీకరించాలి. అలా చేయడం వల్ల మీ PC లోని దోషాలు మరియు ఇతర సమస్యలను పరిష్కరించడానికి అవసరమైన పాచెస్ను డౌన్లోడ్ చేసి, ఇన్స్టాల్ చేసుకోవచ్చు. ఇక్కడ దశలు ఉన్నాయి:
- మీ టాస్క్బార్కు వెళ్లి, ఆపై విండోస్ చిహ్నాన్ని కుడి క్లిక్ చేయండి.
- జాబితా నుండి సెట్టింగులను ఎంచుకోండి.
- నవీకరణ & భద్రత క్లిక్ చేయండి.
- ఎడమ పేన్ మెనుకి వెళ్లి, ఆపై విండోస్ నవీకరణను ఎంచుకోండి.
- కుడి పేన్కు వెళ్లి, ఆపై నవీకరణల కోసం తనిఖీ చేయండి.
- విండోస్ అందుబాటులో ఉన్న ఏదైనా నవీకరణలను డౌన్లోడ్ చేయడం ప్రారంభిస్తుంది. నవీకరణలను వ్యవస్థాపించడానికి మీరు మీ కంప్యూటర్ను పున art ప్రారంభించవచ్చు.
ప్రో చిట్కా: మీ PC పనితీరును మెరుగుపరచండి
మీ కంప్యూటర్ సిస్టమ్ చాలా నెమ్మదిగా ఉన్నందున మీ కార్యాలయం పనిచేసే అవకాశం ఉంది. ఈ సమస్యకు కారణమయ్యే అనేక అంశాలు ఉన్నాయి. అయితే, మీ PC పనితీరును మెరుగుపరచడానికి ఆస్లాజిక్స్ బూస్ట్స్పీడ్ను ఉపయోగించడం మీ ఉత్తమ పందెం. మీరు ఈ సాధనాన్ని సక్రియం చేసిన తర్వాత, ఇది మీ మొత్తం సిస్టమ్ యొక్క పూర్తి తనిఖీని చేస్తుంది. ఇది వేగాన్ని తగ్గించే సమస్యలు, జంక్ ఫైల్లు మరియు అప్లికేషన్ క్రాష్లు లేదా అవాంతరాలను కలిగించే అంశాలను గుర్తిస్తుంది.

ఒక బటన్ యొక్క ఒక క్లిక్తో, మీరు వినియోగదారు తాత్కాలిక ఫైళ్లు, ఉపయోగించని లోపం లాగ్లు, వెబ్ బ్రౌజర్ కాష్, విండోస్ అప్డేట్ ఫైళ్లు మరియు అనవసరమైన మైక్రోసాఫ్ట్ ఆఫీస్ కాష్తో సహా అన్ని రకాల కంప్యూటర్ వ్యర్థాలను తుడిచిపెట్టవచ్చు. ఆస్లాజిక్స్ బూస్ట్స్పీడ్ ఎటువంటి ముఖ్యమైన ఫైళ్లు లేదా ప్రోగ్రామ్లను దెబ్బతీయకుండా సిస్టమ్ స్థిరత్వాన్ని పునరుద్ధరిస్తుంది. చాలా అప్లికేషన్ అవాంతరాలు మరియు క్రాష్ల యొక్క సాధారణ కారణాలను సరిచేయడానికి ఈ సాధనం పరీక్షించబడింది.
కాబట్టి, మా పద్ధతుల్లో ఏది సమస్యను పరిష్కరించడంలో మీకు సహాయపడింది?
మీ జవాబును క్రింద పంచుకోవడానికి వెనుకాడరు!