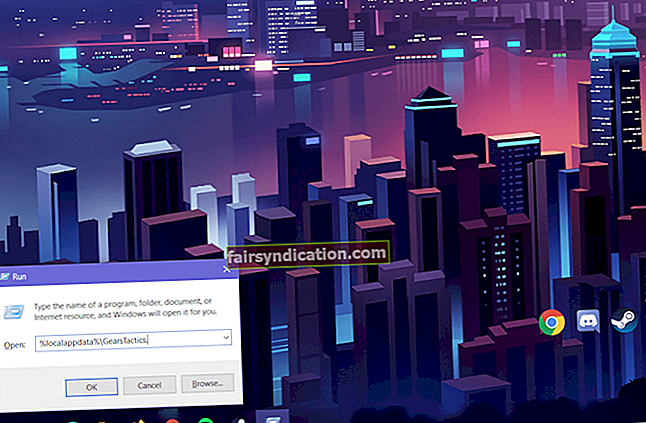మీ ల్యాప్టాప్ లేదా హై-డెఫినిషన్ డెస్క్టాప్ స్క్రీన్లో మీ మౌస్ పాయింటర్ను గుర్తించడంలో మీకు సమస్య ఉన్నందున బహుశా మీరు ఈ కథనాన్ని కనుగొన్నారు. చాలా మంది వినియోగదారులు ఒకే సమస్యను పంచుకుంటారని తెలుసుకోవడం మీకు ఉపశమనం కలిగిస్తుంది, అందువల్ల ఆన్లైన్లో చాలా పరిష్కారాలు అందుబాటులో ఉన్నాయి. చాలా సందర్భాలలో, పాయింటర్ యొక్క వేగాన్ని తగ్గించడం ద్వారా సమస్యను పరిష్కరించవచ్చు. ఈ పోస్ట్లో, మీరు మీ మౌస్ పాయింటర్ను మరింత కనిపించేలా చేయగలరని మేము మీకు నేర్పించబోతున్నాము. మీ సిస్టమ్ను మీ కోసం గుర్తించడానికి మీరు దాన్ని ఎలా సెట్ చేయవచ్చో కూడా మేము మీకు చూపుతాము.
మౌస్ పాయింటర్ యొక్క వేగాన్ని ఎలా మార్చాలి
మీ మౌస్ పాయింటర్ను కనుగొనడంలో మీకు ఇబ్బంది కలిగించే కారణాలలో ఒకటి, ఎందుకంటే ఇది మీ స్క్రీన్పై చాలా వేగంగా కదులుతోంది. కాబట్టి, మేము ప్రయత్నించబోయే మొదటి పరిష్కారం మీ పాయింటర్ యొక్క కదలిక వేగాన్ని మార్చడం. మీరు దాన్ని మందగించిన తర్వాత, మీ స్క్రీన్ అంచున దాచడానికి ముందు దాన్ని కనుగొనటానికి మీకు మంచి అవకాశం ఉంటుంది. ఇక్కడ దశలు ఉన్నాయి:
- మీ టాస్క్బార్లో, శోధన చిహ్నాన్ని క్లిక్ చేయండి.
- ఇప్పుడు, “కంట్రోల్ పానెల్” అని టైప్ చేయండి (కొటేషన్లు లేకుండా), ఆపై ఎంటర్ నొక్కండి.
- హార్డ్వేర్ మరియు సౌండ్ ఎంచుకోండి, ఆపై పరికరాలు మరియు ప్రింటర్ల వర్గం క్రింద మౌస్ క్లిక్ చేయండి. ఇది మౌస్ ప్రాపర్టీస్ విండోను తెరవాలి.
- పాయింటర్ ఐచ్ఛికాలు టాబ్కు వెళ్లండి.
- మీరు మోషన్ విభాగం క్రింద ఒక స్లయిడర్ చూస్తారు. ఇది మీ మౌస్ పాయింటర్ యొక్క కదలిక వేగాన్ని సూచిస్తుంది. మీరు దానిని కుడి వైపుకు స్లైడ్ చేసినప్పుడు, మీరు దాన్ని వేగంగా చేస్తారు. దీన్ని ఎడమ వైపుకు జారడం నెమ్మదిస్తుంది. మీ కోసం అనువైన అమరికను కనుగొనే వరకు దాన్ని కుడి మరియు ఎడమ వైపుకు జారమని మేము సిఫార్సు చేస్తున్నాము.
- మీరు చేసిన మార్పులను సేవ్ చేయడానికి వర్తించు క్లిక్ చేయండి.
‘పాయింటర్ ప్రెసిషన్ను మెరుగుపరచండి’ ఎంపిక అందుబాటులో ఉంటే, దాన్ని ఎంచుకోండి. అలా చేయడం వలన మౌస్ లేదా ట్రాక్ప్యాడ్ యొక్క కదలికలను by హించడం ద్వారా మీ పాయింటర్ పనితీరును ఆప్టిమైజ్ చేయడానికి మీ సిస్టమ్ను అనుమతిస్తుంది. విండోస్ మీ మౌస్ వేగాన్ని మీరు ఎలా కదిలిస్తుందో దాని ఆధారంగా సర్దుబాటు చేస్తుంది. కాబట్టి, మీరు దాన్ని ఎంత వేగంగా కదిలిస్తే, మరింత పాయింటర్ వెళ్తుంది.
విండోస్ 10 లో పాయింటర్ ట్రయల్స్ ఎలా ప్రారంభించాలి
మీ పాయింటర్ వేగాన్ని మార్చిన తర్వాత కూడా దాన్ని గుర్తించడం మీకు ఇంకా కష్టమైతే, దానికి ఒక కాలిబాటను జోడించడానికి ప్రయత్నించండి. కాలిబాట చుట్టూ ఉన్న పాయింటర్ను అనుసరిస్తుంది, దీన్ని సులభంగా కనుగొనడానికి మిమ్మల్ని అనుమతిస్తుంది. ఈ లక్షణాన్ని ప్రారంభించడానికి, క్రింది సూచనలను అనుసరించండి:
- మీ కీబోర్డ్లో విండోస్ కీ + ఎస్ నొక్కండి.
- శోధన పెట్టె లోపల, “కంట్రోల్ పానెల్” అని టైప్ చేయండి (కోట్స్ లేవు), ఆపై ఎంటర్ నొక్కండి.
- హార్డ్వేర్ మరియు సౌండ్ ఎంచుకోండి, ఆపై పరికరాలు మరియు ప్రింటర్ల వర్గానికి వెళ్లి మౌస్ క్లిక్ చేయండి.
- దృశ్యమానత విభాగానికి క్రిందికి స్క్రోల్ చేసి, ఆపై ‘డిస్ప్లే పాయింటర్ ట్రయల్స్’ బాక్స్ను ఎంచుకోండి.
- వర్తించు క్లిక్ చేయడం ద్వారా మార్పులను సేవ్ చేయండి.
ఇప్పుడు, మీరు మీ పాయింటర్ యొక్క సంగ్రహావలోకనం సులభంగా చూడవచ్చు ఎందుకంటే దాని చుట్టూ కాలిబాట ఉంది.
మీ పాయింటర్ పరిమాణం మరియు రంగును ఎలా మార్చాలి
మీరు మీ పాయింటర్ యొక్క రంగు మరియు పరిమాణాన్ని మార్చగలరని మీకు తెలుసా? దాని దృశ్యమానతను పెంచడానికి మీరు ఈ పద్ధతిని ఉపయోగించవచ్చు. ఉదాహరణకు, మీరు పాయింటర్ యొక్క రంగును నలుపుకు మార్చవచ్చు. డిఫాల్ట్ వైట్ పాయింటర్ చూడడంలో మీకు సమస్య ఉంటే మీరు రంగులను కూడా విలోమం చేయవచ్చు. ఇక్కడ దశలు ఉన్నాయి:
- మీ కీబోర్డ్లో, విండోస్ కీ + ఆర్ నొక్కండి.
- రన్ డైలాగ్ బాక్స్ లోపల, “కంట్రోల్ పానెల్” అని టైప్ చేయండి (కోట్స్ లేవు), ఆపై ఎంటర్ నొక్కండి.
- ఈ మార్గాన్ని అనుసరించండి:
యాక్సెస్ సౌలభ్యం -> మౌస్ ఉపయోగించడానికి సులభతరం చేయండి
- మౌస్ పాయింటర్ల విభాగం కింద, మీరు పాయింటర్ యొక్క రంగు మరియు పరిమాణం కోసం వివిధ ఎంపికలను చూస్తారు. మీరు ఇష్టపడేదాన్ని ఎంచుకోండి.
- మీరు చేసిన మార్పులను సేవ్ చేయడానికి వర్తించు క్లిక్ చేయండి.
మీ పాయింటర్ స్థానాన్ని బహిర్గతం చేయడానికి మీ సిస్టమ్ను ఎలా సెట్ చేయాలి
మీ మౌస్ పాయింటర్ను సులభంగా గుర్తించగల ఉత్తమ మార్గాలలో ఒకటి విండోస్ మీకు తెలియజేయడానికి అనుమతించడం. మీరు Ctrl కీని నొక్కినప్పుడు పాయింటర్ యొక్క స్థానం వైపు అలలు పంపే బెకన్ లాంటి లక్షణాన్ని ఉపయోగించవచ్చు. ఈ లక్షణాన్ని ప్రారంభించడానికి, క్రింది సూచనలను అనుసరించండి:
- రన్ డైలాగ్ బాక్స్ తెరవడానికి మీ కీబోర్డ్లో విండోస్ కీ + ఆర్ నొక్కండి.
- రన్ డైలాగ్ బాక్స్ పూర్తయిన తర్వాత, “కంట్రోల్ పానెల్” అని టైప్ చేయండి (కోట్స్ లేవు), ఆపై సరి క్లిక్ చేయండి.
- ఈ మార్గాన్ని అనుసరించండి:
హార్డ్వేర్ మరియు ధ్వని -> మౌస్ -> పాయింటర్ ఎంపికలు
- ‘నేను CTRL కీని నొక్కినప్పుడు పాయింటర్ యొక్క స్థానాన్ని చూపించు’ పక్కన ఉన్న పెట్టెను ఎంచుకోండి.
- వర్తించు క్లిక్ చేయండి.
ఇప్పుడు, మీరు Ctrl కీని నొక్కినప్పుడల్లా, మీ సిస్టమ్ మీ మౌస్ పాయింటర్ యొక్క స్థానాన్ని తెలుపుతుంది.
ప్రో చిట్కా: మీ మౌస్ సజావుగా పనిచేస్తుందని నిర్ధారించడానికి, దాని డ్రైవర్ను తాజా తయారీదారు సిఫార్సు చేసిన సంస్కరణకు నవీకరించమని మేము సిఫార్సు చేస్తున్నాము. దీన్ని చేయడానికి వివిధ మార్గాలు ఉన్నాయి, కానీ సులభమైన పద్ధతి ఆస్లాజిక్స్ డ్రైవర్ అప్డేటర్ను ఉపయోగించడం. ఈ సాధనాన్ని సక్రియం చేసిన తర్వాత, మీరు చేయాల్సిందల్లా ఒక బటన్ను క్లిక్ చేయండి. ఆస్లాజిక్స్ డ్రైవర్ అప్డేటర్ మీ సిస్టమ్ మరియు ప్రాసెసర్కు అనుకూలమైన తాజా డ్రైవర్ వెర్షన్లను కనుగొంటుంది.