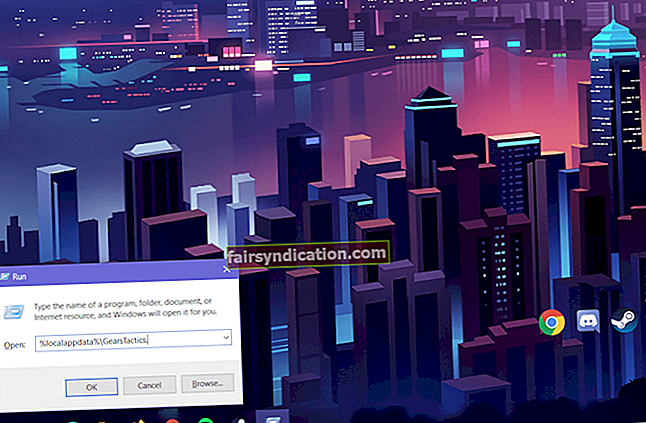మీరు గోరు కొరికే మ్యాచ్ మధ్యలో ఉన్నప్పుడు మీ ఆట క్రాష్ అయినప్పుడు నిరాశ కలిగించలేదా? PUBG, Fortnite మరియు ARK వంటి ఆటలను ఆడుతున్నప్పుడు చాలా మంది వినియోగదారులు ‘DX11 ఫీచర్ స్థాయి 10.0 ఇంజిన్ను అమలు చేయడానికి అవసరం’ అనుభవించారు.
కృతజ్ఞతగా, మీరు భయపడకూడదు ఎందుకంటే ఈ సమస్యను చాలా తేలికగా పరిష్కరించవచ్చు. ఈ పోస్ట్లో, విండోస్ 10 లో ‘ఇంజిన్ను అమలు చేయడానికి‘ డిఎక్స్ 11 ఫీచర్ లెవల్ 10.0 అవసరం ’అని మేము మీకు నేర్పుతాము. త్వరలో, మీరు మీ ఆటకు తిరిగి వెళ్లి, మ్యాచ్లను అద్భుతంగా గెలవగలుగుతారు.
ఇంజిన్ను అమలు చేయడానికి ‘డిఎక్స్ 11 ఫీచర్ స్థాయి 10.0 అవసరం’ లోపం ఎందుకు కనిపిస్తుంది?
కంప్యూటర్కు అవసరమైన డైరెక్ట్ 3 డి హార్డ్వేర్ ఫీచర్ స్థాయి లేనప్పుడు, నడుస్తున్న గేమ్ క్రాష్ అవుతుంది, ‘DX11 ఫీచర్ స్థాయి 10.0 ఇంజిన్ను అమలు చేయడానికి అవసరం’ లోపం కనిపిస్తుంది. మీ ఆట డైరెక్ట్ 3 డి ఫీచర్ స్థాయి 10.0 ని యాక్సెస్ చేయలేదని ఈ సందేశం మీకు చెబుతోంది.
కొన్నిసార్లు, ఈ సమస్య తప్పిపోయిన లేదా పాత గ్రాఫిక్స్ కార్డ్ డ్రైవర్తో సంబంధం కలిగి ఉంటుంది. కొన్ని సందర్భాల్లో, సమస్య డైరెక్ట్ఎక్స్కు సంబంధించినది కావచ్చు. ఇంజిన్ను అమలు చేయడానికి ‘డిఎక్స్ 11 ఫీచర్ స్థాయి 10.0 అవసరం’ దోష సందేశాన్ని ఎలా తొలగించాలో మీరు తెలుసుకోవాలంటే, డ్రైవర్ సంబంధిత సమస్యలను ఎలా పరిష్కరించాలో మీరు తెలుసుకోవాలి. చింతించకండి ఎందుకంటే మేము మిమ్మల్ని కవర్ చేశాము. ఈ సమస్య నుండి బయటపడటానికి మీకు అవసరమైన అన్ని పరిష్కారాలు మా వద్ద ఉన్నాయి.
పరిష్కారం 1: తాజా ప్యాచ్ను ఇన్స్టాల్ చేస్తోంది
చాలా సిస్టమ్ పిసి సమస్యలను సాధారణ సిస్టమ్ పున art ప్రారంభం ద్వారా పరిష్కరించవచ్చు. కాబట్టి, మీరు అదే చేయాలని ప్రయత్నిస్తే అది బాధపడదు. మీ కంప్యూటర్ మరియు మీరు ఆడుతున్న ఆటను పున art ప్రారంభించండి. చాలా సందర్భాలలో, లోపం నుండి బయటపడటానికి ఈ చర్య సరిపోతుంది.
మరోవైపు, ఆట డెవలపర్లు విడుదల చేసిన తాజా ప్యాచ్పై మీరు ఇంకా ఆధారపడవచ్చు. వినియోగదారులు ఎదుర్కొంటున్న సమస్యలను టెక్ కంపెనీలు పర్యవేక్షిస్తాయి. వారు సమస్యలకు పరిష్కారాలను కూడా అభివృద్ధి చేస్తారు మరియు వాటిని పాచెస్ ద్వారా విడుదల చేస్తారు. కాబట్టి, మీ ఆట కోసం అందుబాటులో ఉన్న నవీకరణలు ఉన్నాయా అని మీరు తనిఖీ చేయడం మంచిది. మీరు వాటిని ఆవిరి ద్వారా డౌన్లోడ్ చేసుకోవచ్చు లేదా మీరు ఆట యొక్క అధికారిక వెబ్సైట్ను సందర్శించవచ్చు.
పరిష్కారం 2: మీ గ్రాఫిక్స్ కార్డ్ డ్రైవర్ను నవీకరిస్తోంది
మేము చెప్పినట్లుగా, తప్పిపోయిన లేదా పాత గ్రాఫిక్స్ కార్డ్ డ్రైవర్తో లోపం ఏదైనా కలిగి ఉండవచ్చు. కాబట్టి, మీరు మీ డ్రైవర్లను వారి తాజా, తయారీదారు సిఫార్సు చేసిన సంస్కరణలకు నవీకరించడం మంచిది. దీన్ని చేయడానికి మూడు మార్గాలు ఉన్నాయి:
- పరికర నిర్వాహికిని ఉపయోగిస్తోంది
- తయారీదారు వెబ్సైట్కు వెళుతోంది
- ఆస్లాజిక్స్ డ్రైవర్ అప్డేటర్ సహాయంతో ప్రాసెస్ను ఆటోమేట్ చేస్తుంది
పరికర నిర్వాహికిని ఉపయోగిస్తోంది
- రన్ డైలాగ్ బాక్స్ ప్రారంభించటానికి అదే సమయంలో విండోస్ కీ + ఆర్ నొక్కండి.
- రన్ డైలాగ్ బాక్స్ పూర్తయిన తర్వాత, “devmgmt.msc” అని టైప్ చేయండి (కోట్స్ లేవు), ఆపై సరి క్లిక్ చేయండి.
- ఇప్పుడు, దాని విషయాలను విస్తరించడానికి డిస్ప్లే ఎడాప్టర్స్ వర్గాన్ని క్లిక్ చేయండి.
- మీ గ్రాఫిక్స్ కార్డుపై కుడి-క్లిక్ చేసి, ఆపై ఎంపికల నుండి నవీకరణ డ్రైవర్ను ఎంచుకోండి.
తయారీదారు వెబ్సైట్కు వెళుతోంది
డ్రైవర్లను నవీకరించడానికి పరికర నిర్వాహికి ఉపయోగకరమైన సాధనం అన్నది నిజం. అయితే, ఇది నవీకరణను కోల్పోవచ్చు. కాబట్టి, మీరు తాజా డ్రైవర్ సంస్కరణను కనుగొనడానికి తయారీదారు వెబ్సైట్ను సందర్శించడం ముగించవచ్చు. ఈ ఎంపికను ఎంచుకున్నప్పుడు, మీరు అదనపు జాగ్రత్తగా ఉండాలి. మీరు మీ ఆపరేటింగ్ సిస్టమ్ మరియు ప్రాసెసర్కు అనుకూలంగా లేని డ్రైవర్ను డౌన్లోడ్ చేసి, ఇన్స్టాల్ చేస్తే, మీ కంప్యూటర్ అస్థిరత సమస్యలతో బాధపడవచ్చు. మీ వద్ద ఉన్న ప్రాసెసర్ రకం మరియు OS వెర్షన్ మీకు తెలుసా అని ప్రత్యేకంగా చెప్పనవసరం లేదు. ఈ విధంగా, మీరు మీ కంప్యూటర్ కోసం సరైన డ్రైవర్లను డౌన్లోడ్ చేయగలరు.
ఆస్లాజిక్స్ డ్రైవర్ అప్డేటర్ సహాయంతో ప్రాసెస్ను ఆటోమేట్ చేస్తుంది
పరికర నిర్వాహికి యొక్క విశ్వసనీయత గురించి మీరు ఖచ్చితంగా చెప్పలేరు. మరోవైపు, మీ డ్రైవర్లను మాన్యువల్గా అప్డేట్ చేయడం సమయం తీసుకుంటుంది మరియు ప్రమాదకరంగా ఉంటుంది. కృతజ్ఞతగా, మంచి ఎంపిక ఉంది. ప్రక్రియను ఆటోమేట్ చేయడానికి మీరు ఆస్లాజిక్స్ డ్రైవర్ అప్డేటర్ను ఉపయోగించవచ్చు. ఈ సాఫ్ట్వేర్ ప్రోగ్రామ్ను ఇన్స్టాల్ చేసిన తర్వాత, మీరు చేయాల్సిందల్లా ఒక బటన్ను క్లిక్ చేయండి. ఆస్లాజిక్స్ డ్రైవర్ అప్డేటర్ మీ ప్రాసెసర్ రకాన్ని మరియు OS వెర్షన్ను స్వయంచాలకంగా గుర్తిస్తుంది. అంతేకాక, ఇది మీ కంప్యూటర్కు తగిన డ్రైవర్లను డౌన్లోడ్ చేసి, ఇన్స్టాల్ చేస్తుంది.
ఆస్లాజిక్స్ డ్రైవర్ అప్డేటర్ గురించి గొప్పగా చెప్పాలంటే ఇది మీ డ్రైవర్లందరితో ఒకేసారి వ్యవహరిస్తుంది. మీరు పరికర నిర్వాహికిని ఉపయోగించినప్పుడు, దాన్ని నవీకరించడానికి మీరు ప్రతి పరికరాన్ని క్లిక్ చేయాలి. మరోవైపు, ఆస్లాజిక్స్ డ్రైవర్ అప్డేటర్తో, ఈ ప్రక్రియ ఒక బటన్ యొక్క ఒకే క్లిక్ని తీసుకుంటుంది. ప్రక్రియ పూర్తయిన తర్వాత, మీ కంప్యూటర్ యొక్క మొత్తం పనితీరులో గణనీయమైన మెరుగుదలను మీరు గమనించవచ్చు.
పరిష్కారం 3: తాజా డైరెక్ట్ఎక్స్ను ఇన్స్టాల్ చేస్తోంది
దోష సందేశం డైరెక్ట్ఎక్స్తో సమస్యను వివరిస్తుంది. అందుకని, మీ కంప్యూటర్ మీ ఆటకు మద్దతు ఇవ్వగలదని నిర్ధారించడానికి సరికొత్త డైరెక్ట్ఎక్స్ను ఇన్స్టాల్ చేయడం మంచిది. మీకు డైరెక్ట్ఎక్స్ యొక్క ఏ వెర్షన్ ఉందో తెలుసుకోవాలంటే, ఈ క్రింది సూచనలను అనుసరించండి:
- విండోస్ కీ + ఆర్ నొక్కడం ద్వారా రన్ డైలాగ్ బాక్స్ తెరవండి.
- రన్ డైలాగ్ బాక్స్ లోపల, “dxdiag” అని టైప్ చేయండి (కోట్స్ లేవు), ఆపై ఎంటర్ నొక్కండి.
- మీ వద్ద ఉన్న డైరెక్ట్ఎక్స్ వెర్షన్ ఏమిటో చూడటానికి సిస్టమ్ టాబ్కు వెళ్లండి.
- ఫీచర్ స్థాయిలను తెలుసుకోవడానికి మీరు డిస్ప్లే టాబ్కు కూడా వెళ్ళవచ్చు.
- గమనిక: డైరెక్ట్డ్రా యాక్సిలరేషన్, డైరెక్ట్ 3 డి యాక్సిలరేషన్ మరియు ఎజిపి టెక్స్చర్ యాక్సిలరేషన్ ఫీచర్లు ప్రారంభించబడిందో లేదో గుర్తుంచుకోండి.
సాధారణంగా, మీ ఆపరేటింగ్ సిస్టమ్ను నవీకరించడం మీ కంప్యూటర్లోని డైరెక్ట్ఎక్స్ను స్వయంచాలకంగా అప్గ్రేడ్ చేస్తుంది. అయితే, మీరు విండోస్ విస్టా, విండోస్ 7 లేదా విండోస్ ఎక్స్పిని ఉపయోగిస్తుంటే, మీరు సరికొత్త డైరెక్ట్ఎక్స్ వెర్షన్ను పొందడానికి అప్డేట్ ప్యాకేజీని డౌన్లోడ్ చేసి ఇన్స్టాల్ చేయాలి. విండోస్ యొక్క వివిధ వెర్షన్ల కోసం డైరెక్ట్ఎక్స్ను ఎలా ఇన్స్టాల్ చేయాలో మరింత సమాచారం పొందడానికి, మీరు మైక్రోసాఫ్ట్ యొక్క అధికారిక వెబ్సైట్ను సందర్శించవచ్చు.
గమనిక: మీ డైరెక్ట్ఎక్స్ యొక్క ఫీచర్ స్థాయిలు కనీస అవసరాన్ని తీర్చకపోతే, మీరు మీ గ్రాఫిక్స్ కార్డును భర్తీ చేయాలి. ఫీచర్ స్థాయి 10.0 కి మద్దతు ఇవ్వగల గ్రాఫిక్స్ కార్డును మీరు తప్పక ఇన్స్టాల్ చేయాలి.
పరిష్కారం 4: మీ ఆపరేటింగ్ సిస్టమ్ను నవీకరిస్తోంది
ఎక్కువ సమయం, ఆపరేటింగ్ సిస్టమ్ను అప్డేట్ చేయడం వల్ల లోపాన్ని పరిష్కరించవచ్చు. సాధారణంగా, విండోస్ 10 నేపథ్యంలో నవీకరణలను డౌన్లోడ్ చేస్తుంది. అయితే, నవీకరణలు అందుబాటులోకి వచ్చిన వెంటనే మీరు ఈ ప్రక్రియను మానవీయంగా ప్రారంభించవచ్చు. ఇక్కడ దశలు ఉన్నాయి:
- మీ కీబోర్డ్లో విండోస్ కీ + I ని నొక్కడం ద్వారా సెట్టింగ్ల అనువర్తనాన్ని ప్రారంభించండి.
- నవీకరణ & భద్రత క్లిక్ చేయండి.
- ఎడమ పేన్లోని జాబితా నుండి విండోస్ నవీకరణను ఎంచుకోండి.
- ఇప్పుడు, కుడి పేన్కు వెళ్లి, ఆపై నవీకరణల కోసం తనిఖీ చేయండి.
- డౌన్లోడ్ ప్రక్రియ పూర్తయిన తర్వాత, నవీకరణలను ఇన్స్టాల్ చేయడానికి మీ PC ని పున art ప్రారంభించండి.
దోషాన్ని పరిష్కరించడానికి మీకు ఏ పరిష్కారాలు సహాయపడ్డాయి?
దిగువ వ్యాఖ్యలలో మీ సమాధానం పంచుకోండి!