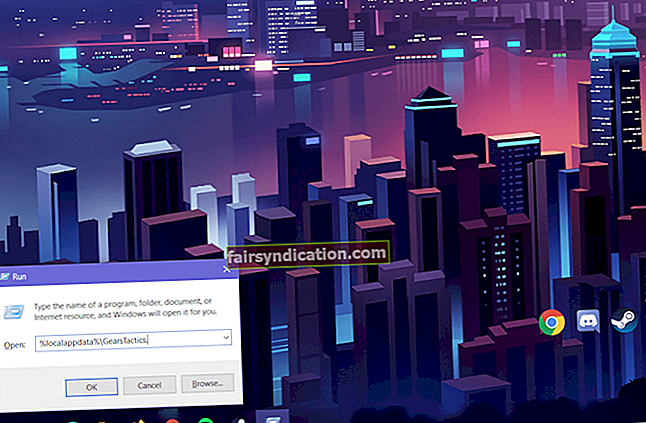మీకు తెలియని కారణాల వల్ల ఆట క్రాష్ అవుతున్నందున మీరు డేజెడ్ ఆడలేకపోతే, ఈ కథనం మీకు విషయాలు క్లియర్ చేయడంలో సహాయపడుతుంది. మీలాంటి ఇతర గేమర్లకు సహాయపడిన పరిష్కారాలను ఎలా ఉపయోగించాలో మేము మీకు చూపుతాము.
మీ సిస్టమ్ అవసరాలు తనిఖీ చేయండి
మీ PC DayZ యొక్క సిస్టమ్ అవసరాలను తీర్చకపోతే, మీరు ఆటతో అనేక అవాంతరాలను అనుభవిస్తారు, ముఖ్యంగా ఆకస్మిక క్రాష్లు. కాబట్టి, DayZ యొక్క కనీస అవసరాలకు వ్యతిరేకంగా మీ సిస్టమ్ స్పెసిఫికేషన్లను తనిఖీ చేయడం ద్వారా ప్రారంభించండి.
DayZ యొక్క కనీస అవసరాలు:
ఆపరేటింగ్ సిస్టమ్: విండోస్ 7 64-బిట్; 8.1 64-బిట్
CPU: ఇంటెల్ కోర్ i5-4430
సిస్టమ్ మెమరీ (RAM): 8 GB
GPU: ఎన్విడియా జిఫోర్స్ జిటిఎక్స్ 760; AMD R9 270X
నిల్వ: 16 జీబీ అందుబాటులో ఉన్న స్థలం
డైరెక్ట్ఎక్స్: వెర్షన్ 1
సౌండ్ కార్డ్: DirectX®- అనుకూలమైనది
DayZ యొక్క సిఫార్సు చేయబడిన అవసరాలు
ఆపరేటింగ్ సిస్టమ్: విండోస్ 10 64-బిట్
CPU: ఇంటెల్ కోర్ i5-6600K; AMD R5 1600X
సిస్టమ్ మెమరీ (ర్యామ్): 12 జిబి
GPU: ఎన్విడియా జిఫోర్స్ జిటిఎక్స్ 1060; AMD RX 580
నిల్వ: 25 జీబీ అందుబాటులో ఉన్న స్థలం
డైరెక్ట్ఎక్స్: వెర్షన్ 1
సౌండ్ కార్డ్: DirectX®- అనుకూలమైనది
విండోస్ 10 లో క్రాష్ కాకుండా డేజెడ్ను ఎలా ఉంచాలి
మీ కంప్యూటర్ పైన ఉన్న అవసరాలలో ఒకదానిని తీర్చగలదని మీకు ఖచ్చితంగా తెలిస్తే, క్రాష్ సమస్య నుండి బయటపడటానికి మేము ఇప్పుడు వివరించిన పద్ధతులను ఉపయోగించవచ్చు.
డేజెడ్ను నిర్వాహకుడిగా ప్రారంభించండి
కొన్ని రక్షిత ఫైల్లు మరియు ఫోల్డర్ల వంటి మీ సిస్టమ్ యొక్క కొన్ని వనరులను డేజడ్ యాక్సెస్ చేయవలసి వస్తే, అవసరమైన అనుమతి లేకపోతే అది సమస్యలను ఎదుర్కొంటుంది. ఆటకు ఈ అనుమతులను మంజూరు చేయడానికి, మీరు దీన్ని నిర్వాహకుడిగా అమలు చేయాలి. ఈ పరిష్కారాన్ని చేయడానికి ముందు, మీరు నిర్వాహక అధికారాలను కలిగి ఉన్న వినియోగదారు ఖాతాలోకి లాగిన్ అయ్యారని నిర్ధారించుకోండి.
సాధారణంగా, మీరు ఆటను దాని సత్వరమార్గం లేదా ప్రారంభ మెను ఎంట్రీపై కుడి-క్లిక్ చేసి, దాన్ని ప్రారంభించాలనుకున్నప్పుడు నిర్వాహకుడిగా రన్ ఎంచుకోవడం ద్వారా నిర్వాహకుడిగా అమలు చేయవచ్చు.
మీరు ఆవిరి ద్వారా డేజెడ్ను తెరిస్తే లేదా సత్వరమార్గాన్ని డబుల్ క్లిక్ చేయడం అలవాటు చేసుకుంటే, ఈ దశలను అనుసరించండి:
- టాస్క్బార్లోని ఫోల్డర్ చిహ్నంపై క్లిక్ చేయడం ద్వారా లేదా విండోస్ + ఇ సత్వరమార్గాన్ని నొక్కడం ద్వారా ఫైల్ ఎక్స్ప్లోరర్ను తెరవండి.
- ఫైల్ ఎక్స్ప్లోరర్ విండో తెరిచిన తర్వాత, ఎడమ పేన్కు వెళ్లి ఈ పిసిపై క్లిక్ చేయండి.
- కుడి పేన్కు వెళ్లి, మీ లోకల్ డిస్క్పై డబుల్ క్లిక్ చేసి, ఆపై ప్రోగ్రామ్స్ (x86) ఫోల్డర్ను తెరవండి.
- ఆవిరి ఫోల్డర్కు నావిగేట్ చేయండి మరియు స్టీమాప్స్ ఫోల్డర్పై డబుల్ క్లిక్ చేయండి.
- కామన్ ఫోల్డర్ను తెరిచి, ఆపై డేజెడ్ ఫోల్డర్ను కనుగొని దాన్ని డబుల్ క్లిక్ చేయండి.
- మీరు ఆటను డిఫాల్ట్ ఆవిరి ఫోల్డర్లో ఇన్స్టాల్ చేయకపోతే లేదా మీరు దాన్ని ఎక్కడ ఇన్స్టాల్ చేసారో తెలియకపోతే, ఈ క్రింది దశలు మిమ్మల్ని నేరుగా తీసుకువెళతాయి:
- దాని సత్వరమార్గంపై కుడి క్లిక్ చేయడం ద్వారా లేదా ప్రారంభ మెను ద్వారా తెరవడం ద్వారా ఆవిరిని తెరవండి.
- ఆవిరి క్లయింట్ వచ్చిన తరువాత, విండో ఎగువ ప్రాంతానికి వెళ్లి లైబ్రరీపై క్లిక్ చేయండి.
- డ్రాప్-డౌన్ మెనులో ఆటలపై క్లిక్ చేయండి.
- మీ కంప్యూటర్లోని ఆటల జాబితా (మీ ఆవిరి ఖాతాకు జతచేయబడినది) తెరిచిన తర్వాత, డేజెడ్పై కుడి క్లిక్ చేసి, సందర్భ మెను కనిపించిన తర్వాత ప్రాపర్టీస్పై క్లిక్ చేయండి.
- విండో యొక్క కుడి పేన్కు వెళ్లి, లోకల్ ఫైల్స్ పై క్లిక్ చేసి, లోకల్ ఫైల్స్ టాబ్లోని ఎంపికలు చూపించిన తర్వాత “లోకల్ ఫైల్స్ బ్రౌజ్” బటన్ క్లిక్ చేయండి.
మీరు ఆట యొక్క సత్వరమార్గంపై కుడి-క్లిక్ చేయవచ్చు (మీకు ఒకటి ఉంటే), ఆపై సందర్భ మెనులోని ఓపెన్ ఫైల్ లొకేషన్ ఎంపికపై క్లిక్ చేయండి.
- ఇప్పుడు, డేజెడ్ యొక్క ఎక్జిక్యూటబుల్ ఫైల్ను గుర్తించండి, దానిపై కుడి-క్లిక్ చేసి, ఆపై ప్రాపర్టీస్ ఎంపికపై క్లిక్ చేయండి.
- ఆట యొక్క గుణాలు డైలాగ్ విండో తెరిచిన తర్వాత, అనుకూలత టాబ్కు వెళ్లండి.
- అనుకూలత ట్యాబ్ క్రింద, “ఈ ప్రోగ్రామ్ను నిర్వాహకుడిగా అమలు చేయండి” తో అనుబంధించబడిన పెట్టెను ఎంచుకోండి, ఆపై మీ మార్పులను సేవ్ చేయడానికి సరే బటన్ను క్లిక్ చేయండి.
ఆట ఇప్పుడు మీరు దాన్ని ప్రారంభించినప్పుడల్లా దాని సత్వరమార్గం, ప్రారంభ మెను లేదా ఆవిరి క్లయింట్ను ఉపయోగించి నిర్వాహకుడిగా నడుస్తుంది. ప్రయోగ సమస్య కొనసాగుతుందో లేదో చూడటానికి మీరు ఇప్పుడు తనిఖీ చేయవచ్చు.
మీ గ్రాఫిక్స్ కార్డ్ డ్రైవర్ను మళ్లీ ఇన్స్టాల్ చేయండి
డేజెడ్తో సహా అనేక వీడియో గేమ్లలో క్రాష్ సమస్యలకు సాధారణ కారణాలలో డిస్ప్లే డ్రైవర్లు ఉన్నాయి. మీ గ్రాఫిక్స్ కార్డ్ ఆటను కాగితం లాగా తీయగలిగేంత శక్తివంతమైనది అయినప్పటికీ, దాని డ్రైవర్ సామర్థ్యం కలిగి ఉండాలి. అవకాశాలు ఉన్నాయి, మీ డ్రైవర్ పాడైంది మరియు ఈ సమస్య సరికాని షట్డౌన్ లేదా మరొక సిస్టమ్ లోపం వల్ల కావచ్చు. ఇక్కడ సమస్యను పరిష్కరించడానికి, డ్రైవర్ను మళ్లీ ఇన్స్టాల్ చేయండి.
ఏమి చేయాలో మీకు తెలియకపోతే ఈ క్రింది దశలు మిమ్మల్ని ప్రక్రియ ద్వారా నడిపిస్తాయి:
- మీ కీబోర్డ్లోని విండోస్ లోగో కీ మరియు R కీని ఒకేసారి నొక్కడం ద్వారా రన్ డైలాగ్ బాక్స్ను ప్రారంభించండి.
- రన్ తెరిచిన తరువాత, టెక్స్ట్ బాక్స్ పై క్లిక్ చేసి, “devmgmt.msc” (కోట్స్ లేకుండా) అని టైప్ చేసి, ఆపై OK బటన్ పై క్లిక్ చేయండి.
- పరికర నిర్వాహకుడు తెరిచిన తర్వాత, డ్రాప్-డౌన్ విస్తరించడానికి డిస్ప్లే ఎడాప్టర్ల ఎడమ వైపున ఉన్న బాణంపై క్లిక్ చేయండి.
- మీ గ్రాఫిక్స్ కార్డుకు నావిగేట్ చేయండి, దానిపై కుడి క్లిక్ చేసి, ఆపై సందర్భ మెను నుండి పరికరాన్ని అన్ఇన్స్టాల్ చేయి ఎంచుకోండి.
- నిర్ధారణ పెట్టె పాప్ అయిన తర్వాత అన్ఇన్స్టాల్ బటన్ పై క్లిక్ చేయండి.
- విండోస్ డ్రైవర్ను విజయవంతంగా తొలగించిన తర్వాత, మీ సిస్టమ్ను పున art ప్రారంభించండి.
మీ ఆపరేటింగ్ సిస్టమ్ ఇప్పుడు దాని సాధారణ డ్రైవర్ను ఇన్స్టాల్ చేస్తుంది, ఇది అంతగా ఆకట్టుకోలేదు. కొన్ని సందర్భాల్లో, మీరు అన్ఇన్స్టాల్ చేసిన డ్రైవర్ను విండోస్ స్వయంచాలకంగా తిరిగి ఇన్స్టాల్ చేస్తుంది. పరికర నిర్వాహికి వద్దకు వెళ్లి, మానిటర్లోని భూతద్దం ద్వారా గుర్తించబడిన చిహ్నంపై క్లిక్ చేయడం ద్వారా మీరు దీన్ని ప్రాంప్ట్ చేయవచ్చు (హార్డ్వేర్ మార్పుల కోసం స్కాన్ చేయండి).
ఇది సమస్యను పరిష్కరించకపోతే, డ్రైవర్ను మళ్లీ అన్ఇన్స్టాల్ చేసి, ఆపై మీ డ్రైవర్ను నవీకరించడానికి తదుపరి పద్ధతికి వెళ్లండి.
మీ గ్రాఫిక్స్ కార్డ్ డ్రైవర్ను నవీకరించండి
మీ గ్రాఫిక్స్ కార్డ్ కోసం సరికొత్త డ్రైవర్ వెర్షన్ను ఇన్స్టాల్ చేయడం మీరు క్రమం తప్పకుండా చేయాల్సిన పని. ఆటలు క్రాష్ అయ్యే సాధారణ సమస్యలను పరిష్కరించడానికి GPU తయారీదారులు ఈ నవీకరణలను విడుదల చేస్తారు. మీరు ఇటీవల మీ కార్డును అప్డేట్ చేసి, సమస్యను ఎదుర్కొనడం ప్రారంభించినట్లయితే, మీరు తప్పు చేసి ఉండవచ్చు. మీ డ్రైవర్ యొక్క నవీకరించబడిన సంస్కరణను మీరు సరిగ్గా ఇన్స్టాల్ చేయడానికి వివిధ మార్గాలు ఉన్నాయి మరియు మేము ప్రతి విధానాలను చూపుతాము.
విండోస్ నవీకరణ ద్వారా నవీకరించండి
మీకు ఇది తెలియకపోవచ్చు, కాని విండోస్ అప్డేట్ ద్వారా డ్రైవర్ నవీకరణలు తొలగించబడతాయి. మీరు దీనితో సంభాషించకపోవటానికి కారణం, ఈ నవీకరణలు విండోస్ నవీకరణలో ప్రచురించడానికి సమయం పడుతుంది. అలాగే, విండోస్ అప్డేట్ చాలా నవీకరణలను స్వయంచాలకంగా ఇన్స్టాల్ చేస్తుంది కాబట్టి, అందుబాటులో ఉన్న నవీకరణలను డౌన్లోడ్ చేయకపోయినా, యుటిలిటీని విస్మరించడం సులభం.
కాబట్టి, మీ మొదటి ప్రయత్నం మీ PC ని అప్డేట్ చేయాలి. ఈ పద్ధతి గురించి మంచి విషయం ఏమిటంటే, మీరు మైక్రోసాఫ్ట్ ధృవీకరించిన మరియు సంతకం చేసిన నవీకరణలను డౌన్లోడ్ చేసి, ఇన్స్టాల్ చేసుకోవాలి, అంటే అవి మీ సిస్టమ్కి అనుకూలంగా ఉంటాయి. మీరు ప్రక్రియను మరచిపోతే, క్రింది దశలను అనుసరించండి:
- Windows + I కీబోర్డ్ కాంబో ఉపయోగించి సెట్టింగుల అనువర్తనాన్ని తెరవండి. మీరు విండోస్ లోగో కీని నొక్కండి మరియు ప్రారంభ మెనులోని వీల్ చిహ్నంపై క్లిక్ చేయవచ్చు.
- సెట్టింగుల అనువర్తనం తెరిచిన తర్వాత, నవీకరణ & భద్రతా చిహ్నంపై క్లిక్ చేయండి, ఇది విండో దిగువన ఉండాలి.
- అప్డేట్ & సెక్యూరిటీ ఇంటర్ఫేస్ కనిపించిన తర్వాత, విండోస్ అప్డేట్ టాబ్లో ఉండి, చెక్ ఫర్ అప్డేట్స్ బటన్ పై క్లిక్ చేయండి.
- ఇప్పుడు, మీ PC కోసం అందుబాటులో ఉన్న అన్ని నవీకరణలను డౌన్లోడ్ చేయడానికి యుటిలిటీని అనుమతించండి, ప్రత్యేకించి జాబితాలో ఫీచర్ నవీకరణ ఉంటే.
- నవీకరణలు డౌన్లోడ్ పూర్తయిన తర్వాత, మీ కంప్యూటర్ను పున art ప్రారంభించి, వాటిని ఇన్స్టాల్ చేయమని విండోస్ నవీకరణను ప్రాంప్ట్ చేయడానికి పున art ప్రారంభించు నౌ బటన్పై క్లిక్ చేయండి.
- నవీకరణలు వ్యవస్థాపించబడుతున్నందున మీ కంప్యూటర్ ఇప్పుడు చాలాసార్లు రీబూట్ అవుతుంది.
- ప్రక్రియ పూర్తయిన తర్వాత, డేజెడ్ను ప్రారంభించి, సమస్య కోసం తనిఖీ చేయండి.
పరికర నిర్వాహికిని ఉపయోగించి మీ డ్రైవర్ను నవీకరించండి
- మీ కీబోర్డ్లోని విండోస్ లోగో కీ మరియు R కీని ఒకేసారి నొక్కడం ద్వారా రన్ డైలాగ్ బాక్స్ను ప్రారంభించండి.
- రన్ తెరిచిన తరువాత, టెక్స్ట్ బాక్స్ పై క్లిక్ చేసి, “devmgmt.msc” (కోట్స్ లేకుండా) అని టైప్ చేసి, ఆపై OK బటన్ పై క్లిక్ చేయండి.
- పరికర నిర్వాహికి తెరిచిన తర్వాత, డ్రాప్-డౌన్ను విస్తరించడానికి డిస్ప్లే ఎడాప్టర్ల ఎడమ వైపున ఉన్న బాణంపై క్లిక్ చేయండి.
- మీ గ్రాఫిక్స్ కార్డుకు నావిగేట్ చేయండి, దానిపై కుడి క్లిక్ చేసి, ఆపై సందర్భ మెను నుండి నవీకరణ డ్రైవర్ను ఎంచుకోండి.
- నవీకరణ డ్రైవర్ విండో తెరిచిన తరువాత, “నవీకరించబడిన డ్రైవర్ సాఫ్ట్వేర్ కోసం శోధించండి” ఎంపికపై క్లిక్ చేయండి.
- డ్రైవర్ కోసం శోధించడానికి మరియు ఇన్స్టాల్ చేయడానికి విండోస్ను అనుమతించండి.
- ప్రక్రియ విజయవంతమైందని మీరు నిర్ధారించిన తర్వాత, మీ సిస్టమ్ను రీబూట్ చేసి, సమస్యను తనిఖీ చేయడానికి డేజెడ్ను ప్రారంభించండి.
మూడవ పార్టీ అనువర్తనాన్ని ఉపయోగించండి
మైక్రోసాఫ్ట్ అందించిన అంతర్నిర్మిత విండోస్ సాధనాలు మీ పరికరానికి అత్యంత అనుకూలమైన డ్రైవర్ సంస్కరణను కనుగొని డౌన్లోడ్ చేయడంలో మీకు సహాయపడతాయి, మీరు వాటిని ఎల్లప్పుడూ లెక్కించలేరు. మైక్రోసాఫ్ట్ డ్రైవర్ సాఫ్ట్వేర్ను అంగీకరించడానికి, ధృవీకరించడానికి, ప్రచురించడానికి సమయం పడుతుంది కాబట్టి, మైక్రోసాఫ్ట్ ప్రచురించే సమయానికి కొత్త డ్రైవర్ వెర్షన్ అందుబాటులోకి రావచ్చు.
ఇటీవలి డ్రైవర్ను సకాలంలో మరియు చాలా సులభమైన రీతిలో పొందడానికి, ఆస్లాజిక్స్ డ్రైవర్ అప్డేటర్ని ఉపయోగించండి. ఈ సాధనం మైక్రోసాఫ్ట్ గోల్డ్ సర్టిఫైడ్ భాగస్వామి చేత రూపొందించబడింది మరియు ఇది పరిశ్రమ ప్రమాణాలకు అనుగుణంగా మరియు అధిగమించడానికి పరీక్షించబడింది. సాధనాన్ని ఉపయోగించి, మీరు మీ GPU కోసం సరికొత్త డ్రైవర్ వెర్షన్ను కొన్ని క్లిక్లలో ఇన్స్టాల్ చేయగలరు.
ఈ సాధనాన్ని ఉపయోగించి మీరు ఇన్స్టాల్ చేసిన అన్ని డ్రైవర్లు కఠినమైన పరీక్షల ద్వారా వెళ్ళిన అధికారిక డ్రైవర్లు అని మీరు గమనించాలి. సమస్యాత్మక పరికర డ్రైవర్ల కోసం మీ కంప్యూటర్ను స్కాన్ చేయడం ద్వారా ఆస్లాజిక్స్ డ్రైవర్ అప్డేటర్ పనిచేస్తుంది మరియు అది ఏదైనా దొరికితే, అది వారి తాజా వెర్షన్లను డౌన్లోడ్ చేసి ఇన్స్టాల్ చేస్తుంది. మీ గ్రాఫిక్స్ కార్డ్ డ్రైవర్ పాడైతే లేదా తాజాగా లేకపోతే, ప్రోగ్రామ్ దాన్ని ఎంచుకొని, ఆపై అప్డేట్ చేస్తుంది.
మీ డ్రైవర్ను మాన్యువల్గా డౌన్లోడ్ చేసి, ఇన్స్టాల్ చేయండి
పై పద్ధతులను ఉపయోగించిన తరువాత, ముఖ్యంగా ఆస్లాజిక్స్ డ్రైవర్ అప్డేటర్, మీరు ఈ ఒత్తిడితో కూడిన ప్రక్రియను కొనసాగించాల్సిన అవసరం లేదు. మీ డ్రైవర్ను మాన్యువల్గా అప్డేట్ చేయడం అంటే, మీరు మీ GPU యొక్క తయారీదారు యొక్క వెబ్సైట్కి వెళ్లాలి, మీ డ్రైవర్ యొక్క తాజా వెర్షన్ కోసం శోధించాలి, మీ కార్డ్ కోసం డ్రైవర్ రూపొందించబడిందని ధృవీకరించడానికి మళ్ళీ తనిఖీ చేయండి, ఆపై దాన్ని డౌన్లోడ్ చేసి ఇన్స్టాల్ చేయండి.
ఆస్లాజిక్స్ డ్రైవర్ అప్డేటర్ను ఉపయోగించడాన్ని ఇది వ్యతిరేకిస్తుంది, ఇది మీ డ్రైవర్ తాజాగా ఉందో లేదో తనిఖీ చేస్తుంది మరియు మీ కోసం స్వయంచాలకంగా ఇన్స్టాల్ చేస్తుంది. గమనించదగ్గ మరో విషయం ఏమిటంటే, ఆస్లాజిక్స్ డ్రైవర్ అప్డేటర్ మీ సిస్టమ్లో ఉన్నంతవరకు సాధారణ స్కాన్లను చేస్తుంది, మీ పరికర డ్రైవర్లు (మీ గ్రాఫిక్స్ కార్డ్ మాత్రమే కాదు) నవీకరించాల్సిన అవసరం వచ్చినప్పుడు మీకు తెలియజేస్తుంది.
DayZ యొక్క గేమ్ ఫైళ్ళ సమగ్రతను ధృవీకరించండి
మీరు డేజెడ్ను ప్లే చేస్తున్నప్పుడల్లా, మీ సిస్టమ్ ఆట యొక్క చాలా ఫైల్లను రెండరింగ్ చేస్తుంది, అవి అవసరమైనప్పుడు వాటిని పిలుస్తాయి. దెబ్బతిన్న లేదా తప్పిపోయిన ఫైళ్ళలో ఒకటి లేదా అంతకంటే ఎక్కువ అవసరమైతే, అది క్రాష్ కావచ్చు లేదా ఫంక్షన్ చేయడంలో విఫలమవుతుంది. డేజెడ్ మరియు ఇతర పిసి వీడియో గేమ్లలో క్రాష్ సమస్యలు సంభవించడానికి ఇది ఒక ప్రధాన కారణం.
యాంటీవైరస్ జోక్యం, ఆకస్మిక సిస్టమ్ షట్డౌన్లు మరియు మాల్వేర్ సంక్రమణ ఫలితంగా ఫైళ్ళు క్రాష్ అవుతాయి. సమస్యను పరిష్కరించడానికి, మీరు ధృవీకరణను నిర్వహించడానికి ఆవిరిని ప్రాంప్ట్ చేయడం ద్వారా ఫైళ్ళను భర్తీ చేయాలి. దీని గురించి ఎలా తెలుసుకోవాలో మీకు తెలియకపోతే క్రింది దశలను అనుసరించండి:
- దాని సత్వరమార్గంపై కుడి క్లిక్ చేయడం ద్వారా లేదా ప్రారంభ మెను ద్వారా తెరవడం ద్వారా ఆవిరిని తెరవండి.
- ఆవిరి క్లయింట్ వచ్చిన తరువాత, విండో ఎగువ ప్రాంతానికి వెళ్లి లైబ్రరీపై క్లిక్ చేయండి.
- డ్రాప్-డౌన్ మెనులో ఆటలపై క్లిక్ చేయండి.
- మీ కంప్యూటర్లోని ఆటల జాబితా (మీ ఆవిరి ఖాతాకు జోడించబడినది) తెరిచిన తర్వాత, డేజెడ్పై కుడి క్లిక్ చేసి, సందర్భ మెను కనిపించిన తర్వాత ప్రాపర్టీస్పై క్లిక్ చేయండి.
- విండో యొక్క కుడి పేన్కు వెళ్లి, లోకల్ ఫైల్స్ పై క్లిక్ చేసి, లోకల్ ఫైల్స్ ట్యాబ్లోని ఎంపికలు చూపించిన తర్వాత “గేమ్ ఫైళ్ల సమగ్రతను ధృవీకరించండి” బటన్ క్లిక్ చేయండి.
- కార్యక్రమం ఇప్పుడు ధృవీకరణ ప్రక్రియను ప్రారంభిస్తుంది. ఇక్కడ ఏమి జరుగుతుందంటే, మీ ఫైల్లు స్కాన్ చేయబడతాయి మరియు ఆవిరి సర్వర్లతో పోల్చబడతాయి. తప్పిపోయిన లేదా పాడైన ఏదైనా ఫైల్ స్వయంచాలకంగా డౌన్లోడ్ చేయబడుతుంది.
- ప్రక్రియ పూర్తయిన తర్వాత, ఆటను ప్రారంభించి, సమస్య కోసం తనిఖీ చేయండి.
ఆటను నిరోధించకుండా మీ యాంటీవైరస్ ప్రోగ్రామ్ను నిరోధించండి
మీ సిస్టమ్ రక్షణ ప్రోగ్రామ్ క్రాష్ సమస్యకు కారణం కావచ్చు. ఇది మీ సిస్టమ్కు ముప్పుగా భావించే ఆట యొక్క కొన్ని ఫైల్లను నిర్బంధించవచ్చు. చాలా మంది వినియోగదారులు తమ యాంటీవైరస్ ప్రోగ్రామ్లను డిసేబుల్ చేసిన తర్వాత సమస్యలు లేకుండా వారి ఆటలను అమలు చేయగలిగారు. మీ భద్రతా ప్రోగ్రామ్ను నిలిపివేయడం ఉపాయాన్ని చేయగలిగేటప్పుడు, ప్రోగ్రామ్ను నిలిపివేయడం వలన మీరు మరింత హాని కలిగించే అవకాశం ఉన్నందున మీరు మరింత జాగ్రత్తగా వ్యవహరించాలని మేము సిఫార్సు చేస్తున్నాము.
మీరు చేయవలసింది భవిష్యత్తులో ఆటను నిరోధించకుండా నిరోధించడానికి మీ యాంటీవైరస్ ప్రోగ్రామ్ యొక్క మినహాయింపుల జాబితాకు ఆట యొక్క ఇన్స్టాలేషన్ ఫోల్డర్ను జోడించండి. మినహాయింపుల జాబితా మీ సెట్టింగ్ల వాతావరణంలో ఒక లక్షణం, కాబట్టి దాన్ని కనుగొనడం కష్టం కాదు. పేరు యాంటీవైరస్ నుండి యాంటీవైరస్ వరకు భిన్నంగా ఉంటుంది. కొన్ని ప్రోగ్రామ్లలో, దీనిని వైట్లిస్ట్ లేదా సేఫ్లిస్ట్ అని పిలుస్తారు, అయితే ఈ లక్షణాన్ని ఇతర యాంటీవైరస్ ప్రోగ్రామ్లలో మినహాయింపులుగా సూచిస్తారు.
మీ మూడవ పార్టీ యాంటీవైరస్ను ఎలా నావిగేట్ చేయాలో మీకు తెలియకపోతే మీరు ఆన్లైన్ గైడ్ కోసం శోధించవచ్చు. మీరు విండోస్లోని స్థానిక రక్షణ సాధనంపై ఆధారపడే గేమర్లతో ఒకే పడవలో ఉంటే, ఈ క్రింది దశలు ప్రోగ్రామ్ను డేజెడ్ను నిరోధించకుండా ఎలా నిరోధించాలో మీకు చూపుతాయి:
- Windows + I కీబోర్డ్ కాంబో ఉపయోగించి సెట్టింగుల అనువర్తనాన్ని తెరవండి. ప్రారంభ మెను చూపించిన తర్వాత మీరు విండోస్ లోగో కీని నొక్కండి మరియు వీల్ చిహ్నంపై క్లిక్ చేయవచ్చు.
- సెట్టింగుల అనువర్తనం తెరిచిన తర్వాత, నవీకరణ & భద్రతా చిహ్నంపై క్లిక్ చేయండి, ఇది విండో దిగువన ఉండాలి.
- అప్డేట్ & సెక్యూరిటీ ఇంటర్ఫేస్ తెరిచిన తర్వాత, విండో యొక్క ఎడమ వైపుకు వెళ్లి విండోస్ సెక్యూరిటీపై క్లిక్ చేయండి.
- విండోస్ సెక్యూరిటీ ఎంపికలు ప్రధాన పేజీలో కుడి వైపున కనిపించిన తర్వాత, రక్షణ ప్రాంతాల క్రింద వైరస్ & బెదిరింపు రక్షణపై క్లిక్ చేయండి.
- వైరస్ & బెదిరింపు రక్షణ ఇంటర్ఫేస్ కనిపించిన తర్వాత, వైరస్ & బెదిరింపు రక్షణ సెట్టింగులకు క్రిందికి స్క్రోల్ చేయండి మరియు సెట్టింగులను నిర్వహించు క్లిక్ చేయండి.
- వైరస్ & బెదిరింపు రక్షణ సెట్టింగ్ల స్క్రీన్ తెరిచిన తర్వాత, పేజీ ద్వారా స్క్రోల్ చేసి, మినహాయింపుల క్రింద “పొడిగింపులను జోడించు లేదా తీసివేయండి” పై క్లిక్ చేయండి.
- ఇప్పుడు, మినహాయింపుల ఇంటర్ఫేస్లోని “మినహాయింపును జోడించు” చిహ్నంపై క్లిక్ చేసి, ఆపై సందర్భ మెను నుండి ఫోల్డర్ను ఎంచుకోండి.
- ఎంపిక ఫోల్డర్ డైలాగ్ ఇప్పుడు కనిపిస్తుంది.
- DayZ యొక్క ఇన్స్టాలేషన్ ఫోల్డర్కు నావిగేట్ చేయండి, దానిపై క్లిక్ చేసి, ఆపై విండో దిగువ-కుడి మూలలో ఉన్న సెలెక్ట్ ఫోల్డర్ బటన్పై క్లిక్ చేయండి.
- మీరు ఇప్పుడు ఆటను ప్రారంభించవచ్చు మరియు క్రాష్ సమస్య కోసం తనిఖీ చేయవచ్చు.
అతివ్యాప్తి కార్యక్రమాలను నిలిపివేయండి
సమాచారాన్ని ప్రదర్శించడానికి లేదా కొన్ని పనులను నిర్వహించడానికి మిమ్మల్ని అనుమతించడానికి మీ కంప్యూటర్లోని ఇతర ప్రోగ్రామ్లపై అతివ్యాప్తి అనువర్తనాలు ఆకర్షిస్తాయి. ఈ అనువర్తనాల్లో ఎక్కువ భాగం ప్రధానంగా ఆటల కోసం రూపొందించబడ్డాయి. వారు గేమర్స్ కోసం ఆట కార్యకలాపాలు మరియు సామర్థ్యాలను విస్తరిస్తారు. గేమ్ ఫుటేజ్ను రికార్డ్ చేయడానికి, నిజ సమయంలో ప్రసారం చేయడానికి, స్క్రీన్షాట్లను తీయడానికి మరియు ఇంటర్నెట్ను బ్రౌజ్ చేయడానికి మీరు వాటిని ఉపయోగించవచ్చు. ఓవర్లే ప్రోగ్రామ్లు అందించే ఇతర లక్షణాలు ఉన్నాయి, కానీ అది ప్రశ్నార్థకమైన ప్రోగ్రామ్పై ఆధారపడి ఉంటుంది.
అతివ్యాప్తి లక్షణం ధ్వనించినంత గొప్పది, ఇది కొన్నిసార్లు ఆట ఇంజిన్లతో గందరగోళానికి గురి చేస్తుంది. ఈ ప్రోగ్రామ్లు చాలా నేపథ్యంలో పనిచేస్తాయి, సక్రియం చేయకుండా సమస్యలను కలిగిస్తాయి. చాలా మంది డేజెడ్ ప్లేయర్స్ స్టీమ్ మరియు ఓవర్ వోల్ఫ్ వంటి కొన్ని అనువర్తనాల్లో అతివ్యాప్తి లక్షణాన్ని ఆపివేయడం వల్ల సమస్య నుండి బయటపడటానికి సహాయపడిందని నివేదించారు. మైక్రోసాఫ్ట్ యొక్క గేమ్ బార్ సమస్యకు కారణమయ్యే మరొక అతివ్యాప్తి ప్రోగ్రామ్.
వేర్వేరు అనువర్తనాల్లో అతివ్యాప్తి లక్షణాన్ని ఎలా నిలిపివేయాలో మీరు కనుగొంటారు.
మైక్రోసాఫ్ట్ గేమ్ బార్ను నిలిపివేస్తోంది
విండోస్ 10 లో గేమింగ్ అనుభవాన్ని మెరుగుపరచడానికి మైక్రోసాఫ్ట్ గేమ్ బార్ను ప్రవేశపెట్టింది. గేమ్ ఫుటేజ్ను రికార్డ్ చేయడానికి మరియు ప్రసారం చేయడానికి, స్క్రీన్షాట్లను తీయడానికి మరియు ఆడియోను రికార్డ్ చేయడానికి మీరు దీన్ని ఉపయోగించవచ్చు. ఈ లక్షణం ఎంచుకున్న ఆటలతో మాత్రమే బాగా పనిచేస్తుంది మరియు ఇతరులతో సమస్యలను కలిగిస్తుంది. సెట్టింగ్ల అనువర్తనం ద్వారా దీన్ని ఎలా డిసేబుల్ చేయాలో క్రింది దశలు మీకు చూపుతాయి:
- ప్రారంభ బటన్పై క్లిక్ చేయండి లేదా మీ కీబోర్డ్లోని విండోస్ లోగో కీని నొక్కండి, ఆపై ప్రారంభ మెను కనిపించిన తర్వాత వీల్ చిహ్నంపై క్లిక్ చేయండి. మీరు విండోస్ మరియు ఐ కీలను ఒకేసారి నొక్కడం ద్వారా సెట్టింగుల అనువర్తనాన్ని కూడా పిలుస్తారు.
- సెట్టింగుల హోమ్ స్క్రీన్ తెరిచిన తర్వాత గేమింగ్ లేబుల్పై క్లిక్ చేయండి.
- గేమింగ్ ఇంటర్ఫేస్ యొక్క గేమ్ బార్ టాబ్లో, “రికార్డ్ గేమ్ క్లిప్లు, స్క్రీన్షాట్లు, గేమ్ బార్ ఉపయోగించి ప్రసారం” కింద స్విచ్ ఆఫ్ చేయండి.
- తరువాత, గేమింగ్ ఇంటర్ఫేస్ యొక్క ఎడమ పేన్కు మారి, క్యాప్చర్లపై క్లిక్ చేయండి.
- నేపథ్య రికార్డింగ్కు నావిగేట్ చేయండి మరియు “నేను ప్రసారం చేసినప్పుడు ఆడియోను రికార్డ్ చేయండి” ఆఫ్ చేయండి.
- సెట్టింగుల అనువర్తనం నుండి నిష్క్రమించండి మరియు సమస్యను తనిఖీ చేయడానికి డేజెడ్ను తిరిగి ప్రారంభించండి.
ఆవిరి అతివ్యాప్తిని నిలిపివేస్తోంది
వాస్తవానికి ప్రతి గేమర్కు ఆవిరి క్లయింట్లోని అతివ్యాప్తి లక్షణం గురించి తెలుసు. ఈ లక్షణం వినియోగదారులకు ఆవిరి సంఘంలోని ఇతర గేమర్లతో చాట్ చేయడానికి, ఆవిరి వెబ్ బ్రౌజర్ని ఉపయోగించడానికి మరియు గేమింగ్ గైడ్లను యాక్సెస్ చేయగల సామర్థ్యాన్ని ఇస్తుంది. ఆవిరి అతివ్యాప్తి ఆఫర్ల వలె చాలా ఆహ్లాదకరమైన మరియు సహాయం, ఇది డేజెడ్తో సహా కొన్ని ఆటలతో ఘర్షణ పడగలదు. మీరు ఎదుర్కొంటున్న క్రాష్ సమస్యలకు ఇది కారణమా అని ధృవీకరించడానికి మీరు కొంతకాలం లక్షణాన్ని వదులుకోవాలి. దిగువ మార్గదర్శిని ఆవిరి అతివ్యాప్తిని ఎలా నిలిపివేయాలనే దానిపై వివరణాత్మక దశలను మీకు చూపుతుంది:
- ప్రారంభ బటన్ పక్కన ఉన్న శోధన యుటిలిటీని తెరవండి (విండోస్ + ఎస్ నొక్కండి లేదా టాస్క్బార్లోని భూతద్దంపై క్లిక్ చేయండి), “ఆవిరి” అని టైప్ చేసి, ఆపై మొదటి ఫలితంపై క్లిక్ చేయండి. మీకు సత్వరమార్గం ఉంటే, మీరు దాన్ని డబుల్ క్లిక్ చేసి, ఒత్తిడిని మీరే ఆదా చేసుకోవచ్చు.
- ఆవిరి క్లయింట్ తెరిచిన తర్వాత, విండో యొక్క ఎగువ-ఎడమ మూలకు వెళ్లి, ఆవిరిపై క్లిక్ చేసి, ఆపై క్రిందికి వచ్చే సందర్భ మెనులో సెట్టింగులను ఎంచుకోండి.
- మీరు ఇప్పుడు ఆవిరి క్లయింట్ యొక్క సెట్టింగ్ల ఇంటర్ఫేస్ను చూస్తారు.
- తరువాత, ఇన్-గేమ్ టాబ్కు మారడానికి ఎడమ పేన్లోని ఇన్-గేమ్ పై క్లిక్ చేయండి.
- ఇప్పుడు, కుడి పేన్కు నావిగేట్ చేయండి మరియు ఆవిరి అతివ్యాప్తి క్రింద “ఆటలో ఉన్నప్పుడు ఆవిరి అతివ్యాప్తిని ప్రారంభించండి” చెక్బాక్స్ను ఎంపిక చేయవద్దు.
- డేజెడ్ను తిరిగి ప్రారంభించండి మరియు క్రాష్ సమస్య కొనసాగుతుందో లేదో తనిఖీ చేయండి.
ఓవర్ వోల్ఫ్ అతివ్యాప్తిని నిలిపివేస్తోంది
ఓవర్వోల్ఫ్ క్లయింట్ క్రాష్ సమస్యలను కలిగించే ఆటల కోసం అతివ్యాప్తి లక్షణాన్ని కలిగి ఉంది. ఫీచర్, ఇతర ఓవర్లే ప్రోగ్రామ్ల మాదిరిగా, ఆటలను ఆడుతున్నప్పుడు పనులను చేయడానికి మిమ్మల్ని అనుమతిస్తుంది. ఇది ఇప్పటికీ డేజెడ్లో విషయాలను గందరగోళానికి గురి చేస్తుంది. ఓవర్వోల్ఫ్ను తెరిచి, సెట్టింగ్ల వాతావరణానికి నావిగేట్ చేసి, ఆపై ఆట కోసం అతివ్యాప్తి లక్షణాన్ని నిలిపివేసి, సమస్య తొలగిపోతుందో లేదో తనిఖీ చేయండి. దిగువ దశలు ఏమి చేయాలో మీకు చూపుతాయి:
- మీ టాస్క్బార్ యొక్క కుడి వైపున ఉన్న “దాచిన చిహ్నాలను చూపించు” బాణంపై క్లిక్ చేయండి (ఇక్కడ మీరు మీ నోటిఫికేషన్ల చిహ్నం మరియు సమయ ప్రదర్శనను కనుగొంటారు).
- సిస్టమ్ ట్రే తెరిచిన తర్వాత, ఓవర్వోల్ఫ్ చిహ్నంపై కుడి-క్లిక్ చేసి, ఆపై సందర్భ మెనులోని సెట్టింగ్లపై క్లిక్ చేయండి.
- సెట్టింగుల పేజీ కనిపించిన తర్వాత, ఆటల అతివ్యాప్తిపై క్లిక్ చేయండి.
- కుడి పేన్కు వెళ్లి, డేజెడ్కు నావిగేట్ చేసి, ఆపై దాని కుడి వైపున ఉన్న స్విచ్ను టోగుల్ చేయండి.
- మీరు ఇప్పుడు ఆటను అమలు చేయవచ్చు మరియు క్రాష్ సమస్య కోసం తనిఖీ చేయవచ్చు.
మీరు ఓవర్వోల్ఫ్ యొక్క తాజా సంస్కరణకు అప్గ్రేడ్ చేయకపోతే, బదులుగా ఈ దశలను అనుసరించండి:
- మీ టాస్క్బార్ యొక్క కుడి వైపున ఉన్న “దాచిన చిహ్నాలను చూపించు” బాణంపై క్లిక్ చేయండి (ఇక్కడ మీరు మీ నోటిఫికేషన్ల చిహ్నం మరియు సమయ ప్రదర్శనను కనుగొంటారు).
- సిస్టమ్ ట్రే తెరిచిన తర్వాత, ఓవర్వోల్ఫ్ చిహ్నంపై కుడి-క్లిక్ చేసి, ఆపై సందర్భ మెనులోని సెట్టింగ్లపై క్లిక్ చేయండి.
- ఆటలకు వెళ్లి, ఆటల లైబ్రరీపై క్లిక్ చేసి, ఆపై డేజెడ్ ఎంట్రీకి నావిగేట్ చేసి, ఎడమ క్లిక్ చేయడం ద్వారా దాన్ని ఎంచుకోండి.
- ఇప్పుడు, విండో యొక్క కుడి పేన్కు మారి, ఓవర్లే సెట్టింగుల క్రింద ఓవర్లే ఎనేబుల్ ఎంపికను ఆపివేయండి.
- మీ మార్పులను సేవ్ చేసి, డేజెడ్ మళ్లీ క్రాష్ అవుతుందో లేదో తనిఖీ చేయడానికి దాన్ని తిరిగి ప్రారంభించండి.
ప్రారంభ ఎంపికలను తొలగించండి
ఆవిరి ప్రారంభ ఎంపికలు ఆట ఎలా నడుస్తుందో నిర్దేశించే ఆదేశాల పంక్తులు. ఒకే ఆట కోసం ఒకటి కంటే ఎక్కువ ప్రయోగ ఎంపికలు ఉండవచ్చు. ఈ ఆదేశాలు కామా మరియు స్థలం ద్వారా వేరు చేయబడతాయి. ఏదైనా ఉంటే, గేమ్ప్లేను మెరుగుపరచడానికి ప్రారంభ ఎంపికలు ఉన్నాయి మరియు సాధారణంగా జోక్యం చేసుకోవు లేదా సమస్యలను కలిగించవు. అయితే, డేజెడ్తో ఇది భిన్నంగా ఉన్నట్లు అనిపిస్తుంది. కొన్ని ప్రయోగ ఎంపికలు ఆట యొక్క ఇంజిన్తో గందరగోళానికి గురిచేస్తాయి మరియు క్రాష్ అవుతాయి, ముఖ్యంగా ప్రారంభ సమయంలో లేదా కొంతకాలం తర్వాత. మీరు ఏవీ లేకుండా ఆట ప్రారంభించడం మంచిది. దిగువ దశలు ఆవిరిలో ఆట యొక్క ప్రారంభ ఎంపికలను ఎలా తొలగించాలో మీకు చూపుతాయి:
- దాని సత్వరమార్గాన్ని డబుల్ క్లిక్ చేయడం ద్వారా లేదా ప్రారంభ మెను ద్వారా తెరవడం ద్వారా ఆవిరి క్లయింట్ను తెరవండి.
- ఆవిరి తెరిచిన తర్వాత, విండో పైభాగానికి వెళ్లి, లైబ్రరీపై క్లిక్ చేసి, ఆపై సందర్భ మెను నుండి ఆటలను ఎంచుకోండి.
- మీరు ఇప్పుడు మీ ఆవిరి ఖాతాతో అనుబంధించబడిన ఆటల జాబితాను చూస్తారు.
- DayZ కి నావిగేట్ చేయండి, దాన్ని కుడి క్లిక్ చేసి, ఆపై లక్షణాలను ఎంచుకోండి.
- ఇప్పుడు, కుడి పేన్కు వెళ్లి జనరల్ టాబ్ కింద లాంచ్ ఆప్షన్స్పై క్లిక్ చేయండి.
- ప్రారంభ ఎంపికల విండో చూపించిన తర్వాత, టెక్స్ట్ బాక్స్లోని ప్రతి వచనాన్ని క్లియర్ చేసి, ఆపై సరి బటన్ పై క్లిక్ చేయండి.
- మీరు సమస్యను తనిఖీ చేయడానికి ఆవిరిని పున art ప్రారంభించి డేజెడ్ను ప్రారంభించవచ్చు.
ఆట యొక్క కాన్ఫిగరేషన్ ఫైళ్ళను తొలగించండి
DayZ యొక్క కాన్ఫిగరేషన్ ఫైళ్ళలో ఆట యొక్క సెట్టింగులను నిర్దేశించే పాఠాల పంక్తులు ఉంటాయి. మీరు ఆటలో ఒక సెట్టింగ్ను వర్తింపజేసినప్పుడల్లా, అది ఆ సెట్టింగులను కాన్ఫిగర్ ఫైల్కు సేవ్ చేస్తుంది మరియు మీరు ఆటను ప్రారంభించినప్పుడల్లా, ఈ సెట్టింగులను చెప్పిన ఫైల్ నుండి లోడ్ చేస్తుంది. ఈ ఫైళ్ళను తొలగించడం వలన మీ ప్రాధాన్యతలను డిఫాల్ట్గా సెట్ చేస్తుంది, మీరు ఎదుర్కొంటున్న సమస్యను వదిలించుకోవడానికి చెల్లించాల్సిన చిన్న ధర ఇది. దిగువ దశలను అనుసరించండి:
- Windows + R సత్వరమార్గాన్ని ఉపయోగించి రన్ డైలాగ్ బాక్స్ను ప్రారంభించండి.
- డైలాగ్ బాక్స్ కనిపించిన తరువాత, టెక్స్ట్ బాక్స్లో “% appdata%” (కోట్స్ లేకుండా) అని టైప్ చేసి, ఆపై ఎంటర్ కీని నొక్కండి.
- AppData ఫోల్డర్ తెరిచిన తర్వాత స్థానిక ఫోల్డర్కు వెళ్లి, ఆపై DayZ యొక్క ఫోల్డర్ను తొలగించండి.
- ఇప్పుడు, మీ పత్రాల ఫోల్డర్కు నావిగేట్ చేయండి మరియు డేజెడ్ ఫోల్డర్ను కూడా తొలగించండి.
- మీరు ఇప్పుడు ఆటను పున art ప్రారంభించి, క్రాష్ సమస్య కోసం తనిఖీ చేయవచ్చు.
తుది ఆలోచనలు
PC వీడియో గేమ్ల విషయానికి వస్తే క్రాష్ సమస్యలు రియాలిటీ, కానీ మీరు వాటిని వదిలించుకోలేరని దీని అర్థం కాదు. డేజెడ్ను సజావుగా ఆడడంలో మీకు సహాయపడటంలో పై పద్ధతులు ప్రభావవంతంగా ఉన్నాయని మేము ఖచ్చితంగా అనుకుంటున్నాము. మీరు ఎదుర్కొన్న సవాళ్ళ గురించి మరియు మీరు వాటిని ఎలా పరిష్కరించారో మాకు చెప్పడానికి క్రింది వ్యాఖ్యల విభాగాన్ని ఉపయోగించండి.