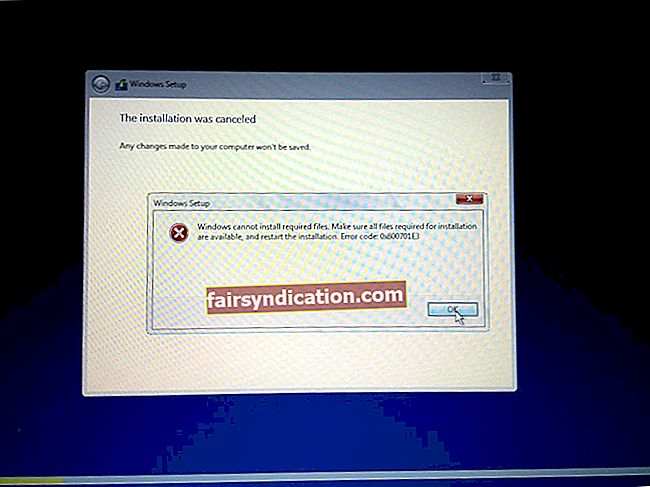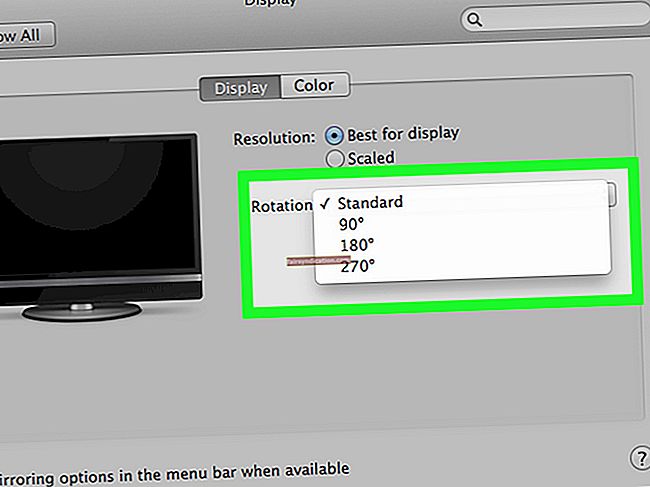‘మీరు గ్రహ విధిలో ఉన్నప్పుడు విశ్రాంతి లేదు’
పాల్ వాట్సన్
ప్రతి రోజు పనికి రావడానికి నిద్రవేళ కోసం ఎదురు చూస్తున్నారా? ప్రియమైన మిత్రమా, మా సానుభూతి మీకు వెళుతుంది. మరియు మీరు మీ కప్పు కాఫీని కలిగి ఉండవచ్చని మరియు కొన్ని తీవ్రమైన వ్యాపారానికి పిడికిలినివ్వవచ్చని మాకు తెలుసు.
మీ విండోస్ 10 కొన్ని నిమిషాల పనిలేకుండా నిద్రపోతూ ఉంటే? విచారకరంగా, కెఫిన్ మోతాదు సహాయం చేయదు. మరియు మీ కంప్యూటర్కు అనుగుణంగా జీవించడానికి లెక్కలేనన్ని కట్టుబాట్లు ఉన్నాయి.
దురదృష్టవశాత్తు, అధిక విండోస్ 10 నిద్ర ఈ రోజుల్లో ఒక సాధారణ ఆందోళన. వినియోగదారులు తమ కంప్యూటర్లను అసమంజసమైన తక్కువ వ్యవధి తర్వాత స్లీప్ మోడ్లోకి వెళుతున్నట్లు నివేదిస్తూ ఉంటారు: సమస్యను ప్రేరేపించడానికి 3-4 నిమిషాల నిష్క్రియాత్మకత సరిపోతుంది. కొన్ని పరికరాలు 1 నిమిషం నిష్క్రియ తర్వాత విండోస్ 10 స్లీప్ మోడ్లోకి ప్రవేశిస్తాయని పేర్కొన్నారు - పనిలో మందగించడానికి ఇది మంచి మార్గం!
మాకు అదృష్టవంతుడు, చాలా నిరాశపరిచినప్పటికీ, విన్ 10 స్లీప్ మోడ్ సమస్య చాలావరకు పరిష్కరించదగినది.
మీ PC యొక్క హైపర్సోమ్నియాను నయం చేయడానికి మా టాప్ 16 చిట్కాలు ఇక్కడ ఉన్నాయి:
- టాస్క్ మేనేజర్ని ఉపయోగించండి
- విండోస్ 10 స్లీప్ మోడ్ సెట్టింగులను సర్దుబాటు చేయండి
- పవర్ ప్లాన్ డిఫాల్ట్లను పునరుద్ధరించండి
- రిజిస్ట్రీ ఎడిటర్ ఉపయోగించండి
- ప్రదర్శన సమయం ముగిసింది కాన్ఫిగర్ చేయండి
- స్క్రీన్ సేవర్ సెట్టింగులను ఆప్టిమైజ్ చేయండి
- బ్యాటరీని పరిశీలించండి
- థీమ్ను నిలిపివేయండి
- మీ OS ని నవీకరించండి
- సిస్టమ్ స్కాన్ను అమలు చేయండి
- పవర్ ట్రబుల్షూటర్ను అమలు చేయండి
- పవర్ బటన్లు ఏమి చేస్తాయో మార్చండి
- సమస్యాత్మక డ్రైవర్ల కోసం తనిఖీ చేయండి
- మీ BIOS ను రీసెట్ చేయండి
- అవినీతి లేదా తప్పిపోయిన సిస్టమ్ ఫైళ్ళ కోసం తనిఖీ చేయండి
- పూర్తి తనిఖీ చేయండి
కాబట్టి, మీ PC యొక్క చెడు నిద్ర అలవాట్లను విడదీయడం ద్వారా దాన్ని తిరిగి ట్రాక్ చేద్దాం:
1. టాస్క్ మేనేజర్ ఉపయోగించండి
మొట్టమొదట, మీ టాస్క్ మేనేజర్ను తెరిచి, ‘స్పందించడం లేదు’ ప్రోగ్రామ్ల కోసం చూడండి - అవి మీ PC చూపిన బద్ధకానికి కారణం కావచ్చు.
మీరు ఏమి చేయాలి:
Ctrl + Alt + Del -> టాస్క్ మేనేజర్ -> ప్రాసెస్లు -> సమస్యాత్మక ప్రోగ్రామ్ను ఎంచుకోండి -> ఎండ్ టాస్క్
స్తంభింపచేసిన ప్రోగ్రామ్లు కాకపోతే, ముందుకు సాగండి.
2. విండోస్ 10 స్లీప్ మోడ్ సెట్టింగులను సర్దుబాటు చేయండి
మీ కంప్యూటర్ యొక్క నిరంతర నిద్రను ఎదుర్కోవడానికి, విండోస్ 10 స్లీప్ మోడ్ సెట్టింగులను సర్దుబాటు చేయడానికి ప్రయత్నించండి:
- ప్రారంభం -> నియంత్రణ ప్యానెల్ -> శక్తి ఎంపికలు
- ప్రదర్శనను ఎప్పుడు ఆపివేయాలో ఎంచుకోండి -> అధునాతన శక్తి సెట్టింగులను మార్చండి -> మీ అవసరాలకు ఎంపికలను సర్దుబాటు చేయండి -> వర్తించు
మీ PC భరించలేనంత మగతగా ఉంటే, ఈ క్రింది ఉపాయాన్ని ప్రయత్నించండి.
3. పవర్ ప్లాన్ డిఫాల్ట్లను పునరుద్ధరించండి
మీ కంప్యూటర్ యాదృచ్ఛికంగా నిద్రపోకుండా ఉండటానికి మరొక చిట్కా దాని డిఫాల్ట్ పవర్ ప్లాన్ సెట్టింగులను పునరుద్ధరించడం:
- ప్రారంభం -> సెట్టింగులు -> శక్తి & నిద్ర
- అదనపు శక్తి సెట్టింగులు -> ప్రదర్శనను ఎప్పుడు ఆపివేయాలో ఎంచుకోండి -> ఈ ప్లాన్ కోసం డిఫాల్ట్ సెట్టింగులను పునరుద్ధరించండి
అలాంటి ఎంపిక లేదా? అప్పుడు వెళ్ళండి:
ప్రదర్శనను ఎప్పుడు ఆపివేయాలో ఎంచుకోండి -> అధునాతన శక్తి సెట్టింగులను మార్చండి -> ప్రణాళిక డిఫాల్ట్లను పునరుద్ధరించండి
అన్ని ప్రయోజనం లేదు? అప్పుడు మీ రిజిస్ట్రీ ఎడిటర్ను వెళ్లనివ్వండి.
4. రిజిస్ట్రీ ఎడిటర్ ఉపయోగించండి
రిజిస్ట్రీ ఎడిటర్ ఉపయోగించి మీ జాబితా లేని కంప్యూటర్ను పరిష్కరించడానికి 6 సులభమైన దశలు ఇక్కడ ఉన్నాయి:
- విండోస్ లోగో కీ + ఎస్ -> టైప్ రెగెడిట్ -> రిజిస్ట్రీ ఎడిటర్పై కుడి క్లిక్ చేయండి -> అడ్మినిస్ట్రేటర్గా రన్ చేయండి
- HKEY_LOCAL_MACHINE \ SYSTEM \ CurrentControlSet \ Control \ Power \ PowerSettings \ 238C9FA8-0AAD-41ED-83F4-97BE242C8F20 \ 7bc4a2f9-d8fc-4469-b07b-33eb785a
- గుణాలు -> రకం 2 పై కుడి క్లిక్ చేయండి
- రిజిస్ట్రీ ఎడిటర్ను మూసివేయండి
- బాగా చేసారు! ఇప్పుడు వెళ్ళండి: విన్ కీ -> టైప్ పవర్ ఆప్షన్స్ -> ఓపెన్ పవర్ ఆప్షన్స్ -> ఎంచుకున్న ప్లాన్ -> ప్లాన్ సెట్టింగులను మార్చండి -> అధునాతన పవర్ సెట్టింగులను మార్చండి
- ప్రస్తుతం అందుబాటులో లేని మార్పు సెట్టింగులపై క్లిక్ చేయండి -> స్లీప్ -> సిస్టమ్ గమనింపబడని స్లీప్ సమయం ముగిసింది -> మీకు ఇష్టమైన సెట్టింగులను సెట్ చేయండి
అభినందనలు!
దాని కోసం చాలా తొందరగా? అప్పుడు మీ పనిని తగ్గించండి.
శీఘ్ర పరిష్కారం త్వరగా పరిష్కరించడానికి «విన్ 10 స్లీప్ మోడ్» సమస్య, నిపుణుల ఆస్లాజిక్స్ బృందం అభివృద్ధి చేసిన సురక్షితమైన ఉచిత సాధనాన్ని ఉపయోగించండి.
అనువర్తనం మాల్వేర్ లేదు మరియు ఈ వ్యాసంలో వివరించిన సమస్య కోసం ప్రత్యేకంగా రూపొందించబడింది. మీ PC లో డౌన్లోడ్ చేసి అమలు చేయండి. ఉచిత డౌన్లోడ్
అభివృద్ధి చేసింది ఆస్లాజిక్స్

ఆస్లాజిక్స్ సర్టిఫైడ్ మైక్రోసాఫ్ట్ ® సిల్వర్ అప్లికేషన్ డెవలపర్. పిసి వినియోగదారుల పెరుగుతున్న డిమాండ్లను తీర్చగల నాణ్యమైన సాఫ్ట్వేర్ను అభివృద్ధి చేయడంలో ఆస్లాజిక్స్ యొక్క అధిక నైపుణ్యాన్ని మైక్రోసాఫ్ట్ ధృవీకరిస్తుంది.
5. ప్రదర్శన సమయం ముగిసింది కాన్ఫిగర్ చేయండి
మీ ప్రదర్శన సమయం ముగిసినట్లు కాన్ఫిగర్ చేయడం ద్వారా మీరు ‘విండోస్ 10 చాలా వేగంగా నిద్రపోతుంది’ డ్రామాను పరిష్కరించవచ్చు.
దీన్ని ఎలా చేయాలో ఇక్కడ ఉంది:
- విండోస్ కీ + ఎక్స్ -> కమాండ్ ప్రాంప్ట్ (అడ్మిన్)
- మీ ల్యాప్టాప్ ఉన్న సమయాల్లో ఆదేశాలను టైప్ చేయండి
ప్లగిన్ చేయబడింది:
powercfg.exe / setacvalueindex SCHEME_CURRENT SUB_VIDEO VIDEOIDLE
powercfg.exe / setacvalueindex SCHEME_CURRENT SUB_VIDEO VIDEOCONLOCK
powercfg.exe / setactive SCHEME_CURRENT
బ్యాటరీ మోడ్లో:
powercfg.exe / setdcvalueindex SCHEME_CURRENT SUB_VIDEO VIDEOIDLE
powercfg.exe / setdcvalueindex SCHEME_CURRENT SUB_VIDEO VIDEOCONLOCK
powercfg.exe / setactive SCHEME_CURRENT
గమనిక: ప్రదర్శన సమయం ముగిసే ముందు సెట్ చేయండి.
- ప్రతిదీ మూసివేయండి -> మీ PC ని పున art ప్రారంభించండి
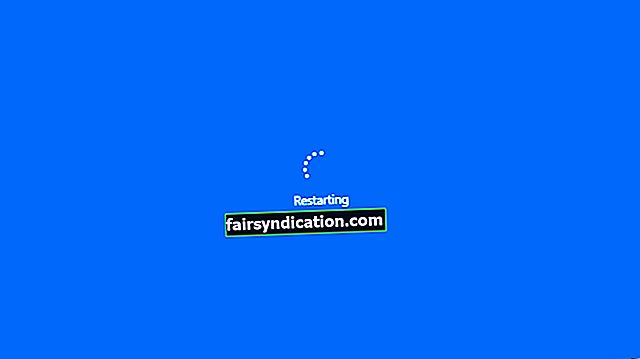
సమస్య పరిష్కారం కాలేదా?
నిరాశ చెందాల్సిన అవసరం లేదు - మీ స్లీవ్ పైకి ఇంకా చాలా ఉపాయాలు ఉన్నాయి.
6. స్క్రీన్ సేవర్ సెట్టింగులను ఆప్టిమైజ్ చేయండి
మీ స్క్రీన్ సేవర్ను ఈ విధంగా ట్వీక్ చేయడం రోజును ఆదా చేయవచ్చు:
- ప్రారంభం -> నియంత్రణ ప్యానెల్ -> స్వరూపం మరియు వ్యక్తిగతీకరణ -> స్క్రీన్ సేవర్
- దాని నిద్ర సెట్టింగులను ఏదీ లేదు లేదా మీకు నచ్చిన సమయాన్ని ఎంచుకోండి -> మీ కంప్యూటర్ను పున art ప్రారంభించండి
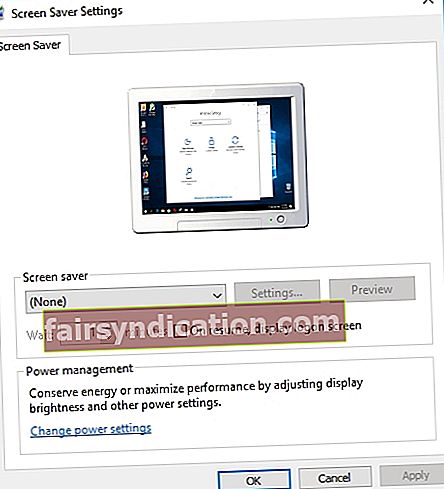
సమస్య కొనసాగుతుందా?
బాగా, మీ బ్యాటరీ వాతావరణంలో కొంచెం అనుభూతి చెందుతుంది.
7. బ్యాటరీని పరిశీలించండి
మీ PC యొక్క నిద్ర సెట్టింగులను ట్వీక్ చేయడం వల్ల ప్రయోజనం లేకపోయినా, మీ బ్యాటరీని దగ్గరగా చూడండి - ఇది అపరాధి కావచ్చు.
మీరు మీ ల్యాప్టాప్ను బ్యాటరీ నుండి నడుపుతున్నప్పుడు మాత్రమే సమస్య కొనసాగుతుందా? అలా అయితే, ల్యాప్టాప్ నుండి బ్యాటరీని తీసివేసి, కొద్దిసేపు వేచి ఉండి, ఆపై దాన్ని తిరిగి ఇన్సర్ట్ చేయండి. మీ PC నిద్రలోకి వెళుతుంటే, మీ కంప్యూటర్ను సర్వీస్ చేయమని మేము మీకు సిఫార్సు చేస్తున్నాము - మీ బ్యాటరీకి పున ment స్థాపన లేదా ఫర్మ్వేర్ నవీకరణ అవసరం కావచ్చు.
8. థీమ్ను నిలిపివేయండి
విచారకరమైన నిజం ఏమిటంటే, మీ విండోస్ 10 కి ‘స్లీప్ డిజార్డర్’ ఉండటానికి మీ అందంగా కనిపించే థీమ్ కారణం కావచ్చు.
చేయడానికి ఏమీ లేదు కానీ డిఫాల్ట్ థీమ్కు తిరిగి వెళ్లండి:
Windows + S -> “థీమ్స్” అని టైప్ చేయండి -> థీమ్ సెట్టింగులకు వెళ్ళండి -> డిఫాల్ట్ థీమ్ ఎంచుకోండి -> నిష్క్రమించండి
9. మీ OS ని నవీకరించండి
మీ విండోస్ 10 విచిత్రంగా పనిచేస్తుంటే మరియు కొన్ని నిమిషాల పనిలేకుండా నిద్రపోతూ ఉంటే, మీ PC లో ఇన్స్టాల్ చేయబడటానికి ఏదైనా నవీకరణలు ఉన్నాయా అని తనిఖీ చేయండి.
విండోస్ నవీకరణను ఉపయోగించుకోండి:
ప్రారంభం -> సెట్టింగులు -> నవీకరణ & భద్రత -> నవీకరణల కోసం తనిఖీ చేయండి -> మీ విండోస్ 10 క్రొత్త నవీకరణలను డౌన్లోడ్ చేసి, ఇన్స్టాల్ చేయనివ్వండి
మీ PC కి సహాయకరమైన నవీకరణలు మాత్రమే రావు అని గుర్తుంచుకోండి: ఉదాహరణకు, మీరు విండోస్ 10 అనుమానాస్పదంగా నిద్రపోతుంటే, కొన్ని హానికరమైన ప్రోగ్రామ్లు మీ సిస్టమ్లోకి చొచ్చుకుపోయి, మీ యాంటీవైరస్ పై మార్చ్ను దొంగిలించి ఉండవచ్చు.
10. సిస్టమ్ స్కాన్ను అమలు చేయండి
అధిక విండోస్ 10 నిద్ర మాల్వేర్ సంక్రమణకు లక్షణం. నిజమే, కొంతమంది హానికరమైన ఆక్రమణదారులు మీ శక్తి సెట్టింగులను దెబ్బతీసి ఉండవచ్చు.
మీ ప్రధాన యాంటీ-వైరస్ సాఫ్ట్వేర్తో మీ ఆపరేటింగ్ సిస్టమ్ను స్కాన్ చేయాలని మేము మీకు సిఫార్సు చేస్తున్నాము.
మీకు మూడవ పార్టీ భద్రతా పరిష్కారం వ్యవస్థాపించకపోతే, అంతర్నిర్మిత మైక్రోసాఫ్ట్ విండోస్ డిఫెండర్ను ఉపయోగించుకోండి:
ప్రారంభం -> సెట్టింగులు -> నవీకరణ & భద్రత -> విండోస్ డిఫెండర్ -> విండోస్ డిఫెండర్ తెరవండి -> పూర్తి
అంతేకాకుండా, ప్రత్యేక యాంటీ-మాల్వేర్ సాధనం ఈ కేసుపై దర్యాప్తుకు దోహదం చేస్తుంది: ఉదాహరణకు, ఆస్లాజిక్స్ యాంటీ మాల్వేర్ మీ ప్రధాన భద్రతా పరిష్కారం కోల్పోయే దుర్మార్గపు చొరబాటుదారులను గుర్తించి తొలగించగలదు.
11. పవర్ ట్రబుల్షూటర్ను అమలు చేయండి
కొన్ని నిమిషాల నిష్క్రియాత్మకత తర్వాత మీ PC ని స్లీప్ మోడ్లోకి తీసుకువచ్చే సమస్యలను పరిష్కరించడానికి, పవర్ ట్రబుల్షూటర్ను అమలు చేయడానికి ప్రయత్నించండి - ఇది మీ పవర్ ప్లాన్తో అత్యంత సాధారణ సమస్యలను పరిష్కరించే లక్ష్యంతో ఉంది.
పవర్ ట్రబుల్షూటర్ను అమలు చేయడానికి, ఈ క్రింది వాటిని చేయండి:
విండోస్ కీ + ఎస్ -> ట్రబుల్షూటింగ్ అని టైప్ చేయండి -> ఫలితాన్ని ఎంచుకోండి -> సిస్టమ్ మరియు సెక్యూరిటీ -> పవర్ -> స్క్రీన్ మార్గదర్శకాలను అనుసరించండి
ఇంతవరకు అదృష్టం లేదా?
తరువాత కింది ఉపాయానికి వెళ్లండి.
12. పవర్ బటన్లు ఏమి చేస్తాయో మార్చండి
పైవేవీ మీ సమస్యను పరిష్కరించకపోతే, పవర్ బటన్లను సర్దుబాటు చేయడానికి ప్రయత్నించండి:
- ప్రారంభం -> కాంటోల్ ప్యానెల్ -> హార్డ్వేర్ మరియు సౌండ్
- శక్తి ఎంపికలు -> పవర్ బటన్లు ఏమి చేస్తాయి -> అన్ని ఎంపికల కోసం ఏమీ చేయవద్దు ఎంచుకోండి
మీ విండోస్ 10 నిద్ర సమస్యలతో పవర్ బటన్లకు సంబంధం లేకపోతే?
మోసపూరిత డ్రైవర్ల కోసం వెతకవలసిన సమయం ఇది.
13. సమస్యాత్మక డ్రైవర్ల కోసం తనిఖీ చేయండి
తప్పు లేదా పాత డ్రైవర్లు విండోస్ 10 స్లీప్ మోడ్ సమస్యలను తెస్తాయి.
మీ డ్రైవర్లను చిట్కా-టాప్ ఆకారంలో పొందడానికి ఇక్కడ కొన్ని చిట్కాలు ఉన్నాయి:
అంతర్నిర్మిత విండోస్ సాధనాలను ఉపయోగించుకోండి
విండోస్ 10 లో మీ డ్రైవర్ సమస్యలను పరిష్కరించడానికి, వీటిని ప్రయత్నించండి:
- విండోస్ డ్రైవర్ వెరిఫైయర్ (ప్రారంభ మెను -> టైప్ వెరిఫైయర్ -> ఎంటర్)
- పరికర నిర్వాహికి (విన్ + ఎక్స్ -> పరికర నిర్వాహికి -> పరికర ఎంట్రీలను విస్తరించండి -> సమస్యాత్మక డ్రైవర్ కోసం శోధించండి -> దానిపై కుడి క్లిక్ చేసి, నవీకరణ డ్రైవర్ సాఫ్ట్వేర్ను ఎంచుకోండి)
మీ డ్రైవర్లను మాన్యువల్గా పరిష్కరించండి
మీ డ్రైవర్లను ఒక్కొక్కటిగా పరిష్కరించడం సరే.
దీనికి ప్రత్యేక శ్రద్ధ వహించండి:
- BIOS డ్రైవర్లు
- నెట్వర్క్ డ్రైవర్లు
- చిప్సెట్ డ్రైవర్లు
విక్రేతల వెబ్సైట్లను అన్వేషించండి - మీ మోడళ్ల కోసం మీకు తాజా డ్రైవర్ వెర్షన్లు అవసరం.
ప్రత్యేక సాధనాన్ని ఉపయోగించండి
సమస్యాత్మక డ్రైవర్లతో మీరే వ్యవహరించడానికి సమయం లేదా? మీరు వాటిని ప్రత్యేక సాధనం ద్వారా పరిష్కరించవచ్చు మరియు నవీకరించవచ్చు, ఉదా. ఇది ఆస్లాజిక్స్ అభివృద్ధి చేసింది.
దుర్మార్గులకు విశ్రాంతి లేదు.
మీ ఉత్తమ ప్రయత్నాలు ఉన్నప్పటికీ ‘స్లీపీ విండోస్’ సమస్య పెరుగుతూ ఉంటే, మీ శ్వాసను పట్టుకోండి మరియు ఈ క్రింది చిట్కాకు వెళ్లండి - మీ BIOS కి కొంత ట్వీకింగ్ అవసరం కావచ్చు.
14. మీ BIOS ను రీసెట్ చేయండి
మీ BIOS మీ విండోస్ 10 ని నిద్ర సెట్టింగులను విస్మరించడానికి కారణం కావచ్చు మరియు కొద్ది నిమిషాల పనిలేకుండా నిద్రపోవచ్చు.
మొట్టమొదట, మీ BIOS తో జోక్యం చేసుకునే ముందు కొన్ని జాగ్రత్తలు తీసుకోవాలని మేము మీకు సిఫార్సు చేస్తున్నాము. ఒకవేళ.
సిస్టమ్ పునరుద్ధరణ పాయింట్ను సృష్టించడానికి, ఈ దశలను అనుసరించండి:
- ప్రారంభ మెను -> టైప్ పునరుద్ధరణ -> పునరుద్ధరణ పాయింట్ను సృష్టించండి
- సిస్టమ్ గుణాలు -> సృష్టించు -> పునరుద్ధరణ బిందువును క్లుప్తంగా వివరించండి -> సృష్టించు
అప్పుడు మీ BIOS ను దాని డిఫాల్ట్ సెట్టింగులకు రీసెట్ చేయండి:
- మీ ల్యాప్టాప్ను ఆన్ చేసి, ఏకకాలంలో F2, DEL లేదా F12 నొక్కండి (ఖచ్చితమైన కీ మీ ల్యాప్టాప్ బ్రాండ్పై ఆధారపడి ఉంటుంది) -> మీరు మీ BIOS సెట్టింగులను నమోదు చేస్తారు
- ‘డిఫాల్ట్ సెట్టింగులకు రీసెట్ చేయి’ ఎంపికను కనుగొనండి: దీనిని డిఫాల్ట్కు రీసెట్ చేయండి, BIOS సెట్టింగులను క్లియర్ చేయండి, సెటప్ డిఫాల్ట్లను లోడ్ చేయండి మొదలైనవి. -> దీన్ని ఎంచుకోండి -> ఎంటర్ చేయండి
పై యుక్తి తర్వాత మీ PC లో ఏదో లోపం ఉంటే, మీ కంప్యూటర్ను దాని మునుపటి పనితీరు స్థితికి పునరుద్ధరించండి:
- ప్రారంభించండి (కుడి క్లిక్ చేయండి) -> కంట్రోల్ పానెల్ -> సిస్టమ్ మరియు భద్రత -> ఫైల్ చరిత్ర
- రికవరీ -> ఓపెన్ సిస్టమ్ పునరుద్ధరణ -> తదుపరి -> తాజా పునరుద్ధరణ పాయింట్ను ఎంచుకోండి -> తదుపరి -> ముగించు -> అవును
15. అవినీతి లేదా తప్పిపోయిన సిస్టమ్ ఫైళ్ళ కోసం తనిఖీ చేయండి
సిస్టమ్ ఫైళ్లు తప్పిపోయాయి లేదా పాడైపోతాయి విండోస్ 10 స్లీప్ మోడ్ సమస్యలను కలిగిస్తుంది.
వాటిని పరిష్కరించడానికి ప్రయత్నించండి, సిస్టమ్ ఫైల్ చెకర్ను అమలు చేయండి:
- ప్రారంభం -> కమాండ్ ప్రాంప్ట్ ఎంటర్ -> కమాండ్ ప్రాంప్ట్ పై కుడి క్లిక్ చేయండి -> నిర్వాహకుడిగా రన్ ఎంచుకోండి -> DISM.exe / Online / Cleanup-image / Restorehealth ఎంటర్ చెయ్యండి -> sfc / scannow ఎంటర్ చెయ్యండి
- సిస్టమ్ స్కాన్ పూర్తయ్యే వరకు వేచి ఉండండి -> మీ కంప్యూటర్ను రీబూట్ చేయండి
16. పూర్తి తనిఖీ చేయండి
కొన్ని నిమిషాల నిష్క్రియాత్మకత తర్వాత మీ PC ఎందుకు నిద్రపోతుందో వివరించడానికి మీరు ఇంతవరకు నష్టపోతుంటే, మీ OS కి సమగ్ర తనిఖీ అవసరం. మీరు దీన్ని మాన్యువల్గా చేయవచ్చు (జంక్ ఫైల్స్, పాడైన కీలు, చెల్లని ఎంట్రీలు మరియు ఆప్టిమల్ కాని సెట్టింగులను కోల్పోకండి) లేదా మీ సమయాన్ని మరియు కృషిని ఆదా చేయడానికి ప్రత్యేక విశ్లేషణ సాధనాన్ని ఉపయోగించండి - ఉదాహరణకు, ఆస్లాజిక్స్ బూస్ట్స్పీడ్ మీకు సహాయపడుతుంది మరియు ఆస్లాజిక్స్ డ్రైవర్ అప్డేటర్ మీ వద్ద ఉన్న అన్ని డ్రైవర్లను స్వయంచాలకంగా నవీకరించడానికి మీకు సహాయం చేస్తుంది.
మీ నిదానమైన కంప్యూటర్ను పరిష్కరించడానికి మా చిట్కాలు మీకు సహాయపడ్డాయని మేము ఆశిస్తున్నాము.
ఈ సమస్యకు సంబంధించి మీకు ఏమైనా ఆలోచనలు లేదా ప్రశ్నలు ఉన్నాయా?
మేము మీ వ్యాఖ్యల కోసం ఎదురు చూస్తున్నాము!