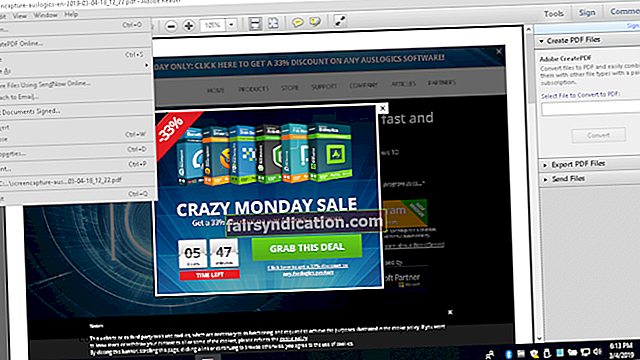చాలా మంది ప్రజలు పిడిఎఫ్ ఆకృతిలో ఫైళ్ళను పంపడానికి ఇష్టపడటానికి చాలా మంచి కారణాలు ఉన్నాయి. ఈ ఆకృతిలో పంపిన పత్రాలు ఆపరేటింగ్ సిస్టమ్, హార్డ్వేర్ మరియు వాటిని సృష్టించడానికి ఉపయోగించే అనువర్తనం నుండి స్వతంత్రంగా ఉంటాయి. ఫైలు యొక్క లేఅవుట్ మరియు రూపాన్ని రాజీ పడకుండా వాటిని బహుళ కంప్యూటర్ ప్లాట్ఫారమ్లలో బదిలీ చేయవచ్చు.
నేను అడోబ్లో PDF ఫైల్ను ముద్రించలేకపోతే?
మేము వివరించినట్లుగా, అన్ని రకాల పత్రాలకు PDF ఆకృతిని ఉపయోగించవచ్చు. అయినప్పటికీ, ఒక పత్రం సరిగ్గా ముద్రించబడని సందర్భాలు ఉన్నాయి. కొన్ని సందర్భాల్లో, ముద్రిత పత్రంలో ఫీల్డ్లు లేదా వచనం లేదు. ఇది మీకు జరిగితే, చింతించకండి ఎందుకంటే పిడిఎఫ్ ఫైల్ సరిగ్గా ముద్రించబడకుండా పరిష్కరించడానికి వివిధ మార్గాలు ఉన్నాయి. ఈ వ్యాసంలో, విండోస్ 10 లో పిడిఎఫ్ పత్రాన్ని ఎలాంటి ఇబ్బంది లేకుండా ప్రింట్ చేయాలో మీకు నేర్పుతాము. PDF ఫైళ్ళతో సాధారణ సమస్యలను పరిష్కరించే మార్గాలను మేము మీకు చూపుతాము.
ఏదైనా ముందు…
పిడిఎఫ్ ఫైల్, మీ ప్రింటర్ లేదా మీ అడోబ్ సాఫ్ట్వేర్ వల్ల సమస్య సంభవించిందో లేదో మీరు నిర్ణయించుకోవాలి.
అలా చేయడానికి, క్రింది సూచనలను అనుసరించండి:
- మీరు చూస్తున్న ఈ కథనాన్ని ముద్రించండి.
- మీరు Chrome లేదా Microsoft Edge ఉపయోగిస్తుంటే, వెబ్పేజీలో ఎక్కడైనా కుడి క్లిక్ చేసి, ఆపై ఎంపికల నుండి ముద్రించండి ఎంచుకోండి.
- మీరు మొజిల్లా ఫైర్ఫాక్స్లో ఈ కథనాన్ని చూస్తున్నట్లయితే, మీ బ్రౌజర్లోని మరిన్ని ఎంపికల చిహ్నాన్ని క్లిక్ చేయండి. జాబితా నుండి ముద్రణ ఎంచుకోండి.
- మీరు ఈ పేజీని ముద్రించలేకపోతే, మీ ప్రింటర్లో ఏదో లోపం ఉండాలి.
- మీరు ఈ కథనాన్ని ముద్రించగలిగితే, మీ బ్రౌజర్లో మీ PDF ఫైల్ను తెరవడానికి ప్రయత్నించండి.
- మీ బ్రౌజర్ ద్వారా మీ PDF ఫైల్ను ప్రింట్ చేయండి.
- మీరు మీ PDF ఫైల్ను ముద్రించలేకపోతే, అది పాడై ఉండవచ్చు.
- మీరు మీ బ్రౌజర్ ద్వారా మీ పిడిఎఫ్ ఫైల్ను ప్రింట్ చేయగలిగితే, సమస్య వెనుక ఉన్న అపరాధి మీ అక్రోబాట్ రీడర్.
మీ ప్రింటర్ సమస్యలను పరిష్కరించుకోండి
మీ ప్రింటర్తో సమస్యలను పరిష్కరించడానికి రెండు మార్గాలు ఉన్నాయి:
- మీ ప్రింటర్ను డిఫాల్ట్ ప్రింటర్గా సెట్ చేయండి.
- మీ ప్రింటర్ను నవీకరించండి.
పరిష్కారం 1: మీ ప్రింటర్ను డిఫాల్ట్ ప్రింటర్గా సెట్ చేయండి
- మీ కీబోర్డ్లో విండోస్ కీ + ఆర్ నొక్కడం ద్వారా రన్ డైలాగ్ బాక్స్ను ప్రారంభించండి.
- “నియంత్రణ” అని టైప్ చేయండి (కోట్స్ లేవు), ఆపై ఎంటర్ నొక్కండి.
- వీక్షణ ద్వారా ఎంపిక పెద్ద చిహ్నాలకు సెట్ చేయబడిందని నిర్ధారించుకోండి.
- పరికరాలు మరియు ప్రింటర్లను ఎంచుకోండి.
- మీ ప్రింటర్ పక్కన ఆకుపచ్చ చెక్మార్క్ ఉంటే, ఇది ఇప్పటికే ప్రింటింగ్ కోసం డిఫాల్ట్ పరికరంగా సెట్ చేయబడిందని అర్థం. లేకపోతే, మీరు మీ ప్రింటర్పై కుడి-క్లిక్ చేసి, ఆపై ‘డిఫాల్ట్ ప్రింటర్గా సెట్ చేయండి’ ఎంపికను ఎంచుకోండి.
పరిష్కారం 2: మీ ప్రింటర్ను నవీకరించండి
మీరు పాడైన, పాత, లేదా తప్పిపోయిన ప్రింటర్ డ్రైవర్ను కలిగి ఉన్నప్పుడు, మీరు PDF ఫైల్లను సరిగ్గా ముద్రించలేరు. సమస్యను పరిష్కరించడానికి మీరు క్రింది దశలను అనుసరించవచ్చు:
- మీ ప్రింటర్ తయారీదారు వెబ్సైట్కు వెళ్లండి.
- ప్రింటర్ డ్రైవర్ల కోసం డౌన్లోడ్ పేజీని సందర్శించండి.
- మీ ప్రింటర్ కోసం తాజా డ్రైవర్ కోసం చూడండి.
- దీన్ని మీ PC లో డౌన్లోడ్ చేసి ఇన్స్టాల్ చేయండి.
- మీ కంప్యూటర్ను పున art ప్రారంభించి, పిడిఎఫ్ ఫైల్ను అక్రోబాట్ రీడర్ ద్వారా ముద్రించడానికి ప్రయత్నించండి.
మీ ప్రింటర్ డ్రైవర్ను మాన్యువల్గా అప్డేట్ చేయడం సంక్లిష్టంగా, శ్రమతో కూడుకున్నది మరియు సమయం తీసుకుంటుందని గుర్తుంచుకోండి. కాబట్టి, దీన్ని చేయడానికి మీకు ఓపిక మరియు సాంకేతిక నైపుణ్యాలు లేకపోతే, మీరు ఆస్లాజిక్స్ డ్రైవర్ అప్డేటర్ను ఎంచుకోవచ్చు. ఈ నమ్మదగిన సాధనం మీ సిస్టమ్కు తగిన డ్రైవర్ల కోసం చూస్తుంది మరియు మీకు పాతది, తప్పిపోయిన లేదా పాడైన డ్రైవర్లు లేవని నిర్ధారిస్తుంది.
<మీ PDF ఫైల్ను రిపేర్ చేయడం లేదా పున reat సృష్టి చేయడం
అననుకూలమైన లేదా పాడైన డేటా మీ PDF ఫైల్ను సరిగ్గా ముద్రించకుండా నిరోధిస్తుంది. కాబట్టి, మీ PDF ఫైల్ను రిపేర్ చేయడానికి లేదా పున reat సృష్టి చేయాలని మేము సిఫార్సు చేస్తున్నాము. ఈ సమస్యను పరిష్కరించడానికి ఇక్కడ రెండు ఎంపికలు ఉన్నాయి:
పరిష్కారం 1: ‘చిత్రంగా ముద్రించండి’ ఎంపికను ఉపయోగించడం
- అక్రోబాట్ రీడర్ ద్వారా PDF ఫైల్ను తెరవండి.
- టూల్బార్కు వెళ్లి, ఆపై ఫైల్ క్లిక్ చేసి ప్రింట్ చేయండి.
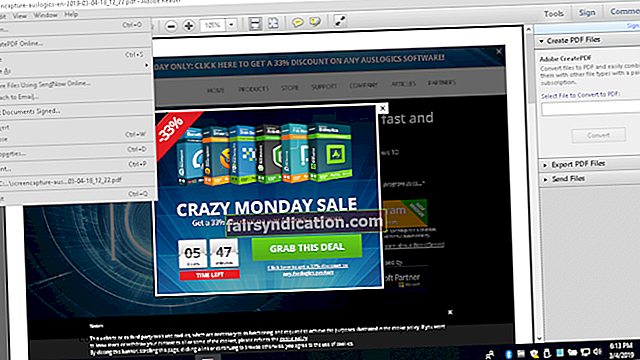
- అధునాతనతను ఎంచుకోండి, ఆపై చిత్రంగా ముద్రించండి ఎంచుకోండి.
- మీరు PDF ఫైల్ను ప్రింట్ చేయగలరో లేదో చూడటానికి సరే క్లిక్ చేయండి.
పరిష్కారం 2: మీ PDF ఫైల్ను పున reat సృష్టిస్తోంది
- మీ PDF ఫైల్ను పున reat సృష్టి చేయడానికి ఒక పద్ధతిని ఎంచుకోండి:
a. PDF ఫైల్ను మళ్లీ డౌన్లోడ్ చేయడానికి ప్రయత్నించండి, ఆపై దాన్ని మీ హార్డ్ డ్రైవ్లో సేవ్ చేయండి.
బి. క్రొత్త PDF ఫైల్ను సృష్టించండి, ఆపై దాన్ని మీ హార్డ్డ్రైవ్లో నేరుగా సేవ్ చేయండి.
సి. అక్రోబాట్ రీడర్లో PDF ఫైల్ను తెరిచి, ఆపై సేవ్ చేయి ఎంచుకోండి. మీ హార్డ్ డ్రైవ్లో PDF ఫైల్ను సేవ్ చేయండి.
- కొత్తగా డౌన్లోడ్ చేయబడిన / సృష్టించిన PDF ఫైల్ను తెరిచి, మీరు దాన్ని విజయవంతంగా ముద్రించగలరా అని తనిఖీ చేయండి.
PDF ఫైల్ పాడైందో లేదో తనిఖీ చేస్తోంది
PDF ఫైల్లోనే సమస్యలు ఉండే అవకాశం ఉంది, అందుకే మీరు దీన్ని సరిగ్గా ముద్రించలేరు. బహుశా, ఫైల్ బదిలీ ప్రక్రియలో ఇది పాడైంది. మరోవైపు, మీ PC లో నిల్వ చేయబడినప్పుడు అది దెబ్బతిన్నట్లయితే, అది మీ హార్డ్ డ్రైవ్లోని మాల్వేర్ లేదా చెడు డిస్క్ రంగాల ద్వారా ప్రభావితమై ఉండాలి. అదే జరిగితే, ఆస్లాజిక్స్ యాంటీ మాల్వేర్ ఉపయోగించమని మేము సిఫార్సు చేస్తున్నాము.
ఆస్లాజిక్స్ యాంటీ మాల్వేర్ తాత్కాలిక ఫోల్డర్లతో సహా మీ మొత్తం సిస్టమ్ మరియు హార్డ్ డ్రైవ్ను స్కాన్ చేస్తుంది. ఇది మీ డేటా మరియు మీ వ్యక్తిగత సమాచారాన్ని రాజీ చేసే హానికరమైన ప్రోగ్రామ్లు మరియు ఇతర భద్రతా సమస్యల కోసం శోధిస్తుంది. కాబట్టి, మీ హార్డ్ డ్రైవ్లోని ఫైళ్ళను మాల్వేర్ దెబ్బతీస్తుందో మీకు తెలుస్తుంది.

మీ అక్రోబాట్ రీడర్తో సమస్యలను పరిష్కరించడం
మీ అక్రోబాట్ రీడర్ సాఫ్ట్వేర్లో సమస్య ఉందని మీరు గుర్తించగలిగితే, ఈ క్రింది సూచనలను అనుసరించడం ద్వారా మీరు సమస్యను పరిష్కరించవచ్చు:
- మీ PC ని పున art ప్రారంభించండి.
- PDF ఫైల్ను తెరవడానికి అక్రోబాట్ రీడర్ను ఉపయోగించండి. మీరు దీన్ని విజయవంతంగా ముద్రించగలరా అని తనిఖీ చేయండి.
- మీ కంప్యూటర్ను పున art ప్రారంభించడం వలన PDF ఫైల్ సరిగ్గా ముద్రించబడలేదని పరిష్కరించకపోతే, మీ PC నుండి అక్రోబాట్ రీడర్ను తొలగించమని మేము సిఫార్సు చేస్తున్నాము. ఆ తర్వాత తాజా వెర్షన్ను ఇన్స్టాల్ చేయడానికి ప్రయత్నించండి.
సమస్యను పరిష్కరించడానికి పై పద్ధతుల్లో మీకు ఏది సహాయపడింది?
దిగువ వ్యాఖ్యల విభాగంలో మీ జవాబును పంచుకోండి!