‘విషయాలను వెనుకకు, లోపల, తలక్రిందులుగా చూడటం నేర్చుకోండి’
జాన్ హైడర్
మీకు నచ్చినా, చేయకపోయినా, జీవితం 100% అనూహ్యమైనది మరియు ఏ క్షణంలోనైనా యు-టర్న్ చేయవచ్చు. అందువల్ల, ఎప్పటికప్పుడు మారుతున్న ఈ ప్రపంచంలో, అత్యవసర పరిస్థితులకు ఎల్లప్పుడూ సిద్ధంగా ఉండటం మంచిది, మీ తలక్రిందులుగా ఉండే కంప్యూటర్ స్క్రీన్ వాటిలో ఒకటి.
కాబట్టి, మీరు ఇక్కడ ఉన్నందున, మీ PC స్క్రీన్ తలక్రిందులుగా తిప్పబడి ఉండాలి. కృతజ్ఞతగా, ఆశ్చర్యకరంగా అనిపించినప్పటికీ, ఇది చాలా చిన్న సమస్య. వాస్తవానికి, ఈ వ్యాసంలో మేము సేకరించిన నిరూపితమైన చిట్కాలను అనుసరించడం ద్వారా మీరు దీన్ని ఆచరణాత్మకంగా పరిష్కరించలేరు.
అందుకని, విండోస్ 10, 8, లేదా 7 లో స్క్రీన్ను తలక్రిందులుగా ఎలా పరిష్కరించాలో 3 సులభమైన మార్గాలను అన్వేషించడానికి ఇది సమయం:
1. సత్వరమార్గం కలయికలను ఉపయోగించి మీ స్క్రీన్ను తిరిగి తిప్పండి
మీ తలక్రిందులుగా ఉన్న PC స్క్రీన్ మీ కీబోర్డ్లో అనుకోకుండా కొన్ని సత్వరమార్గాలను నొక్కడం నుండి పుడుతుంది. ఖచ్చితమైన కలయిక మీ ల్యాప్టాప్ మోడల్ మరియు తయారీదారుపై ఆధారపడి ఉంటుంది, అంటే మీ స్క్రీన్ను వాస్తవంగా తిప్పేదాన్ని కనుగొనే వరకు మీరు ఈ క్రింది వేరియంట్లను ప్రయత్నించాలి:
- Ctrl + Alt + పైకి బాణం
- Ctrl + Alt + Down బాణం
- Ctrl + Alt + ఎడమ బాణం
- Ctrl + Alt + కుడి బాణం
అంతేకాకుండా, మీ హాట్ కీలు ప్రారంభించబడ్డాయని నిర్ధారించుకోవడం చాలా ముఖ్యం. అలా చేయడానికి, క్రింది సూచనలను అనుసరించండి:
- మీ డెస్క్టాప్లోని ఖాళీ ప్రాంతంపై కుడి క్లిక్ చేయండి.
- మెను నుండి గ్రాఫిక్స్ ఎంపికలను (లేదా అలాంటిదే) ఎంచుకోండి.
- హాట్ కీలకు నావిగేట్ చేయండి.
- ప్రారంభించు ఎంచుకోండి.
కాబట్టి, పై సత్వరమార్గాలను ప్రయత్నించండి మరియు మీ స్క్రీన్ తిరుగుతుందో లేదో చూడండి. అలా అయితే, కుడి వైపు పైకి వచ్చే వరకు దాన్ని తిప్పండి.
అదృష్తం లేదు? తరువాత కింది పరిష్కారానికి వెళ్లండి. మీ స్క్రీన్ను తిరిగి ట్రాక్లోకి తీసుకురావడానికి అవకాశాలు మీ మెషీన్లో ప్రదర్శన సెట్టింగ్లను కాన్ఫిగర్ చేయడం.
2. మీ ప్రదర్శన సెట్టింగులను సర్దుబాటు చేయండి
ఈ ట్రబుల్షూటింగ్ పద్ధతి మీ కంప్యూటర్ యొక్క ప్రదర్శన సెట్టింగులను సవరించడాన్ని సూచిస్తుంది. ఇది మీ కోసం పనిచేస్తుందో లేదో చూద్దాం.
మీరు విండోస్ 7 లేదా విండోస్ 8 ను నడుపుతుంటే, ఈ క్రింది వాటిని చేయండి:
- మీ టాస్క్బార్కు వెళ్లండి. ప్రారంభ చిహ్నంపై క్లిక్ చేయండి.
- మీ ప్రారంభ మెను తెరవబడుతుంది. నియంత్రణ ప్యానెల్ ఎంచుకోండి.
- ప్రాంతాల వారీగా వీక్షణకు వెళ్లండి. వర్గం ఎంచుకోండి.
- స్క్రీన్ రిజల్యూషన్ సర్దుబాటు లింక్పై క్లిక్ చేయండి.
- ఓరియంటేషన్ విభాగానికి నావిగేట్ చేయండి.

- డ్రాప్-డౌన్ మెను నుండి, ఒక సమయంలో ఓరియంటేషన్ ఎంపికలను ఎంచుకోండి మరియు ఫలితాన్ని చూడండి. మీ PC స్క్రీన్ను సరిగ్గా ఓరియంటెడ్గా ఉంచే రకాన్ని ఎంచుకోండి.
- మీ మెరుగుదలలను సేవ్ చేయడానికి మార్పులను ఉంచండి క్లిక్ చేయండి.
మీ ఆపరేటింగ్ సిస్టమ్ విండోస్ 10 అయితే మీరు ఏమి చేయాలి:
- మీ డెస్క్టాప్లోని ఖాళీ ప్రాంతంపై కుడి క్లిక్ చేయండి.
- అందుబాటులో ఉన్న ఎంపికల జాబితా నుండి ప్రదర్శన సెట్టింగులను ఎంచుకోండి.
- ప్రదర్శన విండో కనిపిస్తుంది. ఓరియంటేషన్ విభాగానికి వెళ్లండి.
- డ్రాప్-డౌన్ మెను నుండి ఒకేసారి ఎంపికలను ఎంచుకోండి. చివరకు మీ స్క్రీన్ను సరైన ధోరణికి తిప్పేదాన్ని మీరు ఎంచుకోవాలి.
- మీరు ఈ ప్రదర్శన సెట్టింగులను ఉంచండి? నోటిఫికేషన్. మీ ఎంపికను నిర్ధారించడానికి మార్పులను ఉంచండి ఎంచుకోండి.
ఇప్పటివరకు విజయం సాధించలేదా? అప్పుడు మీ గ్రాఫిక్స్ డ్రైవర్ అప్డేట్ కావడానికి ఎక్కువ అవకాశం ఉంది. కింది పరిష్కారంలో ఎలా చేయాలో మీరు నేర్చుకుంటారు. కొనసాగించండి.
3. మీ డ్రైవర్ సమస్యలను పరిష్కరించండి
మీ PC స్క్రీన్ తప్పు మార్గంలో ఉండటానికి పురాతన లేదా తప్పు గ్రాఫిక్స్ కార్డ్ డ్రైవర్ కారణం కావచ్చు. అందుకని, ఇది సాధారణ స్థితికి రావడానికి, మీరు సందేహాస్పద డ్రైవర్ను నవీకరించాలి.
అలా చేయడానికి, మీకు మూడు ఎంపికలు ఉన్నాయి. కాబట్టి, మీరు చేయవచ్చు
- మీ డ్రైవర్ను మానవీయంగా నవీకరించండి;
- పరికర నిర్వాహికిని ఉపయోగించండి;
- మీ అన్ని డ్రైవర్లను ఒకే క్లిక్తో నవీకరించండి.
మీరు ఎక్కువగా ఎంచుకోవలసినది మీ సాంకేతిక నైపుణ్యం మీద ఆధారపడి ఉంటుంది. ఉదాహరణకు, మీ డ్రైవర్ను మాన్యువల్గా అప్డేట్ చేయడం సమయం తీసుకుంటుందని రుజువు చేస్తుంది - మీ సిస్టమ్ను ప్రమాదానికి గురిచేయకుండా మీకు ఏ ప్రత్యేకమైన డ్రైవర్ అవసరమో మరియు దాన్ని ఎలా పొందాలో మీరు గుర్తించాలి. సహజంగానే, మీరు ఇంటర్నెట్ను శోధించవచ్చు - తగిన డ్రైవర్ల గురించి కొంత సమాచారాన్ని మీరు కనుగొంటారు. అయినప్పటికీ, దీనికి కొంత సమయం పడుతుంది మరియు మీకు బాధ కలిగించవచ్చు: ఇది మీ గ్రాఫిక్స్ కార్డ్ కోసం తప్పు డ్రైవర్ను ఇన్స్టాల్ చేయకుండా జాగ్రత్త వహించాలి ఎందుకంటే ఇది విషయాలను మరింత క్లిష్టతరం చేస్తుంది.
కాబట్టి, ప్రతికూల ఫలితానికి భయపడి మీ డ్రైవర్ సాఫ్ట్వేర్ను మాన్యువల్గా నవీకరించడానికి వ్యతిరేకంగా మీరు నిర్ణయించుకోవచ్చు. అటువంటప్పుడు, ప్రత్యామ్నాయంగా, మీరు అంతర్నిర్మిత పరికర నిర్వాహికిని ఉపయోగించటానికి ప్రయత్నించవచ్చు
విండోస్ 7
- విండోస్ లోగో చిహ్నంపై క్లిక్ చేయండి. ప్రారంభ మెను తెరవబడుతుంది.
- కంప్యూటర్పై కుడి క్లిక్ చేయండి. నిర్వహించు ఎంచుకోండి.
- కంప్యూటర్ మేనేజ్మెంట్ స్క్రీన్పై ఒకసారి, పరికర నిర్వాహికిని కనుగొనండి. కొనసాగడానికి దానిపై క్లిక్ చేయండి.
- అందుబాటులో ఉన్న పరికరాల జాబితాలో మీ గ్రాఫిక్స్ కార్డును కనుగొనండి. దానిపై కుడి క్లిక్ చేయండి.
- దాని డ్రైవర్ను నవీకరించడానికి ఎంచుకోండి.
విండోస్ 8
- త్వరిత ప్రాప్యత మెనుని తెరవడానికి మీ విండోస్ లోగో చిహ్నంపై క్లిక్ చేయండి.
- పరికర నిర్వాహికిని ఎంచుకోండి మరియు మీ గ్రాఫిక్స్ కార్డును కనుగొనండి.
- దానిపై కుడి-క్లిక్ చేసి, నవీకరణ డ్రైవర్ సాఫ్ట్వేర్ను ఎంచుకోండి.
విండోస్ 10
- విండోస్ లోగో + X కీబోర్డ్ సత్వరమార్గాన్ని నొక్కండి.
- పరికర నిర్వాహికిని ఎంచుకోండి మరియు మీ గ్రాఫిక్స్ కార్డుకు నావిగేట్ చేయండి.
- దానిపై కుడి క్లిక్ చేసి, డ్రైవర్ అప్డేటింగ్ ఎంపికను ఎంచుకోండి.
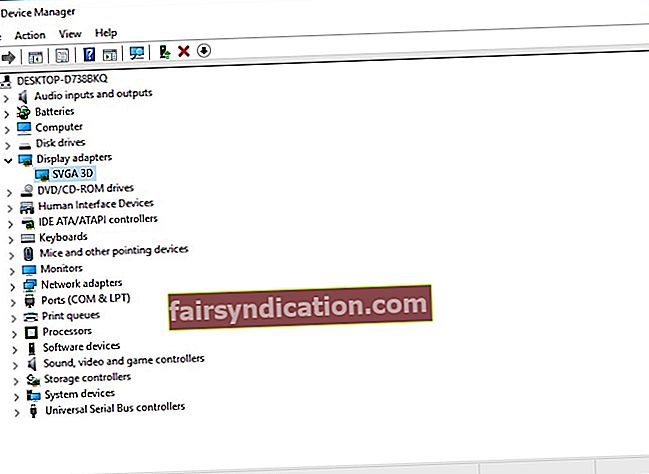
మీ OS మీకు ఆన్లైన్లో అవసరమైన డ్రైవర్ కోసం శోధిస్తుందని పేర్కొన్న ఎంపికను క్లిక్ చేయండి.
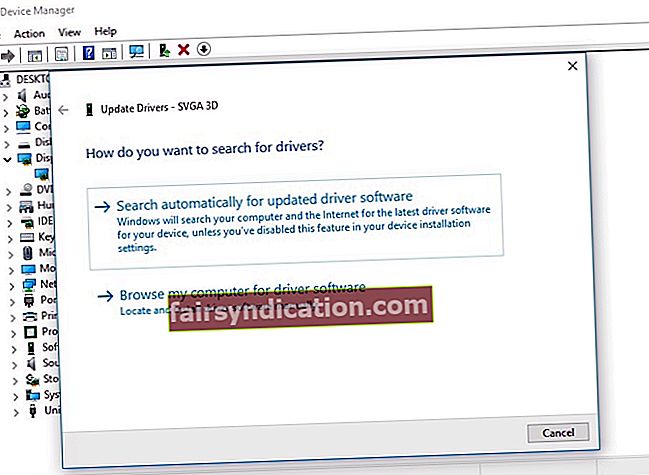
అది మీరు నిలబడి నడుస్తుందని తప్పనిసరిగా అనుసరించదు. విషయాలు దారితప్పవచ్చు మరియు పరికర నిర్వాహికి పద్ధతి మచ్చలేనిది కాదు.
అన్ని విషయాలు పరిగణించబడతాయి, మీ ఉత్తమ పందెం మీ గ్రాఫిక్స్ కార్డ్ డ్రైవర్ను ప్రత్యేక సాధనంతో నవీకరించవచ్చు. ఎంచుకోవడానికి అనేక రకాల సాఫ్ట్వేర్ ఎంపికలు ఉన్నాయి, కాని మేము ఆస్లాజిక్స్ డ్రైవర్ అప్డేటర్ను సిఫార్సు చేస్తున్నాము: ఇది మీ అన్ని హార్డ్వేర్ పరికరాల కోసం సరికొత్త తయారీదారు-సిఫార్సు చేసిన డ్రైవర్ వెర్షన్లను మీకు అందిస్తుంది మరియు మీ PC పనితీరును సురక్షితంగా మరియు సమర్థవంతంగా మెరుగుపరుస్తుంది.
<ఏదేమైనా, ప్రతి అవకాశాన్ని తూలనాడాలని మరియు తగిన చర్యను ఎంచుకోవాలని మేము మీకు సిఫార్సు చేస్తున్నాము.
విండోస్ 10, 8 లేదా 7 లో స్క్రీన్ను తలక్రిందులుగా ఎలా పరిష్కరించాలో ఇప్పుడు మీకు తెలుసు.
సందేహాస్పద సమస్యకు మీకు ఇతర పరిష్కారాలు ఉన్నాయా?
మీ వ్యాఖ్యలు ఎంతో ప్రశంసించబడ్డాయి!










