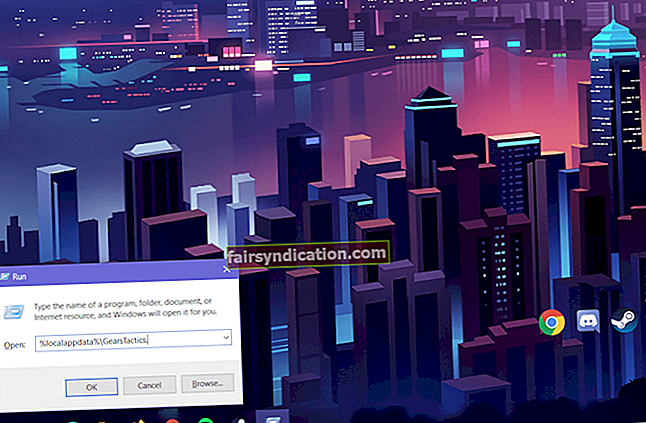డెవలపర్లు గేమ్ కన్సోల్లో ఉన్న నిర్దిష్ట హార్డ్వేర్ సెట్కు అనుగుణంగా ఆటలను డిజైన్ చేస్తారు. మరోవైపు, కంప్యూటర్లు అన్ని పరిమాణాలు మరియు ఆకారాలలో వస్తాయి. ప్రధాన CPU లోపల గ్రాఫిక్స్ చిప్పై ఆధారపడే యూనిట్లు ఉన్నాయి, మరికొన్ని చాలా వేగంగా గ్రాఫిక్స్ కార్డులను కలిగి ఉన్నాయి. మీ వద్ద ఏ హార్డ్వేర్ ఉన్నప్పటికీ, మీ కంప్యూటర్లో వీడియో గేమ్లు ఆడుతున్నప్పుడు, మీరు మీ యూనిట్ నుండి సెకనుకు సాధ్యమైనంత ఉత్తమమైన ఫ్రేమ్లను (ఎఫ్పిఎస్) పొందుతున్నారని నిర్ధారించుకోవాలి.
ఫ్రేమ్లు పర్ సెకండ్ డెఫినిషన్
FPS ని చూడటం ద్వారా ఆట యొక్క పనితీరు ఎంత సమర్థవంతంగా ఉంటుందో మీరు నిర్ణయించవచ్చు. అధిక FPS తో మృదువైన గేమ్ప్లేని ఆశించండి మరియు తక్కువ FPS తో, ఆట ఒక ఫ్రేమ్ నుండి మరొక ఫ్రేమ్కు దూకుతుంది. మీ వీడియో గేమ్స్ నిరాశ మరియు ఒత్తిడికి మూలంగా ఉండకూడదు. విండోస్ 10 లోని ఆటలలో ఎఫ్పిఎస్ను ఎలా పెంచుకోవాలో తెలుసుకోవడానికి ఇది మీకు ఉపయోగపడుతుంది.
ఆట యొక్క FPS ని చూస్తున్నారు
ఇంటిగ్రేటెడ్ ఎఫ్పిఎస్ కౌంటర్లను కలిగి ఉన్న ఆటలు చాలా ఉన్నాయని మీరు కనుగొంటారు. అయినప్పటికీ, వాటిని అప్రమేయంగా నిలిపివేయడం సాధారణం. మీరు ఆట-ఎంపిక ద్వారా FPS ని చూడాలనుకుంటే, మీరు ఆట యొక్క అధునాతన ఎంపికల మెను లేదా గ్రాఫిక్స్ సెట్టింగుల మెనుని అన్వేషించాలి. దీన్ని గుర్తించడంలో మీకు ఇంకా సమస్య ఉంటే, ఆన్లైన్లో నిర్దిష్ట ఆట కోసం శోధించండి మరియు మీరు దాని FPS ని ఎలా చూడవచ్చో అధ్యయనం చేయండి.
ఫోర్ట్నైట్లో FPS ని చూస్తున్నారు
- మెను క్లిక్ చేసి, ఆపై సెట్టింగ్లకు వెళ్లండి.
- వీడియో ఎంచుకోండి.
- మీరు ‘FPS చూపించు’ ఎంపికను కనుగొనే వరకు స్క్రీన్ దిగువకు స్క్రోల్ చేయండి.
- ‘FPS చూపించు’ ఎంపికను ఆన్ చేయండి.
ఓవర్వాచ్లో ఎఫ్పిఎస్ను చూస్తున్నారు
- ఎంపికలకు వెళ్లి, ఆపై వీడియోను ఎంచుకోండి.
- ‘డిస్ప్లే పెర్ఫార్మెన్స్ గణాంకాలు’ ఎంపిక కోసం చూడండి, ఆపై దాన్ని ఆన్ చేయండి.
DOTA 2 లో FPS ని చూస్తున్నారు
- డాష్బోర్డ్కు వెళ్లి, ఆపై గేర్ను ఎంచుకోండి.
- ఎంపికలకు వెళ్లి, ఆపై అధునాతన ఎంపికలను ఎంచుకోండి.
- ‘డిస్ప్లే నెట్వర్క్ ఇన్ఫర్మేషన్’ ఎంపికను ప్రారంభించండి.

పై సూచనలను అనుసరించిన తరువాత, మీరు ఇప్పుడు మీ తెరపై ఎక్కడో ఒక చిన్న FPS కౌంటర్ చూడగలుగుతారు. ప్రతి ఆటకు దాని స్థానం ఒకేలా ఉండదని గమనించాలి.
ఆవిరిపై FPS ని చూస్తున్నారు
మీరు ఆవిరిపై ఆటలు ఆడుతుంటే, మీ లైబ్రరీలోని ఏదైనా శీర్షిక కోసం ఉపయోగించగల దాని స్వంత FPS కౌంటర్ ఉందని తెలుసుకోవడం మీకు ఆనందంగా ఉంటుంది. ఈ లక్షణాన్ని సక్రియం చేయడానికి, క్రింది సూచనలను అనుసరించండి:
- ఆవిరి క్లిక్ చేసి, ఆపై సెట్టింగ్లకు వెళ్లండి.
- గేమ్లో ఎంచుకోండి, ఆపై ఇన్-గేమ్ FPS కౌంటర్ క్రింద ఉన్న బాక్స్ను క్లిక్ చేయండి.
- మీరు మీ స్క్రీన్పై FPS కౌంటర్ ఎక్కడ ఉంచాలనుకుంటున్నారో ఎంచుకోండి.

విండోస్ 10 లో ఆటలలో FPS ని ఎలా పెంచాలి
మీకు మృదువైన గేమ్ప్లే కావాలంటే, మీకు సాధారణంగా కనీసం 30 FPS అవసరం. అయినప్పటికీ, 60 FPS తో ఆటలు మెరుగ్గా మరియు సున్నితంగా పనిచేస్తాయని మీరు గమనించడం ప్రారంభిస్తారు. ఆట యొక్క FPS ను ఎలా చూడాలో ఇప్పుడు మీరు నేర్చుకున్నారు, ఇప్పుడు వాటిని ఉన్నత స్థాయికి తీసుకువచ్చే పద్ధతులను ప్రయత్నించడానికి సమయం ఆసన్నమైంది.
విధానం 1: FPS ని పెంచడానికి మీ డ్రైవర్లను నవీకరిస్తోంది
ఆసక్తిగల వీడియో గేమర్స్ వారి PC యొక్క గ్రాఫిక్స్ హార్డ్వేర్ లేదా GPU కోసం సరికొత్త డ్రైవర్లను కలిగి ఉండటం ఎంత ముఖ్యమో తెలుసు. NVIDIA, AMD మరియు ఇతర గ్రాఫిక్స్ ప్రాసెసర్ తయారీదారులు తమ డ్రైవర్ల యొక్క నవీకరించబడిన సంస్కరణలను క్రమం తప్పకుండా విడుదల చేస్తారు. క్రొత్త ఆటలను సమర్థవంతంగా ఆడగలరని నిర్ధారించడానికి వారు ఈ క్రొత్త సంస్కరణలను ఆప్టిమైజ్ చేస్తారు. మీరు క్రొత్త ఆటలను ఆడుతున్నప్పుడు, వాంఛనీయ గేమింగ్ పనితీరు కోసం మీ గ్రాఫిక్స్ డ్రైవర్లను తాజాగా ఉంచడం చాలా ముఖ్యం.
మీ గ్రాఫిక్స్ డ్రైవర్లను నవీకరించడానికి రెండు మార్గాలు ఉన్నాయి. మీరు దీన్ని మాన్యువల్గా చేయవచ్చు లేదా ఆస్లాజిక్స్ డ్రైవర్ అప్డేటర్ వంటి ఒక-క్లిక్ పరిష్కారాన్ని ఉపయోగించవచ్చు.
<మొదటి ఎంపిక చాలా క్లిష్టంగా మరియు శ్రమతో కూడుకున్నది. అందువల్ల ప్రాసెస్ను ఆటోమేట్ చేయమని మేము సిఫార్సు చేస్తున్నాము. మీ గ్రాఫిక్స్ డ్రైవర్లను మాన్యువల్గా అప్డేట్ చేయడాన్ని ఎందుకు నివారించాలో మీకు మంచి అవగాహన ఇవ్వడానికి, ఇది ఎలా జరిగిందో మీకు వివరిద్దాం.
మీరు మీ కంప్యూటర్ యొక్క GPU ని గమనించడం ద్వారా ప్రారంభించండి. అది ఏమిటో మీకు తెలియకపోతే, క్రింది సూచనలను అనుసరించండి:
- టాస్క్బార్పై కుడి-క్లిక్ చేసి, ఆపై జాబితా నుండి టాస్క్ మేనేజర్ని ఎంచుకోండి.
- టాస్క్ మేనేజర్ విండో చిన్నది అయితే, మరిన్ని వివరాలు క్లిక్ చేయండి.
- పనితీరు టాబ్కు వెళ్లండి.
- ఎడమ పేన్లో, GPU కోసం శోధించండి. మీ సిస్టమ్ ఏ రకమైన GPU ని కలిగి ఉందో మీరు ఇప్పుడు చూడగలుగుతారు.
మీరు AMD లేదా NVIDIA GPU తో పాటు ఇంటెల్ GPU ని చూడవచ్చు. దీని అర్థం మీ AMD లేదా NVIDIA GPU గేమింగ్ కోసం అంకితం చేయబడుతుంది, అయితే శక్తి-సమర్థవంతమైన ఇంటెల్ GPU ఇతర పనులకు ఉపయోగించబడుతుంది.
విండోస్ 7 లో GPU ని చూడటం
మీరు విండోస్ 7 ఉపయోగిస్తుంటే, మీరు మీ సిస్టమ్ యొక్క GPU గురించి dxdiag సాధనంలో తెలుసుకోవచ్చు. దిగువ దశలను అనుసరించండి:
- మీ కీబోర్డ్లో, Windows + R అని టైప్ చేయండి. ఇది రన్ డైలాగ్ బాక్స్ తెరవాలి.
- “Dxdiag” అని టైప్ చేయండి (కోట్స్ లేవు), ఆపై ఎంటర్ నొక్కండి.
- ప్రదర్శన టాబ్కు వెళ్లండి.
- పరికర విభాగానికి వెళ్లి, ‘పేరు’ ఎంట్రీకి కుడి వైపున చూడండి.
మీ కంప్యూటర్లో ఉన్న GPU ఏమిటో మీరు గమనించిన తర్వాత, మీరు తయారీదారుల వెబ్సైట్కి వెళ్లి మీ గ్రాఫిక్స్ డ్రైవర్ల కోసం తాజా వెర్షన్లను కనుగొనాలి. మీరు డౌన్లోడ్ చేసి, ఇన్స్టాల్ చేసే వెర్షన్ మీ సిస్టమ్కి అనుకూలంగా ఉందని నిర్ధారించుకోండి. లేకపోతే, మీకు ఇష్టమైన వీడియో గేమ్లు ఆడేటప్పుడు మీరు మరిన్ని సమస్యలను ఎదుర్కొంటారు.
మీరు గమనిస్తే, మాన్యువల్ ప్రక్రియ సంక్లిష్టంగా మారుతుంది మరియు ఇది మీ సమయాన్ని గణనీయమైన మొత్తంలో కూడా తీసుకుంటుంది. కాబట్టి, ఆస్లాజిక్స్ డ్రైవర్ అప్డేటర్ ఉపయోగించి దీన్ని ఆటోమేట్ చేయాలని మేము సూచిస్తున్నాము. ఒక బటన్ యొక్క ఒక క్లిక్తో, ఈ ప్రోగ్రామ్ మీ సిస్టమ్ మరియు GPU ని స్వయంచాలకంగా కనుగొంటుంది. ఇది మీ డ్రైవర్ల యొక్క తాజా తయారీదారు-సిఫార్సు చేసిన సంస్కరణల కోసం శోధిస్తుంది. మంచి భాగం ఏమిటంటే, ఈ సాధనం మీ గ్రాఫిక్స్ డ్రైవర్లను మాత్రమే కాకుండా అన్ని పాత డ్రైవర్లను చూసుకుంటుంది. ప్రక్రియ తర్వాత, మీ కంప్యూటర్ వేగం మరియు పనితీరులో మొత్తం అభివృద్ధిని మీరు ఆశించవచ్చు.
విధానం 2: మీ గ్రాఫిక్స్ సెట్టింగులను సర్దుబాటు చేయడం
మీరు అధిక గ్రాఫిక్స్ సెట్టింగులను ఉపయోగిస్తున్నప్పుడు, తక్కువ FPS అవుతుంది. మీరు ఆడుతున్న ఆటలో అధిక FPS కావాలనుకుంటే, మీరు మీ గ్రాఫికల్ విశ్వసనీయతను తగ్గించవచ్చు. ఇది మీ ఆట స్ఫుటమైనదిగా కనిపించదు. అయితే, ఇది ఖచ్చితంగా మరింత సజావుగా మరియు వేగంగా నడుస్తుంది.
వ్యక్తిగత సెట్టింగులను సర్దుబాటు చేయడానికి మీరు ఆట యొక్క ఎంపికల మెనులో గ్రాఫిక్స్ లేదా వీడియో విభాగాన్ని కనుగొనాలి. మీ FPS ను మెరుగుపరచడానికి, మీరు గ్రాఫిక్స్ సెట్టింగులను హై నుండి మీడియం లేదా తక్కువకు మార్చాలి. ఆట యొక్క ప్రదర్శన రిజల్యూషన్ను తగ్గించడం మరో మంచి ఎంపిక. ఇది చిత్రం తక్కువ పదునుగా చేస్తుంది, కానీ ఇది FPS ని పెంచుతుంది. మరోవైపు, మీరు పూర్తి స్క్రీన్ వీక్షణకు బదులుగా ఆటను విండోస్ వీక్షణకు సెట్ చేయడానికి ప్రయత్నించవచ్చు. కొంతమంది వినియోగదారులు ఇది ఆట యొక్క FPS ను కొద్దిగా మెరుగుపరిచారని నివేదించారు.
మీరు NVIDIA హార్డ్వేర్ను ఉపయోగిస్తుంటే, NVIDIA GeForce Experience ను ఉపయోగించమని మేము సూచిస్తున్నాము. ఇది ఇప్పటికే మీ గ్రాఫిక్స్ డ్రైవర్లతో చేర్చబడింది మరియు మీరు దీన్ని ప్రారంభ మెను నుండి సౌకర్యవంతంగా ప్రారంభించవచ్చు. మీరు అనువర్తనాన్ని తెరిచిన తర్వాత, మీరు ఇన్స్టాల్ చేసిన ఆటలను చూడగలరు. ఆటను ఎంచుకుని, ఆప్టిమైజ్ బటన్ క్లిక్ చేయండి. ఇది NVIDIA ఆ ఆట మరియు మీ సిస్టమ్ హార్డ్వేర్ కోసం సిఫార్సు చేసిన సెట్టింగ్లను స్వయంచాలకంగా వర్తిస్తుంది. మీరు మీ సెట్టింగులను మాన్యువల్గా సర్దుబాటు చేయాలనుకున్నప్పుడు జిఫోర్స్ అనుభవాన్ని ఆప్టిమైజ్ చేయడం ఎల్లప్పుడూ మంచి ప్రారంభ స్థానం.
శీఘ్ర పరిష్కారం త్వరగా పరిష్కరించడానికి తక్కువ FPS ఇష్యూ, నిపుణుల ఆస్లాజిక్స్ బృందం అభివృద్ధి చేసిన సురక్షితమైన ఉచిత సాధనాన్ని ఉపయోగించండి.
అనువర్తనం మాల్వేర్ లేదు మరియు ఈ వ్యాసంలో వివరించిన సమస్య కోసం ప్రత్యేకంగా రూపొందించబడింది. మీ PC లో డౌన్లోడ్ చేసి అమలు చేయండి. ఉచిత డౌన్లోడ్
అభివృద్ధి చేసింది ఆస్లాజిక్స్

ఆస్లాజిక్స్ సర్టిఫైడ్ మైక్రోసాఫ్ట్ ® సిల్వర్ అప్లికేషన్ డెవలపర్. పిసి వినియోగదారుల పెరుగుతున్న డిమాండ్లను తీర్చగల నాణ్యమైన సాఫ్ట్వేర్ను అభివృద్ధి చేయడంలో ఆస్లాజిక్స్ యొక్క అధిక నైపుణ్యాన్ని మైక్రోసాఫ్ట్ ధృవీకరిస్తుంది.
మీ FPS ను మెరుగుపరచడానికి మా పద్ధతులు సహాయపడ్డాయా?
దిగువ వ్యాఖ్యలలో ఫలితాలను చదవాలనుకుంటున్నాము!