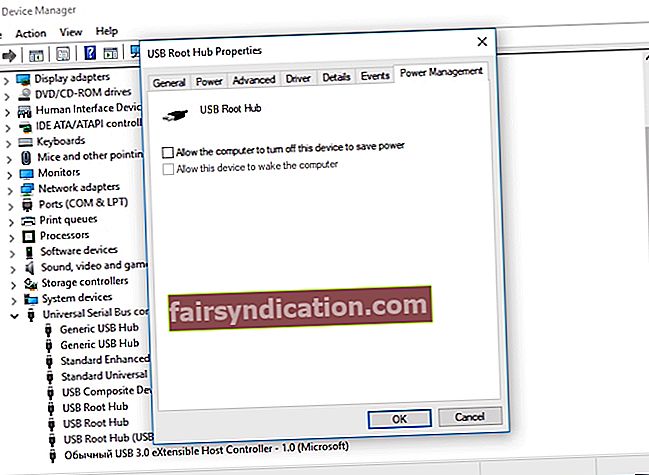ఇటీవల విండోస్ 10 కి అప్గ్రేడ్ చేసిన కొంతమంది వినియోగదారులు తమ యుఎస్బి పరికరాలతో సమస్యలను ఎదుర్కొంటున్నారని నివేదించారు. మీరు అదే సమస్యను ఎదుర్కొంటుంటే మరియు మీ బాహ్య కీబోర్డ్, యుఎస్బి మౌస్, ప్రింటర్ లేదా పెన్ డ్రైవర్ను మీరు తీవ్రంగా ఉపయోగించాల్సిన అవసరం ఉంటే, మీ యుఎస్బి పోర్ట్లు పని చేయనప్పుడు ఏమి చేయాలో మీరు తెలుసుకోవాలి. సరే, ఇక భయపడకండి ఎందుకంటే సమస్యను పరిష్కరించే దశల ద్వారా మీకు మార్గనిర్దేశం చేయడానికి మేము ఈ కథనాన్ని కలిసి ఉంచాము.
విండోస్ 10 లో పనిచేయని నా USB పోర్ట్లను ఎలా పరిష్కరించగలను?
సాధారణంగా, యుఎస్బి పోర్టుల సమస్యను గుర్తించని విండోస్ 10 ను ఎలా పరిష్కరించాలో విజయవంతంగా కనుగొన్న వినియోగదారులు ఈ క్రింది పరిష్కారాలను ప్రయత్నించారు:
- విద్యుత్ సరఫరాను తనిఖీ చేస్తోంది
- USB పరికరంలో ఏదో లోపం ఉందో లేదో తనిఖీ చేస్తోంది
- విద్యుత్ నిర్వహణ సెట్టింగ్లను తనిఖీ చేస్తోంది
- USB పరికర డ్రైవర్లను నవీకరిస్తోంది
- USB పోర్ట్లను తనిఖీ చేస్తోంది
మేము ఈ పద్ధతుల గురించి విశదీకరిస్తాము, కాబట్టి మీ కోసం ఉత్తమంగా పనిచేసేదాన్ని మీరు కనుగొనే వరకు మీరు వ్యాసం ద్వారా చదివారని నిర్ధారించుకోండి.
పరిష్కారం 1: విద్యుత్ సరఫరాను తనిఖీ చేస్తోంది
ఈ పరిష్కారం ల్యాప్టాప్ వినియోగదారులకు మాత్రమే వర్తిస్తుందని గుర్తుంచుకోండి. కాబట్టి, మీరు డెస్క్టాప్ కంప్యూటర్ను ఉపయోగిస్తుంటే, తదుపరి పద్ధతికి వెళ్లండి. మీ యుఎస్బి పోర్ట్లకు సరైన విద్యుత్ సరఫరా వస్తే అవి సరిగ్గా పనిచేస్తాయని గమనించాలి. కాబట్టి, కింది ట్రబుల్షూటింగ్ దశలను చేయమని మేము సిఫార్సు చేస్తున్నాము:
- విద్యుత్ సరఫరా నుండి మీ ల్యాప్టాప్ను అన్ప్లగ్ చేయండి.
- మీ కంప్యూటర్ను పున art ప్రారంభించండి.
- మీ ల్యాప్టాప్కు మీ USB పరికరాన్ని ప్లగ్ చేయడానికి ప్రయత్నించండి.
- మీ PC ని మళ్లీ విద్యుత్ సరఫరాకు కనెక్ట్ చేయండి.
పరిష్కారం 2: USB పరికరంలో ఏదో తప్పు ఉందా అని తనిఖీ చేస్తోంది
మీరు విండోస్ 10 కి అప్గ్రేడ్ చేయడానికి ముందు యుఎస్బి పరికరం బాగా పనిచేస్తున్నప్పుడు అది లోపభూయిష్టంగా ఉండటానికి అవకాశం లేదు. అయినప్పటికీ, మీరు మీ ఆపరేటింగ్ సిస్టమ్ను సవరించిన అదే సమయంలో ఇది పనిచేయకపోవడం ప్రారంభమైంది. కాబట్టి, మీరు మరింత క్లిష్టమైన ట్రబుల్షూటింగ్కు వెళ్లడానికి ముందు, ముందుగా ఆ అవకాశాన్ని తోసిపుచ్చాలని మేము సూచిస్తున్నాము.
మీకు యుఎస్బి పరికరం లోపభూయిష్టంగా ఉందో లేదో తనిఖీ చేయాలనుకుంటే, మీరు దాన్ని అన్ప్లగ్ చేయాలి. USB నిల్వ పరికరాలను సురక్షితంగా తొలగించాలని గుర్తుంచుకోండి. వేరే కంప్యూటర్కు ప్లగ్ చేయడానికి ప్రయత్నించండి. ఇది సరిగ్గా పనిచేస్తుంటే, దానిలో తప్పు లేదు. మరోవైపు, ఇది ఇప్పటికీ తప్పుగా ఉంటే, మీరు సమస్యను వేరుచేస్తారు. ఇప్పుడు, మీరు చేయవలసింది USB పరికరాన్ని భర్తీ చేయడమే.
పరిష్కారం 3: విద్యుత్ నిర్వహణ సెట్టింగులను తనిఖీ చేస్తోంది
అప్రమేయంగా, మీ సిస్టమ్ USB కంట్రోలర్లు ఉపయోగంలో లేనప్పుడు వాటిని ఆపివేస్తుంది. శక్తిని ఆదా చేయడానికి విండోస్ దీన్ని చేస్తుంది, కానీ మీకు అవసరమైనప్పుడు అది స్వయంచాలకంగా వాటిని తిరిగి ఆన్ చేస్తుంది. అయినప్పటికీ, మీ సిస్టమ్ ఈ పనిని సరిగ్గా చేయకుండా నిరోధించే కొన్ని సాంకేతిక అవాంతరాలు ఉన్నాయి. కాబట్టి, మీరు మీ సిస్టమ్ను మీ USB పరికరాలు మరియు నియంత్రికల కోసం శక్తి సెట్టింగులను ‘మేనేజింగ్’ చేయకుండా ఆపాలి. అలా చేయడానికి, క్రింది దశలను అనుసరించండి:
- మీ కీబోర్డ్లో, విండోస్ కీ + ఎక్స్ నొక్కండి.
- జాబితా నుండి పరికర నిర్వాహికిని ఎంచుకోండి.
- యూనివర్సల్ సీరియల్ బస్ కంట్రోలర్స్ కోసం చూడండి, ఆపై దాని విషయాలను విస్తరించండి.
- జాబితాలో, మొదటి USB రూట్ హబ్ పరికరాన్ని డబుల్ క్లిక్ చేయండి.
- పవర్ మేనేజ్మెంట్ టాబ్కు వెళ్లండి.
- ‘శక్తిని ఆదా చేయడానికి ఈ పరికరాన్ని ఆపివేయడానికి కంప్యూటర్ను అనుమతించు’ ఎంపికను తీసివేయండి.
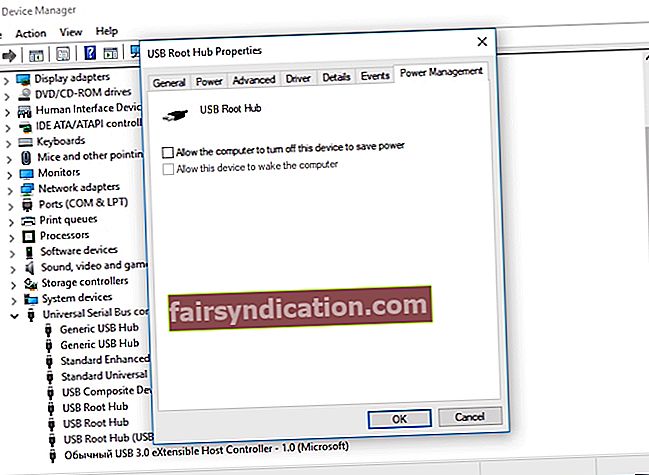
- మార్పులను సేవ్ చేయడానికి సరే క్లిక్ చేయండి.
- యూనివర్సల్ సీరియల్ బస్ కంట్రోలర్స్ జాబితాలో బహుళ యుఎస్బి రూట్ హబ్ పరికరాలు ఉంటే, మీరు ప్రతి పరికరానికి 3 నుండి 5 దశలను పునరావృతం చేయాలి.
పరిష్కారం 4: USB పరికర డ్రైవర్లను నవీకరిస్తోంది
మీరు మీ కంప్యూటర్లో పాత, తప్పిపోయిన లేదా దెబ్బతిన్న డ్రైవర్లను కలిగి ఉంటారు. కాబట్టి, మీరు మునుపటి పరిష్కారాలను ప్రయత్నించినప్పటికీ సమస్య కొనసాగితే, మీ డ్రైవర్లను నవీకరించమని మేము సూచిస్తున్నాము. మీరు దీన్ని మాన్యువల్గా చేయవచ్చు లేదా మీరు స్వయంచాలకంగా పనిని చేసే సాధనాన్ని ఉపయోగించవచ్చు. మీరు మీ డ్రైవర్లను మీరే అప్డేట్ చేసుకోవాలని ఎంచుకుంటే, ఈ ప్రక్రియ శ్రమతో కూడుకున్నది, సమయం తీసుకుంటుంది మరియు ప్రమాదకరంగా ఉంటుంది. మీరు తయారీదారుల వెబ్సైట్కి వెళ్లి మీ సిస్టమ్కి అనుకూలంగా ఉండే డ్రైవర్ల కోసం వెతకాలి. మీరు తప్పు సంస్కరణను డౌన్లోడ్ చేసి, ఇన్స్టాల్ చేస్తే, మీ కంప్యూటర్ సిస్టమ్ అస్థిరత సమస్యలతో బాధపడవచ్చు.
సులభమైన మరియు నమ్మదగిన ఎంపిక ఉన్నప్పుడు దాన్ని ఎందుకు రిస్క్ చేయాలి? మీరు ఆస్లాజిక్స్ డ్రైవర్ అప్డేటర్ను ఉపయోగించినప్పుడు, మీ PC కోసం సరైన డ్రైవర్లను కనుగొనడంలో మీరు ఇబ్బంది పడవలసిన అవసరం లేదు. మీరు ప్రోగ్రామ్ను సక్రియం చేయాలి మరియు ఇది మీ సిస్టమ్ సంస్కరణను స్వయంచాలకంగా గుర్తిస్తుంది. ఒక బటన్ యొక్క ఒక క్లిక్తో, ఆస్లాజిక్స్ డ్రైవర్ అప్డేటర్ మీ కంప్యూటర్ కోసం తాజా తయారీదారు సిఫార్సు చేసిన డ్రైవర్లను కనుగొంటుంది.
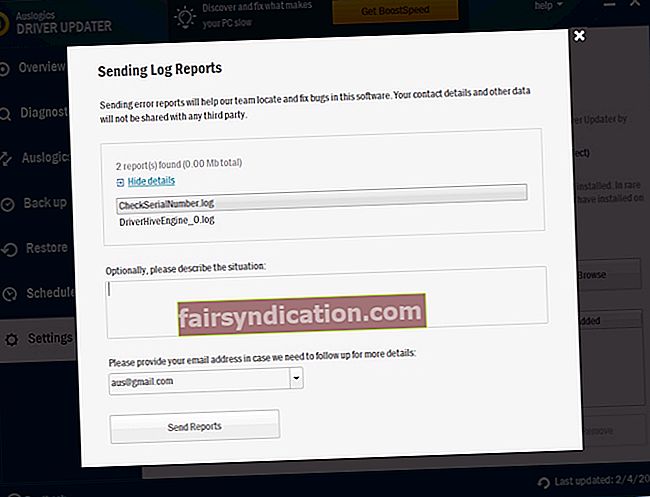
పరిష్కారం 5: USB పోర్టులను తనిఖీ చేస్తోంది
మీరు పై పరిష్కారాలను ప్రయత్నించినట్లయితే మరియు మీరు ఇంకా సమస్యను పరిష్కరించలేకపోతే, మీ USB పోర్ట్లు ఇప్పటికే దెబ్బతిన్నట్లు తెలుస్తోంది. ఈ సందర్భంలో, మీరు మీ కంప్యూటర్ను నిపుణులైన సాంకేతిక నిపుణుడి వద్దకు తీసుకురావాలి మరియు తనిఖీ చేయమని వారిని అడగండి. చింతించకండి ఎందుకంటే USB పోర్ట్లు చాలా సులభం మరియు భర్తీ చేయడానికి సరసమైనవి.
యుఎస్బి పోర్టుల సమస్యను గుర్తించని విండోస్ 10 ను ఎలా పరిష్కరించాలో నేర్చుకోవడంలో మీ ఆలోచనలు ఏమిటి?
దిగువ వ్యాఖ్యల విభాగంలో వాటిని భాగస్వామ్యం చేయండి.