‘గెలుపు గెలిచినట్లు మనోహరంగా అంగీకరించిన లోపం’
కరోలిన్ ఎల్. గ్యాస్కోయిగిన్
దీన్ని ఎదుర్కొందాం: మీ విండోస్ 10 ఉత్తమంగా పనిచేయడానికి క్రమం తప్పకుండా నవీకరణ అవసరం అయినప్పటికీ, నవీకరణ సమస్యలను రూపొందించడానికి దీనికి ‘ప్రత్యేక ప్రతిభ’ ఉంది. నియమం ప్రకారం, అవి నీలం రంగులో కనిపిస్తాయి మరియు మార్పు మరియు పురోగతిని స్వీకరించాలని మీరు నిర్ణయించుకున్న రోజుకు మీరు తీవ్రంగా చింతిస్తున్నాము.
ప్రశ్నలోని నోటిఫికేషన్ ఎందుకు కనిపిస్తుంది?
అపఖ్యాతి పాలైన ‘సంభావ్య విండోస్ నవీకరణ డేటాబేస్ లోపం కనుగొనబడింది’ విసుగు అనేది ఒక సందర్భం: ఈ నోటిఫికేషన్ అంటే మీ సిస్టమ్ నవీకరణ సమస్యలను కలిగి ఉంది. ప్రధాన సమస్య ఏమిటంటే, దాని కారణాలు ఒక నిర్దిష్ట ప్రమాదానికి పరిమితం కాలేదు. వాస్తవానికి, ఈ గగుర్పాటు సందేశం ఈ క్రింది పరిస్థితులలో పెరుగుతుంది:
- మీరు మీ OS ని నవీకరించడానికి ప్రయత్నిస్తున్నారు;
- మీరు ‘విండోస్ అప్డేట్ డేటాబేస్ అవినీతిని రిపేర్ చేయండి’ లేదా ‘విండోస్ అప్డేట్ భాగాలను రిపేర్ చేయండి’ వంటి ఎంపికలను ఉపయోగించారు;
- మీ విండోస్ నవీకరణ సమస్యలను స్వయంచాలకంగా పరిష్కరించడానికి మీరు విండోస్ నవీకరణ ట్రబుల్షూటర్ను అమలు చేసారు;
- మీరు మీ నవీకరణలను మానవీయంగా ఇన్స్టాల్ చేయడానికి ప్రయత్నిస్తున్నారు;
- మీ సిస్టమ్లోని కొన్ని రిజిస్ట్రీలు పాడైపోయాయి.
పై నోటిఫికేషన్ పెద్ద పిసి డ్రామాకు పూర్వగామిగా అనిపించినప్పటికీ, నిరాశ చెందాల్సిన అవసరం లేదు. వాస్తవానికి, ఏ చర్యలు తీసుకోవాలో మీకు తెలిస్తే సమస్య చాలావరకు పరిష్కరించబడుతుంది. నిజమే, మీరు మీ నవీకరణలను సులభంగా ట్రాక్ చేయవచ్చు.
మీ ఫైల్లను బ్యాకప్ చేయండి
మీరు రెస్క్యూ మిషన్కు వెళ్లేముందు, శాశ్వత డేటా నష్టానికి వ్యతిరేకంగా మీ వ్యక్తిగత ఫైల్లను భద్రపరచమని మేము మీకు గట్టిగా సలహా ఇస్తున్నాము. నాడీ విచ్ఛిన్నం మరియు జుట్టు చిరిగిపోవడాన్ని నివారించడానికి ఈ క్రింది ఎంపికలలో దేనినైనా ఎంచుకోవడానికి మీకు స్వేచ్ఛ ఉంది.
ప్రారంభించడానికి, మీరు సిస్టమ్ పునరుద్ధరణ పాయింట్ను సృష్టించవచ్చు:
- విండోస్ లోగో కీని నొక్కండి + S -> టైప్ ‘పునరుద్ధరించు’ -> పునరుద్ధరణ పాయింట్ను సృష్టించండి
- సిస్టమ్ గుణాలు -> సృష్టించండి
- పునరుద్ధరణ పాయింట్ను వివరించండి -> సృష్టించు
మునుపటి సిస్టమ్ కాన్ఫిగరేషన్కు మీ కంప్యూటర్ను తిరిగి వెళ్లడానికి మీరు ఈ పునరుద్ధరణ పాయింట్ను ఉపయోగించవచ్చు:
- ప్రారంభం -> నియంత్రణ ప్యానెల్ -> సిస్టమ్ మరియు భద్రత -> ఫైల్ చరిత్ర
- రికవరీ -> ఓపెన్ సిస్టమ్ పునరుద్ధరణ -> తదుపరి
- మీ పునరుద్ధరణ పాయింట్ను ఎంచుకోండి -> తదుపరి -> ముగించు -> అవును
అంతేకాకుండా, మీరు మీ రిజిస్ట్రీని బ్యాకప్ చేస్తే తెలివైనది:
- విండోస్ లోగో కీ + R -> రన్ బాక్స్లో ‘regedit.exe’ అని టైప్ చేయండి-> ఎంటర్
- రిజిస్ట్రీ ఎడిటర్ -> మీరు బ్యాకప్ చేయాలనుకుంటున్న కీలు మరియు / లేదా సబ్కీలను ఎంచుకోండి
- ఫైల్ -> ఎగుమతి
- మీ బ్యాకప్ ఫైల్ కోసం స్థానాన్ని ఎంచుకోండి -> దీనికి పేరు ఇవ్వండి -> సేవ్ చేయండి
ఏదో తప్పు జరిగితే మీరు మీ విండోస్ రిజిస్ట్రీని ఎలా పునరుద్ధరించవచ్చో ఇక్కడ ఉంది:
- విండోస్ లోగో కీ + R -> రన్ బాక్స్లో regedit.exe అని టైప్ చేయండి-> ఎంటర్ -> రిజిస్ట్రీ ఎడిటర్
- ఫైల్ -> దిగుమతి -> దిగుమతి రిజిస్ట్రీ ఫైల్ -> అవసరమైన బ్యాకప్ ఫైల్ను కనుగొనండి -> తెరవండి
మీరు కూడా ఉపయోగించవచ్చు మేఘ పరిష్కారంమీ వ్యక్తిగత ఫైల్లను బ్యాకప్ చేయడానికి వన్డ్రైవ్, గూగుల్ డ్రైవ్, యాండెక్స్ డ్రైవ్ మొదలైనవి. క్లౌడ్ డ్రైవ్లు సహజమైనవి మరియు సరసమైనవి. మరియు ఆ పైన, అవి మీ ఫైళ్ళను సమకాలీకరించడానికి మిమ్మల్ని అనుమతిస్తాయి.
పోర్టబుల్ నిల్వ పరికరాలు, ఉదా. ఫ్లాష్ డ్రైవ్లు, కాంపాక్ట్ డిస్క్లు, బాహ్య డ్రైవ్లు మొదలైనవి కూడా జాగ్రత్తగా పరిగణించవలసిన పరిష్కారాలు: అవి ఉపయోగించడం మరియు చుట్టూ తీసుకెళ్లడం సులభం, వేర్వేరు ఆకారాలు మరియు రూపాల్లో వస్తాయి మరియు సాపేక్షంగా చౌకగా ఉంటాయి.
అంతేకాక, మీరు ఉపయోగించుకోవచ్చు ఫైల్ చరిత్ర బ్యాకప్ చేయడానికి ఎంపిక.
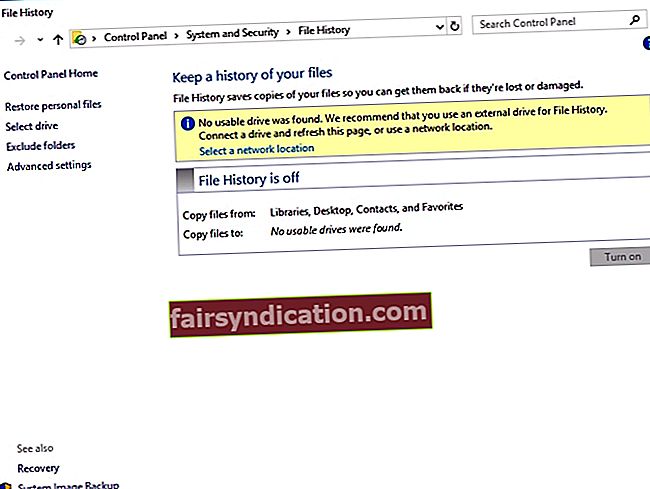
మొదట, మీరు ఫైల్ చరిత్రను ప్రారంభించాలి:
- మీ PC కి బాహ్య హార్డ్ డ్రైవ్ను కనెక్ట్ చేయండి
- ప్రారంభ మెను -> సెట్టింగులు
- నవీకరణ & భద్రత -> బ్యాకప్
- ఫైల్ చరిత్రను ఉపయోగించి బ్యాకప్ చేయండి -> డ్రైవ్ను జోడించండి
- మీ బాహ్య హార్డ్ డ్రైవ్ను ఎంచుకోండి
- “నా ఫైళ్ళను స్వయంచాలకంగా బ్యాకప్ చేయండి” ఎంపిక కనిపిస్తుంది -> ఇది స్వయంచాలకంగా ప్రారంభించబడుతుంది
- మీ ఫైల్ చరిత్ర సెట్టింగులను సరిచేయడానికి మరిన్ని ఎంపికలను ఎంచుకోండి
ఫైల్ చరిత్రను ఉపయోగించి మీ ఫైళ్ళను పునరుద్ధరించడానికి:
- మీ PC కి బాహ్య హార్డ్ డ్రైవ్ను కనెక్ట్ చేయండి
- ప్రారంభ మెను -> సెట్టింగులు
- నవీకరణ & భద్రత -> బ్యాకప్
- మీ బాహ్య డ్రైవ్ను ఎంచుకోండి
- మరిన్ని ఎంపికలు -> ప్రస్తుత బ్యాకప్ నుండి ఫైళ్ళను పునరుద్ధరించండి
- మీరు పునరుద్ధరించాలనుకుంటున్న ఫైల్లు మరియు ఫోల్డర్లను ఎంచుకోండి -> ‘పునరుద్ధరించు’ పై క్లిక్ చేయండి
ఇతర బ్యాకప్ పద్ధతుల విషయానికొస్తే, ప్రత్యేక సాఫ్ట్వేర్ను ఉపయోగించడం మీ ముఖ్యమైన డేటాను భద్రపరచడానికి సులభమైన మార్గంగా అనిపించవచ్చు. ఉదాహరణకు, ఆస్లాజిక్స్ బిట్రెప్లికా మీ బ్యాకప్లను అనుకూలీకరించడానికి మరియు మీ డేటాను క్లౌడ్లో ఉంచడానికి మిమ్మల్ని అనుమతిస్తుంది, తద్వారా మీరు మీ పరికరాల నుండి దీన్ని యాక్సెస్ చేయవచ్చు. ఇప్పుడు మీ డాక్స్ గురించి చింతించకండి.
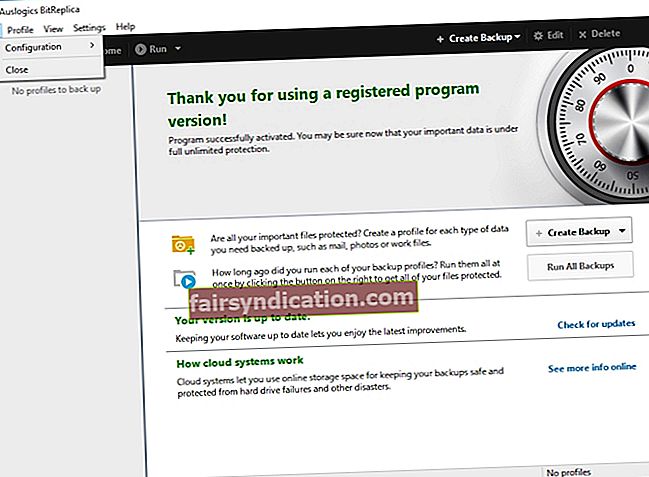
సరే, మీరు మా సలహాను పాటిస్తే, ‘నా ఫైళ్లు తప్పిపోయాయి’ విషాదం మీకు విస్తృత బెర్త్ ఇవ్వడం ఖాయం. ఇప్పుడు మీ నవీకరణ సమస్యలను పరిష్కరించే సమయం వచ్చింది.
ఇక్కడ మా 14 నిరూపితమైన ‘సంభావ్య విండోస్ నవీకరణ డేటాబేస్ లోపం కనుగొనబడింది’ పరిష్కారాలు:
- విండోస్ నవీకరణ ట్రబుల్షూటర్ ఉపయోగించండి
- సిస్టమ్ ఫైల్ చెకర్ను అమలు చేయండి
- DISM సాధనాన్ని ఉపయోగించుకోండి
- క్లీన్ బూట్ జరుపుము
- కొన్ని శుభ్రపరచడం చేయండి
- సిస్టమ్ పునరుద్ధరణను ఉపయోగించండి
- మాల్వేర్ కోసం మీ PC ని స్కాన్ చేయండి
- మీ డ్రైవర్లను నవీకరించండి
- పూర్తి సిస్టమ్ తనిఖీని అమలు చేయండి
- విండోస్ నవీకరణ భాగాలను రీసెట్ చేయండి
- కాట్రూట్ 2 ఫోల్డర్ను రీసెట్ చేయండి
- సాఫ్ట్వేర్ పంపిణీ ఫోల్డర్ను తొలగించండి
- సాఫ్ట్వేర్ డిస్ట్రిబ్యూషన్ మరియు క్యాట్రూట్ 2 ఫోల్డర్ల పేరు మార్చండి
- మీ PC ని రీసెట్ చేయండి
వాటి ద్వారా కలిసి ప్రయాణించండి:
1. విండోస్ అప్డేట్ ట్రబుల్షూటర్ ఉపయోగించండి
విండోస్ డేటాబేస్ లోపం మీ ప్రియమైన సిస్టమ్ను కళంకం చేసినప్పటి నుండి మీరు విండోస్ అప్డేట్ ట్రబుల్షూటర్ను అమలు చేయకపోతే, ఈ సాధనాన్ని ఉపయోగించడానికి వెనుకాడరు. ఇది మీ విన్ 10 లో భాగంగా వస్తుంది మరియు వివిధ నవీకరణ సమస్యలను పరిష్కరించడంలో చాలా మంచిది.
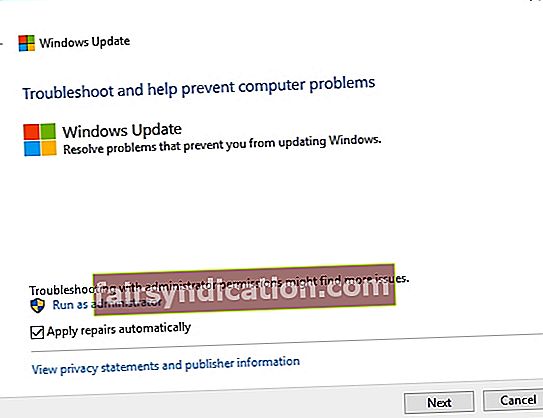
దీన్ని అమలు చేయడానికి, క్రింది సూచనలను అనుసరించండి:
- ప్రారంభం -> నియంత్రణ ప్యానెల్ -> ట్రబుల్షూటింగ్
- సిస్టమ్ మరియు భద్రత -> విండోస్ నవీకరణతో సమస్యలను పరిష్కరించండి -> ఆన్-స్క్రీన్ ప్రాంప్ట్లను అనుసరించండి

2. సిస్టమ్ ఫైల్ చెకర్ను అమలు చేయండి
సిస్టమ్ ఫైల్ చెకర్ (SFC) అనేది అంతర్నిర్మిత ట్రబుల్షూటింగ్ ఎంపిక, ఇది అవినీతి లేదా తప్పిపోయిన సిస్టమ్ ఫైళ్ళకు సంబంధించిన సమస్యలను పరిష్కరించగలదు. మీ సిస్టమ్ను చిట్కా-టాప్ ఆకారంలోకి తీసుకురావడానికి SFC స్కాన్ను అమలు చేయాలని మేము మీకు సిఫార్సు చేస్తున్నాము.
SFC స్కాన్ను అమలు చేయడానికి, ఈ దశలను అనుసరించండి:
- ప్రారంభం -> కమాండ్ ప్రాంప్ట్ -> దానిపై కుడి క్లిక్ చేయండి -> దీన్ని నిర్వాహకుడిగా అమలు చేయండి
- Sfc / scannow అని టైప్ చేయండి -> స్కాన్ పూర్తయ్యే వరకు వేచి ఉండండి -> మీ PC ని రీబూట్ చేయండి
3. DISM సాధనాన్ని ఉపయోగించుకోండి
డిప్లాయ్మెంట్ ఇమేజ్ సర్వీసింగ్ అండ్ మేనేజ్మెంట్ (DISM) అనేది విండోస్ చిత్రాలకు సేవ చేయడానికి మరియు రిపేర్ చేయడానికి రూపొందించిన సాధనం. కొంతమంది వినియోగదారులకు వారి PC లలో బాధించే విండోస్ డేటాబేస్ లోపాన్ని పరిష్కరించడం ద్వారా రోజును ఆదా చేసినట్లు నివేదించబడింది. కాబట్టి, ఈ పరిష్కారాన్ని ఎందుకు ప్రయత్నించకూడదు?
DISM సాధనాన్ని అమలు చేయడానికి ఈ దశలను అనుసరించండి:
- ప్రారంభం -> కమాండ్ ప్రాంప్ట్ -> దానిపై కుడి క్లిక్ చేయండి -> దీన్ని నిర్వాహకుడిగా అమలు చేయండి
- దిగువ ఆదేశాలను టైప్ చేయండి:
DISM.exe / ఆన్లైన్ / క్లీనప్-ఇమేజ్ / స్కాన్హెల్త్
DISM.exe / ఆన్లైన్ / క్లీనప్-ఇమేజ్ / పునరుద్ధరణ
- స్కాన్ పూర్తయ్యే వరకు వేచి ఉండండి (దీనికి కొంత సమయం పడుతుంది) -> మీ PC ని రీబూట్ చేయండి
4. క్లీన్ బూట్ చేయండి
కొన్ని అనువర్తనాలు మీ విండోస్ నవీకరణతో జోక్యం చేసుకోగలవు, దీనివల్ల ఇష్టపడని ‘సంభావ్య విండోస్ నవీకరణ డేటాబేస్ లోపం కనుగొనబడింది’ పాపప్ అవుతుంది. ఇలాంటి పరిస్థితిలో, మీరు క్లీన్ బూట్ చేయడం ద్వారా అపరాధిని గుర్తించవచ్చు.
మీరు దీన్ని ఎలా చేయవచ్చో ఇక్కడ ఉంది:
- విండోస్ లోగో కీ + R -> రన్ బాక్స్లో ‘msconfig’ (కోట్స్ లేకుండా) టైప్ చేయండి -> సరే
- సిస్టమ్ కాన్ఫిగరేషన్ -> సేవలు -> ‘అన్ని మైక్రోసాఫ్ట్ సేవలను దాచు’ ఎంపికను తనిఖీ చేయండి -> అన్నీ ఆపివేయి
- ప్రారంభ -> ఓపెన్ టాస్క్ మేనేజర్
- మీ అన్ని ప్రారంభ అనువర్తనాలను నిలిపివేయండి
- ఇప్పుడు సిస్టమ్ కాన్ఫిగరేషన్ -> వర్తించు -> సరే
- మీ కంప్యూటర్ను పున art ప్రారంభించండి
- విండోస్ డేటాబేస్ సమస్య పరిష్కరించబడిందో లేదో తనిఖీ చేయండి
- అది కలిగి ఉంటే, మీరు మీ ప్రారంభ అనువర్తనాలను ఒక్కొక్కటిగా నిలిపివేయవలసి ఉంటుంది, తద్వారా వాటిలో ఏది ఆ గందరగోళంలో ఏది దోషి అని మీరు గుర్తించగలరు
అనువర్తనం మాల్వేర్ లేదు మరియు ఈ వ్యాసంలో వివరించిన సమస్య కోసం ప్రత్యేకంగా రూపొందించబడింది. మీ PC లో డౌన్లోడ్ చేసి అమలు చేయండి. ఉచిత డౌన్లోడ్
అభివృద్ధి చేసింది ఆస్లాజిక్స్

ఆస్లాజిక్స్ సర్టిఫైడ్ మైక్రోసాఫ్ట్ ® సిల్వర్ అప్లికేషన్ డెవలపర్. పిసి వినియోగదారుల పెరుగుతున్న డిమాండ్లను తీర్చగల నాణ్యమైన సాఫ్ట్వేర్ను అభివృద్ధి చేయడంలో ఆస్లాజిక్స్ యొక్క అధిక నైపుణ్యాన్ని మైక్రోసాఫ్ట్ ధృవీకరిస్తుంది.
5. కొన్ని క్లీనింగ్ చేయండి
కొంతమంది వినియోగదారులు కొన్ని ఫైళ్ళను తొలగించడం వలన విండోస్ డేటాబేస్ లోపం సమస్యను పరిష్కరించవచ్చని నివేదిస్తారు. సరే, ఉత్తమమైన వాటి కోసం ఆశిద్దాం:
- సి: \ విండోస్ \ సాఫ్ట్వేర్ డిస్ట్రిబ్యూషన్ \ డౌన్లోడ్ -> ఈ ఫోల్డర్ నుండి అన్ని ఫైల్లను తొలగించండి
- C కి వెళ్లండి: \ Windows \ SoftwareDistribution -> Download.old ఫైల్ను గుర్తించండి -> దాన్ని తొలగించండి
6. సిస్టమ్ పునరుద్ధరణ ఉపయోగించండి
మీ సిస్టమ్ సెట్టింగులను మార్చిన తర్వాత లేదా మీ PC లో నవీకరణలను ఇన్స్టాల్ చేసిన తర్వాత మీరు విండోస్ అప్డేట్ డేటాబేస్ సమస్యలో పడ్డట్లయితే, సిస్టమ్ పునరుద్ధరణ లక్షణాన్ని ఉపయోగించడానికి ప్రయత్నించండి. ఇది మీ కంప్యూటర్లో ప్రారంభించబడితే, మీరు ఇటీవలి మార్పులను అన్డు చేయవచ్చు మరియు మీ సిస్టమ్ను దాని హాల్సియాన్ రోజులకు తీసుకెళ్లవచ్చు.
అలా చేయడానికి, ఈ విధంగా వెళ్ళండి:
- ప్రారంభం -> నియంత్రణ ప్యానెల్ -> సిస్టమ్ మరియు భద్రత -> ఫైల్ చరిత్ర
- రికవరీ -> ఓపెన్ సిస్టమ్ పునరుద్ధరణ -> తదుపరి
- మీరు తిరిగి వెళ్లాలనుకుంటున్న పునరుద్ధరణ పాయింట్ను ఎంచుకోండి-> తదుపరి -> ముగించు -> అవును
7. మాల్వేర్ కోసం మీ PC ని స్కాన్ చేయండి
హానికరమైన సాఫ్ట్వేర్ మీ PC యొక్క వంపు-శత్రువు. మీ మెషీన్లోకి ప్రవేశించే నమ్మకద్రోహ ప్రోగ్రామ్లు మీ సిస్టమ్ను గందరగోళంలోకి నెట్టగలవు, వాస్తవానికి, మీ విండోస్ అప్డేట్ను గందరగోళానికి గురిచేస్తుంది. అందువల్ల, ‘సంభావ్య విండోస్ నవీకరణ డేటాబేస్ లోపం కనుగొనబడింది’ నోటిఫికేషన్ కొనసాగితే, మీ కంప్యూటర్ మాల్వేర్-సోకిన అవకాశాలు ఉన్నాయి. దీన్ని నయం చేయడానికి, మీరు పూర్తి సిస్టమ్ స్కాన్ను అమలు చేయాలి మరియు ఇష్టపడని చొరబాటుదారులను నిర్మూలించాలి.
అదృష్టవశాత్తూ, మీ సిస్టమ్ కోసం నిలబడటానికి మీకు కొన్ని స్థిరమైన మిత్రులు ఉన్నారు:
విండోస్ డిఫెండర్
విండోస్ డిఫెండర్ నమ్మకమైన మైక్రోసాఫ్ట్ సాధనం, ఇది మీకు సహాయం చేయడానికి ఎల్లప్పుడూ సిద్ధంగా ఉంటుంది. హానికరమైన సాఫ్ట్వేర్ను గుర్తించడానికి మరియు ఎదుర్కోవడానికి మీరు దీన్ని ఉపయోగించవచ్చు:
- సెట్టింగులు -> నవీకరణ & భద్రత
- విండోస్ డిఫెండర్ -> ఓపెన్ విండోస్ డిఫెండర్ -> పూర్తి
మీ ప్రధాన భద్రతా పరిష్కారం
మీరు మీ PC యొక్క భద్రతను మూడవ పార్టీ యాంటీవైరస్కు విశ్వసించినట్లయితే, హానికరమైన శత్రువులపైకి దూసుకెళ్లండి. ఇది ఇప్పుడు లేదా ఎప్పటికీ, సరియైనదేనా?
ప్రత్యేక యాంటీ మాల్వేర్ సాధనం
మీ PC లో మాల్వేర్ కోసం స్థలం లేదు, ఫుల్ స్టాప్. దీని అర్థం మీ సిస్టమ్కు గోడ నుండి గోడకు రక్షణ అవసరం, ఇది ఏమాత్రం సులభమైన పని కాదు. ఈ రోజుల్లో మాల్వేర్ ప్రతి మూలలో దాగి ఉన్నట్లు అనిపిస్తుంది మరియు మీ ప్రధాన భద్రతా పరిష్కారం ముఖ్యంగా తెలివితక్కువ బెదిరింపులను కోల్పోవచ్చు. అందువల్ల ప్రత్యేకమైన యాంటీ మాల్వేర్ సాధనాన్ని అమలు చేయడం ద్వారా మీ PC ని బలపరచమని మేము మీకు గట్టిగా సలహా ఇస్తున్నాము. ఉదాహరణకు, మీ సిస్టమ్ నుండి హానికరమైన చొరబాటుదారులందరినీ ప్రక్షాళన చేయడానికి ఆస్లాజిక్స్ యాంటీ మాల్వేర్ ఎటువంటి రాయిని వదిలివేయదు.
8. మీ డ్రైవర్లను నవీకరించండి
మీ కంప్యూటర్కు చెడ్డ డ్రైవర్లు పెద్ద సమస్య: అవి మీ సిస్టమ్ను నాశనం చేస్తాయి మరియు మీ విండోస్ అప్డేట్ను గడ్డివాముకు గురి చేస్తాయి. అందువల్ల, నవీకరణ సమస్యలను బే వద్ద ఉంచడానికి మీరు మీ డ్రైవర్లను తాజాగా ఉంచాలి.
ప్రయత్నించడానికి ఇక్కడ కొన్ని నమ్మదగిన పరిష్కారాలు ఉన్నాయి:
మాన్యువల్ నవీకరణ
డ్రైవర్లను మాన్యువల్గా అప్డేట్ చేసే సంప్రదాయం చరిత్రలో లోతుగా పాతుకుపోయింది మరియు ప్రాచీన కాలం నాటిది. ఈ పద్ధతి చాలా సరళంగా ఉంటుంది: మీ అమ్మకందారుల వెబ్సైట్లకు వెళ్లి, మీ పరికరాల కోసం తాజా డ్రైవర్లను డౌన్లోడ్ చేయండి మరియు వాటిని మీ PC లో ఇన్స్టాల్ చేయండి. మీ చేతుల్లోకి తీసుకోవటానికి ఇది మంచి మార్గం అనడంలో సందేహం లేదు. కానీ ఇది చాలా మాన్యువల్ పనిని కలిగి ఉంటుందని మరియు పూర్తి చేయడానికి కొంత సమయం పడుతుంది అని గుర్తుంచుకోండి.
పరికరాల నిర్వాహకుడు
మీ డ్రైవర్లతో వ్యవహరించడానికి మీరు సహాయం కోరితే, పరికర నిర్వాహికి మీకు సహాయం చేయవచ్చు.
మీ ప్రయోజనానికి ఈ సాధనాన్ని ఉపయోగించడానికి, దీనికి వెళ్లండి:
- Win + X -> పరికర నిర్వాహికి -> మీ బ్లూటూత్ పరికరాన్ని ఎంచుకోండి
- దానిపై కుడి క్లిక్ చేయండి -> నవీకరణ డ్రైవర్ను ఎంచుకోండి
డ్రైవర్ అప్డేటర్
మీకు ఏ పరికర నమూనాలు ఉన్నా, మీ PC లో సరికొత్త డ్రైవర్లను డౌన్లోడ్ చేసి, ఇన్స్టాల్ చేసుకోవడానికి మీరు ఒక్క క్లిక్ మాత్రమే చేయాలి. నిజమే, ఆస్లాజిక్స్ డ్రైవర్ అప్డేటర్ విషయాలు సులభతరం చేస్తుంది.
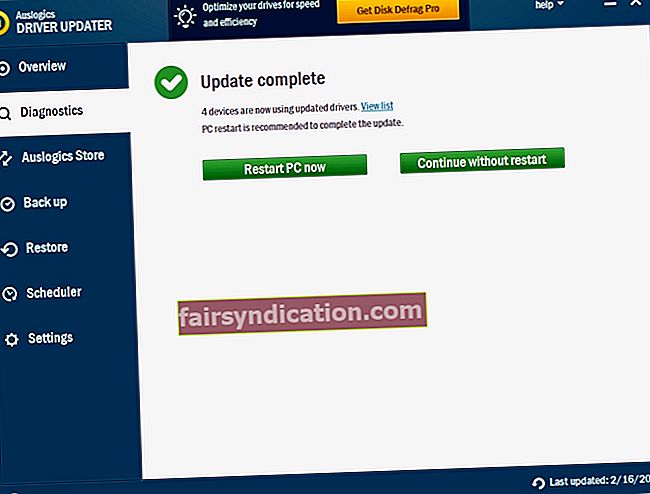
9. పూర్తి సిస్టమ్ చెకప్ను అమలు చేయండి
విండోస్ 10 లోని నవీకరణ సమస్యలు బహుళ కారణాలను కలిగి ఉన్నాయి. వాటిలో:
- పిసి జంక్;
- సరైనది కాని సిస్టమ్ సెట్టింగులు;
- విండోస్ రిజిస్ట్రీలో పాడైన కీలు మరియు చెల్లని ఎంట్రీలు;
- బహుళ వేగం తగ్గించే సమస్యలు.
మీ విండోస్ నవీకరణ సజావుగా పనిచేయాలని మీరు కోరుకుంటే, మీ సిస్టమ్ పైన పేర్కొన్న స్పాయిలర్ల నుండి దూరంగా ఉండాలి. సహజంగానే, ఏ చర్యను ఎంచుకోవాలో మీరే నిర్ణయించుకోవాలి: ప్రశ్నలోని సమస్యలను మీరే పరిష్కరించుకోవచ్చు లేదా ప్రత్యేక సాధనాన్ని ఉపయోగించుకోవచ్చు, ఉదా. మీ సిస్టమ్ను జాగ్రత్తగా పరిశీలించి, చక్కగా ట్యూన్ చేయడానికి ఆస్లాజిక్స్ బూస్ట్స్పీడ్.
10. విండోస్ నవీకరణ భాగాలను రీసెట్ చేయండి
‘సంభావ్య విండోస్ నవీకరణ డేటాబేస్ లోపం కనుగొనబడింది’ సమస్యకు మరో పరిష్కారం విండోస్ నవీకరణ భాగాలను రీసెట్ చేయడాన్ని సూచిస్తుంది.
మీరు దీన్ని ఎలా చేయగలరో ఇక్కడ ఉంది:
- విండోస్ లోగో కీ + R -> ‘cmd’ అని టైప్ చేయండి (కోట్స్ లేకుండా) -> ఎంటర్ చేయండి
- మీ కమాండ్ ప్రాంప్ట్-> పై కుడి క్లిక్ చేయండి -> అడ్మినిస్ట్రేటర్గా రన్ చేయండి
- కొన్ని విండోస్ నవీకరణ సేవలను ఆపడానికి కింది ఆదేశాలను టైప్ చేసి, వాటిలో ప్రతిదానిని ఎంటర్ నొక్కండి:
నెట్ స్టాప్ బిట్స్
నెట్ స్టాప్ wuauserv
నెట్ స్టాప్ appidsvc
నెట్ స్టాప్ క్రిప్ట్స్విసి
- Qmgr * .dat ఫైళ్ళను తొలగించడానికి కింది ఆదేశాన్ని టైప్ చేయండి:
డెల్ “% ALLUSERSPROFILE% \ అప్లికేషన్ డేటా \ మైక్రోసాఫ్ట్ \ నెట్వర్క్ \ డౌన్లోడ్ \ qmgr * .dat” -> qmgr * .dat ఫైళ్ళను తొలగించడానికి ఎంటర్ నొక్కండి.
- ‘Cd / d% windir% \ system32’ (కోట్స్ లేకుండా) అని టైప్ చేసి ఎంటర్ నొక్కండి
- BITS ఫైళ్ళను మరియు విండోస్ అప్డేట్ ఫైళ్ళను తిరిగి నమోదు చేయడానికి, ప్రతి కమాండ్ తరువాత ఎంటర్ నొక్కండి.
regsvr32.exe atl.dll
regsvr32.exe urlmon.dll
regsvr32.exe mshtml.dll
regsvr32.exe shdocvw.dll
regsvr32.exe browseui.dll
regsvr32.exe jscript.dll
regsvr32.exe vbscript.dll
regsvr32.exe scrrun.dll
regsvr32.exe msxml.dll
regsvr32.exe msxml3.dll
regsvr32.exe msxml6.dll
regsvr32.exe actxprxy.dll
regsvr32.exe softpub.dll
regsvr32.exe wintrust.dll
regsvr32.exe dssenh.dll
regsvr32.exe rsaenh.dll
regsvr32.exe gpkcsp.dll
regsvr32.exe sccbase.dll
regsvr32.exe slbcsp.dll
regsvr32.exe cryptdlg.dll
regsvr32.exe oleaut32.dll
regsvr32.exe ole32.dll
regsvr32.exe shell32.dll
regsvr32.exe initpki.dll
regsvr32.exe wuapi.dll
regsvr32.exe wuaueng.dll
regsvr32.exe wuaueng1.dll
regsvr32.exe wucltui.dll
regsvr32.exe wups.dll
regsvr32.exe wups2.dll
regsvr32.exe wuweb.dll
regsvr32.exe qmgr.dll
regsvr32.exe qmgrprxy.dll
regsvr32.exe wucltux.dll
regsvr32.exe muweb.dll
regsvr32.exe wuwebv.dll
- ఇప్పుడు మీ రిజిస్ట్రీ ఎడిటర్ను తెరిచి, కీని కనుగొనండి HKEY_LOCAL_MACHINE \ COMPONENTS -> COMPONENTS -> Dending PendingXmlIdentifier, NextQueueEntryIndex మరియు AdvancedInstallersNeedResolve -> మీ PC ని రీబూట్ చేయండి
- నిర్వాహకుడిగా మీ కమాండ్ ప్రాంప్ట్ను అమలు చేయండి -> ‘netsh winsock reset’ (కోట్స్ లేకుండా) అని టైప్ చేయండి -> మీ Winsock ని రీసెట్ చేయడానికి Enter నొక్కండి
- ‘Netsh winhttp reset proxy’ (కోట్స్ లేకుండా) అని టైప్ చేయడం ద్వారా మీ ప్రాక్సీ సెట్టింగులను రీసెట్ చేయండి -> ఆపై Enter నొక్కండి
- ఇప్పుడు మీరు BITS సేవను పున art ప్రారంభించవచ్చు. దిగువ ఆదేశాలను టైప్ చేయండి. ప్రతి తరువాత ఎంటర్ నొక్కండి గుర్తుంచుకోండి:
నికర ప్రారంభ బిట్స్
నికర ప్రారంభం wuauserv
నెట్ స్టార్ట్ appidsvc
నెట్ స్టార్ట్ క్రిప్ట్స్విసి
- మైక్రోసాఫ్ట్ సపోర్ట్ వెబ్సైట్ నుండి సరికొత్త విండోస్ అప్డేట్ ఏజెంట్ను డౌన్లోడ్ చేయండి -> దీన్ని మీ పిసిలో ఇన్స్టాల్ చేయండి
- మీ కంప్యూటర్ను రీబూట్ చేయండి
11. కాట్రూట్ 2 ఫోల్డర్ను రీసెట్ చేయండి
పైన పేర్కొన్న అన్ని పరిష్కారాలు ప్రయోజనం పొందకపోతే, మీ కాట్రూట్ 2 ఫోల్డర్ను రీసెట్ చేయడానికి ప్రయత్నించండి - ఇది సందేహాస్పదమైన ప్రతికూలతకు ముగింపు పలికింది.
మీరు కాట్రూట్ 2 ఫోల్డర్ను ఎలా రీసెట్ చేయవచ్చో ఇక్కడ ఉంది:
- విండోస్ లోగో కీ + R -> ‘cmd’ అని టైప్ చేయండి (కోట్స్ లేకుండా) -> ఎంటర్ చేయండి
- మీ కమాండ్ ప్రాంప్ట్-> పై కుడి క్లిక్ చేయండి -> అడ్మినిస్ట్రేటర్గా రన్ చేయండి
- కింది ఆదేశాలను టైప్ చేయండి. ప్రతి తర్వాత ఎంటర్ నొక్కండి గుర్తుంచుకోండి:
నెట్ స్టాప్ క్రిప్ట్స్విసి
md% systemroot% \ system32 \ catroot2.old
xcopy% systemroot% \ system32 \ catroot2% systemroot% \ system32 \ catroot2.old / s
- కాట్రూట్ 2 ఫోల్డర్ నుండి ప్రతిదీ తొలగించండి
- ఇప్పుడు మీ కమాండ్ ప్రాంప్ట్ విండోలో ‘నెట్ స్టార్ట్ క్రిప్ట్స్విసి’ (కోట్స్ లేకుండా) టైప్ చేయండి
సమస్య పరిష్కరించబడిందో లేదో తెలుసుకోవడానికి మీ విండోస్ నవీకరణను ప్రారంభించండి.
12. సాఫ్ట్వేర్ పంపిణీ ఫోల్డర్ను తొలగించండి
విండోస్ నవీకరణ మీ PC లో సరిగ్గా పనిచేయడంలో విఫలమైతే, సాఫ్ట్వేర్ డిస్ట్రిబ్యూషన్ ఫోల్డర్ను తొలగించడం సమస్యకు పరిష్కారం కావచ్చు.
సాఫ్ట్వేర్ డిస్ట్రిబ్యూషన్ ఫోల్డర్ను తొలగించడానికి, ఈ క్రింది యుక్తిని చేయండి:
- విండోస్ లోగో కీ + R -> ‘cmd’ అని టైప్ చేయండి (కోట్స్ లేకుండా) -> ఎంటర్ చేయండి
- మీ కమాండ్ ప్రాంప్ట్పై కుడి క్లిక్ చేయండి -> దానిపై కుడి క్లిక్ చేయండి -> అడ్మినిస్ట్రేటర్గా రన్ చేయండి
- రకం:
నెట్ స్టాప్ wuauserv
నెట్ స్టాప్ బిట్స్
- సి: \ విండోస్ \ సాఫ్ట్వేర్ డిస్ట్రిబ్యూషన్ ఫోల్డర్కు వెళ్లి దాని విషయాలను తొలగించండి
మీ PC ని పున art ప్రారంభించి, విండోస్ నవీకరణ ఇప్పుడు సరేనా అని తనిఖీ చేయండి.
13. సాఫ్ట్వేర్ డిస్ట్రిబ్యూషన్ మరియు క్యాట్రూట్ 2 ఫోల్డర్ల పేరు మార్చండి
విండోస్ 10 లో నవీకరణలను డౌన్లోడ్ చేయడంలో మరియు ఇన్స్టాల్ చేయడంలో మీకు ఇబ్బందులు ఉంటే, మీరు సాఫ్ట్వేర్ డిస్ట్రిబ్యూషన్ మరియు క్యాట్రూట్ 2 ఫోల్డర్ల పేరు మార్చవలసి ఉంటుంది.
దిగువ దశలను తీసుకోవడం ద్వారా మీరు దీన్ని చేయవచ్చు:
- విండోస్ లోగో కీ + R -> ‘cmd’ అని టైప్ చేయండి (కోట్స్ లేకుండా) -> ఎంటర్ చేయండి
- మీ కమాండ్ ప్రాంప్ట్-> పై కుడి క్లిక్ చేయండి -> అడ్మినిస్ట్రేటర్గా రన్ చేయండి
- దిగువ ఆదేశాలను టైప్ చేయడం ద్వారా కింది సేవలను (MSI ఇన్స్టాలర్, క్రిప్టోగ్రాఫిక్, బిట్స్, విండోస్ అప్డేట్) ఆపివేసి, ప్రతిదాని తర్వాత ఎంటర్ నొక్కండి:
నెట్ స్టాప్ wuauserv
నెట్ స్టాప్ cryptSvc
నెట్ స్టాప్ బిట్స్
నెట్ స్టాప్ msiserver
- సాఫ్ట్వేర్ డిస్ట్రిబ్యూషన్ మరియు కాట్రూట్ 2 ఫోల్డర్ల పేరు మార్చడానికి, ఈ ఆదేశాలను టైప్ చేసి, ప్రతిదానిని ఎంటర్ నొక్కండి:
రెన్ సి: \ విండోస్ \ సాఫ్ట్వేర్ డిస్ట్రిబ్యూషన్ సాఫ్ట్వేర్ డిస్ట్రిబ్యూషన్.ఓల్డ్
రెన్ సి: \ విండోస్ \ సిస్టమ్ 32 \ క్యాట్రూట్ 2 క్యాట్రూట్ 2.ఓల్డ్
14. మీ PC ని రీసెట్ చేయండి
కొన్నిసార్లు మీ సిస్టమ్ ‘అప్డేట్ డేటాబేస్ ఎర్రర్’ సవాలు ద్వారా పొందాల్సిన అవసరం ఉంది. అదృష్టవశాత్తూ, మీరు మీ వ్యక్తిగత ఫైళ్ళను కోల్పోకుండా సులభంగా బట్వాడా చేయవచ్చు.
అందువలన, మీ PC ని రీసెట్ చేయడానికి, ఈ క్రింది దశలను తీసుకోండి:
సెట్టింగులు -> నవీకరణ & భద్రత -> ఈ PC ని రీసెట్ చేయండి -> ప్రారంభించండి
అక్కడ మీరు ఈ క్రింది ఎంపికలలో ఒకదాన్ని ఎంచుకోవచ్చు:
- మీ ఫైళ్ళను ఉంచండి
- ప్రతిదీ తొలగించండి
- ఫ్యాక్టరీ సెట్టింగ్లను పునరుద్ధరించండి
మీరు చూడగలిగినట్లుగా, మొదటి ఎంపిక మీ విలువైన డేటాతో విడిపోకుండా ఉండటానికి మిమ్మల్ని అనుమతిస్తుంది, ఇంకా మీరు మీ స్వంతంగా ఇన్స్టాల్ చేసిన అనువర్తనాలు మరియు డ్రైవర్లకు మరియు మీ అనుకూలీకరించిన సెట్టింగ్లకు వీడ్కోలు చెప్పాలి. ‘ప్రతిదీ తీసివేయి’ ఎంపిక మీ విండోస్ 10 ని మళ్లీ ఇన్స్టాల్ చేస్తుంది మరియు మీ డ్రైవ్ను పూర్తిగా శుభ్రపరుస్తుంది. మీ ఫైళ్ళను చెరిపివేయడానికి మరియు మీ PC తో వచ్చిన విండోస్ సంస్కరణకు తిరిగి వెళ్లడానికి అనుమతిస్తే మీరు మీ ఫ్యాక్టరీ సెట్టింగులను కూడా పునరుద్ధరించవచ్చు.
15. ఆటోమేటిక్ పద్ధతిని ఉపయోగించండి
ఈ వ్యాసంలో వివరించిన సమస్యను పరిష్కరించడానికి మీరు ఆస్లాజిక్స్ అభివృద్ధి చేసిన సాఫ్ట్వేర్ పరిష్కారాన్ని కూడా పొందవచ్చు. ఇది మాల్వేర్ కలిగి లేదు, ఇది పూర్తిగా ఉచితం మరియు సురక్షితం.
మీరు మీ నవీకరణలను తిరిగి పొందగలిగామని మేము ఆశిస్తున్నాము.
ఈ సమస్యకు సంబంధించి మీకు ఏమైనా ఆలోచనలు లేదా ప్రశ్నలు ఉన్నాయా?
మేము మీ వ్యాఖ్యల కోసం ఎదురు చూస్తున్నాము!









