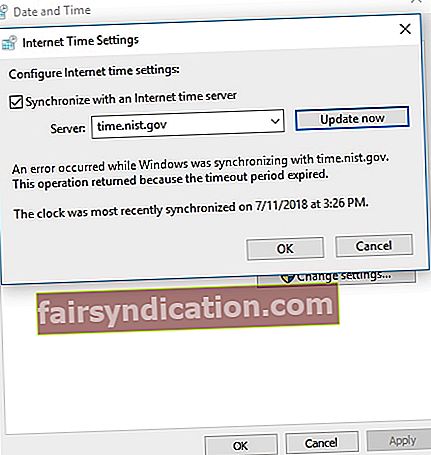ఎక్కువ సమయం, విండోస్ వినియోగదారులు సమయాన్ని ఖచ్చితంగా చెప్పడానికి వారి కంప్యూటర్ గడియారంపై ఆధారపడవచ్చు. అయితే, ఇటీవల, విండోస్ టైమ్ సర్వీస్ (డబ్ల్యూ 32 టైమ్) పనిచేయకపోవడం, ప్రపంచవ్యాప్తంగా ఉన్న పిసిలకు తప్పు సమయాలను పంపడం. W32Time.dll ఫైల్ చేత అమలు చేయబడిన ఈ మైక్రోసాఫ్ట్ సేవ వినియోగదారుల ఇష్టపడే సమయ క్షేత్రాన్ని బట్టి కంప్యూటర్ల కోసం గడియారాలను సమకాలీకరించాలి.
విండోస్ టైమ్ సర్వీస్ రన్ అవ్వడం ఎలాగో పరిశోధించడానికి ప్రయత్నిస్తున్నప్పుడు మీరు ఈ కథనాన్ని కనుగొన్నందుకు మీరు సంతోషిస్తారు. విండోస్ టైమ్ సర్వీస్ మళ్లీ విచ్ఛిన్నం కావాలంటే మీకు సహాయపడే అనేక పరిష్కారాలు మాకు ఉన్నాయి.
విండోస్ టైమ్ సేవలతో అనుబంధించబడిన సాధారణ సమస్యలు
విండోస్ సమయాన్ని స్వయంచాలకంగా సమకాలీకరించకుండా పరిష్కరించడానికి ముందు, వినియోగదారులు నివేదించిన కొన్ని సంబంధిత సమస్యలను చర్చిస్తే మంచిది. ఈ విధంగా, మీరు సమస్యను సమర్థవంతంగా పరిష్కరించవచ్చు మరియు మళ్ళీ జరగకుండా నిరోధించవచ్చు. మీరు ఎదుర్కొనే దృశ్యాలు ఇక్కడ ఉన్నాయి:
- విండోస్ టైమ్ సర్వీస్ ప్రారంభించబడలేదు - ఇది సేవ యొక్క ప్రారంభ రకాన్ని మార్చడం ద్వారా పరిష్కరించగల సాధారణ సమస్య. దిగువ సూచనలలో ఇది ఎలా చేయవచ్చో మేము చర్చిస్తాము.
- విండోస్ 10 టైమ్ సర్వీస్ పనిచేయడం లేదు, యాక్సెస్ నిరాకరించబడింది, చూపబడలేదు లేదా కనుగొనబడలేదు - ఈ సేవతో సంబంధం ఉన్న అనేక సమస్యలు ఉన్నాయి. దిగువ మా పద్ధతుల్లో ఒకదాన్ని ప్రయత్నించడం ద్వారా మీరు వాటిని పరిష్కరించవచ్చు.
- విండోస్ టైమ్ సర్వీస్ ఆగిపోతూనే ఉంటుంది - కొంతమంది వినియోగదారులు సేవ ఆగిపోతూనే ఉన్నారని నివేదించారు. మీరు SFC మరియు DISM స్కాన్లను అమలు చేయడం ద్వారా ఈ సమస్యను పరిష్కరించవచ్చు.
- విండోస్ సమయం స్వయంచాలకంగా సమకాలీకరించబడదు - ఇది సేవతో అనుబంధించబడిన మరొక సాధారణ సమస్య. మీ షెడ్యూల్ చేసిన పనులను తనిఖీ చేయడం ద్వారా మీరు దీన్ని పరిష్కరించవచ్చు.
- విండోస్ టైమ్ సర్వీస్ ప్రారంభ లోపం 1792, 1290, 1079 - వివిధ లోపాలు సేవను అమలు చేయకుండా నిరోధించగలవు. వాటిని వదిలించుకోవడానికి మీరు మా పరిష్కారాలలో ఒకదాన్ని ప్రయత్నించారని నిర్ధారించుకోండి.
- విండోస్ టైమ్ సేవ లేదు, ఇన్స్టాల్ చేయబడలేదు - సేవ మీ కంప్యూటర్లో సరిగ్గా ఇన్స్టాల్ చేయబడిందని నిర్ధారించుకోవడానికి మీరు దాన్ని తిరిగి నమోదు చేసుకున్నారని నిర్ధారించుకోండి.
విధానం 1: SFC మరియు DISM స్కాన్లను అమలు చేస్తోంది
విండోస్ టైమ్ సర్వీస్ సరిగ్గా పనిచేయకుండా నిరోధించే మీ సిస్టమ్లో పాడైన ఫైళ్లు ఉండే అవకాశం ఉంది. ఈ సమస్యను పరిష్కరించడానికి, మీరు SFC మరియు DISM స్కాన్లను చేయడానికి ప్రయత్నించవచ్చు. దిగువ సూచనలను అనుసరించడం ద్వారా వీటిని సులభంగా చేయవచ్చు:
- మీ టాస్క్బార్లోని విండోస్ చిహ్నంపై కుడి క్లిక్ చేయండి.
- జాబితా నుండి కమాండ్ ప్రాంప్ట్ (అడ్మిన్) లేదా పవర్షెల్ (అడ్మిన్) ఎంచుకోండి.
- కమాండ్ ప్రాంప్ట్ పూర్తయిన తర్వాత, “sfc / scannow” అని టైప్ చేయండి (కోట్స్ లేవు), ఆపై ఎంటర్ నొక్కండి. ఇది ఎస్ఎఫ్సి స్కాన్ను ప్రారంభించాలి.
ఈ ప్రక్రియకు 15 నిమిషాలు పట్టవచ్చు. కాబట్టి, మీరు దానిలో జోక్యం చేసుకోకుండా చూసుకోండి. SFC స్కాన్ పూర్తయిన తర్వాత, సమస్య కొనసాగుతుందో లేదో తనిఖీ చేయండి. మీరు ఇప్పటికీ విండోస్ టైమ్ సర్వీస్తో సమస్యలను ఎదుర్కొంటుంటే, DISM స్కాన్ను అమలు చేయడం అనువైనది. మీరు కమాండ్ ప్రాంప్ట్ (అడ్మిన్) ద్వారా చేయవచ్చు. ‘Sfc / scannow’ నడుపుటకు బదులుగా, మీరు టైప్ చేయవలసినది “DISM / Online / Cleanup-Image / RestoreHealth” (కోట్స్ లేవు).
ఫైల్ అవినీతిని నివారించడానికి, ఆస్లాజిక్స్ యాంటీ మాల్వేర్ వంటి నమ్మకమైన సాధనాన్ని ఉపయోగించి మీ PC ని రక్షించండి. ఈ ప్రోగ్రామ్ మీ కంప్యూటర్కు హాని కలిగించే బెదిరింపులు మరియు దాడులను సమర్థవంతంగా గుర్తిస్తుంది. ఇంకా ఏమిటంటే, ఇది మీ ప్రధాన యాంటీ-వైరస్తో విభేదించకుండా రూపొందించబడింది. కాబట్టి, మీ PC కి వాంఛనీయ రక్షణ కల్పించేటప్పుడు విండోస్ టైమ్ సర్వీస్ సమస్య మళ్లీ జరగకుండా మీరు నిరోధించవచ్చు.

విధానం 2: ప్రారంభ రకాన్ని మార్చడం
విండోస్ టైమ్ సర్వీస్తో మీరు దాని ప్రారంభ రకాన్ని మార్చడం ద్వారా సమస్యలను పరిష్కరించగల మార్గాలలో ఒకటి. ఈ దశలను అనుసరించడం ద్వారా ఇది స్వయంచాలకంగా సెట్ చేయబడిందని నిర్ధారించుకోండి:
- మీ కీబోర్డ్లో, విండోస్ కీ + ఆర్ నొక్కండి. ఇది రన్ డైలాగ్ బాక్స్ తెరవాలి.
- “Services.msc” అని టైప్ చేయండి (కోట్స్ లేవు), ఆపై ఎంటర్ నొక్కండి.
- మీరు విండోస్ సమయాన్ని కనుగొనే వరకు క్రిందికి స్క్రోల్ చేయండి. దీన్ని డబుల్ క్లిక్ చేసి, ఆపై ప్రారంభ రకాన్ని ఆటోమేటిక్గా సెట్ చేయండి.
- వర్తించు మరియు సరి క్లిక్ చేయడం ద్వారా మీరు చేసిన మార్పును సేవ్ చేయండి. ఇది స్వయంచాలకంగా Windows తో సేవను ప్రారంభించి సమస్యను పరిష్కరించాలి.
విధానం 3: స్థానిక సిస్టమ్ ఖాతా విండోస్ టైమ్ సర్వీస్తో ప్రారంభమవుతుందని భరోసా
విండోస్ టైమ్ సర్వీస్ సరిగా ప్రారంభించబడనందున సమస్యలు సంభవించే అవకాశం ఉంది. అయితే, ఈ క్రింది వాటిని చేయడం ద్వారా దీన్ని సులభంగా పరిష్కరించవచ్చు:
- మీ టాస్క్బార్లోని శోధన చిహ్నాన్ని క్లిక్ చేయండి.
- “సేవలు” అని టైప్ చేయండి (కోట్స్ లేవు), ఆపై ఎంటర్ నొక్కండి.
- జాబితా నుండి విండోస్ సమయాన్ని డబుల్ క్లిక్ చేయండి.
- లాగ్ ఆన్ టాబ్కు వెళ్లి, ఆపై స్థానిక సిస్టమ్ ఖాతాను ఎంచుకోండి.
- వర్తించు మరియు సరి క్లిక్ చేయడం ద్వారా మీరు చేసిన మార్పును సేవ్ చేయండి.
విధానం 4: విండోస్ టైమ్ సర్వీస్ ఫైల్ను తిరిగి నమోదు చేయడం
మీరు విండోస్ టైమ్ సర్వీస్ సమస్యలను తిరిగి నమోదు చేయడం ద్వారా పరిష్కరించగల మార్గాలలో ఒకటి. ఇది చాలా సులభం. మీరు క్రింది దశలను అనుసరించాలి:
- మీ టాస్క్బార్లోని శోధన చిహ్నాన్ని క్లిక్ చేయండి.
- “కమాండ్ ప్రాంప్ట్” అని టైప్ చేయండి (కోట్స్ లేవు).
- ఫలితాల నుండి కమాండ్ ప్రాంప్ట్ పై కుడి క్లిక్ చేసి, ఆపై నిర్వాహకుడిగా రన్ ఎంచుకోండి.
- కమాండ్ ప్రాంప్ట్ పూర్తయిన తర్వాత, ఈ ఆదేశాలను అమలు చేయండి:
నెట్ స్టాప్ w32time
w32tm / నమోదుకానిది
w32tm / రిజిస్టర్

విధానం 5: వేరే టైమ్ సర్వర్ను ఉపయోగించడం
టైమ్ సర్వర్తో సమస్యలు విండోస్ టైమ్ సర్వీస్ సమస్యలను కలిగించే అవకాశం ఉంది. ఈ సందర్భంలో, మీరు మీ సమయ సర్వర్ను మాన్యువల్గా మార్చాలి. దిగువ దశలను అనుసరించండి:
- మీ టాస్క్బార్లో, శోధన చిహ్నాన్ని క్లిక్ చేయండి.
- “నియంత్రణ ప్యానెల్” అని టైప్ చేయండి (కోట్స్ లేవు), ఆపై ఎంటర్ నొక్కండి.
- గడియారం, భాష మరియు ప్రాంతం ఎంచుకోండి.
- తేదీ మరియు సమయం క్లిక్ చేసి, ఆపై ఇంటర్నెట్ సమయానికి వెళ్లండి.
- సెట్టింగులను మార్చండి బటన్ క్లిక్ చేయండి.
- సర్వర్గా “time.nist.gov” (కోట్స్ లేవు) అని టైప్ చేసి, ఆపై ఇప్పుడు అప్డేట్ బటన్ క్లిక్ చేయండి. సమస్యను పరిష్కరించకపోతే మీరు “pool.ntp.org” ను కూడా ప్రయత్నించవచ్చు.
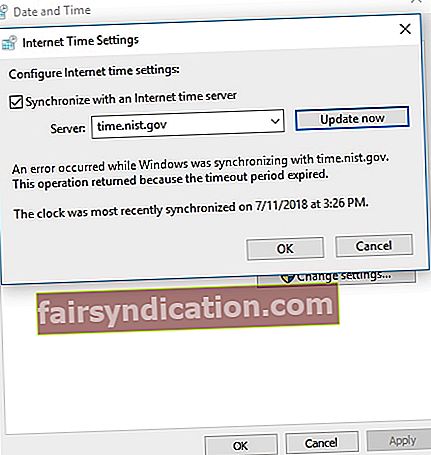
- సరే క్లిక్ చేయడం ద్వారా మార్పులను సేవ్ చేయండి.
మీరు టైమ్ సర్వర్ను మార్చిన తర్వాత, సమస్య కొనసాగుతుందో లేదో తనిఖీ చేయండి. మీరు రిజిస్ట్రీ ద్వారా జాబితాకు మరిన్ని సర్వర్లను జోడించడానికి ప్రయత్నించవచ్చు. ఈ సూచనలను అనుసరించండి:
- మీ కీబోర్డ్లో, విండోస్ కీ + ఆర్ నొక్కండి.
- “రెగెడిట్” అని టైప్ చేయండి (కోట్స్ లేవు), ఆపై ఎంటర్ నొక్కండి.
- రిజిస్ట్రీ ఎడిటర్ పూర్తయిన తర్వాత, ఈ మార్గానికి నావిగేట్ చేయండి:
- HKEY_LOCAL_MACHINE \ సాఫ్ట్వేర్ \ మైక్రోసాఫ్ట్ \ విండోస్ \ కరెంట్వర్షన్ \ డేట్టైమ్ \ సర్వర్లు
- మీరు కుడి చేతి పేన్లో ప్రస్తుత సర్వర్లను చూస్తారు. ఖాళీ స్థలాన్ని కుడి క్లిక్ చేయడం ద్వారా మీరు క్రొత్త సమయ సర్వర్ను జోడించవచ్చు. క్రొత్తదాన్ని ఎంచుకోండి, ఆపై స్ట్రింగ్ విలువను ఎంచుకోండి.
- తగిన సంఖ్యను టైప్ చేసి, ఆపై ఎంట్రీని డబుల్ క్లిక్ చేయండి.
- విలువ డేటా ఫీల్డ్లో సర్వర్ చిరునామాను నమోదు చేయండి. మీరు ఉపయోగించగల కొన్ని సర్వర్లు ఇక్కడ ఉన్నాయి:
time-a.nist.gov
time-b.nist.gov
128.105.37.1
europe.pool.ntp.org
clock.isc.org
north-america.pool.ntp.org
time.windows.com
time.nist.gov
- మీరు రిజిస్ట్రీకి సర్వర్లను జోడించిన తర్వాత, సమయం మరియు తేదీ సెట్టింగ్లకు వెళ్లండి. మీరు జోడించిన ఏదైనా సర్వర్లను ఎంచుకోండి.
మీరు మా పరిష్కారాలలో దేనినైనా ప్రయత్నించారా?
క్రింద వ్యాఖ్యానించడం ద్వారా ఫలితాలను మాకు చెప్పండి!