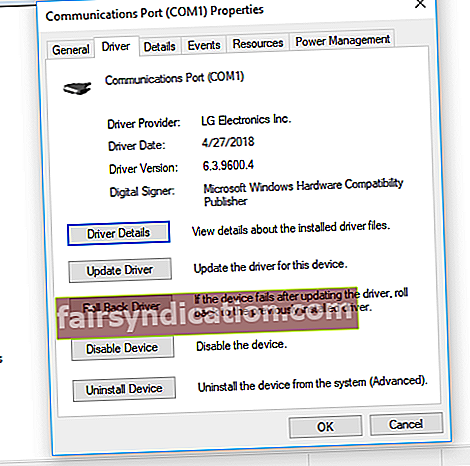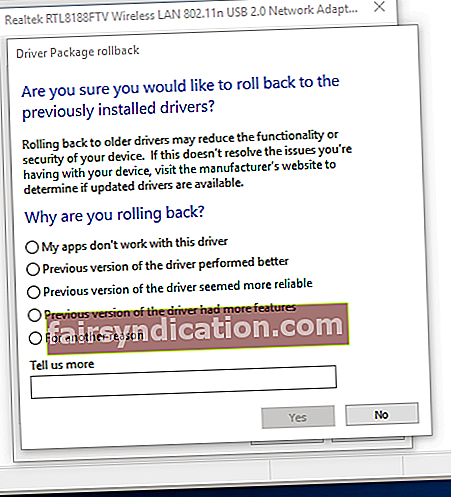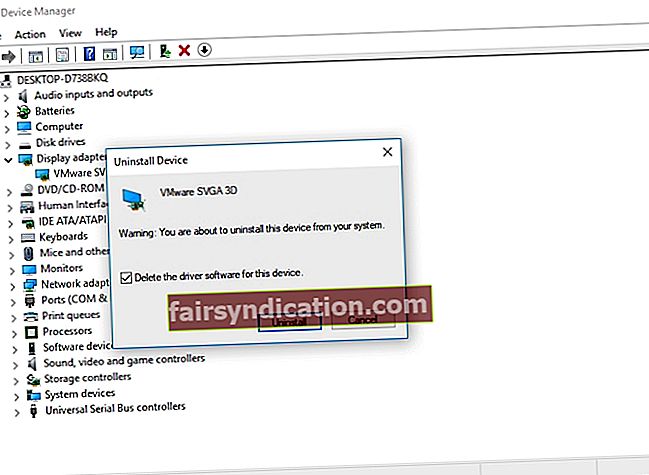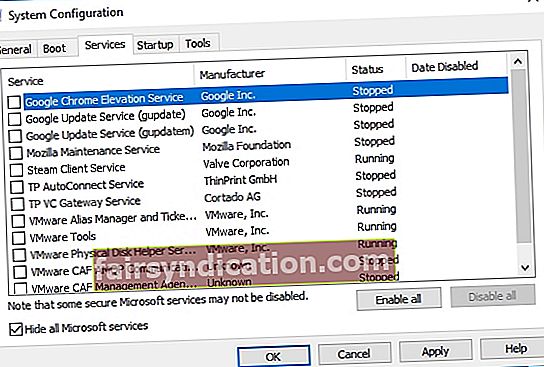మీ కంప్యూటర్ను సరిగ్గా బూట్ చేయకుండా నిరోధించే నిర్దిష్ట లోపం మీకు ఎదురైనందున మీరు బహుశా ఈ కథనాన్ని కనుగొన్నారు. విండోస్ 10 లో MOM. అమలు తప్పిపోతే ఏమి చేయాలో మీరు తెలుసుకోవాలనుకోవచ్చు. మీరు సరైన స్థలానికి వచ్చినందున మీరు అదృష్టవంతులు! ఈ వ్యాసంలో, విండోస్ 10 లోని ‘MOM అమలును లోడ్ చేయలేకపోయాము’ సమస్యను ఎలా పరిష్కరించాలో మేము మీకు నేర్పించబోతున్నాము.
విండోస్ 10 లో MOM. అమలు తప్పిపోతే ఏమి చేయాలి?
సమస్య మళ్లీ జరగకుండా నిరోధించడానికి సంబంధించిన సాధారణ దృశ్యాలను చూడటం మంచిది. ఇతర వినియోగదారులు నివేదించిన ఇలాంటి సమస్యలు ఇక్కడ ఉన్నాయి:
- విండోస్ 10 లో MOM. అమలు లేదు -ఈ సమస్యాత్మక డ్రైవర్ల కారణంగా ఈ దోష సందేశం కనిపిస్తుంది. మీ డ్రైవర్లను వారి మునుపటి సంస్కరణలకు తిరిగి వెళ్లడం ద్వారా దీన్ని పరిష్కరించవచ్చు. మీరు డిఫాల్ట్ డ్రైవర్ను ఉపయోగించడాన్ని కూడా ఎంచుకోవచ్చు.
- MOM ని లోడ్ చేయడం సాధ్యం కాలేదు - ఈ సమస్యకు కొన్ని ప్రారంభ అనువర్తనాలతో సంబంధం ఉంది. దీన్ని పరిష్కరించడానికి, ఉత్ప్రేరక నియంత్రణ కేంద్రాన్ని నిలిపివేయమని మేము సిఫార్సు చేస్తున్నాము.
- ATI MOM ను కనుగొనలేకపోయింది - చాలా సందర్భాలలో, ఈ దోష సందేశం నవీకరణల సమస్యల వల్ల వస్తుంది. ఇది సమస్యను పరిష్కరిస్తుందో లేదో తనిఖీ చేయడానికి ఇటీవలి నవీకరణలను వదిలించుకోవడం మంచిది.
- AMD ఉత్ప్రేరక నెట్ ఫ్రేమ్వర్క్ లోపం - ఇది సాధారణంగా .NET ఫ్రేమ్వర్క్తో సమస్యలకు సంబంధించినది. మీరు తాజా .NET ఫ్రేమ్వర్క్ సంస్కరణను డౌన్లోడ్ చేసి, ఇన్స్టాల్ చేయడం ద్వారా ఈ సమస్యను పరిష్కరించవచ్చు.
విధానం 1: తాజా ఉత్ప్రేరక నియంత్రణ కేంద్రం మరియు .NET ముసాయిదాను వ్యవస్థాపించడం
ఉత్ప్రేరక నియంత్రణ కేంద్రం .NET ఫ్రేమ్వర్క్పై ఆధారపడి ఉందని గమనించాలి. కాబట్టి, మీ .NET ఫ్రేమ్వర్క్ను నవీకరించడం తదనుగుణంగా సమస్యను పరిష్కరిస్తుంది. కాబట్టి, మీరు సరికొత్త సంస్కరణను డౌన్లోడ్ చేసి మీ కంప్యూటర్లో ఇన్స్టాల్ చేయాలి.
ఆ ప్రక్కన, మీ ఉత్ప్రేరక నియంత్రణ కేంద్రాన్ని నవీకరించమని మరియు డ్రైవర్లను ప్రదర్శించాలని మేము సిఫార్సు చేస్తున్నాము. తయారీదారు వెబ్సైట్కి వెళ్లి, మీ సిస్టమ్కి అనుకూలంగా ఉండే తాజా డ్రైవర్ల కోసం వెతకడం ద్వారా మీరు దీన్ని మాన్యువల్గా చేయవచ్చు. మరోవైపు, దీన్ని సరిగ్గా చేయటానికి మీకు ఓపిక మరియు సాంకేతిక నైపుణ్యాలు లేకపోతే, ఆస్లాజిక్స్ డ్రైవర్ అప్డేటర్ వంటి విశ్వసనీయ ప్రోగ్రామ్ను ఉపయోగించి ఈ ప్రక్రియను ఆటోమేట్ చేయాలని మేము సూచిస్తున్నాము.
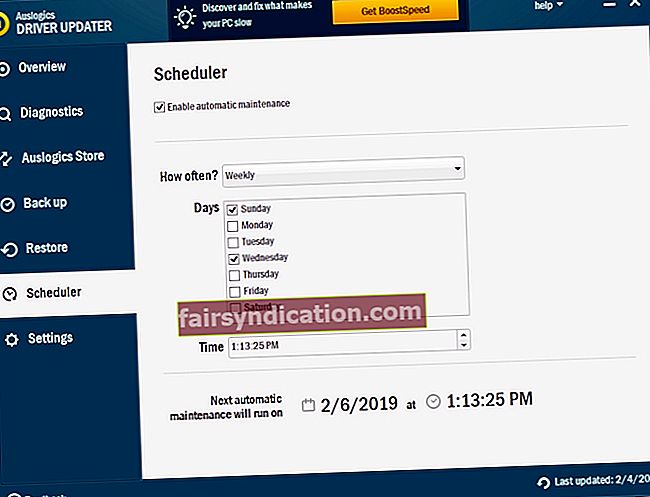
మీరు ఈ సాధనాన్ని సక్రియం చేసిన తర్వాత, అది మీ సిస్టమ్ను స్వయంచాలకంగా గుర్తిస్తుంది. ఇది దానికి తగిన డ్రైవర్లను కనుగొంటుంది మరియు డౌన్లోడ్ మరియు ఇన్స్టాలేషన్ ప్రాసెస్ను ఆటోమేట్ చేస్తుంది. మంచి భాగం ఏమిటంటే, ఇది మీ PC లోని డ్రైవర్-సంబంధిత అన్ని సమస్యలను పరిష్కరిస్తుంది. కాబట్టి, ప్రక్రియ పూర్తయిన తర్వాత మీ కంప్యూటర్ వేగంగా మరియు సమర్థవంతంగా పని చేస్తుంది.
విధానం 2: ప్రారంభ ఎంపికల నుండి ఉత్ప్రేరక నియంత్రణ కేంద్రాన్ని నిలిపివేయడం
కొంతమంది వినియోగదారులు కొన్ని ప్రారంభ అనువర్తనాలు MOM కి కారణమవుతాయని నివేదించారు. అమలు లోపం. ఈ సమస్య వెనుక సాధారణ నేరస్థులు ఉత్ప్రేరక నియంత్రణ కేంద్రం మరియు జియు ఎంపికలు. కాబట్టి, మీరు సమస్యను పరిష్కరించాలనుకుంటే, ఈ అనువర్తనాలను మీ కంప్యూటర్తో బూట్ చేయకుండా నిరోధించాలని మేము సిఫార్సు చేస్తున్నాము. అలా చేయడానికి, క్రింది దశలను అనుసరించండి:
- మీ కీబోర్డ్లో, విండోస్ కీ + ఎస్ నొక్కండి.
- “టాస్క్ మేనేజర్” అని టైప్ చేయండి (కోట్స్ లేవు), ఆపై ఎంటర్ నొక్కండి,
- టాస్క్ మేనేజర్ పూర్తయిన తర్వాత, స్టార్టప్ టాబ్కు వెళ్లండి.
- ఉత్ప్రేరక నియంత్రణ కేంద్రం మరియు GU ఎంపికల కోసం చూడండి.
- ఈ సేవలను నిలిపివేయండి.
- మీ PC ని పున art ప్రారంభించండి, ఆపై MOM.Implementation పోయిందో లేదో తనిఖీ చేయండి.
సాధారణంగా, ఉత్ప్రేరక నియంత్రణ కేంద్రం మరియు GU ఎంపికలను నిలిపివేయడం మీ కంప్యూటర్కు ఎటువంటి ప్రతికూల ప్రభావాలను కలిగి ఉండకూడదు. అయినప్పటికీ, మీ PC పనితీరులో లేదా ఇతర సమస్యలలో గుర్తించదగిన మార్పులు ఉంటే, వాటిని తిరిగి ప్రారంభించమని మేము సూచిస్తున్నాము. ఉత్ప్రేరక నియంత్రణ కేంద్రం మరియు GU ఎంపికలను మళ్ళీ సక్రియం చేయడానికి మీరు అదే ప్రక్రియ ద్వారా వెళ్ళాలి.
విధానం 3: మీ డ్రైవర్ యొక్క పాత సంస్కరణకు తిరిగి వెళ్లడం
కొన్ని సందర్భాల్లో, AMD డ్రైవర్ సమస్యల వల్ల MOM. అమలు లోపం సంభవిస్తుంది. విండోస్ డ్రైవర్ను స్వయంగా అప్డేట్ చేసే అవకాశం ఉన్నందున, ఇలాంటి సమస్యలు కనిపిస్తాయి. ఈ సమస్యను పరిష్కరించడానికి, మీరు ఈ దశలను అనుసరించాలి:
- మీ కీబోర్డ్లో విండోస్ కీ + ఎక్స్ నొక్కండి.
- జాబితా నుండి పరికర నిర్వాహికిని ఎంచుకోండి.
- మీ గ్రాఫిక్స్ కార్డ్ కోసం చూడండి, ఆపై దాన్ని డబుల్ క్లిక్ చేయండి. ఇలా చేయడం వల్ల మీరు దాని లక్షణాలను చూడవచ్చు.
- డ్రైవర్ టాబ్ క్లిక్ చేసి, ఆపై రోల్ బ్యాక్ డ్రైవర్ ఎంచుకోండి.
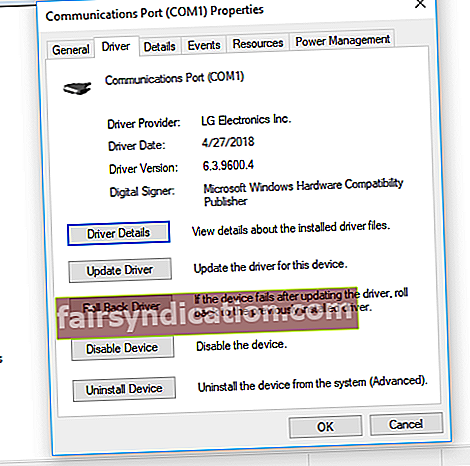
- మునుపటి సంస్కరణకు డ్రైవర్ను తిరిగి వెళ్లడానికి ఆన్-స్క్రీన్ సూచనలను అనుసరించండి.
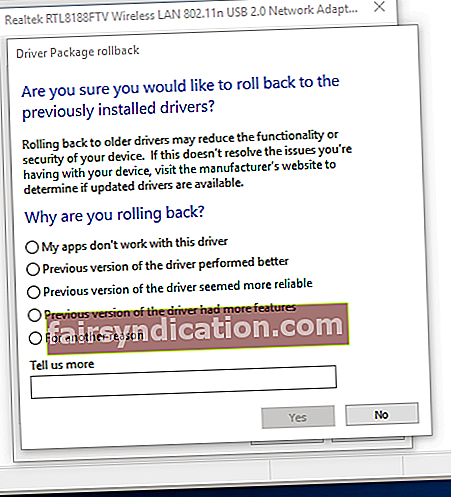
మీరు రోల్ బ్యాక్ డ్రైవర్ బటన్ను చూడకపోతే, బదులుగా డ్రైవర్ను తొలగించడాన్ని ఎంచుకోవచ్చు. ఈ సూచనలను అనుసరించడం ద్వారా మీరు దీన్ని చేయవచ్చు:
- మీ కీబోర్డ్లో విండోస్ కీ + ఎక్స్ను నొక్కడం ద్వారా విన్ + ఎక్స్ మెనుని తెరవండి.
- ఎంపికల నుండి, పరికర నిర్వాహికిని ఎంచుకోండి.
- మీ గ్రాఫిక్స్ కార్డ్ కోసం చూడండి, ఆపై కుడి క్లిక్ చేయండి.
- మెను నుండి పరికరాన్ని అన్ఇన్స్టాల్ చేయి ఎంచుకోండి.
- మీరు నిర్ధారణ డైలాగ్ను చూసిన తర్వాత, ‘ఈ పరికరం కోసం డ్రైవర్ సాఫ్ట్వేర్ను తొలగించు’ ఎంపికను ఎంచుకోండి.
- అన్ఇన్స్టాల్ బటన్ను క్లిక్ చేయడం ద్వారా డ్రైవర్ను తొలగించండి.
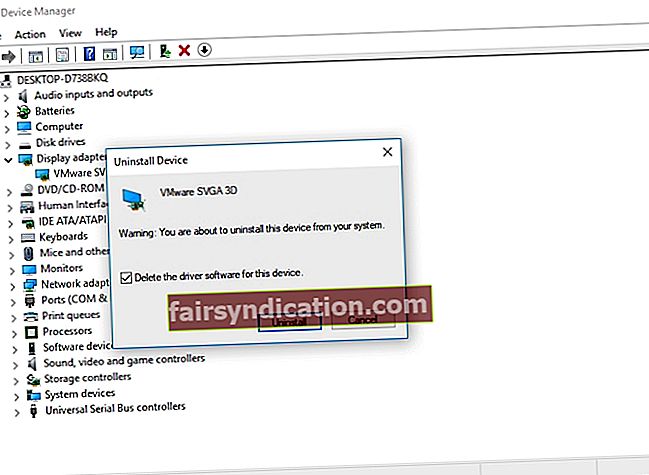
- మీరు డ్రైవర్ను తీసివేసిన తర్వాత, ‘హార్డ్వేర్ మార్పుల కోసం స్కాన్’ చిహ్నాన్ని క్లిక్ చేయండి.
మీ సిస్టమ్ తప్పిపోయిన డ్రైవర్లను గుర్తిస్తుంది, ఆపై డిఫాల్ట్ సంస్కరణలను ఇన్స్టాల్ చేస్తుంది. ఇది సమస్యను పరిష్కరించకపోతే, తాజా డ్రైవర్లను డౌన్లోడ్ చేయడానికి AMD యొక్క సైట్కు వెళ్లాలని మేము సూచిస్తున్నాము. వాస్తవానికి, మీరు ఎల్లప్పుడూ ఆస్లాజిక్స్ డ్రైవర్ అప్డేటర్ను ఉపయోగించడం సులభమైన ఎంపికను ఎంచుకోవచ్చు.
విధానం 4: ఉత్ప్రేరక నియంత్రణ కేంద్రం నుండి బయటపడటం
ఉత్ప్రేరక నియంత్రణ కేంద్రంలో సమస్యల కారణంగా లోపం కనిపించే అవకాశం ఉంది. విండోస్ 10 లోని ‘MOM ఇంప్లిమెంటేషన్ను లోడ్ చేయలేకపోయాము’ సమస్యను ఎలా పరిష్కరించాలో కనుగొన్న వినియోగదారులు ఉత్ప్రేరక నియంత్రణ కేంద్రాన్ని తొలగించాలని సిఫార్సు చేస్తున్నారు. దీన్ని చేయడానికి వివిధ మార్గాలు ఉన్నాయి, కాని అన్ఇన్స్టాలర్ సాఫ్ట్వేర్ను ఉపయోగించడం సులభమయిన మరియు అత్యంత ప్రభావవంతమైన ఎంపిక. ఈ విధమైన నమ్మదగిన సాధనం ప్రోగ్రామ్ మరియు దాని సంబంధిత రిజిస్ట్రీ ఎంట్రీలు మరియు ఫైళ్ళను తొలగించగలదు.
విధానం 5: మీ సిస్టమ్ను నవీకరిస్తోంది
కొంతమంది వినియోగదారులు తమ సిస్టమ్లోని దోషాలు MOM కి కారణమయ్యాయని నివేదించారు. అమలు లోపం కనిపించింది. కాబట్టి, లోపాన్ని పరిష్కరించడానికి మీ సిస్టమ్ను నవీకరించడం మంచిది. విండోస్ నవీకరణలను స్వయంచాలకంగా మరియు తెలివిగా నేపథ్యంలో డౌన్లోడ్ చేస్తుంది. అయితే, కొన్ని కారణాల వల్ల, ఇది ఒక నవీకరణ లేదా రెండింటిని కూడా కోల్పోవచ్చు. అందుకని, వాటిని మాన్యువల్గా తనిఖీ చేయాలని మేము సిఫార్సు చేస్తున్నాము. ఇక్కడ దశలు ఉన్నాయి:
- మీ కీబోర్డ్లో విండోస్ కీ + I ని నొక్కడం ద్వారా సెట్టింగ్ల అనువర్తనాన్ని తెరవండి.
- సెట్టింగ్ల అనువర్తనం తెరిచిన తర్వాత, నవీకరణ & భద్రత ఎంచుకోండి.
- మీరు చేయవలసిన తదుపరి విషయం ఏమిటంటే నవీకరణల కోసం తనిఖీ చేయండి.
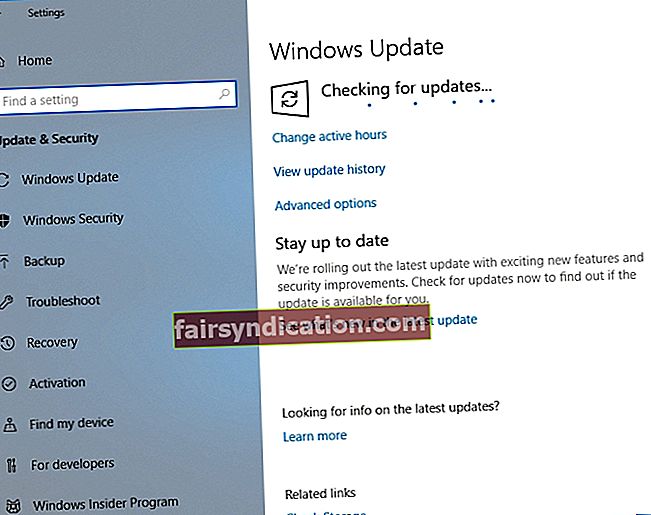
అందుబాటులో ఉన్న నవీకరణలు ఉంటే, మీ సిస్టమ్ వాటిని స్వయంచాలకంగా నేపథ్యంలో డౌన్లోడ్ చేస్తుంది. ప్రక్రియ పూర్తయిన తర్వాత, మీ కంప్యూటర్ను పున art ప్రారంభించండి. మీరు మీ PC లోకి తిరిగి బూట్ చేసిన తర్వాత నవీకరణలు వ్యవస్థాపించబడతాయి. మీరు దాన్ని పూర్తి చేసిన తర్వాత, మీ సిస్టమ్ నవీకరించబడుతుంది మరియు సమస్య తొలగిపోతుంది.
విధానం 6: క్లీన్ బూట్ చేయడం
ప్రారంభ సమయంలో సిస్టమ్తో జోక్యం చేసుకునే మూడవ పక్ష అనువర్తనాల వల్ల కూడా MOM. అమలు లోపం కనిపిస్తుంది. క్లీన్ బూట్ చేయడమే ఇక్కడ ప్రత్యామ్నాయం. ఇలా చేయడం వల్ల మీ PC ని కనీస అనువర్తనాలు మరియు డ్రైవర్లతో ప్రారంభించవచ్చు. అలా చేయడానికి, ఈ సూచనలను అనుసరించండి:
- మీ కీబోర్డ్లో విండోస్ కీ + ఆర్ నొక్కడం ద్వారా రన్ డైలాగ్ బాక్స్ను తెరవండి.
- “Msconfig” అని టైప్ చేయండి (కోట్స్ లేవు), ఆపై ఎంటర్ నొక్కండి.
- సిస్టమ్ కాన్ఫిగరేషన్ విండో పూర్తయిన తర్వాత, సేవల టాబ్ క్లిక్ చేయండి.
- ‘అన్ని మైక్రోసాఫ్ట్ సేవలను దాచు’ ఎంపికను ఎంచుకోవడం గుర్తుంచుకోండి.
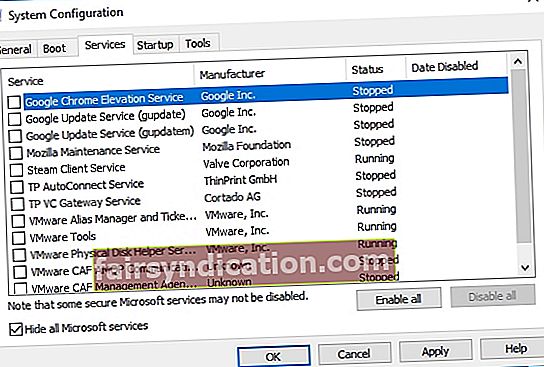
- ఆ తరువాత, అన్నీ ఆపివేయి క్లిక్ చేయండి.
- ప్రారంభ ట్యాబ్కు వెళ్లి, ఆపై టాస్క్ మేనేజర్ని క్లిక్ చేయండి.
- మీరు ప్రారంభ అనువర్తనాల జాబితాను చూస్తారు. మొదటి ఎంట్రీపై కుడి-క్లిక్ చేసి, ఆపై ఆపివేయి ఎంచుకోండి. అన్ని ఎంట్రీల కోసం దీన్ని చేయండి.
- మీరు అన్ని ప్రారంభ అనువర్తనాలను నిలిపివేసిన తర్వాత, సిస్టమ్ కాన్ఫిగరేషన్ విండోకు తిరిగి వెళ్లండి.
- వర్తించు మరియు సరి క్లిక్ చేయడం ద్వారా మార్పులను సేవ్ చేయండి.
- మీ కంప్యూటర్ను పున art ప్రారంభించండి.
మీ PC ని పున art ప్రారంభించిన తరువాత, సమస్య కొనసాగుతుందో లేదో తనిఖీ చేయండి. లోపం పోయినట్లయితే, మేము పంచుకున్న దశలను పునరావృతం చేయండి, కానీ సేవలు మరియు అనువర్తనాలను ఒక్కొక్కటిగా లేదా సమూహాలలో ప్రారంభించండి. ఇది సమస్యకు కారణమైన నిర్దిష్ట అంశాన్ని గుర్తించడంలో మీకు సహాయపడుతుంది. అపరాధి ఎవరో మీరు నిర్ధారించిన తర్వాత, దాన్ని తొలగించండి.
విధానం 7: సమస్యాత్మక నవీకరణను తొలగించడం
కొంతమంది వినియోగదారులు MOM.Implementation లోపం చెడ్డ విండోస్ నవీకరణ వల్ల సంభవించవచ్చని నివేదించారు. దీన్ని పరిష్కరించడానికి, మీరు సమస్యాత్మక నవీకరణలను గుర్తించి తొలగించాలి. అలా చేయడానికి, క్రింది దశలను అనుసరించండి:
- మీ కీబోర్డ్లో విండోస్ కీ + ఎస్ నొక్కండి.
- “సెట్టింగులు” అని టైప్ చేయండి (కోట్స్ లేవు), ఆపై ఎంటర్ నొక్కండి,
- నవీకరణ & భద్రత క్లిక్ చేయండి.
- నవీకరణ చరిత్రను వీక్షించండి ఎంచుకోండి.
- మీరు ఇప్పుడు నవీకరణల జాబితాను చూస్తారు. ఇటీవలి నవీకరణలను వ్రాసి, ఆపై నవీకరణలను అన్ఇన్స్టాల్ చేయి క్లిక్ చేయండి.
- మీరు నవీకరణల జాబితాను చూస్తారు.
- మీరు తొలగించాలనుకునేవారిపై డబుల్ క్లిక్ చేయండి.
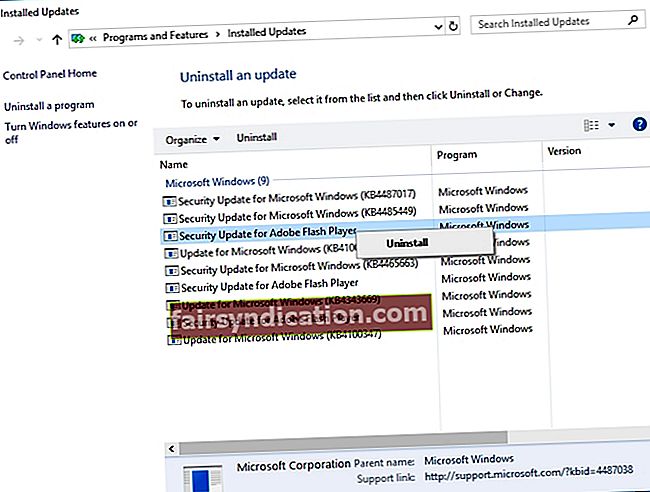
మా పరిష్కారాలకు సంబంధించి మీకు ప్రశ్నలు ఉన్నాయా?
వ్యాఖ్యల విభాగం ద్వారా మమ్మల్ని అడగడానికి సంకోచించకండి!