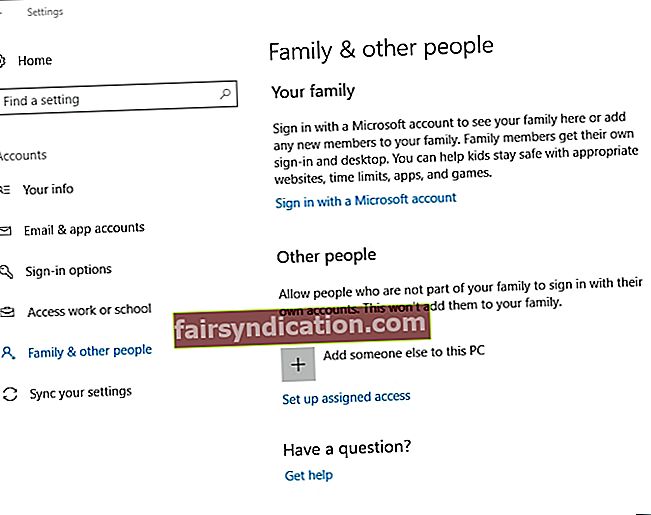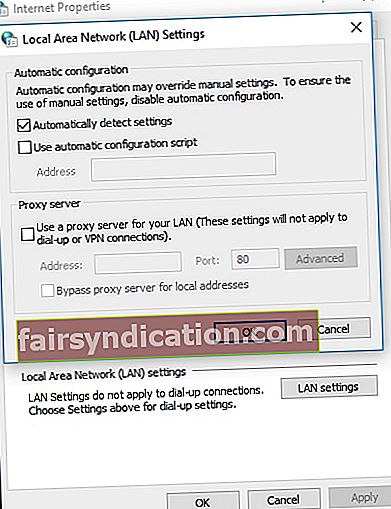‘విజేత ఎప్పుడూ ప్రయత్నించడం ఆపడు’
టామ్ లాండ్రీ
పనులు ఎప్పుడూ అనుకున్నట్లు జరగవు. ఉదాహరణకు, ఒక గౌరవనీయమైన అనువర్తనం మీ PC లో ప్రారంభించడంలో విఫలం కావచ్చు మరియు అందువల్ల నిరాశ మరియు విచారం కలిగిస్తుంది. ఇది చాలా నాటకం అనిపించినప్పటికీ, నిరాశ చెందాల్సిన అవసరం లేదని మేము మొండిగా ఉన్నాము: పరిష్కరించడానికి చాలా నిరూపితమైన మార్గాలు ఉన్నాయి ఈ అనువర్తనం మీ PC విండోస్ 10 లోపంతో పనిచేయదు - మీకు కావలసిందల్లా కొంచెం ఓపిక ఉండాలి.
కాబట్టి, మీ అనువర్తనాన్ని పొందడానికి మరియు అమలు చేయడానికి ఇది సమయం:
1. అనుకూలత సమస్యలను పరిష్కరించండి
ప్రారంభించడానికి, మీరు ప్రోగ్రామ్ యొక్క తగిన సంస్కరణను అమలు చేయడానికి ప్రయత్నిస్తున్నారని నిర్ధారించుకుందాం. క్యాచ్ ఏమిటంటే, మీకు 32-బిట్ విండోస్ ఉంటే, మీరు మీ కంప్యూటర్లో 64-బిట్ అనువర్తనాలను అమలు చేయలేరు.
మీరు నడుస్తున్న విండోస్ సంస్కరణను తనిఖీ చేయడానికి, క్రింది సూచనలను ఉపయోగించండి:
- మీ కీబోర్డ్లో విండోస్ లోగో కీ + నేను సత్వరమార్గాన్ని నొక్కండి.
- సెట్టింగ్ల అనువర్తనం తెరవబడుతుంది. సిస్టమ్కు నావిగేట్ చేయండి మరియు గురించి ఎంచుకోండి.
మీ వద్ద ఉన్న OS మరియు CPU యొక్క సంస్కరణలు ఇప్పుడు మీకు తెలుసు, మీరు మీ కంప్యూటర్లో ప్రారంభించాలనుకుంటున్న అనువర్తనాన్ని తనిఖీ చేయండి - మీరు దాని 32-బిట్ వెర్షన్కు మారవలసి ఉంటుంది.
మరోవైపు, మీరు విండోస్ 10 యొక్క 64-బిట్ వెర్షన్కు అప్గ్రేడ్ చేయవచ్చు. మీరు దీన్ని ఉచితంగా చేయవచ్చు. విషయం ఏమిటంటే, 64-బిట్ వెర్షన్ 32- మరియు 64-బిట్ అనువర్తనాలను ఉపయోగించడానికి మిమ్మల్ని అనుమతిస్తుంది.
మీరు స్విచ్ చేయాలనుకుంటే, మీ ప్రాసెసర్ 64-బిట్ సామర్థ్యం కలిగి ఉండాలి మరియు మీ హార్డ్వేర్ కోసం మీకు 64-బిట్ డ్రైవర్లు ఉండాలి (ఆస్లాజిక్స్ డ్రైవర్ అప్డేటర్ మీ అన్ని డ్రైవర్లను ఒకే క్లిక్తో వారి తాజా వెర్షన్లకు అప్డేట్ చేయవచ్చు).
ఇప్పుడు మీరు అప్గ్రేడ్ చేయవచ్చు:
- మొట్టమొదట, మీ ఫైళ్ళను బ్యాకప్ చేయండి - మంచి కోసం వాటిని కోల్పోవాలనుకోవడం లేదు, సరియైనదా? ఈ ప్రయోజనం కోసం క్లౌడ్ పరిష్కారం లేదా బాహ్య నిల్వ పరికరాన్ని ఉపయోగించండి. అలా కాకుండా, మీరు మీ డేటాను మరొక ల్యాప్టాప్కు తరలించవచ్చు.
- మైక్రోసాఫ్ట్ వెబ్సైట్కి వెళ్లి, విండోస్ 10 మీడియా క్రియేషన్ టూల్ని డౌన్లోడ్ చేసి, దాన్ని మీ పిసిలో రన్ చేయండి.
- విండోస్ 10 సెటప్ స్క్రీన్లో ఒకసారి, ఆర్కిటెక్చర్ విభాగానికి నావిగేట్ చేయండి మరియు డ్రాప్-డౌన్ మెను నుండి 64-బిట్ (x64) ఎంపికను ఎంచుకోండి.
- మీ PC ని పున art ప్రారంభించండి. మీ మీడియా నుండి బూట్ చేయండి మరియు అనుకూల ఇన్స్టాల్ను ఎంచుకోండి. మీ ప్రస్తుత విండోస్ వెర్షన్ ఓవర్రైట్ చేయబడుతుంది.
- ఉత్పత్తి కీ స్క్రీన్ను దాటవేయి. ఆన్-స్క్రీన్ ప్రాంప్ట్లను అనుసరించండి. మీ 64-బిట్ విన్ 10 స్వయంచాలకంగా సక్రియం అవుతుంది.
ఇప్పుడు మీరు మీ అనువర్తనాన్ని అమలు చేయవచ్చు - దాని సంస్కరణ ఏది.
2. మీ OS ని నవీకరించండి
మీ విండోస్ 10 64-బిట్ అయితే మీ అనువర్తనాన్ని పని చేయడానికి అనుమతించకపోతే? మీ OS కి అప్డేట్ కావాల్సిన అవకాశాలు ఉన్నాయి. ఇలాంటి సందర్భంలో మీరు ఏమి చేయాలి:
- దిగువ ఎడమ మూలలో ఉన్న మీ విండోస్ లోగో చిహ్నంపై క్లిక్ చేయండి.
- అప్పుడు గేర్ చిహ్నాన్ని ఎంచుకోండి.
- సెట్టింగ్ల అనువర్తనం తెరవబడుతుంది. నవీకరణ మరియు భద్రతపై క్లిక్ చేయండి.
- విండోస్ అప్డేట్లో ఒకసారి, స్క్రీన్పై సూచించిన నవీకరణలు ఉన్నాయా అని తనిఖీ చేయండి. వాటిని ద్వారా రానివ్వండి.

- ప్రస్తుతానికి నవీకరణలు ఏవీ అందుబాటులో లేకపోతే, మీ విండోస్ 10 మైక్రోసాఫ్ట్ ఆన్లైన్ నుండి తాజా మెరుగుదలలు, పరిణామాలు మరియు పాచెస్ కోసం శోధిస్తుంది.
మీ OS నవీకరించడం మీకు పరిష్కరించడానికి సహాయపడిందని మేము ఆశిస్తున్నాము ఈ అనువర్తనం మీ PC Windows 10 లోపంతో పనిచేయదు.
3. క్రొత్త నిర్వాహక ఖాతాను సృష్టించండి
మీ విన్ 10 తాజాగా ఉంటే మరియు లోపం కొనసాగితే, మీ ప్రస్తుత పాడైపోయినందున క్రొత్త నిర్వాహక ఖాతాను సృష్టించమని మేము మీకు సిఫార్సు చేస్తున్నాము. దిగువ సూచనలను అనుసరించండి:
- విండోస్ లోగో కీని నొక్కండి మరియు నేను ఒకేసారి.
- ఇప్పుడు మీరు సెట్టింగ్ల అనువర్తనంలో ఉన్నారు, ఖాతాలకు వెళ్లండి.
- కుటుంబం & ఇతర వ్యక్తులకు వెళ్లి ఇతర వ్యక్తుల వద్దకు వెళ్లండి.
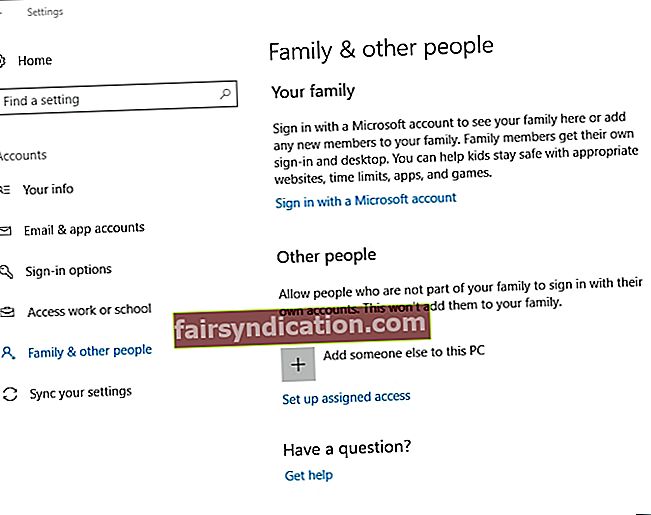
- ఈ PC ఎంపికకు మరొకరిని జోడించు క్లిక్ చేయండి.
- ఈ వ్యక్తి యొక్క సైన్-ఇన్ సమాచారం నా వద్ద లేదని ఎంచుకోండి.
- మైక్రోసాఫ్ట్ ఖాతా లేని వినియోగదారుని జోడించు ఎంచుకోండి.
- మీ క్రొత్త నిర్వాహక ఖాతా కోసం లాగిన్ ఆధారాలను నమోదు చేయండి.
- ఈ ఖాతా ఇతర వినియోగదారులలో అందుబాటులోకి వస్తుంది.
- మీ క్రొత్త ఖాతాను ఎంచుకుని, ఖాతా రకాన్ని మార్చండి క్లిక్ చేయండి.
- ఖాతా రకం మార్చండి విండో తెరవబడుతుంది.
- స్క్రీన్పై డ్రాప్-డౌన్ మెను నుండి నిర్వాహకుడిని ఎంచుకోండి.
- మీ మార్పులను నిర్ధారించడానికి సరే క్లిక్ చేయండి.
ప్రారంభ మెనులోని మీ ఖాతా చిత్రం / చిహ్నంపై క్లిక్ చేసి, వినియోగదారు పేరు మరియు పాస్వర్డ్ను అందించడం ద్వారా ఇప్పుడు మీరు మీ క్రొత్త ఖాతాకు మారవచ్చు. మీ అనువర్తనం ఇప్పుడు అమలు కావాలి.
4. మీ అనువర్తనం .exe ఫైల్ యొక్క కాపీని అమలు చేయండి
ఈ సరళమైన మరియు ఇంకా ప్రభావవంతమైన ట్రిక్ చాలా మంది విండోస్ 10 వినియోగదారులకు సమస్యను పరిష్కరించడానికి సహాయపడింది. మీరు చేయవలసింది మీరు పరిష్కరించాలనుకుంటున్న అనువర్తనం యొక్క .exe ఫైల్ను గుర్తించడం, ఈ ఫైల్ను కాపీ చేయడం, ఆపై కాపీని ప్రారంభించడం. అనువర్తనం ఇప్పుడు బాగా పని చేస్తుంది.
5. హానికరమైన సాఫ్ట్వేర్ కోసం మీ PC ని స్కాన్ చేయండి
ఇంతవరకు అదృష్టం లేదా? అటువంటి పరిస్థితిలో, పూర్తి సిస్టమ్ స్కాన్ నిర్వహించడం గురించి ఆలోచించండి: మీ కంప్యూటర్ మాల్వేర్-సోకిన అవకాశం ఉంది - ముఖ్యంగా ఇతర మాల్వేర్ సంక్రమణ లక్షణాలు ఉంటే.
ఈ కారణంగా, మీరు మీ PC ని స్కాన్ చేయడానికి అంతర్నిర్మిత విండోస్ డిఫెండర్ను ఉపయోగించవచ్చు:
- మీ విండోస్ లోగో చిహ్నంపై క్లిక్ చేయండి. సెట్టింగుల గేర్ను గుర్తించండి. దానిపై క్లిక్ చేయండి.
- అప్డేట్ & సెక్యూరిటీని ఎంచుకుని, ఓపెన్ విండోస్ డిఫెండర్పై క్లిక్ చేయండి.
- విండోస్ డిఫెండర్ సెక్యూరిటీ సెంటర్లో, ఎడమ పేన్లో షీల్డ్ ఐకాన్ను కనుగొని దానిపై క్లిక్ చేయండి.
- అధునాతన స్కాన్కు వెళ్లండి. మెను నుండి పూర్తి స్కాన్ ఎంచుకోండి.

ఇలా చెప్పడంతో, మీ PC నుండి దుర్మార్గపు ఎంటిటీలను ప్రక్షాళన చేయడానికి మీరు మూడవ పార్టీ పరిష్కారాన్ని ఉపయోగించుకోవచ్చు. ఈ విషయంలో, ఆస్లాజిక్స్ యాంటీ మాల్వేర్ను వ్యవస్థాపించడానికి మీకు స్వాగతం ఉంది: ఈ శక్తివంతమైన సాధనం మీ విండోస్ 10 యొక్క ప్రతి సందు మరియు పిచ్చిని స్కాన్ చేస్తుంది మరియు అనుమానాస్పద అంశాలు లేదా ఎంట్రీలను కనుగొంటుంది. అదనంగా, ఈ యుటిలిటీ మరొక భద్రతా పరిష్కారంతో కలిసి పనిచేయగలదు, ఇది మీ PC రక్షణను నిజంగా విడదీయరానిదిగా చేయడానికి గొప్ప మార్గం.
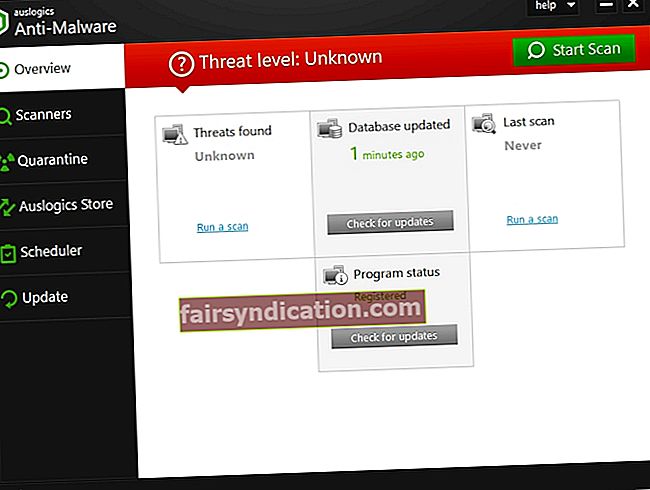
6. మీ ప్రాక్సీ లేదా VPN ని నిలిపివేయండి
విషయం ఏమిటంటే, మీ ప్రాక్సీ లేదా VPN సెట్టింగులు విండోస్ స్టోర్కు మీ కనెక్షన్ను నిరోధించవచ్చు.
మీ ప్రాక్సీని నిలిపివేయడానికి, ఈ క్రింది వాటిని చేయండి:
- మీ ప్రారంభ మెను తెరిచి కంట్రోల్ పానెల్ పై క్లిక్ చేయండి.
- ఇంటర్నెట్ ఎంపికలపై క్లిక్ చేసి కనెక్షన్లకు వెళ్లండి.
- LAN సెట్టింగులను గుర్తించండి. ఎంపికను తీసివేయండి మీ LAN కోసం ప్రాక్సీ సర్వర్ని ఉపయోగించండి.
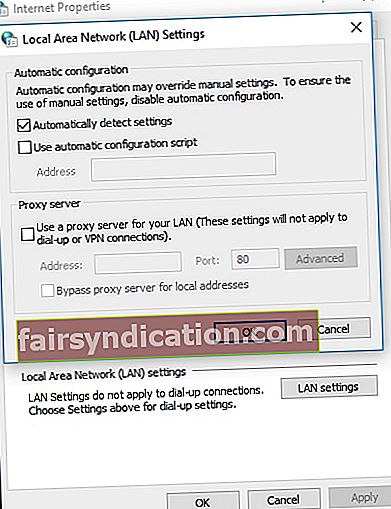
- మీ మార్పులను నిర్ధారించండి.
మీ VPN కనెక్షన్ను మీరు ఎలా డిసేబుల్ చెయ్యాలో ఇక్కడ ఉంది:
- మీ ప్రారంభ మెనులో, కంట్రోల్ పానెల్ టైల్ను కనుగొని దానిపై క్లిక్ చేయండి.
- నెట్వర్క్ మరియు భాగస్వామ్య కేంద్రాన్ని నమోదు చేయండి.
- ఎడమ పేన్లో, అడాప్టర్ సెట్టింగులను మార్చండి మరియు ఈ లింక్పై క్లిక్ చేయండి.
- మీ VPN కనెక్షన్ను గుర్తించండి. దానిపై కుడి క్లిక్ చేసి, తొలగించు ఎంచుకోండి.
మీ ఖాతాలోకి రిలాగ్ చేయండి మరియు మీ సమస్యాత్మక అనువర్తనాన్ని ప్రారంభించడానికి ప్రయత్నించండి.
7. మీ వెబ్ బ్రౌజర్లోని కాష్ మరియు కుకీలను క్లియర్ చేసి, సమస్యాత్మక అనువర్తనాన్ని మళ్లీ ఇన్స్టాల్ చేయండి
మీ బ్రౌజర్ యొక్క కాష్ మరియు కుకీలు విండోస్ 10 లోని ‘ఈ అనువర్తనం మీ PC లో అమలు చేయబడదు’ వెనుక ఉండవచ్చు, ఎందుకంటే అవి అమలు చేయడానికి కష్టపడే అనువర్తనం యొక్క డౌన్లోడ్ను పాడై ఉండవచ్చు. అందువల్ల, బ్రౌజర్ శుభ్రపరిచే పనిని చేయమని మరియు మొదటి నుండి అనువర్తనాన్ని ఇన్స్టాల్ చేయాలని మేము మీకు సిఫార్సు చేస్తున్నాము. మీ బ్రౌజర్ ఉంటే మీరు ఏమి చేయాలి
మైక్రోసాఫ్ట్ ఎడ్జ్:
- మీ ఎడ్జ్ బ్రౌజర్ను తెరవండి.
- ఎగువ కుడి మూలలో ఉన్న స్టార్ చిహ్నంపై క్లిక్ చేయండి.
- అప్పుడు గడియారం చిహ్నంపై క్లిక్ చేయండి.
- అన్ని చరిత్రను క్లియర్ చేయి ఎంపికను ఎంచుకోండి.
- అప్పుడు మీరు ఈ క్రింది ఎంపికలను తనిఖీ చేయాలి:
- బ్రౌజింగ్ చరిత్ర;
- కుకీలు మరియు సేవ్ చేసిన వెబ్సైట్ డేటా;
- కాష్ చేసిన డేటా మరియు ఫైల్లు.
- చివరగా, క్లియర్ క్లిక్ చేసి మీ బ్రౌజర్ను మూసివేయండి.
Chrome:
- మీ Chrome బ్రౌజర్ను తెరిచి దాని బార్కు నావిగేట్ చేయండి.
- టైప్ చేయండి: chrome: // settings / clearBrowserData బార్లోకి.
- ‘బ్రౌజింగ్ డేటాను క్లియర్ చేయి’ విండోలో ఒకసారి, కింది డేటాను తొలగించడానికి మీ బ్రౌజర్ను కాన్ఫిగర్ చేయండి:
- బ్రౌజింగ్ చరిత్ర;
- డౌన్లోడ్ చరిత్ర;
- కుకీలు మరియు ఇతర సైట్ డేటా;
- కాష్ చేసిన చిత్రాలు మరియు ఫైల్లు.
- అన్ని సమయాలను సమయ పరిధిగా ఎంచుకోండి.
- క్లియర్ డేటాపై క్లిక్ చేసి, ప్రక్రియ పూర్తయినప్పుడు బ్రౌజర్ నుండి నిష్క్రమించండి.
ఒపెరా:
- బ్రౌజర్ను తెరిచి ఒపెరా చిహ్నంపై క్లిక్ చేయండి.
- సెట్టింగులను నమోదు చేసి గోప్యత మరియు భద్రతకు వెళ్లండి.
- ‘బ్రౌజింగ్ డేటాను క్లియర్ చేయి…’ ఎంచుకోండి మరియు ‘కింది అంశాలను దీని నుండి తొలగించు:’ మెను నుండి ‘సమయం ప్రారంభం’ ఎంచుకోండి.
- కింది వాటిని ఎంచుకోండి:
- బ్రౌజింగ్ చరిత్ర;
- డౌన్లోడ్ చరిత్ర;
- కుకీలు మరియు ఇతర సైట్ డేటా;
- కాష్ చేసిన చిత్రాలు మరియు ఫైల్లు.
- బ్రౌజింగ్ డేటాను క్లియర్ చేయి క్లిక్ చేయండి.
- మీ బ్రౌజర్ను మూసివేయండి.
ఫైర్ఫాక్స్:
- ఫైర్ఫాక్స్ తెరిచి చరిత్ర మెనుకి వెళ్లండి.
- ఇటీవలి చరిత్రను క్లియర్ చేయి క్లిక్ చేయండి.
- ‘క్లియర్ చేయడానికి సమయ పరిధి:’ మెనులో, ప్రతిదీ ఎంచుకోండి.
- వివరాలకు నావిగేట్ చేయండి మరియు దాని ప్రక్కన ఉన్న క్రింది బాణం క్లిక్ చేయండి.
- అన్ని అంశాలను ఎంచుకుని, ఇప్పుడు క్లియర్ క్లిక్ చేయండి.
- మీ బ్రౌజర్ను మూసివేయండి.
ఇప్పుడు మీరు మీ అనువర్తనాన్ని పూర్తిగా అన్ఇన్స్టాల్ చేసి, దాని మిగిలిపోయిన వాటిని తొలగించాలి. అలా చేసిన తర్వాత, మీ కంప్యూటర్లో అనువర్తనాన్ని డౌన్లోడ్ చేయండి, ఇన్స్టాలేషన్ను నిర్వహించండి మరియు సాఫ్ట్వేర్ను ప్రారంభించండి. ఇది ఇప్పుడు క్లాక్వర్క్ లాగా నడుస్తుంది.
8. విండోస్ స్టోర్ను నవీకరించండి
మీ కంప్యూటర్లో విండోస్ అనువర్తనం అమలు చేయలేకపోతే, మీ విండోస్ స్టోర్లో సమస్యలు ఉండవచ్చు. దోషాలు మరియు అవాంతరాలను తొలగించడానికి దాన్ని వెంటనే నవీకరించమని మేము మీకు సిఫార్సు చేస్తున్నాము:
- మీ ప్రారంభ మెనుకి వెళ్లి విండోస్ స్టోర్ అనువర్తనాన్ని తెరవండి.
- ఎగువ కుడి మూలలో, మూడు అడ్డంగా సమలేఖనం చేసిన చుక్కల వలె కనిపించే చిహ్నాన్ని కనుగొనండి.
- దానిపై క్లిక్ చేసి, డౌన్లోడ్లు మరియు నవీకరణలను ఎంచుకోండి. అప్పుడు Get Updates పై క్లిక్ చేయండి.
మీ విండోస్ స్టోర్ను అప్డేట్ చేసిన తర్వాత, సమస్యాత్మక అనువర్తనాన్ని అన్ఇన్స్టాల్ చేయండి (మునుపటి పరిష్కారంలోని లింక్ను చూడండి), దాన్ని మళ్లీ డౌన్లోడ్ చేయండి. మీ PC లో అనువర్తనాన్ని ఇన్స్టాల్ చేయండి మరియు మీరు దాన్ని తెరవగలరా అని చూడండి.
9. సైడ్లోడ్ అనువర్తనాల ఎంపికను ప్రారంభించండి
విండోస్ స్టోర్ అనువర్తనాలను మాత్రమే అనుమతించడానికి మీ సిస్టమ్ కాన్ఫిగర్ చేయబడవచ్చు. అందువల్ల, మూడవ పార్టీ సాఫ్ట్వేర్ మీ PC లో అమలు చేయడానికి కష్టపడుతుంటే, దాని మూలం ఆధారంగా అది నిరోధించబడవచ్చు.
అందుకని, మీ కంప్యూటర్లో సైడ్లోడ్ అనువర్తనాలను అనుమతించండి:
- విండోస్ లోగో కీని నొక్కండి మరియు నేను ఒకేసారి.
- సెట్టింగుల స్క్రీన్ తెరవబడుతుంది. నవీకరణ & భద్రతకు వెళ్లండి.
- ఎడమ పేన్లో, నావిగేట్ చేయండి మరియు డెవలపర్ల కోసం క్లిక్ చేయండి.
- యూజ్ డెవలపర్ ఫీచర్స్ మెనులో, సైడ్లోడ్ అనువర్తనాల ఎంపికను తనిఖీ చేయండి.
ఇప్పుడు మీ సెట్టింగ్ల అనువర్తనం నుండి నిష్క్రమించి, మీ సమస్య పరిష్కరించబడిందో లేదో చూడండి.
10. మీ డ్రైవర్లను నవీకరించండి
ఇంకా విజయం సాధించలేదా? అప్పుడు మీ సమస్యాత్మక అనువర్తనం దాని పనితీరులో పాల్గొన్న హార్డ్వేర్తో కమ్యూనికేట్ చేయడంలో సమస్య ఉండవచ్చు. ఇటువంటి సమస్య సాధారణంగా కాలం చెల్లిన లేదా తప్పు డ్రైవర్ల నుండి వస్తుంది, మరియు అది మీ విషయంలో చాలా ఎక్కువ అవకాశం ఉంది.
మీ డ్రైవర్లను నవీకరించడానికి మరియు మరమ్మత్తు చేయడానికి, మీరు అంతర్నిర్మిత పరికర నిర్వాహికి సాధనాన్ని ఉపయోగించవచ్చు:
- విండోస్ లోగో కీ + ఎక్స్ సత్వరమార్గాన్ని నొక్కండి మరియు జాబితా నుండి పరికర నిర్వాహికిని ఎంచుకోండి.
- డ్రైవర్ అప్డేట్ చేయాల్సిన పరికరాన్ని గుర్తించి దానిపై కుడి క్లిక్ చేయండి.
- అప్డేట్ డ్రైవర్పై క్లిక్ చేయండి. నవీకరించబడిన డ్రైవర్ సాఫ్ట్వేర్ కోసం స్వయంచాలకంగా శోధించండి ఎంచుకోండి.

మీ పరికరం కోసం క్రొత్త డ్రైవర్ను కనుగొనడంలో విండోస్ 10 విఫలమైతే, మీరు మీ కోసం వెతకడానికి స్వేచ్ఛగా ఉన్నారు - మీరు వెతుకుతున్నది మీకు తెలుసా అని నిర్ధారించుకోండి, ఎందుకంటే తప్పు డ్రైవర్ను ఇన్స్టాల్ చేయడం వల్ల విషయాలు మరింత క్లిష్టంగా మారవచ్చు.
అయినప్పటికీ, మీ డ్రైవర్లందరినీ తిరిగి ట్రాక్లోకి తీసుకురావడానికి సులభమైన మార్గం ప్రత్యేక సాఫ్ట్వేర్ను ఉపయోగించడం ద్వారా ఈ ప్రక్రియను ఆటోమేట్ చేస్తుంది. ఉదాహరణకు, మీ అన్ని పరికరాలను సరికొత్త తయారీదారు-సిఫార్సు చేసిన డ్రైవర్ వెర్షన్లతో అందించడానికి ఆస్లాజిక్స్ డ్రైవర్ అప్డేటర్కు మీ క్లిక్ కంటే ఎక్కువ అవసరం లేదు.
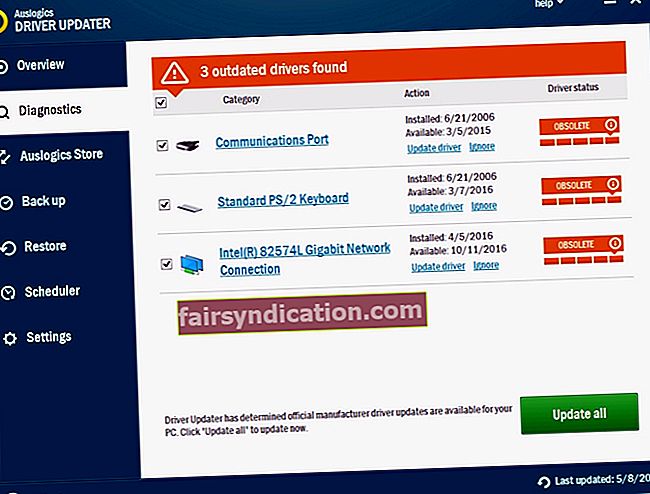
11. స్మార్ట్స్క్రీన్ను ఆపివేయండి
ఫిషింగ్ మోసాలు మరియు మాల్వేర్ మరింత అధునాతనమవుతున్నందున, సందేహాస్పదమైన బెదిరింపుల నుండి మీ PC ని రక్షించడానికి మీకు నమ్మకమైన సాధనాలు అవసరమని చెప్పకుండానే ఇది జరుగుతుంది. స్మార్ట్స్క్రీన్ ఫీచర్ ఒక సందర్భం. అయితే, ఇది మీ కంప్యూటర్లో కొన్ని అనువర్తనాలు పనిచేయకుండా నిరోధించవచ్చు. ఇలాంటి పరిస్థితిలో, స్మార్ట్స్క్రీన్ను తాత్కాలికంగా నిలిపివేసి, ఆ యుక్తి తర్వాత మీ అనువర్తనం అమలు చేయగలదా అని చూడండి:
- విండోస్ లోగో మరియు ఎస్ కీలను ఏకకాలంలో నొక్కడం ద్వారా శోధన పెట్టెను తెరవండి.
- శోధనలో స్మార్ట్స్క్రీన్ టైప్ చేయండి. అనువర్తనం & బ్రౌజర్ నియంత్రణను ఎంచుకోండి.
- మిమ్మల్ని విండోస్ డిఫెండర్ సెక్యూరిటీ సెంటర్కు తీసుకెళతారు.
- అనువర్తనాలు మరియు ఫైల్ల తనిఖీ విభాగానికి నావిగేట్ చేయండి మరియు హెచ్చరిక ఎంపికను ఎంచుకోండి.
- నిర్వాహకుడిగా ఈ చర్యను నిర్ధారించండి.
ఇది మీ సమస్యను పరిష్కరించి ఉంటే, సమస్యను అనువర్తన విక్రేతకు నివేదించండి లేదా మీ భద్రత చాలా ముఖ్యమైనది కనుక, మీరు ప్రశ్నార్థకమైన సాఫ్ట్వేర్ను మూసివేసిన ప్రతిసారీ మీ స్మార్ట్స్క్రీన్ను ఆన్ చేసేలా చూసుకోండి.
12. మీ డ్రైవ్ను తగ్గించండి
మీ కంప్యూటర్లో పేరుకుపోయిన వ్యర్థాల కారణంగా మీ అనువర్తనాలు అమలు చేయడంలో విఫలం కావచ్చు. మీ డ్రైవ్ తాత్కాలిక ఫైల్లు మరియు ఫోల్డర్లతో చిందరవందరగా ఉంటే, మీ PC నిదానంగా, స్పందించనిదిగా మరియు లోపానికి గురవుతుంది, అంటే మీ డిస్క్కు పూర్తి శుభ్రత అవసరం.
అటువంటి పరిస్థితులలో డిస్క్ క్లీనప్ అనువర్తనం చాలా ఉపయోగకరంగా ఉంటుంది:
- శోధనను ప్రారంభించడానికి మీ కీబోర్డ్లో విండోస్ లోగో + ఎస్ సత్వరమార్గాన్ని నొక్కండి.
- డిస్క్ క్లీనప్ అని టైప్ చేసి, సాధనాన్ని జాబితా నుండి ఎంచుకోవడం ద్వారా దాన్ని అమలు చేయండి.
- శుభ్రపరచడానికి అవసరమైన డిస్క్ని ఎంచుకోండి. ‘సిస్టమ్ ఫైల్లను శుభ్రపరచండి’ బటన్ క్లిక్ చేయండి.
మీ PC ని క్షీణించడానికి మరియు కొన్ని విలువైన డిస్క్ స్థలాన్ని ఖాళీ చేయడానికి మరొక ప్రభావవంతమైన మార్గం మూడవ పార్టీ యుటిలిటీని ఉపయోగించడం. ఉదాహరణకు, ఆస్లాజిక్స్ బూస్ట్స్పీడ్ మీ సిస్టమ్ నుండి అన్ని రకాల వ్యర్థాలను తుడిచివేస్తుంది, మీ గోప్యతను మెరుగుపరుస్తుంది మరియు మీ కంప్యూటర్ యొక్క సున్నితమైన మరియు వేగవంతమైన పనితీరును నిర్ధారిస్తుంది.
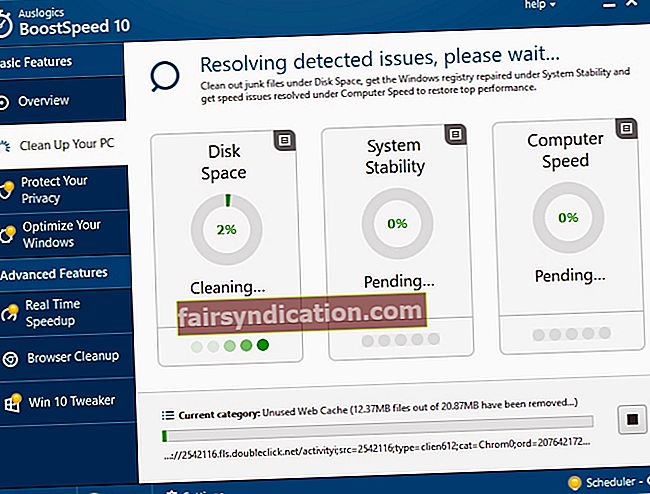
13. సిస్టమ్ ఫైల్ చెకర్ ఉపయోగించండి
మీరు ఇంత దూరం చేసి ఉంటే, సిస్టమ్ ఫైల్ అవినీతి కోసం మీ విండోస్ 10 ను తనిఖీ చేసే సమయం ఇది. ఈ ప్రయోజనం కోసం సిస్టమ్ ఫైల్ చెకర్ సాధనాన్ని ఉపయోగించుకోండి:
- విండోస్ లోగో కీ + ఎస్ సత్వరమార్గం చీమ రకం cmd ని శోధించండి.
- కమాండ్ ప్రాంప్ట్ పై కుడి క్లిక్ చేసి, నిర్వాహకుడిగా రన్ ఎంచుకోండి.
- కమాండ్ ప్రాంప్ట్ విండోలో sfc / scannow అని టైప్ చేయండి.
- స్కానింగ్ ప్రక్రియను పూర్తి చేసి, కమాండ్ ప్రాంప్ట్ నుండి నిష్క్రమించండి.
- బూట్లో జరగడానికి ఫైల్ పున ment స్థాపన కోసం మీ PC ని పున art ప్రారంభించండి.
ఇప్పుడు మీ అనువర్తనాన్ని తనిఖీ చేయండి. ఇది ఇప్పుడు పనిచేయగలిగితే, పాడైన సిస్టమ్ ఫైల్స్ సమస్యకు కారణమవుతాయి.
14. మీ రిజిస్ట్రీని పరిష్కరించండి
‘ఈ అనువర్తనం మీ PC లో అమలు చేయబడదు’ లోపం మీ సిస్టమ్ రిజిస్ట్రీలో పాతుకుపోవచ్చు: ఇది పాడైపోయినా లేదా పాడైపోయినా, మీ అనువర్తనాలు అస్థిరంగా మరియు అల్లకల్లోలంగా మారతాయి. వాటిని పరిష్కరించడానికి, మీరు మీ విండోస్ రిజిస్ట్రీని స్కాన్ చేసి రిపేర్ చేయాలి, దీనికి లోతైన సాంకేతిక నైపుణ్యం మరియు అసాధారణమైన జాగ్రత్త అవసరం. మానవులు లోపానికి గురయ్యే అవకాశం ఉన్నందున, ఆస్లాజిక్స్ రిజిస్ట్రీ క్లీనర్ వంటి నమ్మదగిన సాఫ్ట్వేర్ను ఉపయోగించడం తెలివైన ఆలోచన. ఈ సాధనం శస్త్రచికిత్సా ఖచ్చితత్వంతో మీ రిజిస్ట్రీని శుభ్రపరుస్తుంది మరియు సర్దుబాటు చేస్తుంది. మార్గం ద్వారా, ఈ ఉత్పత్తి 100% ఉచితం, తీగలను జోడించలేదు.

15. క్లీన్ బూట్ చేయండి
పైన పేర్కొన్న అన్ని పరిష్కారాలు మీ సమస్యను పరిష్కరించడంలో విఫలమైతే, సాఫ్ట్వేర్ సంఘర్షణ ఉండవచ్చు. దాన్ని గుర్తించి పరిష్కరించడానికి, మీరు మీ సిస్టమ్ను బూట్ చేయవలసి ఉంటుంది.
విండోస్ 10 లో క్లీన్ బూట్ స్టేట్లోకి ప్రవేశించడానికి తీసుకోవలసిన చర్యలు ఇవి:
- మీ కీబోర్డ్లో విండోస్ లోగో కీ + ఎస్ సత్వరమార్గాన్ని నొక్కండి.
- శోధనలో msconfig అని టైప్ చేసి ఎంటర్ నొక్కండి.
- జనరల్ టాబ్కు వెళ్లండి. సెలెక్టివ్ స్టార్టప్కు నావిగేట్ చేయండి.
- ప్రారంభ అంశాల లోడ్ ప్యానెల్కు తరలించి దాన్ని క్లియర్ చేయండి.
- సేవల టాబ్కు నావిగేట్ చేయండి. అన్ని Microsoft సేవల ప్యానెల్ను దాచు. దాన్ని క్లియర్ చేయండి.
- మీ మార్పులను సేవ్ చేయండి. అప్పుడు మీ కంప్యూటర్ను పున art ప్రారంభించండి.
ఇప్పుడు మీ PC క్లీన్ బూట్ స్థితిలో ఉంది, అనువర్తనాన్ని తనిఖీ చేయండి. సమస్య కొనసాగితే, ప్రస్తుతం ఏ ప్రోగ్రామ్లు మరియు సేవలు ప్రారంభించబడ్డాయో తనిఖీ చేయండి - వాటిలో అపరాధి కూడా ఉన్నాడు. మీ విన్ 10 ను శుభ్రంగా బూట్ చేయడం సమస్యను ఇస్త్రీ చేస్తే, మీరు ఇంతకుముందు ఆపివేసిన అంశాలను ప్రారంభించండి - పనిచేయకపోవటానికి ఏది కారణమో చూడటానికి వాటిని ఒకేసారి ఆన్ చేయండి.
ఆశాజనక, మీరు పరిష్కరించగలిగారు ఈ అనువర్తనం మీ PC విండోస్ 10 లోపంతో పనిచేయదు. భవిష్యత్తులో సాఫ్ట్వేర్ సమస్యలను నివారించడానికి మీ అనువర్తనాలను తాజాగా ఉంచాలని మేము మీకు గట్టిగా సలహా ఇస్తున్నాము.
మా చిట్కాలు ఉపయోగకరంగా ఉన్నాయా?
విండోస్ 10 లో అమలు చేయడానికి నిరాకరించే అనువర్తనాలను ఎలా పరిష్కరించాలో మీకు ఏమైనా ఆలోచనలు ఉన్నాయా?
మేము మీ వ్యాఖ్యల కోసం ఎదురు చూస్తున్నాము!