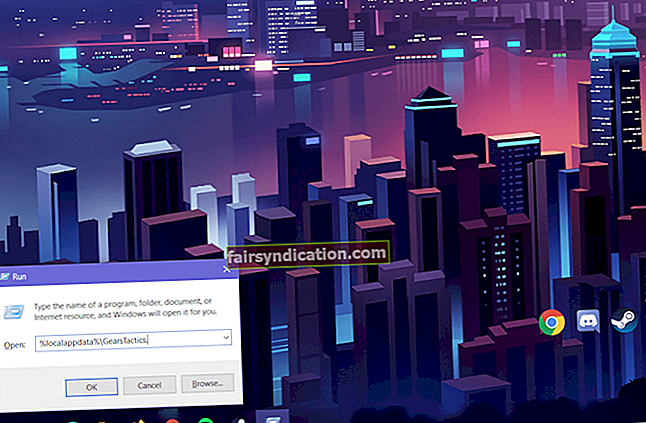మీరు బ్లాక్ స్క్వాడ్ను ప్రారంభించాలనుకున్నప్పుడల్లా “లోపం 0xc00007b అప్లికేషన్ సరిగ్గా ప్రారంభించడం సాధ్యం కాలేదు” అని చదివిన సందేశాన్ని మీరు ఎదుర్కొంటే, అప్పుడు ఆట కొన్ని ఫైల్లతో కమ్యూనికేట్ చేయలేరు. పాడైన విజువల్ సి ++ పున ist పంపిణీ చేయగల ప్యాకేజీల నుండి దెబ్బతిన్న లేదా అననుకూలమైన డైరెక్ట్ఎక్స్ భాగాల వరకు అనేక కారణాల వల్ల ఈ ప్రత్యేక సమస్య ఏర్పడుతుంది.
మీరు ఇక్కడ ఉన్నందున, ఈ వ్యాసంలోని పరిష్కారాలను వర్తింపజేసిన తర్వాత మీరు సమస్యను పరిష్కరించగలరని మిగిలిన వారు హామీ ఇచ్చారు.
బ్లాక్ స్క్వాడ్లో 0xc000007b లోపాన్ని ఎలా పరిష్కరించాలి
దిగువ పరిష్కారాలు చాలా మంది ఆటగాళ్లకు లోపం నుండి బయటపడటానికి సహాయపడ్డాయి. సరైన పరిష్కారాన్ని కనుగొనే అవకాశాలను పెంచడానికి వారు ఏర్పాటు చేసిన క్రమంలో మీరు వాటిని అనుసరిస్తున్నారని నిర్ధారించుకోండి.
ఆట యొక్క ఫోల్డర్లో లాంచర్ని ఉపయోగించండి
స్పష్టంగా, 64-బిట్ పాచ్ చేసిన తర్వాత చాలా మంది వినియోగదారులకు ఈ సమస్య మొదలైంది. ఆట యొక్క డెవలపర్లు 64-బిట్ ఆపరేటింగ్ సిస్టమ్లలో మాత్రమే బ్లాక్ స్క్వాడ్ను ఆడమని వినియోగదారులను బలవంతం చేయాలని నిర్ణయించుకున్నారు.
నవీకరణ తర్వాత మీరు లోపాన్ని అనుభవించడం ప్రారంభించినట్లయితే, మీరు బ్లాక్ స్క్వాడ్ యొక్క ఇన్స్టాలేషన్ ఫోల్డర్లోని బైనరీస్ ఫోల్డర్కు వెళ్లి స్టీమ్లాంచర్.ఎక్స్ ఫైల్ను అమలు చేయాలి. ఫోల్డర్ను ఎలా గుర్తించాలో మీకు తెలియకపోతే, ఈ దశలను అనుసరించండి:
- టాస్క్బార్లోని ఫోల్డర్ ఐకాన్పై క్లిక్ చేయడం ద్వారా లేదా స్టార్ట్ బటన్పై కుడి క్లిక్ చేసి ఫైల్ ఎక్స్ప్లోరర్ను ఎంచుకోవడం ద్వారా ఫైల్ ఎక్స్ప్లోరర్ విండోను ప్రారంభించండి. ఫైల్ ఎక్స్ప్లోరర్ విండోను తెరవడానికి మీరు Windows + E కీబోర్డ్ కాంబోను కూడా ఉపయోగించవచ్చు.
- ఫైల్ ఎక్స్ప్లోరర్ చూపించిన తర్వాత, విండో యొక్క ఎడమ వైపుకు వెళ్లి ఈ పిసిపై క్లిక్ చేయండి.
- తరువాత, ప్రధాన పేజీకి తిరిగి వెళ్లి, పరికరాలు మరియు డ్రైవ్ల క్రింద లోకల్ డిస్క్ సి డబుల్ క్లిక్ చేయండి.
- డ్రైవ్ కనిపించిన తర్వాత, ప్రోగ్రామ్ ఫైల్స్ (x86) ఫోల్డర్ను గుర్తించి, దాన్ని డబుల్ క్లిక్ చేయండి.
- ప్రోగ్రామ్ ఫైల్స్ (x86) డైరెక్టరీ తెరిచిన తరువాత, ఆవిరి ఫోల్డర్కు వెళ్లండి.
- ఆవిరి ఫోల్డర్లో, స్టీమాప్స్ ఫోల్డర్ను డబుల్ క్లిక్ చేయండి.
- కామన్ ఫోల్డర్ను తెరిచి, ఆపై బ్లాక్ స్క్వాడ్ యొక్క ఇన్స్టాలేషన్ ఫోల్డర్ను కనుగొని దాన్ని తెరవండి.
- మీరు ఆటను ఇన్స్టాల్ చేస్తున్నప్పుడు వేరే ఇన్స్టాలేషన్ డైరెక్టరీని ఎంచుకుంటే, దాన్ని గుర్తించడానికి క్రింది దశలను అనుసరించండి:
- ఆవిరి యొక్క డెస్క్టాప్ చిహ్నాన్ని రెండుసార్లు క్లిక్ చేయండి లేదా అనువర్తనం యొక్క ప్రారంభ మెను ఎంట్రీపై క్లిక్ చేయండి.
- ఆవిరి తెరిచిన తరువాత, విండో పైభాగానికి వెళ్లి లైబ్రరీపై క్లిక్ చేయండి.
- తరువాత, బ్లాక్ స్క్వాడ్ను గుర్తించండి, దానిపై కుడి-క్లిక్ చేసి, ఆపై కాంటెక్స్ట్ మెను నుండి ప్రాపర్టీస్పై క్లిక్ చేయండి.
- మీరు కుడి వైపున ఉన్న గుణాలు పేజీని చూసిన తర్వాత, లోకల్ ఫైల్స్ టాబ్ పై క్లిక్ చేయండి.
- ఇప్పుడు, బ్రౌజ్ లోకల్ ఫైల్స్ పై క్లిక్ చేయండి.
ఆట యొక్క ఇన్స్టాలేషన్ ఫోల్డర్ తెరిచిన తర్వాత, బైనరీస్ ఫోల్డర్కు వెళ్లి, ఆ తర్వాత Win32 ఫోల్డర్ను తెరవండి. ఇప్పుడు, Steamlauncher.exe ఫైల్పై డబుల్ క్లిక్ చేయండి. లాంచర్ కనిపించిన తర్వాత, అక్కడ నుండి బ్లాక్ స్క్వాడ్ను అమలు చేయండి.
మీరు ఆట ఆడాలనుకున్నప్పుడు మీరు ఈ విధంగా తప్పక ప్రారంభించాలని గమనించండి.
Windows ను నవీకరించండి
అన్నింటిలో మొదటిది, విండోస్ అప్డేట్తో ప్రారంభించండి. ఆట ప్రారంభానికి సంబంధించిన కొన్ని సాఫ్ట్వేర్ భాగాలు వాడుకలో లేవు. ఈ భాగాలు .NET ఫ్రేమ్వర్క్ను కలిగి ఉంటాయి, వీటిని విండోస్ అప్డేట్ ద్వారా నవీకరించవచ్చు.
సాధారణంగా, విండోస్ అప్డేట్ యుటిలిటీ నేపథ్యంలో నడుస్తుంది మరియు మీ సిస్టమ్ ఇంటర్నెట్కు కనెక్ట్ అయిన తర్వాత నవీకరణలను డౌన్లోడ్ చేస్తుంది. అయితే, కొన్ని సందర్భాల్లో, మీరు విఫలమైన ప్రయత్నం జరిగినప్పుడు, ఈ ప్రక్రియను మీరే ప్రారంభించాలి.
ఈ దశలను అనుసరించండి:
- ప్రారంభ మెనుకి వెళ్లి మీ వినియోగదారు పేరు పక్కన ఉన్న కాగ్వీల్ చిహ్నంపై క్లిక్ చేయడం ద్వారా సెట్టింగ్ల అనువర్తనాన్ని ప్రారంభించండి. మీరు విండోస్ మరియు ఐ కీలను ఒకేసారి నొక్కడం ద్వారా సెట్టింగులను కూడా ప్రారంభించవచ్చు.
- సెట్టింగులు కనిపించిన తర్వాత, పేజీ దిగువకు వెళ్లి అప్డేట్ & సెక్యూరిటీపై క్లిక్ చేయండి.
- అప్డేట్ & సెక్యూరిటీ ఇంటర్ఫేస్ తెరిచినప్పుడు, విండోస్ అప్డేట్ టాబ్ క్రింద ఉన్న చెక్ ఫర్ అప్డేట్స్ బటన్ పై క్లిక్ చేయండి.
మీ PC కి పెండింగ్లో ఉన్న నవీకరణలు ఉంటే, యుటిలిటీ వాటిని డౌన్లోడ్ చేయడం ప్రారంభిస్తుంది. డౌన్లోడ్ ప్రక్రియను ప్రారంభించడానికి మీరు డౌన్లోడ్ నౌ బటన్పై క్లిక్ చేయాల్సి ఉంటుంది.
మీ కంప్యూటర్ ఇప్పటికే తాజాగా ఉంటే, విండోస్ అప్డేట్ నేపథ్యంలో నవీకరణను ప్రదర్శించిందని దీని అర్థం. ఈ సందర్భంలో, తదుపరి పరిష్కారానికి వెళ్లండి.
- నవీకరణలు డౌన్లోడ్ అయిన తర్వాత, మీరు ఇప్పుడు పున art ప్రారంభించు బటన్ను చూస్తారు; దానిపై క్లిక్ చేయండి.
- మీ కంప్యూటర్ ఇప్పుడు పున art ప్రారంభించబడుతుంది మరియు విండోస్ నవీకరణలను వ్యవస్థాపించడం ప్రారంభిస్తుంది.
బహుళ రీబూట్లు తరచుగా ఇన్స్టాలేషన్ ప్రాసెస్లో భాగమని గమనించండి, కాబట్టి ఇన్స్టాలేషన్ పురోగతి 100% కి ముందు మీ PC రీబూట్ అయినప్పుడు భయపడవద్దు.
- నవీకరణలు వ్యవస్థాపించబడిన తర్వాత, మీ సిస్టమ్ సాధారణంగా బూట్ అవుతుంది.
- బ్లాక్ స్క్వాడ్ను అమలు చేయండి మరియు సమస్య కొనసాగుతుందో లేదో తనిఖీ చేయండి.
డైరెక్ట్ఎక్స్ను మళ్లీ ఇన్స్టాల్ చేయండి
డైరెక్ట్ఎక్స్ అనేది వీడియో మరియు ఆడియో ప్రాసెసింగ్ వంటి మల్టీమీడియా పనులను నిర్వహించడానికి బాధ్యత వహించే API ల (అప్లికేషన్ ప్రోగ్రామింగ్ ఇంటర్ఫేస్లు). ఇది విండోస్ 10 లోని ఏదైనా ఆటకు కీలకం మరియు విభిన్న సంస్కరణలను కలిగి ఉంటుంది. డైరెక్ట్ఎక్స్ను రూపొందించే API లలో డైరెక్ట్ 3 డి, డైరెక్ట్సౌండ్, డైరెక్ట్ప్లే మరియు డైరెక్ట్డ్రా ఉన్నాయి.
మీరు ప్రస్తుతం మీ ఆటకు అనుకూలంగా లేని డైరెక్ట్ఎక్స్ సంస్కరణను ఉపయోగిస్తున్నారు. అయితే, విండోస్ అప్డేట్ యుటిలిటీని అమలు చేయడం వల్ల తాజా వెర్షన్ను డౌన్లోడ్ చేసి, ఇన్స్టాల్ చేసుకోవచ్చు.
మీ ప్రస్తుత డైరెక్ట్ఎక్స్ పాడైపోయే అవకాశం ఉంది. దీన్ని మళ్లీ ఇన్స్టాల్ చేయడానికి ప్రయత్నించండి, ఆపై అది సమస్యను పరిష్కరిస్తుందో లేదో తనిఖీ చేయండి. బ్లాక్ స్క్వాడ్ విషయంలో, మీకు డైరెక్ట్ఎక్స్ 9 వెర్షన్ అవసరం. మీ ప్రస్తుత సంస్కరణను తనిఖీ చేయడానికి, ఈ దశలను అనుసరించండి:
- విండోస్ లోగో కీని నొక్కి ఉంచండి, ఆపై రన్ తెరవడానికి R కీని నొక్కండి. మీరు ప్రారంభ బటన్పై కుడి-క్లిక్ చేసి, శీఘ్ర ప్రాప్యత మెనులో రన్ క్లిక్ చేయండి.
- రన్ డైలాగ్ బాక్స్ తెరిచిన తరువాత, టెక్స్ట్ బాక్స్లో “dxdiag” (కోట్స్ లేవు) అని టైప్ చేసి ఎంటర్ కీని నొక్కండి.
- డైరెక్ట్ఎక్స్ డయాగ్నొస్టిక్ సాధనం ఇప్పుడు కనిపిస్తుంది.
- మీరు సిస్టమ్ టాబ్ యొక్క సిస్టమ్ ఇన్ఫర్మేషన్ విభాగం క్రింద మీ ప్రస్తుత సంస్కరణను కనుగొంటారు.
డైరెక్ట్ఎక్స్ 9 ను డౌన్లోడ్ చేయడానికి, మైక్రోసాఫ్ట్ వెబ్సైట్కి వెళ్లి, సెటప్ కోసం శోధించండి, ఆపై డౌన్లోడ్ బటన్ పై క్లిక్ చేయండి. ఫైల్ డౌన్లోడ్ అయిన తర్వాత దాన్ని అమలు చేయండి.
సిస్టమ్ ఫైళ్ళను స్కాన్ చేసి మరమ్మతు చేయండి
పైన చెప్పినట్లుగా, బ్లాక్ స్క్వాడ్లోని లోపం 0xc000007b విరిగిన లేదా తప్పిపోయిన సిస్టమ్ ఫైల్లకు సంబంధించినది. సమస్యను పరిష్కరించడానికి మీరు ఈ ఫైళ్ళను స్కాన్ చేయడానికి మరియు భర్తీ చేయడానికి ప్రయత్నించవచ్చు. చాలా మంది గేమర్స్ అలా చేయడం ద్వారా సమస్యను పరిష్కరించారు.
ప్రక్రియ కష్టం కాదు. మీరు సిస్టమ్ ఫైల్ చెకర్ను ఉపయోగిస్తున్నారు. ఇది అంతర్నిర్మిత కమాండ్-లైన్ సాధనం, ఇది సమగ్రత ఉల్లంఘనల కోసం రక్షిత సిస్టమ్ ఫైల్లను తనిఖీ చేయడానికి మరియు అవసరమైన మరమ్మతు చేయడానికి రూపొందించబడింది. విండోస్ 10 కంప్యూటర్లలో, సాధనం ఇన్బాక్స్ డిప్లోయ్మెంట్ ఇమేజ్ సర్వీసింగ్ అండ్ మేనేజ్మెంట్ (DISM) సాధనంతో పనిచేస్తుంది. మరమ్మత్తు ప్రక్రియకు అవసరమైన ఫైళ్ళను విండోస్ అప్డేట్ ద్వారా అందించడం DISM యొక్క పని.
దిగువ దశలు SFC సాధనాన్ని ఎలా అమలు చేయాలో మీకు చూపుతాయి:
- టాస్క్బార్లోని భూతద్దంపై క్లిక్ చేయడం ద్వారా ప్రారంభ బటన్ పక్కన ఉన్న శోధన పట్టీని పిలవండి. విండోస్ మరియు ఎస్ కీలను ఒకేసారి నొక్కడం కూడా ట్రిక్ చేస్తుంది.
- శోధన పెట్టె కనిపించిన తరువాత, టెక్స్ట్ బాక్స్కు వెళ్లి “కమాండ్ ప్రాంప్ట్” అని టైప్ చేయండి.
- శోధన ఫలితాల్లో మీరు కమాండ్ ప్రాంప్ట్ చూసిన తర్వాత, దాన్ని కుడి క్లిక్ చేసి, రన్ యాజ్ అడ్మినిస్ట్రేటర్ పై క్లిక్ చేయండి.
- యూజర్ అకౌంట్ కంట్రోల్ డైలాగ్ పాప్ అప్ అయిన తరువాత, అవును బటన్ పై క్లిక్ చేయండి.
- ఇప్పుడు, DISM సాధనాన్ని అమలు చేయడానికి చూపించిన తర్వాత కింది పంక్తిని కమాండ్ ప్రాంప్ట్లో టైప్ చేయండి:
DISM.exe / ఆన్లైన్ / క్లీనప్-ఇమేజ్ / పునరుద్ధరణ
మరమ్మత్తు కోసం అవసరమైన ఫైళ్ళను డౌన్లోడ్ చేయడానికి DISM ఇప్పుడు విండోస్ అప్డేట్ను ఉపయోగిస్తుంది.
మీకు పని చేసే ఇంటర్నెట్ కనెక్షన్ లేకపోతే లేదా విండోస్ అప్డేట్ క్లయింట్ సమస్యలను ఎదుర్కొంటుంటే, ప్రక్రియ విఫలమవుతుంది.
అలాంటప్పుడు, మీరు మరమ్మత్తు మూలంగా బూటబుల్ USB లేదా విండోస్ 10 ఇన్స్టాలేషన్ DVD వంటి ఇన్స్టాలేషన్ మీడియాను ఉపయోగించాల్సి ఉంటుంది. మీరు ISO ఫైల్ను వర్చువల్ DVD గా కూడా మౌంట్ చేయవచ్చు.
మీరు సంస్థాపనా మాధ్యమాన్ని చొప్పించిన తర్వాత, కింది ఆదేశ పంక్తిని నమోదు చేయండి:
DISM.exe / ఆన్లైన్ / క్లీనప్-ఇమేజ్ / రిస్టోర్ హెల్త్ / మూలం: సి: \ రిపేర్సోర్స్ \ విండోస్ / లిమిట్ యాక్సెస్
C: \ RepairSource \ కమాండ్ లైన్ యొక్క విండోస్ భాగం మీ మరమ్మత్తు మూలానికి మార్గం కోసం ప్లేస్హోల్డర్ అని మీరు గమనించాలి. మీరు ఎంటర్ కీని నొక్కే ముందు దాన్ని మార్చండి.
మీరు తదుపరి దశకు వెళ్ళే ముందు ఆదేశాన్ని విజయవంతంగా అమలు చేయడానికి అనుమతించండి.
- ఇప్పుడు, కమాండ్ ప్రాంప్ట్లో “sfc / scannow” అని టైప్ చేసి ఎంటర్ కీని నొక్కండి.
- “విండోస్ రిసోర్స్ ప్రొటెక్షన్ పాడైన ఫైళ్ళను కనుగొని వాటిని విజయవంతంగా మరమ్మతులు చేసింది” అని చదివిన పూర్తి సందేశం కనిపిస్తే, మీ PC ని పున art ప్రారంభించి లోపం కోసం తనిఖీ చేయండి.
.NET ఫ్రేమ్వర్క్ను మళ్లీ ఇన్స్టాల్ చేయండి
.NET ఫ్రేమ్వర్క్ అనేది విండోస్ మరియు ఇతర ఆపరేటింగ్ సిస్టమ్లలో పనిచేసే ప్రోగ్రామ్లను రూపొందించడానికి ఉపయోగించే సాంకేతికతల సమాహారం. .NET కోసం రన్టైమ్ ఫ్రేమ్వర్క్ గేమింగ్కు కీలకం ఎందుకంటే ఇది ఆటలను అమలు చేయడానికి అవసరమైన వాతావరణాన్ని అందిస్తుంది. లోపం .xx000007b మీ .NET ఫ్రేమ్వర్క్ సమస్యాత్మకంగా ఉన్నందున బ్లాక్ స్క్వాడ్ను ప్రారంభించకుండా నిరోధించవచ్చు.
మీ ప్రస్తుత సంస్కరణ వాడుకలో లేనందున సమస్య కావచ్చు, కాబట్టి దాన్ని నవీకరించడం సరైన పని అవుతుంది. కానీ మీరు మీ ఆపరేటింగ్ సిస్టమ్ను అప్డేట్ చేసినందున, అది సమస్య కాదు.
సమస్యను పరిష్కరించడానికి, ఫ్రేమ్వర్క్ను పూర్తిగా తిరిగి ఇన్స్టాల్ చేయడమే ఆదర్శవంతమైన పని. అయితే, మీరు దీన్ని విండోస్ 10 మెషీన్లో చేయలేరు. మీకు అందుబాటులో ఉన్న ఏకైక చర్య .NET ఫ్రేమ్వర్క్ మరమ్మతు సాధనాన్ని అమలు చేయడం.
ఫ్రేమ్వర్క్ను ప్రభావితం చేయడానికి మరియు వాటిని స్వయంచాలకంగా పరిష్కరించడానికి తెలిసిన సమస్యలను పరిష్కరించడానికి సాధనం రూపొందించబడింది. మైక్రోసాఫ్ట్ వెబ్సైట్కు వెళ్లి దాన్ని డౌన్లోడ్ చేసి, ఆపై దాన్ని అమలు చేయండి.
విజువల్ సి ++ పున ist పంపిణీ చేయదగినది
విజువల్ సి ++ పున ist పంపిణీ ప్యాకేజీ అనేది కొన్ని విండోస్ అనువర్తనాలు అమలు కావడానికి అవసరమైన సాఫ్ట్వేర్ భాగాల లైబ్రరీ. ఆటలు ఈ అనువర్తనాల్లో భాగం. ఇది ముగిసినప్పుడు, మీరు ఆటను ఇన్స్టాల్ చేసినప్పుడల్లా, దానితో పాటు VC రిడిస్ట్ (విజువల్ సి ++ పున ist పంపిణీ) యొక్క సంస్కరణ వ్యవస్థాపించబడుతుంది.
మీ విజువల్ సి ++ పున ist పంపిణీ ప్యాకేజీ పాడైపోయే అవకాశం ఉంది, ఇది లోపాన్ని వివరిస్తుంది. సమస్యను పరిష్కరించడానికి, ఈ సందర్భంలో, దాన్ని మళ్లీ ఇన్స్టాల్ చేయండి. మీరు ఆట యొక్క ఇన్స్టాలేషన్ ఫోల్డర్కు వెళ్లి _CommonRedist ఫోల్డర్ క్రింద అన్ని సెటప్ ఫైల్లను అమలు చేయవచ్చు.
ఆట యొక్క ఇన్స్టాలేషన్ ఫోల్డర్కు వెళ్లడానికి ఈ దశలను అనుసరించండి:
- టాస్క్బార్లోని ఫోల్డర్ ఐకాన్పై క్లిక్ చేయడం ద్వారా లేదా స్టార్ట్ బటన్పై కుడి క్లిక్ చేసి ఫైల్ ఎక్స్ప్లోరర్ను ఎంచుకోవడం ద్వారా ఫైల్ ఎక్స్ప్లోరర్ విండోను ప్రారంభించండి. ఫైల్ ఎక్స్ప్లోరర్ విండోను తెరవడానికి మీరు Windows + E కీబోర్డ్ కాంబోను కూడా ఉపయోగించవచ్చు.
- ఫైల్ ఎక్స్ప్లోరర్ చూపించిన తర్వాత, విండో యొక్క ఎడమ వైపుకు వెళ్లి ఈ పిసిపై క్లిక్ చేయండి.
- తరువాత, ప్రధాన పేజీకి తిరిగి వెళ్లి, పరికరాలు మరియు డ్రైవ్ల క్రింద లోకల్ డిస్క్ సి డబుల్ క్లిక్ చేయండి.
- డ్రైవ్ కనిపించిన తర్వాత, ప్రోగ్రామ్ ఫైళ్ళను (x86) గుర్తించి, దాన్ని డబుల్ క్లిక్ చేయండి.
- ప్రోగ్రామ్ ఫైల్స్ (x86) డైరెక్టరీ తెరిచిన తరువాత, ఆవిరి ఫోల్డర్కు వెళ్లండి.
- ఆవిరి ఫోల్డర్లో, స్టీమాప్స్ ఫోల్డర్ను డబుల్ క్లిక్ చేయండి.
- కామన్ ఫోల్డర్ను తెరిచి, ఆపై బ్లాక్ స్క్వాడ్ యొక్క ఇన్స్టాలేషన్ ఫోల్డర్ను కనుగొని దాన్ని తెరవండి.
- మీరు ఆటను ఇన్స్టాల్ చేస్తున్నప్పుడు వేరే ఇన్స్టాలేషన్ డైరెక్టరీని ఎంచుకుంటే, దాన్ని గుర్తించడానికి క్రింది దశలను అనుసరించండి:
- ఆవిరి యొక్క డెస్క్టాప్ చిహ్నాన్ని రెండుసార్లు క్లిక్ చేయండి లేదా అనువర్తనం యొక్క ప్రారంభ మెను ఎంట్రీపై క్లిక్ చేయండి.
- ఆవిరి తెరిచిన తరువాత, విండో పైభాగానికి వెళ్లి లైబ్రరీపై క్లిక్ చేయండి.
- తరువాత, బ్లాక్ స్క్వాడ్ను గుర్తించండి, దానిపై కుడి-క్లిక్ చేసి, ఆపై కాంటెక్స్ట్ మెను నుండి ప్రాపర్టీస్పై క్లిక్ చేయండి.
- మీరు కుడి వైపున ఉన్న గుణాలు పేజీని చూసిన తర్వాత, లోకల్ ఫైల్స్ టాబ్ పై క్లిక్ చేయండి.
- ఇప్పుడు, బ్రౌజ్ లోకల్ ఫైల్స్ పై క్లిక్ చేయండి.
ఆట యొక్క ఇన్స్టాలేషన్ ఫోల్డర్ తెరిచిన తర్వాత, _CommonRedist ఫోల్డర్కు వెళ్లి, ఆపై Vcredist ఫోల్డర్ను తెరవండి. ఫోల్డర్లో ఇన్స్టాలేషన్ ఫైల్లను అమలు చేయండి మరియు మీరు ప్రాంప్ట్లను తగిన విధంగా అనుసరిస్తున్నారని నిర్ధారించుకోండి. ప్యాకేజీని అన్ఇన్స్టాల్ చేయమని మీరు ప్రాంప్ట్ చేయబడితే, అలా చేసి, దాన్ని మళ్లీ ఇన్స్టాల్ చేయడానికి సెటప్ను మళ్లీ అమలు చేయండి.
CHKDSK ను అమలు చేయండి
లోపం ఉన్న హార్డ్ డ్రైవ్ లోపం యొక్క మరొక కారణం. ఇది ముగిసినప్పుడు, మీరు చెడు హార్డ్ డిస్క్ రంగాలతో వ్యవహరిస్తూ ఉండవచ్చు. ఈ రంగాలు ఆట అమలు చేయడానికి అవసరమైన ముఖ్యమైన ఫైల్లను కలిగి ఉంటే, మీరు లోపం కోడ్ను చూస్తారు.
మాస్టర్ ఫైల్ పట్టికలోని అవినీతి ఎంట్రీలు, చెడు భద్రతా వివరణలు మరియు చెడు కాన్ఫిగరేషన్లు (సమయం స్టాంపులు మరియు ఫైల్ పరిమాణ సమాచారం విషయానికి వస్తే) వంటి మీ డ్రైవ్లో తార్కిక ఫైల్ సిస్టమ్ అవాంతరాలు కూడా ఉన్నాయి. ఇవి ఆట యొక్క ప్రారంభ ప్రక్రియ అగ్లీ లోపాన్ని ఉత్పత్తి చేస్తుంది.
CHKDSK సాధనాన్ని అమలు చేయడం ఈ సందర్భంలో సరైన చర్య. సాధనం హార్డ్ డిస్క్ సమస్యలను పరిష్కరిస్తుంది మరియు ఆశాజనక, లోపం 0xc000007b నుండి బయటపడండి. చాలా మంది ఆటగాళ్ళు తమ సమస్యకు పరిష్కారం అని కనుగొన్నారు.
మీ అన్ని హార్డ్ డిస్క్ రంగాలపై తనిఖీలను అమలు చేయడం ద్వారా మరియు అది కనుగొన్న ఏదైనా సమస్యను పరిష్కరించడం ద్వారా CHKDSK సాధనం పనిచేస్తుంది.
ఏదైనా చెడ్డ రంగాలు ఉంటే, అది వాటిని పరిష్కరిస్తుంది మరియు దాన్ని పరిష్కరించలేనివి, అవి మళ్లీ ఉపయోగించబడవని నిర్ధారిస్తుంది.
మీరు తనిఖీ చేయాలనుకుంటున్న డిస్క్ యొక్క ప్రాపర్టీస్ డైలాగ్ ద్వారా లేదా అడ్మిన్ కమాండ్ ప్రాంప్ట్ విండో ద్వారా సాధనాన్ని అమలు చేయవచ్చు. క్రింద, మీరు తీసుకోవలసిన దశలను మేము మీకు చూపుతాము:
- మీ టాస్క్బార్కు వెళ్లి ఫోల్డర్ ఐకాన్పై క్లిక్ చేయండి లేదా స్టార్ట్ బటన్పై కుడి క్లిక్ చేసి ఫైల్ ఎక్స్ప్లోరర్ ఎంచుకోండి. మీ డెస్క్టాప్లోని ఏదైనా ఫోల్డర్పై డబుల్ క్లిక్ చేయడం ద్వారా లేదా విండోస్ + ఇ కీబోర్డ్ కలయికను ఉపయోగించడం ద్వారా మీరు ఫైల్ ఎక్స్ప్లోరర్ విండోను కూడా ప్రారంభించవచ్చు.
- ఫైల్ ఎక్స్ప్లోరర్ విండో చూపించిన తర్వాత, ఎడమ పేన్కు వెళ్లి ఈ పిసిపై క్లిక్ చేయండి.
- కుడి పేన్కు మారండి, విండోస్ ఇన్స్టాల్ చేయబడిన లోకల్ డిస్క్ సి ని గుర్తించండి, ఆపై దాన్ని కుడి క్లిక్ చేసి ప్రాపర్టీస్ ఎంచుకోండి.
- ప్రాపర్టీస్ డైలాగ్ బాక్స్ కనిపించిన తర్వాత, టూల్స్ టాబ్కు మారండి, ఆపై చెక్ అండర్ ఎర్రర్ చెకింగ్ పై క్లిక్ చేయండి.
- చదివిన సందేశంతో డైలాగ్ బాక్స్ కనిపిస్తుంది:
- “మీరు ఈ డ్రైవ్ను స్కాన్ చేయనవసరం లేదు
- ఈ డ్రైవ్లో మేము ఏ లోపాలను కనుగొనలేదు. మీకు కావాలంటే లోపాల కోసం డ్రైవ్ను స్కాన్ చేయవచ్చు. ”
- స్కాన్ డ్రైవ్ పై క్లిక్ చేయండి.
- CHKDSK సాధనం ఇప్పుడు మీ డ్రైవ్ను స్కాన్ చేయడం ప్రారంభిస్తుంది.
- స్కాన్ పూర్తయిన తర్వాత, మీరు స్కాన్ ఫలితాలను చూపించే డైలాగ్ను చూస్తారు.
మరింత అధునాతనమైన మరియు సమగ్రమైన స్కాన్ను అమలు చేయడానికి, మీరు ఎలివేటెడ్ కమాండ్ ప్రాంప్ట్ను ఉపయోగించాలి. ఈ క్రింది దశలు మీకు ఎలా చూపుతాయి:
- ప్రారంభ బటన్పై కుడి-క్లిక్ చేసి, శీఘ్ర ప్రాప్యత మెను నుండి రన్ ఎంచుకోవడం ద్వారా రన్ డైలాగ్ బాక్స్ను ప్రారంభించండి. డైలాగ్ బాక్స్ను పిలవడానికి మీరు Windows + R ని కూడా నొక్కవచ్చు.
- రన్ కనిపించిన తరువాత, టెక్స్ట్ బాక్స్లో “CMD” (కోట్స్ లేకుండా) అని టైప్ చేసి, ఆపై Ctrl + Shift + Esc నొక్కండి.
- కమాండ్ ప్రాంప్ట్ను నిర్వాహకుడిగా అమలు చేయడానికి వినియోగదారు ఖాతా నియంత్రణ డైలాగ్ అనుమతి కోరిన తర్వాత అవునుపై క్లిక్ చేయండి.
- ఎలివేటెడ్ కమాండ్ ప్రాంప్ట్ విండో చూపించిన తరువాత, కింది పంక్తిని బ్లాక్ స్క్రీన్లో టైప్ చేసి ఎంటర్ నొక్కండి:
chkdsk C: / f / r / x
కమాండ్లోని “సి” అక్షరాన్ని మీ విండోస్ వాల్యూమ్ యొక్క డ్రైవ్ లెటర్తో భర్తీ చేశారని నిర్ధారించుకోండి.
అదనపు కమాండ్ స్విచ్లు ఈ క్రింది వాటిని చేస్తాయి:
“/ F” స్విచ్ సాధనం స్కాన్ సమయంలో కనుగొన్న ఏదైనా లోపాన్ని పరిష్కరించమని అడుగుతుంది.
“/ R” స్విచ్ చెడు రంగాల కోసం వెతకడానికి మరియు చదవగలిగే సమాచారాన్ని తిరిగి పొందటానికి సాధనాన్ని అడుగుతుంది.
“/ X” స్విచ్ సాధనాన్ని స్కాన్ చేయడానికి ముందే దాన్ని అన్మౌంట్ చేయమని అడుగుతుంది.
దిగువ సందేశం కనిపిస్తే, మీరు స్కాన్ చేయడానికి ప్రయత్నిస్తున్న వాల్యూమ్ ప్రస్తుతం బిజీగా ఉంది. మీ తదుపరి రీబూట్ కోసం స్కాన్ షెడ్యూల్ చేయమని కమాండ్ ప్రాంప్ట్ మిమ్మల్ని అడిగితే Y కీని నొక్కండి:
“Chkdsk అమలు చేయలేము ఎందుకంటే వాల్యూమ్ మరొక ప్రక్రియ ద్వారా ఉపయోగంలో ఉంది. తదుపరిసారి సిస్టమ్ పున ar ప్రారంభించినప్పుడు తనిఖీ చేయడానికి ఈ వాల్యూమ్ను షెడ్యూల్ చేయాలనుకుంటున్నారా? (వై / ఎన్) ”
Y ని నొక్కిన తర్వాత, చెక్ను పూర్తి చేయడానికి మీ PC ని రీబూట్ చేసి, ఆపై మీ బ్యాకప్ను నిర్వహించడానికి ప్రయత్నించండి మరియు లోపం కోసం తనిఖీ చేయండి.
మీ మాల్వేర్ సిస్టమ్ను తొలగించండి
మాల్వేర్ సంక్రమణ కూడా సమస్యకు కారణం కావచ్చు. కొన్ని హానికరమైన ప్రోగ్రామ్లు మీ Win32 ఫోల్డర్లోని కొన్ని ఫైల్లను దెబ్బతీసి ఉండవచ్చు.
ఈ సందర్భంలో, మీరు మాల్వేర్ నుండి బయటపడతారని నిర్ధారించుకోండి లేదా ప్రభావిత ఫైళ్ళను భర్తీ చేసిన తర్వాత మీరు సమస్యను అనుభవించవచ్చు. మీ యాంటీవైరస్ ప్రోగ్రామ్లో పూర్తి స్కాన్ను అమలు చేయండి. మీరు విండోస్ సెక్యూరిటీని ఉపయోగిస్తే ఈ దశలను అనుసరించండి:
- సెట్టింగ్ల అనువర్తనాన్ని ప్రారంభించండి. మీరు స్టార్ట్ బటన్పై క్లిక్ చేసి, పవర్ ఐకాన్ పైన ఉన్న కాగ్ ఐకాన్పై క్లిక్ చేయవచ్చు లేదా విండోస్ మరియు ఐ కీలను కలిసి నొక్కండి.
- సెట్టింగ్ల అనువర్తనం చూపించిన తర్వాత, చిహ్నాల చివరి వరుసకు వెళ్లి, నవీకరణ & భద్రతపై క్లిక్ చేయండి.
- తరువాత, అప్డేట్ & సెక్యూరిటీ ఇంటర్ఫేస్ యొక్క ఎడమ పేన్లో విండోస్ సెక్యూరిటీపై క్లిక్ చేయండి.
- విండోస్ సెక్యూరిటీ టాబ్కు నావిగేట్ చేయండి మరియు ప్రొటెక్షన్ ఏరియాస్ కింద వైరస్ & థ్రెట్ ప్రొటెక్షన్ పై క్లిక్ చేయండి.
- వైరస్ & బెదిరింపు రక్షణ ఇంటర్ఫేస్ కనిపించిన తరువాత, స్కాన్ ఎంపికలపై క్లిక్ చేయండి.
- ఇప్పుడు, స్కాన్ ఐచ్ఛికాలు తెరపై, పూర్తి స్కాన్ రేడియో బటన్ పై క్లిక్ చేసి, ఆపై స్కాన్ నౌ బటన్ పై క్లిక్ చేయండి.
- ప్రక్రియ కొంత సమయం పడుతుంది కాబట్టి, దాని కోర్సును అమలు చేయడానికి అనుమతించండి.
మీకు అదనపు రక్షణ పొర కావాలంటే, మీరు ఆస్లాజిక్స్ యాంటీ మాల్వేర్ ఉపయోగించాలని మేము సిఫార్సు చేస్తున్నాము. అనువర్తనం సమర్థవంతమైన మాల్వేర్-తొలగింపు సాధనం, ఇది తాజా వైరస్ నిర్వచనాలతో క్రమం తప్పకుండా నవీకరించబడుతుంది. ఇది విండోస్ సెక్యూరిటీ మరియు ఇతర ప్రధాన మూడవ పార్టీ యాంటీవైరస్ ప్రోగ్రామ్లతో కలిసి పనిచేయగలదు.
బ్లాక్ స్క్వాడ్ను తిరిగి ఇన్స్టాల్ చేయండి
ఏమీ పని చేయకపోతే, ఆటను మళ్లీ ఇన్స్టాల్ చేయడానికి ప్రయత్నించండి. దాని ఇన్స్టాలేషన్ ఫోల్డర్లో తీవ్రంగా దెబ్బతిన్న ఫైల్లు ఉండే అవకాశం ఉంది మరియు ఇక్కడ సమస్యను పరిష్కరించడానికి ఏకైక మార్గం ఆటను పూర్తిగా తొలగించి దాన్ని మళ్లీ ఇన్స్టాల్ చేయడం.
ఆటను అన్ఇన్స్టాల్ చేయడానికి ఈ దశలను అనుసరించండి:
- ఆవిరి యొక్క డెస్క్టాప్ చిహ్నాన్ని రెండుసార్లు క్లిక్ చేయండి లేదా అనువర్తనం యొక్క ప్రారంభ మెను ఎంట్రీపై క్లిక్ చేయండి.
- ఆవిరి తెరిచిన తరువాత, విండో పైభాగానికి వెళ్లి లైబ్రరీపై క్లిక్ చేయండి.
- తరువాత, బ్లాక్ స్క్వాడ్ను గుర్తించండి, దానిపై కుడి-క్లిక్ చేసి, ఆపై అన్ఇన్స్టాల్ క్లిక్ చేయండి.
- పాపప్ అయ్యే డైలాగ్ బాక్స్ లోని డిలీట్ పై క్లిక్ చేయండి.
- ఆటను అన్ఇన్స్టాల్ చేయడానికి ఆవిరిని అనుమతించండి, ఆపై మీ సిస్టమ్ను పున art ప్రారంభించండి.
ఇప్పుడు, పాడైన ఫైళ్ల అవశేషాలు ఉన్నందున మీరు ఆట యొక్క ఇన్స్టాలేషన్ ఫోల్డర్ను తొలగించారని నిర్ధారించుకోండి. ఫోల్డర్ ఇలా ఉండాలి:
సి: \ ప్రోగ్రామ్ ఫైళ్ళు (x86) \ ఆవిరి \ స్టీమాప్స్ \ సాధారణ \ బ్లాక్ స్క్వాడ్.
మీరు ఇప్పుడు ఆవిరి క్లయింట్ను తెరిచి ఆటను సరిగ్గా ఇన్స్టాల్ చేయవచ్చు.
ముగింపు
బ్లాక్ స్క్వాడ్ “లోపం 0xc00007b అప్లికేషన్ సరిగ్గా ప్రారంభించడం సాధ్యం కాలేదు” ఇష్యూ ఇకపై రాకూడదు. మీరు మీ సిస్టమ్ ఫైరింగ్ను క్రొత్తగా ఉంచాలనుకుంటే, మీరు ఆస్లాజిక్స్ బూస్ట్స్పీడ్ను ఇన్స్టాల్ చేయాలి. మీరు లోపం గురించి మీ ఆలోచనలను పంచుకోవాలనుకుంటే దిగువ వ్యాఖ్యల విభాగాన్ని ఉపయోగించడానికి వెనుకాడరు.