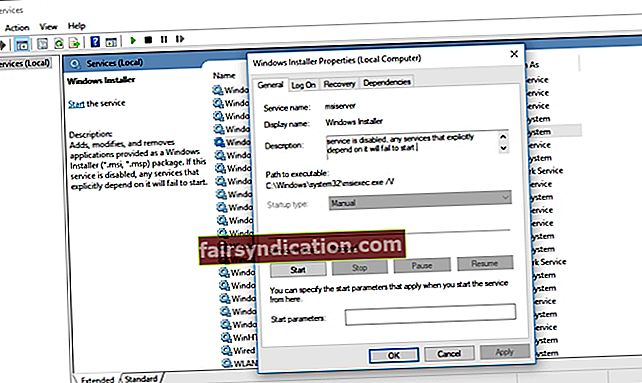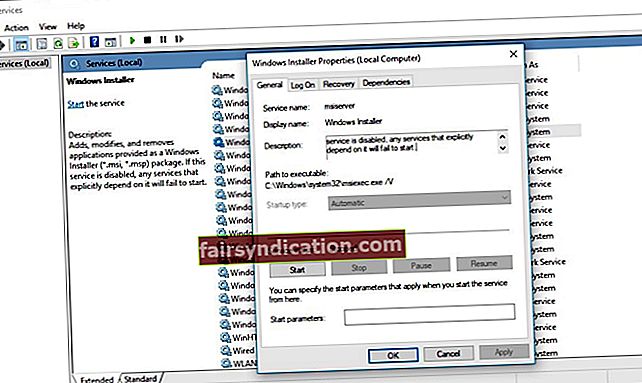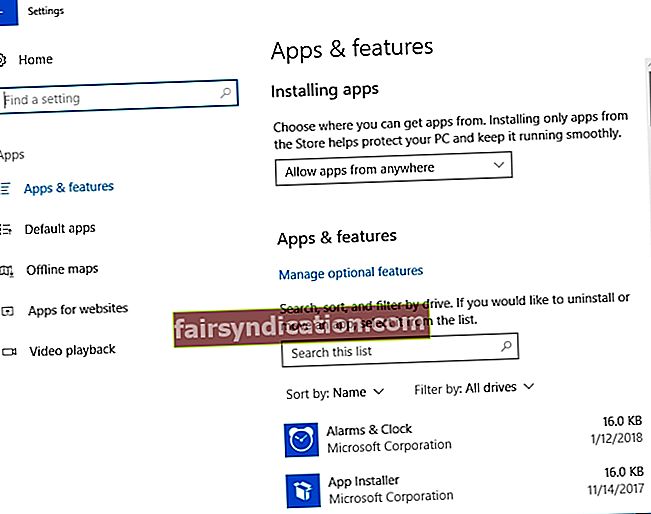‘లోపం పొరపాటు కాదు
దాన్ని సరిచేయడానికి మీరు నిరాకరించే వరకు ’
జాన్ ఎఫ్. కెన్నెడీ
మీ సాఫ్ట్వేర్ను తాజాగా ఉంచడానికి కొన్ని నిరూపితమైన మార్గాలు ఉన్నాయి, అయితే మీరు నెట్వర్క్ రిసోర్స్లోకి ప్రవేశిస్తే అవి అన్నింటికీ సహాయపడవు. ఈ సందేశాన్ని పొందడం చాలా నిరుత్సాహపరిచే అనుభవం: దీని అర్థం మీరు అనువర్తనాన్ని ఇన్స్టాల్ చేయలేరు లేదా నవీకరించలేరు. శుభవార్త ఏమిటంటే, ఆందోళన చెందాల్సిన అవసరం లేదు: ఈ వ్యాసంలో విండోస్ 10 నెట్వర్క్ వనరు అందుబాటులో లేని లోపాలను ఎలా పరిష్కరించాలో మేము మీకు చూపుతాము. మీరు చేయవలసిందల్లా మా ట్రబుల్షూటింగ్ పద్ధతుల జాబితా ద్వారా మీ పనిని తగ్గించడం, వాటిలో ప్రతి ఒక్కటి ఒకసారి ప్రయత్నించండి:
1. విండోస్ ఇన్స్టాలర్ ఆన్లో ఉందని నిర్ధారించుకోండి
ఈ సేవ అమలు లేకుండా విండోస్ 10 లో అనువర్తనాలను ఇన్స్టాల్ చేయడం మరియు నవీకరించడం అసాధ్యం. కాబట్టి, నెట్వర్క్ వనరు అందుబాటులో లేకపోతే లోపం కనబడుతూ ఉంటే, మీరు విండోస్ ఇన్స్టాలర్ను తనిఖీ చేయాలి:
- రన్ తెరవడానికి విండోస్ కీ + R నొక్కండి. Services.msc అని టైప్ చేసి, సరి క్లిక్ చేయండి.
- అందుబాటులో ఉన్న సేవల జాబితాలో విండోస్ ఇన్స్టాలర్ను కనుగొనండి. దానిపై డబుల్ క్లిక్ చేయండి.
- ప్రాపర్టీస్ విండోలో ఒకసారి, ప్రారంభ రకం మాన్యువల్ లేదా ఆటోమేటిక్ అని నిర్ధారించుకోండి.
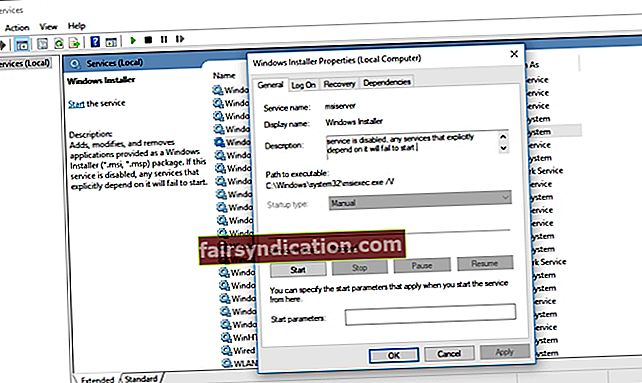
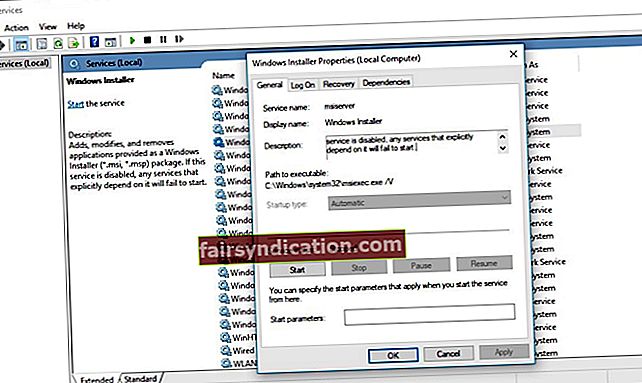
- సేవా స్థితికి వెళ్లండి. సేవ నడుస్తుందో లేదో తనిఖీ చేయండి. కాకపోతే, ప్రారంభించు క్లిక్ చేయండి.
- మార్పులను సేవ్ చేయడానికి సరే నొక్కండి.
ఇప్పుడు సమస్య పరిష్కరించబడిందో లేదో తనిఖీ చేయండి.
2. మైక్రోసాఫ్ట్ ప్రోగ్రామ్ను ట్రబుల్షూటర్ ఇన్స్టాల్ చేసి, అన్ఇన్స్టాల్ చేయండి
విండోస్లో అనువర్తనాలను ఇన్స్టాల్ చేయడం, అన్ఇన్స్టాల్ చేయడం లేదా అప్డేట్ చేయడం వంటి సమస్యలను పరిష్కరించడానికి సందేహాస్పద సాధనం రూపొందించబడింది. కాబట్టి, మీ కంప్యూటర్లో దాన్ని ఎందుకు వెళ్లనివ్వకూడదు? మైక్రోసాఫ్ట్ ప్రోగ్రామ్ ఇన్స్టాల్ చేసి, ట్రబుల్షూటర్ను అన్ఇన్స్టాల్ చేయడానికి, మైక్రోసాఫ్ట్ సపోర్ట్ వెబ్సైట్కు వెళ్లి, సాధనాన్ని డౌన్లోడ్ చేసి, మీ కంప్యూటర్లో అమలు చేయండి.
3. సమస్యాత్మక సాఫ్ట్వేర్ను మళ్లీ ఇన్స్టాల్ చేయండి
మీ PC లోని కొన్ని అనువర్తనం నెట్వర్క్ వనరు అందుబాటులో లేనట్లయితే, సమస్యను పరిష్కరించడానికి ఈ సాఫ్ట్వేర్ భాగాన్ని అన్ఇన్స్టాల్ చేసి, దాన్ని మళ్ళీ ఇన్స్టాల్ చేయాలని మేము మీకు సిఫార్సు చేస్తున్నాము.
మీ చర్య యొక్క కోర్సు ఇక్కడ ఉంది:
- మీ కీబోర్డ్లో విండోస్ లోగో కీ + I సత్వరమార్గాన్ని నొక్కడం ద్వారా సెట్టింగ్ల అనువర్తనాన్ని తెరవండి.
- సిస్టమ్పై క్లిక్ చేయండి. అనువర్తనాలు & లక్షణాలను ఎంచుకోండి.
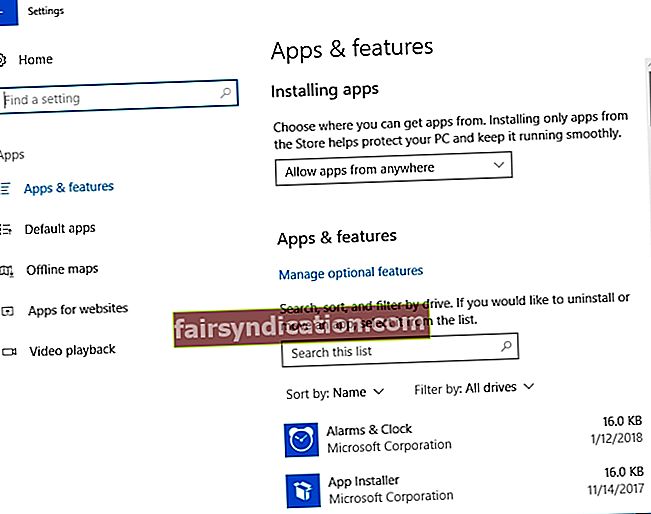
- ఇన్స్టాల్ చేసిన అనువర్తనాల జాబితాలో మీరు అన్ఇన్స్టాల్ చేయాలనుకుంటున్న అనువర్తనాన్ని కనుగొనండి.
- అనువర్తనాన్ని ఎంచుకుని, అన్ఇన్స్టాల్ చేయి క్లిక్ చేయండి.
ఇప్పుడు మీరు అనువర్తనాన్ని మళ్లీ ఇన్స్టాల్ చేయవచ్చు మరియు ఇది బాగా పనిచేస్తుందో లేదో తనిఖీ చేయవచ్చు. సమస్య కొనసాగితే, కింది పరిష్కారానికి వెళ్లండి.
4. అసలు సెటప్ ఫైల్ని ఉపయోగించండి
కొన్ని సందర్భాల్లో, తప్పు అనువర్తనాన్ని మళ్లీ ఇన్స్టాల్ చేయడానికి మీకు అసలు సెటప్ ఫైల్ అవసరం. అందుకని, సందేహాస్పదమైన ఫైల్ను గుర్తించి దాన్ని అమలు చేయండి. ఎంపికలను తొలగించడానికి లేదా మరమ్మత్తు చేయడానికి శోధించండి - ప్రోగ్రామ్ను పరిష్కరించడానికి వాటిని ఉపయోగించండి.
5. సాఫ్ట్వేర్ మిగిలిపోయిన వాటిని తొలగించండి
మీ విండోస్ 10 సాఫ్ట్వేర్ శిధిలాలతో అడ్డుపడే అవకాశాలు ఉన్నాయి. ఇది మీ PC పనిచేయకపోవటానికి మరియు దోష సందేశాలను సృష్టించడానికి కారణమవుతుంది. అదృష్టవశాత్తూ, మీ కంప్యూటర్ నుండి సాఫ్ట్వేర్ మిగిలిపోయిన వాటిని ఎలా తొలగించాలో అనేక సులభమైన మార్గాలు ఉన్నాయి. ఇలా చెప్పడంతో, మీరు మీ యంత్రాన్ని క్షీణించడానికి మరియు దాని పనితీరును ఆకాశానికి ఎత్తడానికి ఆస్లాజిక్స్ బూస్ట్స్పీడ్ను ఎల్లప్పుడూ ఉపయోగించవచ్చు.
6. సమస్యాత్మక అనువర్తనాన్ని రిపేర్ చేయండి
నివేదిక ప్రకారం, ఈ వనరు చాలా మంది వినియోగదారులకు నెట్వర్క్ వనరు అందుబాటులో లేదు. దురదృష్టవశాత్తు, ఈ పద్ధతి కొన్ని అనువర్తనాలతో పనిచేయకపోవచ్చు, కానీ ఇది ఇంకా ప్రయత్నించండి. ఇవి మీరు తీసుకోవలసిన దశలు:
- మీ విండోస్ 10 టాస్క్బార్లోని విండోస్ లోగో చిహ్నంపై క్లిక్ చేయండి.
- ప్రారంభ మెను తెరవబడుతుంది. కంట్రోల్ పానెల్ టైల్ను గుర్తించి దానిపై క్లిక్ చేయండి.
- కంట్రోల్ పానెల్ విండోను యాక్సెస్ చేసిన తరువాత, ప్రోగ్రామ్లు మరియు ఫీచర్స్ విభాగాన్ని ఎంచుకోండి.
- ఇన్స్టాల్ చేసిన ప్రోగ్రామ్ల జాబితాలో, సమస్యలను కలిగి ఉన్న అనువర్తనాన్ని కనుగొనండి.
- దాన్ని ఎంచుకుని మరమ్మతు బటన్ పై క్లిక్ చేయండి. మీరు మార్పు ఎంపికను కూడా ప్రయత్నించవచ్చు - ఈ ట్రిక్ కూడా పని చేస్తుంది.
- మీ అనువర్తనాన్ని తిరిగి ట్రాక్ చేయడానికి ఆన్-స్క్రీన్ ప్రాంప్ట్లను అనుసరించండి.
ట్రబుల్షూటింగ్ ప్రక్రియ పూర్తయినప్పుడు, అనువర్తనాన్ని అమలు చేయండి మరియు ఇది బాగా పనిచేస్తుందో లేదో చూడండి.
7. విండోస్ రిజిస్ట్రీని సవరించండి
విషయం ఏమిటంటే, మీ సిస్టమ్ రిజిస్ట్రీ పాడై ఉండవచ్చు లేదా పాడై ఉండవచ్చు. అది ఉంటే, ఈ భాగం అక్షరాలా జరగడానికి వేచి ఉన్న విపత్తు, అందుబాటులో లేని నెట్వర్క్ వనరుల సమస్య కేవలం మొదటి అలారం బెల్.
మీరు గుర్తుంచుకోవలసిన విషయం ఏమిటంటే విండోస్ రిజిస్ట్రీ చాలా పెళుసుగా మరియు సున్నితంగా ఉంటుంది: ఈ సిస్టమ్ భాగాన్ని సవరించేటప్పుడు లోపానికి అవకాశం లేదు. అందువల్ల, మీ వ్యక్తిగత ఫైళ్ళ శాశ్వత నష్టాన్ని నివారించడానికి వాటిని బ్యాకప్ చేయాలని మేము మీకు సిఫార్సు చేస్తున్నాము. ఈ ప్రయోజనం కోసం, మీరు క్లౌడ్ పరిష్కారం లేదా బాహ్య నిల్వ పరికరాన్ని ఉపయోగించవచ్చు. మీరు మీ డేటాను మరొక ల్యాప్టాప్కు మార్చవచ్చు.
అంతేకాకుండా, మీ రిజిస్ట్రీ యొక్క మాన్యువల్ ట్రబుల్షూటింగ్ను నివారించమని మేము మీకు గట్టిగా సలహా ఇస్తున్నాము. ఆస్లాజిక్స్ రిజిస్ట్రీ క్లీనర్ వంటి నమ్మదగిన సాఫ్ట్వేర్ను ఉపయోగించడం దీన్ని పరిష్కరించడానికి సురక్షితమైన ఎంపిక - ఈ ఉచిత ఉత్పత్తి మీ రిజిస్ట్రీని ఎప్పటికప్పుడు అమలు చేస్తుంది.

ఏదేమైనా, మీరు మీ రిజిస్ట్రీని మీరే సవరించాలనుకుంటే, దిగువ సూచనలను ఉపయోగించడానికి సంకోచించకండి:
మొదట, రిజిస్ట్రీ ఎడిటర్ను నమోదు చేద్దాం:
- రన్ ప్రారంభించడానికి విండోస్ లోగో కీ + R సత్వరమార్గాన్ని నొక్కండి.
- రన్ బార్లో regedit అని టైప్ చేసి ఎంటర్ నొక్కండి.
ఇప్పుడు మీ రిజిస్ట్రీని బ్యాకప్ చేద్దాం:
- ఫైల్ -> ఎగుమతి -> ఎగుమతి పరిధి -> అన్నీ.
- బ్యాకప్ కోసం స్థానాన్ని ఎంచుకోండి.
- మీ బ్యాకప్ ఫైల్కు పేరు ఇవ్వండి.
- సేవ్ క్లిక్ చేయండి.
విషయాలు దారితప్పినట్లయితే మీరు దాన్ని పునరుద్ధరించగలరు: రిజిస్ట్రీ ఎడిటర్ను తెరిచి, దిగుమతి క్లిక్ చేసి, మీరు ఇంతకు ముందు సృష్టించిన బ్యాకప్ ఫైల్ను తిరిగి పొందండి.
మార్పులు చేయాల్సిన సమయం ఇది:
- మీరు రిజిస్ట్రీ ఎడిటర్లో ఉన్నప్పుడు, ఎడమ పేన్లో HKEY_LOCAL_MACHINE \ సాఫ్ట్వేర్ \ క్లాసులు \ ఇన్స్టాలర్ \ ఉత్పత్తులను కనుగొనండి.
- ఇప్పుడు మీరు ఉత్పత్తుల కీని కనుగొన్నారు, దాని సబ్కీలను చూడటానికి దాన్ని విస్తరించండి.
- ప్రతి సబ్కీపై క్లిక్ చేసి ప్రొడక్ట్నేమ్ విలువను తనిఖీ చేయండి.
- మీ సమస్యను తెచ్చే అనువర్తనంతో అనుబంధించబడిన ఉత్పత్తి పేరును మీరు కనుగొన్నప్పుడు, దానిపై కుడి-క్లిక్ చేసి, తొలగించు ఎంచుకోండి.
- ఎడిటర్ నుండి నిష్క్రమించి, మీ కంప్యూటర్ను పున art ప్రారంభించండి.
ఆశాజనక, మీరు ఇప్పుడు సంఘటన లేకుండా మీ ప్రోగ్రామ్ను ఇన్స్టాల్ చేయవచ్చు లేదా నవీకరించవచ్చు.
8. తప్పిపోయిన ఫైళ్ళను అవసరమైన ఫోల్డర్లకు తరలించండి
మీకు లభించే దోష సందేశాన్ని నిశితంగా పరిశీలించండి: సమస్యను పరిష్కరించడానికి మీరు ఏమి చేయాలి అనేదానికి ఒక క్లూ ఉండాలి. అవసరమైన కొన్ని ఫైళ్లు తప్పిపోవచ్చు. ఒకవేళ మీరు అలా అయితే, ఏమి అవసరమో మరియు ఎక్కడ ఉంచాలో మీరు చూస్తారు. అవసరమైన ఫైల్ను సృష్టించి, దోష సందేశంలో పేర్కొన్న ఫోల్డర్కు తరలించండి.
విండోస్ 10 నెట్వర్క్ వనరు అందుబాటులో లేని లోపాలను ఎలా పరిష్కరించాలో ఇప్పుడు మీకు తెలుసు.
ఈ సమస్యకు సంబంధించి మీకు ఏమైనా ఆలోచనలు లేదా ప్రశ్నలు ఉన్నాయా?
మేము మీ వ్యాఖ్యల కోసం ఎదురు చూస్తున్నాము!