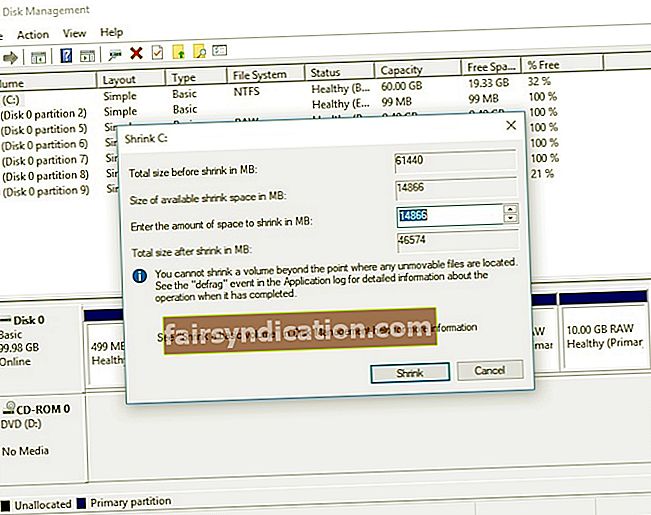మీరు విండోస్ ఇన్సైడర్ ప్రోగ్రామ్లో సభ్యులైతే, విండోస్ 10 యొక్క ముందస్తు ప్రివ్యూ నిర్మాణాలను ప్రయత్నించే హక్కు మీకు ఉంది. ఈ ప్రోగ్రామ్లో చేరడం వల్ల రాబోయే మార్పులు మరియు లక్షణాలను సాధారణ ప్రజలకు విడుదల చేయడానికి ముందే వాటిని పరీక్షించడానికి మిమ్మల్ని అనుమతిస్తుంది. అయినప్పటికీ, మీరు ప్రాథమికంగా అసంపూర్తిగా ఉన్న సాఫ్ట్వేర్ను ఉపయోగిస్తున్నందున, మీరు అనేక సమస్యలను ఎదుర్కొనే అవకాశం ఉంది.
మీరు వీటితో సహా కొన్ని సమస్యలను ఎదుర్కొంటారు:
- మీ ప్రస్తుత సిస్టమ్ సెటప్ను నాశనం చేసే విజయవంతం కాని నవీకరణ
- మీ ప్రోగ్రామ్లు మరియు అనువర్తనాలను ప్రభావితం చేసే బగ్లు
- సరిగ్గా పనిచేయని అభివృద్ధి చెందుతున్న లక్షణాలు
వాస్తవానికి, విండోస్ 10 యొక్క ప్రివ్యూ నిర్మాణాలను పరీక్షించడానికి మీరు ఎల్లప్పుడూ విడి కంప్యూటర్ను ఉపయోగించుకోవచ్చు. అయితే, మీకు ఒకటి లేకపోతే, మీరు విన్ 7 ను డ్యూయల్ బూట్ విన్ 10 కు అప్గ్రేడ్ చేయవచ్చు. ద్వంద్వ-బూట్ సెటప్ యొక్క ప్రాధమిక ప్రయోజనం ఒకే PC లో రెండు వేర్వేరు ఆపరేటింగ్ సిస్టమ్లను అమలు చేయడానికి ఇది మిమ్మల్ని అనుమతిస్తుంది. అంతేకాక, వ్యవస్థలు ఒకదానికొకటి ఇన్స్టాలేషన్ కాన్ఫిగరేషన్ను ప్రభావితం చేయవు. ప్రోగ్రామ్ సిస్టమ్లలో ఒకదానికి అనుకూలంగా లేనప్పటికీ, ఇది మీ కంప్యూటర్లో అమలు చేయగలదని దీని అర్థం. మీరు వర్చువలైజేషన్ పరిష్కారాన్ని ఉపయోగిస్తున్నందున, మీకు హార్డ్వేర్ పరిమితులు లేవు.
ఈ వ్యాసంలో, విండోస్ 7 మరియు 10 లను ఎలా డ్యూయల్ బూట్ చేయాలో మేము మీకు నేర్పుతాము, దశల ద్వారా మీకు జాగ్రత్తగా మార్గనిర్దేశం చేస్తుంది. మా సూచనలను అనుసరించడం ద్వారా, మీరు మీ విండోస్ 7 సిస్టమ్ను గందరగోళానికి గురిచేయకుండా విండోస్ 10 యొక్క పరీక్ష వెర్షన్ను అమలు చేయగలరు.
మరేదైనా ముందు…
మేము చెప్పినట్లుగా, మీరు మైక్రోసాఫ్ట్ ఇన్సైడర్ ప్రోగ్రామ్లో సభ్యులైతే మాత్రమే మీరు విండోస్ 10 యొక్క ప్రివ్యూ బిల్డ్ను ప్రయత్నించవచ్చు. కాబట్టి, ప్రివ్యూ బిల్డ్ యొక్క ISO ఫైల్ను డౌన్లోడ్ చేయడానికి మీరు చేయవలసిన మొదటి విషయం ఆ ప్రోగ్రామ్లో చేరడం. మీ ప్రాసెసర్కు (32-బిట్ లేదా 64-బిట్) అనుకూలంగా ఉండే సంస్కరణను మీరు ఎంచుకున్నారని నిర్ధారించుకోండి. మీరు బూటబుల్ USB ఫ్లాష్ డ్రైవ్ లేదా DVD ని కూడా సృష్టించాలి.
మీరు కొనసాగడానికి ముందు, బ్యాకప్ సృష్టించడం మర్చిపోవద్దు. ఇది సంక్లిష్టమైన ప్రక్రియ కాకూడదు మరియు ఏదైనా తప్పు జరిగితే మీకు భద్రతా వలయం ఉందని ఇది నిర్ధారిస్తుంది. మీరు మీ డ్రైవర్లను నవీకరించడం ద్వారా సంస్థాపనా విధానాన్ని సున్నితంగా చేయవచ్చు. మీరు దీన్ని మాన్యువల్గా చేయవచ్చు, కాని ఆస్లాజిక్స్ డ్రైవర్ అప్డేటర్ ఉపయోగించి ఈ ప్రక్రియను ఆటోమేట్ చేయాలని మేము సూచిస్తున్నాము. ఒక బటన్ యొక్క ఒక క్లిక్తో, మీరు మీ డ్రైవర్లన్నింటినీ తాజా తయారీదారు సిఫార్సు చేసిన సంస్కరణలకు నవీకరించవచ్చు.
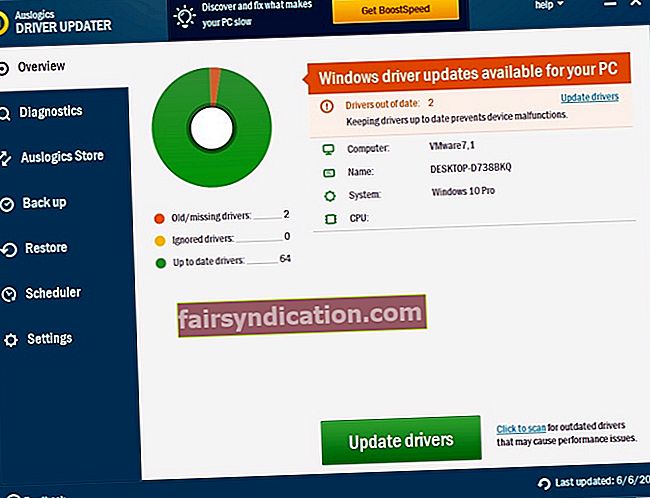
విండోస్ 7 మరియు 10 లను డ్యూయల్ బూట్ చేయడం ఎలా?
మీరు విన్ 7 ను డ్యూయల్ బూట్ విన్ 10 కి అప్గ్రేడ్ చేయాలనుకున్నప్పుడు, మీరు మూడు దశల ద్వారా వెళ్ళాలి:
- క్రొత్త విభజనను సృష్టిస్తోంది
- బూట్ ప్రాధాన్యతను మార్చడం
- విండోస్ 10 ప్రివ్యూ బిల్డ్ను ఇన్స్టాల్ చేస్తోంది
మీ కంప్యూటర్లో విండోస్ 7 మరియు విండోస్ 10 ప్రివ్యూ ఉపయోగించడం ప్రారంభించడానికి దిగువ మా సూచనలను జాగ్రత్తగా పాటించండి. కొన్ని దశలు గమ్మత్తైనవి అని గమనించాలి. కాబట్టి, మీరు జాగ్రత్తగా చదివి వాటిని అనుసరించారని నిర్ధారించుకోండి.
దశ 1: క్రొత్త విభజనను సృష్టిస్తోంది
మీరు విండోస్ 10 ప్రివ్యూ బిల్డ్ను ఇన్స్టాల్ చేసే ముందు, మీరు కొత్త విభజనను సృష్టించాలి. మీ బూటబుల్ USB ఫ్లాష్ డ్రైవ్ను సృష్టించిన తర్వాత, మీరు క్రింది దశలను అనుసరించాలి:
- మీ కీబోర్డ్లో, విండోస్ కీ + ఆర్ నొక్కండి. ఇది రన్ డైలాగ్ బాక్స్ తెరవాలి.
- “Diskmgmt.msc” అని టైప్ చేయండి (కోట్స్ లేవు), ఆపై ఎంటర్ నొక్కండి.
- డిస్క్ నిర్వహణ పూర్తయిన తర్వాత, కొన్ని హార్డ్ డ్రైవ్ విభజనను కుదించండి. మీరు ఎక్కువ ఖాళీ స్థలాన్ని కలిగి ఉన్న వాటి కోసం వెతకాలి. విభజనపై కుడి-క్లిక్ చేసి, ఆపై మెను నుండి వాల్యూమ్ను కుదించండి ఎంచుకోండి.
- ‘MB లో కుదించడానికి స్థలం మొత్తాన్ని నమోదు చేయండి’ విభాగానికి వెళ్లి, ఆపై కొత్త విభజన కోసం మీకు కావలసిన పరిమాణాన్ని టైప్ చేయండి.
- మీరు కొత్త విభజన యొక్క పరిమాణాన్ని వ్రాసినట్లు నిర్ధారించుకోండి. మీకు ఇది ప్రక్రియ అవసరం.
- కుదించండి బటన్ నొక్కండి.
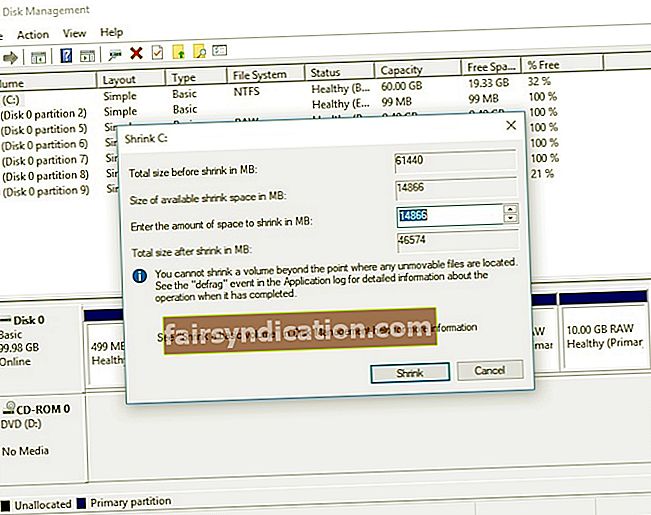
- ‘కేటాయించని స్థలం’ విభాగంలో కుడి-క్లిక్ చేసి, ఆపై కొత్త సాధారణ వాల్యూమ్ను ఎంచుకోండి.
- క్రొత్త విభజనను సృష్టించడానికి NTFS ఫైల్ సిస్టమ్ను ఉపయోగించండి.
- మీరు ప్రక్రియను పూర్తి చేసిన తర్వాత, డిస్క్ నిర్వహణ నుండి నిష్క్రమించి, ఆపై మీ కంప్యూటర్ను పున art ప్రారంభించండి.
దశ 2: బూట్ ప్రాధాన్యతను మార్చడం
- మీ కంప్యూటర్ను పున art ప్రారంభించండి.
- మీ PC బూట్ అవుతున్నప్పుడు, BIOS లోకి ప్రవేశించడానికి తొలగించు, Esc లేదా F కీలలో ఒకదాన్ని నొక్కండి.
గమనిక: మీకు తగిన కీని నిర్ణయించలేకపోతే, మీ మదర్బోర్డు మాన్యువల్ని సంప్రదించండి.
- మీరు BIOS లో ప్రవేశించిన తర్వాత, మీ బూటబుల్ USB డ్రైవ్ లేదా DVD ని మొదటి బూట్ పరికరంగా సెట్ చేయండి. దీన్ని చేయడానికి, మీ మదర్బోర్డు మాన్యువల్లోని సూచనలను అనుసరించండి.
- మీరు ఇప్పుడే చేసిన మార్పులను మీరు సేవ్ చేశారని నిర్ధారించుకోండి.
దశ 3: విండోస్ 10 ప్రివ్యూ బిల్డ్ను ఇన్స్టాల్ చేస్తోంది
- మీ కంప్యూటర్లో మీ విండోస్ 10 డివిడి లేదా బూటబుల్ యుఎస్బి ఫ్లాష్ డ్రైవ్ను చొప్పించండి.
- "USB నుండి బూట్ చేయడానికి ఏదైనా కీని నొక్కండి" అని ఒక సందేశాన్ని మీరు చూస్తారు. ఏదైనా కీని నొక్కడం ద్వారా ప్రారంభ ప్రక్రియను ప్రారంభించండి.
- తదుపరి క్లిక్ చేసి, ఆపై ఇప్పుడు ఇన్స్టాల్ చేయి ఎంచుకోండి.
- తెరపై సూచనలను అనుసరించండి. “మీకు ఏ రకమైన ఇన్స్టాలేషన్ కావాలి?” అనే సందేశంతో ఒక విండో కనిపిస్తుంది. ‘అనుకూల: విండోస్ని మాత్రమే ఇన్స్టాల్ చేయండి (అధునాతనమైనది)’ ఎంచుకోండి.
- ఈ దశ కొంచెం క్లిష్టంగా ఉంటుంది. కాబట్టి, మీరు సూచనలను జాగ్రత్తగా పాటిస్తున్నారని నిర్ధారించుకోండి. మీరు సృష్టించిన డ్రైవ్ను ఎంచుకోవడానికి డిస్క్ మేనేజ్మెంట్ సాధనాన్ని ఉపయోగించండి. డ్రైవ్లు అక్షరాలతో గుర్తించబడవని గమనించండి. కాబట్టి, మీ విండోస్ 7 ను ఓవర్రైట్ చేయకుండా ఉండటానికి మీరు చాలా జాగ్రత్తగా ఉండాలి. పరిమాణాన్ని తనిఖీ చేయడం ద్వారా ఇటీవల సృష్టించిన విభజన ఏది అని మీరు నిర్ణయించవచ్చు. మీ కొత్తగా సృష్టించిన విభజన ఫైళ్ళను కలిగి లేదు. కాబట్టి, ఇది మొత్తం స్థలం మరియు ఖాళీ స్థలాన్ని కలిగి ఉంటుంది.
- మీరు విభజనను ఎంచుకున్న తర్వాత, సెటప్ ప్రాసెస్ను ప్రారంభించడానికి తదుపరి క్లిక్ చేయండి.
- సెటప్ ప్రాసెస్ను పూర్తి చేసిన తర్వాత, మీరు మీ కంప్యూటర్ను బూట్ చేసినప్పుడల్లా విండోస్ 7 మరియు విండోస్ 10 ప్రివ్యూల మధ్య ఎంచుకునే సామర్థ్యాన్ని కలిగి ఉంటారు.
మీరు ద్వంద్వ-బూట్ సెటప్ల గురించి మరిన్ని చిట్కాలను పొందాలనుకుంటున్నారా?
దిగువ వ్యాఖ్యలలో మీ ఆలోచనలను వినడానికి మేము ఇష్టపడతాము!