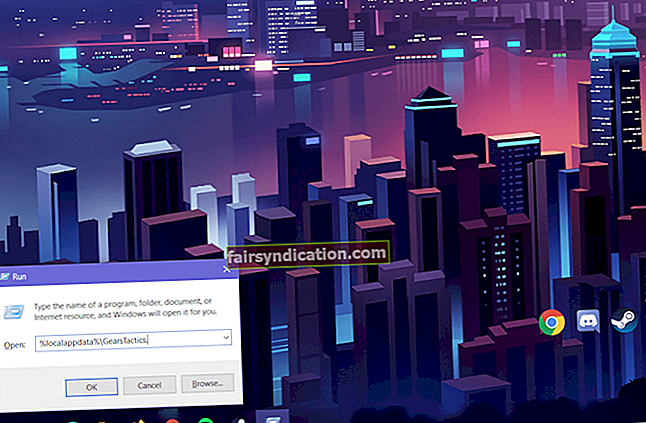మైక్రోసాఫ్ట్ విండోస్ 10 ను అభివృద్ధి చేసినప్పుడు, టెక్ కంపెనీ ఇది గొప్ప సాఫ్ట్వేర్ ఉత్పత్తిగా మారుతుందని, ముఖ్యంగా సౌందర్యం మరియు కార్యాచరణ పరంగా. ఈ సంస్కరణలో, మనకు ఇప్పుడు విండోస్ స్పాట్లైట్ ఉందని మీరు గమనించి ఉండవచ్చు. ఇది మీ ఆపరేటింగ్ సిస్టమ్ యొక్క లాక్ స్క్రీన్ కోసం ప్రత్యేకంగా రూపొందించబడిన అద్భుతమైన చిత్రాలను కలిగి ఉన్న అనువర్తనం. మీ సిస్టమ్ శోధన ఇంజిన్ బింగ్ నుండి ఫోటోలను పొందుతుంది, ఆపై వాటిని మీ పరికరంలో నిల్వ చేస్తుంది. పర్యవసానంగా, మీ లాక్ స్క్రీన్ కోసం మీరు ఎల్లప్పుడూ క్రొత్త నేపథ్య చిత్రాన్ని కలిగి ఉన్నారని మీరు గమనించవచ్చు.
అయినప్పటికీ, స్పాట్లైట్ క్యూరేటెడ్ చిత్రాలను చూడకూడదని ఇష్టపడే చాలా మంది వినియోగదారులు ఉన్నారు. విండోస్ వాల్పేపర్ కోసం ఫోటోలు సాధారణ ప్రదేశంలో నిల్వ చేయబడవని గమనించాలి. కాబట్టి, వాటిని నిలిపివేయడానికి చిత్రాలను కనుగొనడం చాలా సవాలుగా ఉంది. మేము మాట్లాడుతున్న ఫోటోలు సైన్-ఇన్ స్క్రీన్లో కనిపించవని గుర్తుంచుకోండి. బదులుగా, నడుస్తున్నప్పుడు మీ కంప్యూటర్ లాక్ అయినప్పుడు అవి కనిపిస్తాయి.
విండోస్ 10 యొక్క లాక్ స్క్రీన్ చరిత్ర నుండి పాత చిత్రాలను ఎలా తొలగించాలో మీరు తెలుసుకోవచ్చు. సరే, మేము కొనసాగడానికి ముందు, నేపథ్య చరిత్ర నుండి నేరుగా లాక్ స్క్రీన్ ఫోటోలను తొలగించే మార్గం లేదని మీరు తెలుసుకోవాలి. అయినప్పటికీ, విండోస్ 10 నుండి లాక్ స్క్రీన్ ఇమేజ్ చరిత్రను ఎలా తొలగించాలో మేము మీకు నేర్పించగలము.
ఆటోమేటెడ్ లాక్ స్క్రీన్ చిత్రాలను వదిలించుకోవడానికి సరళమైన మార్గం
- మీ కీబోర్డ్లో, విండోస్ కీ + I నొక్కండి. ఇలా చేయడం వల్ల సెట్టింగ్ల అనువర్తనం ప్రారంభించబడుతుంది.
- వ్యక్తిగతీకరణ టైల్ క్లిక్ చేయండి.
- ఇప్పుడు, ఎడమ పేన్ మెనుకి వెళ్లి లాక్ స్క్రీన్ ఎంచుకోండి.
- కుడి పేన్కు వెళ్లి, ‘మీ చిత్రాన్ని ఎంచుకోండి’ విభాగానికి వెళ్లండి.
మీరు లాక్ స్క్రీన్ నేపథ్య చరిత్ర నుండి ఇప్పటికే ఉన్న వాల్పేపర్ జాబితాను తొలగించాలనుకుంటే, మీరు బ్రౌజ్ క్లిక్ చేసి ఇతర చిత్రాలను ఉపయోగించవచ్చు. ముఖ్యంగా, మీరు చిత్రాలను క్రొత్త వాటితో భర్తీ చేస్తారు.
విండోస్ 10 లో లాక్ స్క్రీన్ చిత్రాన్ని ఎలా తొలగించాలి
డెస్క్టాప్ నేపథ్య చరిత్ర నుండి ఇటీవల ఉపయోగించిన చిత్రాలను తొలగించడానికి మీరు ఇంతకు ముందు ప్రయత్నించినట్లయితే, స్క్రీన్ ఫోటోలను లాక్ చేయడానికి ఇదే పద్ధతి వర్తిస్తుందని మీరు అనుకోవచ్చు. అయితే, చిత్రాలు విండోస్ రిజిస్ట్రీలో నిల్వ చేయబడవని గమనించాలి. బదులుగా, అవి విండోస్ చేత రక్షించబడిన సిస్టమ్ ఫోల్డర్లో ఉంచబడతాయి. సెట్టింగుల అనువర్తనం ద్వారా మీరు ఉపయోగించే అన్ని లాక్ స్క్రీన్ చిత్రాలు ఈ ఫోల్డర్లో నిల్వ చేయబడతాయి:
సి: \ ప్రోగ్రామ్డేటా \ మైక్రోసాఫ్ట్ \ విండోస్ \ సిస్టమ్డేటా \ యూజర్_అకౌంట్_సెక్యూరిటీ_ఇడెంటిఫైయర్ \ చదవడానికి మాత్రమే
ప్రోగ్రామ్డేటా ఫోల్డర్ దాచబడిందని గుర్తుంచుకోండి. కాబట్టి, దీన్ని ప్రాప్యత చేయడానికి మరియు చూడటానికి, మీరు తప్పనిసరిగా ‘దాచిన ఫైల్లు, ఫోల్డర్లు మరియు డ్రైవ్లను చూపించు’ ఎంపికను ప్రారంభించాలి. ఇక్కడ దశలు ఉన్నాయి:
- ఫైల్ ఎక్స్ప్లోరర్లో, ఎగువ మెనూకు వెళ్లి వీక్షణ క్లిక్ చేయండి.
- ఎంపికలు ఎంచుకోండి.
- ఫోల్డర్ ఎంపికల విండో చూపించిన తర్వాత, వీక్షణ టాబ్కు వెళ్లండి.
- ‘దాచిన ఫైల్లు, ఫోల్డర్లు మరియు డ్రైవ్లను చూపించు’ ఎంపికను ఎంచుకోండి.
- సరే క్లిక్ చేసి వర్తించు.
దాచిన ఫోల్డర్లను వెల్లడించిన తర్వాత, ప్రోగ్రామ్డేటా ఫోల్డర్ను తెరిచి, మైక్రోసాఫ్ట్ \ విండోస్ ఫోల్డర్ కోసం చూడండి.
మీరు చేయవలసినది సిస్టమ్డేటా ఫోల్డర్ను తెరవడం. అయితే, ఇది మీ సిస్టమ్ ద్వారా సురక్షితం. మీరు దీన్ని తెరవడానికి ప్రయత్నిస్తే, ఫోల్డర్ను యాక్సెస్ చేయడానికి మీకు అనుమతి లేదని మీకు చెప్పే దోష సందేశం మీకు కనిపిస్తుంది. మీరు కొనసాగించు క్లిక్ చేయడానికి ప్రయత్నిస్తే, ఫోల్డర్ను తెరవడానికి మీకు అనుమతి నిరాకరించబడిందని సూచించే మరొక దోష సందేశం మీకు కనిపిస్తుంది.
ఫోల్డర్ను తెరవడానికి మీరు దాని యాజమాన్యాన్ని తీసుకోవాలి. ఇక్కడ దశలు ఉన్నాయి:
- SystemData ఫోల్డర్పై కుడి-క్లిక్ చేసి, ఆపై ఎంపికల నుండి గుణాలు ఎంచుకోండి.
- ప్రాపర్టీస్ విండో పూర్తయిన తర్వాత, భద్రతా టాబ్కు వెళ్లండి.
- ఇచ్చిన జాబితా నుండి, మీ వినియోగదారు పేరును ఎంచుకోండి. మీరు ఉపయోగిస్తున్న ఖాతాకు ఫోల్డర్పై పూర్తి నియంత్రణ లేదని మీరు గమనించవచ్చు.
- అధునాతన బటన్ క్లిక్ చేయండి. అలా చేయడం వల్ల కొత్త విండో వస్తుంది.
- యజమాని విభాగం పక్కన మార్పు లింక్ క్లిక్ చేయండి. అలా చేయడం వల్ల కొత్త డైలాగ్ బాక్స్ తెరవబడుతుంది.
- మీ వినియోగదారు పేరును నమోదు చేసి, ఆపై పేర్లను తనిఖీ చేయి బటన్ క్లిక్ చేయండి. అలా చేయడం వల్ల వినియోగదారు పేరు స్వయంచాలకంగా సరైన ఆకృతికి మారుతుంది.
- మీరు చేసిన మార్పులను సేవ్ చేయడానికి సరే క్లిక్ చేయండి.
- ఇప్పుడు, యాజమాన్యం డైలాగ్ బాక్స్ల నుండి నిష్క్రమించి, ఆపై గుణాలు విండోకు తిరిగి రండి.
- మీ వినియోగదారు పేరును ఎంచుకోండి, ఆపై సవరించు క్లిక్ చేయండి.
- క్రొత్త విండోలో, మీ వినియోగదారు పేరును ఎంచుకోండి, ఆపై పూర్తి నియంత్రణ ఎంపిక కోసం అనుమతించు ఎంచుకోండి.
- వర్తించు క్లిక్ చేసి, ఆపై సరే.
- మీరు చేసిన మార్పులను ధృవీకరించమని ప్రాంప్ట్ చేస్తే, అవును క్లిక్ చేయండి.
SystemData ఫోల్డర్ యొక్క యాజమాన్యాన్ని తీసుకున్న తరువాత, మీరు ఇప్పుడు దాన్ని తెరవగలరు. మీరు దాన్ని పూర్తి చేసిన తర్వాత, మీరు ఈ క్రింది ఫోల్డర్లను చూస్తారు:
- ఎస్ -1-5-18
- S-1-5-21- యాదృచ్ఛిక-సంఖ్యలు-మరియు-అక్షరాలు
రెండవ ఫోల్డర్ పేరిట మీ యూజర్ ఖాతా సెక్యూరిటీ ఐడెంటిఫైయర్ (SID) సంఖ్యను మీరు కనుగొంటారు. ‘ReadOnly’ అని లేబుల్ చేయబడిన మరొక ఫోల్డర్ను కూడా మీరు చూస్తారు. మీరు ఆ ఫోల్డర్ను తెరిచినప్పుడు, మీరు ఈ క్రింది ఫోల్డర్లను చూస్తారు:
- లాక్స్క్రీన్_ఏ
- లాక్స్క్రీన్_బి
- లాక్స్క్రీన్_సి
- లాక్స్క్రీన్_డి
ప్రతి కంప్యూటర్కు ఈ ఫోల్డర్ల సంఖ్య ఒకేలా ఉండదని గుర్తుంచుకోండి. ప్రతి ఫోల్డర్ల లోపల, మీరు లాక్ స్క్రీన్ నేపథ్య చరిత్ర చిత్రాలను వాటి అసలు రిజల్యూషన్లో చూస్తారు. అయినప్పటికీ, మీరు వాటిని చిన్న సూక్ష్మచిత్ర పరిమాణాలలో చూస్తారు, అవి 108 × 108, 151 × 151 మరియు 194 × 194 px.
మీరు చిత్రాలను వదిలించుకోవాలనుకుంటే, మీరు చేయాల్సిందల్లా ఫోల్డర్లలో ఉన్న ఫైళ్ళను తొలగించడం. మీరు దాన్ని పూర్తి చేసిన తర్వాత, సెట్టింగ్ల అనువర్తనంలో లాక్ స్క్రీన్ నేపథ్య చరిత్ర జాబితాలోని ఫోటోలను మీరు చూడలేరు. మరోవైపు, మీరు మీ లాక్ స్క్రీన్ నేపథ్యంగా క్రొత్త చిత్రాన్ని ఉపయోగిస్తే, మీరు దానిని పై ఫోల్డర్లలో కనుగొంటారు.
విండోస్ స్పాట్లైట్ మీ PC అనుభవాన్ని మెరుగుపరుస్తుంది. అయితే, మీకు స్వయంచాలక చిత్రాలు నచ్చకపోతే, వాటిని తొలగించే అవకాశం మీకు ఉంటుంది. మరోవైపు, మీ విండోస్ అనుభవంలో నిజమైన మెరుగుదల కావాలంటే, మీరు ఆస్లాజిక్స్ బూస్ట్స్పీడ్ను ఉపయోగించాలని మేము సిఫార్సు చేస్తున్నాము.
ఈ సాధనం శక్తివంతమైన క్లీనింగ్ మాడ్యూల్ను కలిగి ఉంది, ఇది తాత్కాలిక ఫైళ్లు, ఉపయోగించని లోపం లాగ్లు, మిగిలిపోయిన విండోస్ అప్డేట్ ఫైళ్లు మరియు వెబ్ బ్రౌజర్ కాష్తో సహా అన్ని రకాల పిసి జంక్లను తుడిచిపెట్టగలదు. ఇది ఆప్టిమల్ కాని సిస్టమ్ సెట్టింగులను కూడా కాన్ఫిగర్ చేస్తుంది, ఆపరేషన్లు మరియు ప్రాసెస్లను వేగవంతమైన వేగంతో అమలు చేయమని అడుగుతుంది. ఆస్లాజిక్స్ బూస్ట్స్పీడ్ను అమలు చేసిన తర్వాత, మీ కంప్యూటర్ మొత్తం పనితీరులో గణనీయమైన మెరుగుదల కనిపిస్తుంది.
విండోస్ 10 సంబంధిత ఏ ఇతర సమస్యలను మేము పరిష్కరించాలనుకుంటున్నాము?
దిగువ వ్యాఖ్యల విభాగంలో ప్రశ్నలు అడగడానికి వెనుకాడరు!