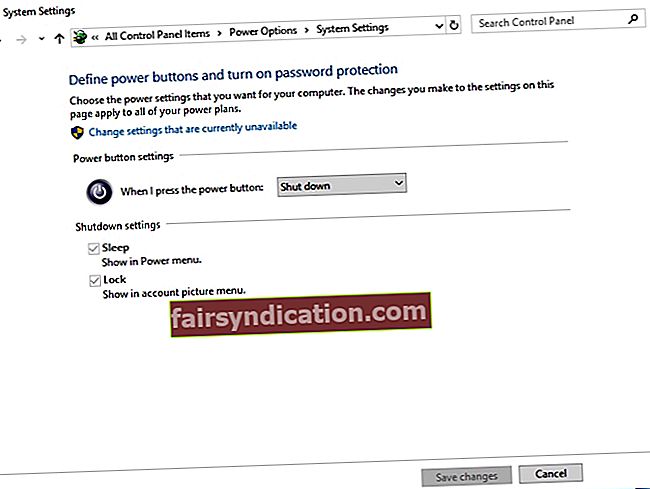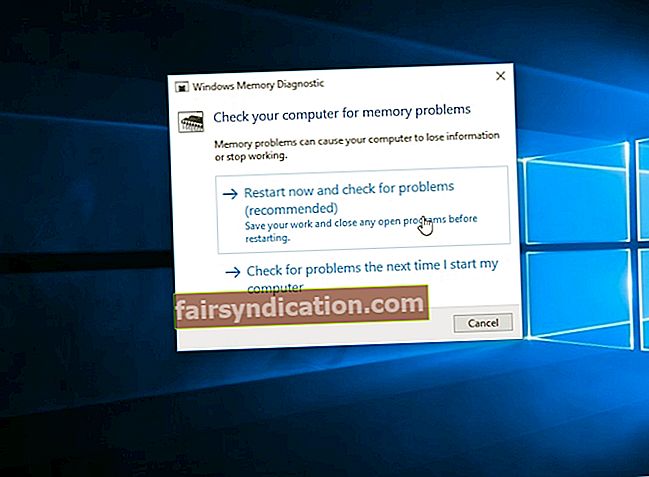మీరు చాలా సంవత్సరాలుగా విండోస్ ఉపయోగిస్తుంటే, బ్లూ స్క్రీన్ ఆఫ్ డెత్ (BSOD) లోపాలను చూడటం మీకు అలవాటు. అన్నింటికంటే, అవి మైక్రోసాఫ్ట్ ఆపరేటింగ్ సిస్టమ్లో ఒక సాధారణ సమస్యగా మారాయి. కాబట్టి, మీరు మీ కంప్యూటర్లో 0x00000019 బాడ్ పూల్ హెడర్ లోపాన్ని చూసినప్పుడు, మీరు ఎక్కువగా ఆందోళన చెందకూడదు. చాలా BSOD సమస్యల మాదిరిగానే, ఈ సమస్యను కూడా పరిష్కరించవచ్చు. ఈ వ్యాసంలో, 0x00000019: బాడ్ పూల్ హెడర్ దోష సందేశాన్ని ఎలా వదిలించుకోవాలో మేము మీకు నేర్పుతాము.
నేను 0x00000019: బాడ్ పూల్ హెడర్ లోపం సందేశం ఎందుకు పొందగలను?
విండోస్ 10 లో 0x00000019 BSOD ని ఎలా పరిష్కరించాలో తెలుసుకోవడానికి ముందు, సమస్య కనిపించే కారణాలను మీరు అర్థం చేసుకోవడం మంచిది. ఈ విధంగా, మీరు మళ్ళీ జరగకుండా నిరోధించగలరు. చాలా సందర్భాలలో, హార్డ్వేర్ మరియు సాఫ్ట్వేర్ సమస్యల కారణంగా 0x00000019: బాడ్ పూల్ హెడర్ దోష సందేశం కనిపిస్తుంది. మీరు మీ ల్యాప్టాప్ లేదా సిస్టమ్కి అనుకూలంగా లేని అప్లికేషన్, డ్రైవర్ లేదా యాంటీవైరస్ను ఇన్స్టాల్ చేస్తే, ఈ BSOD లోపం సంభవిస్తుంది.
పరిష్కారం 1: మీ పరికర డ్రైవర్లను నవీకరిస్తోంది
మీ సిస్టమ్లో మీరు పాత లేదా పాడైన డ్రైవర్లను కలిగి ఉండటానికి అవకాశం ఉంది, దీనివల్ల 0x00000019: బాడ్ పూల్ హెడర్ దోష సందేశం కనిపిస్తుంది. కాబట్టి, సమస్యను పరిష్కరించడానికి, మీ డ్రైవర్లను నవీకరించడం తగిన పరిష్కారం. మీరు దీన్ని మాన్యువల్గా చేయవచ్చు లేదా సులభమైన మార్గంలో వెళ్లి ఆస్లాజిక్స్ డ్రైవర్ అప్డేటర్ను ఉపయోగించవచ్చు. డ్రైవర్లను మాన్యువల్గా అప్డేట్ చేయడం సంక్లిష్టంగా, శ్రమతో కూడుకున్నది మరియు సమయం తీసుకుంటుంది కాబట్టి మేము ఎల్లప్పుడూ రెండోదాన్ని సిఫార్సు చేస్తున్నాము.

మీ డ్రైవర్లను మాన్యువల్గా నవీకరిస్తోంది
ఏది లోపానికి కారణమో తెలుసుకోవడానికి, మీరు మీ డ్రైవర్లను ఒక్కొక్కటిగా నవీకరించాలి. ఈ ప్రక్రియలో తయారీదారు వెబ్సైట్కి వెళ్లి మీ ఆపరేటింగ్ సిస్టమ్కి అనుకూలంగా ఉండే తాజా డ్రైవర్ కోసం శోధించడం ఉంటుంది. మీరు సరైన డ్రైవర్ను డౌన్లోడ్ చేసి, ఇన్స్టాల్ చేస్తున్నారని నిర్ధారించుకోవాలి. లేకపోతే, మీరు మీ కంప్యూటర్లో సిస్టమ్ అస్థిరత సమస్యలను కలిగిస్తారు.
ఆస్లాజిక్స్ డ్రైవర్ అప్డేటర్ను ఉపయోగించడం
విండోస్ 10 లో 00000019 BSOD ని ఎలా పరిష్కరించాలో నేర్చుకోవడం అంత తేలికైన పని కాదు మరియు మీ డ్రైవర్లను మాన్యువల్గా అప్డేట్ చేయడం పార్కులో నడక కాదు. కాబట్టి, మీకు సాంకేతిక నైపుణ్యాలు, సహనం మరియు దీన్ని చేయడానికి సమయం లేకపోతే, మీరు ఆస్లాజిక్స్ డ్రైవర్ అప్డేటర్ ఉపయోగించి నవీకరణ ప్రక్రియను ఆటోమేట్ చేయడాన్ని ఎంచుకోవచ్చు. మీరు తప్పులు చేయడం గురించి ఆందోళన చెందాల్సిన అవసరం లేదు ఎందుకంటే ఈ సాధనం మీ సిస్టమ్ వెర్షన్కు అనుకూలంగా ఉండే సరైన డ్రైవర్ల కోసం చూస్తుంది. ఇంకా ఏమిటంటే, ఇది 0x00000019: బాడ్ పూల్ హెడర్ లోపానికి కారణమైన అన్ని సమస్యాత్మక డ్రైవర్లను పరిష్కరిస్తుంది. కాబట్టి, ప్రక్రియ పూర్తయిన తర్వాత మీ PC మెరుగైన వేగం మరియు పనితీరును కలిగి ఉంటుందని మీరు ఆశించవచ్చు.
పరిష్కారం 2: వేగంగా ప్రారంభించడం నిలిపివేయడం
మీరు మీ కంప్యూటర్ కోసం తక్కువ పున art ప్రారంభ సమయాన్ని ఇష్టపడినప్పుడు ఫాస్ట్ స్టార్టప్ ఉపయోగపడుతుంది. అయితే, ఇది షట్డౌన్ మరియు ప్రారంభ ప్రక్రియలతో సమస్యలను కలిగిస్తుంది. ఈ లక్షణం 0x00000019: బాడ్ పూల్ హెడర్ దోష సందేశం కనిపించడానికి ఒక కారణం. సమస్యను పరిష్కరించడానికి, మీరు ఈ దశలను అనుసరించడం ద్వారా లక్షణాన్ని నిలిపివేయడానికి ప్రయత్నించవచ్చు:
- మీ కీబోర్డ్లో విండోస్ కీ + ఆర్ నొక్కడం ద్వారా రన్ డైలాగ్ బాక్స్ను తెరవండి.
- “Powercfg.cpl” అని టైప్ చేయండి (కోట్స్ లేవు), ఆపై ఎంటర్ నొక్కండి.
- ఎడమ పేన్ మెనుకి వెళ్లి, ఆపై ‘పవర్ బటన్లు ఏమి చేయాలో ఎంచుకోండి’ ఎంపికను క్లిక్ చేయండి.
- ‘ప్రస్తుతం అందుబాటులో లేని సెట్టింగ్లను మార్చండి’ లింక్ను ఎంచుకోండి.
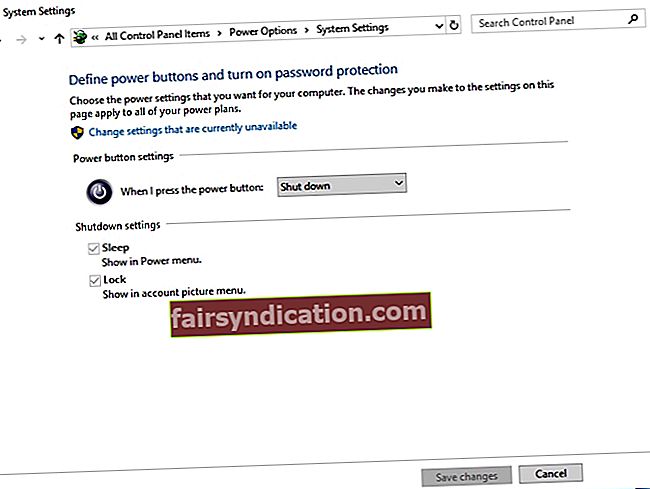
- ‘ఫాస్ట్ స్టార్టప్ను ఆన్ చేయండి (సిఫార్సు చేయబడింది)’ పక్కన ఉన్న బాక్స్ ఎంపికను తీసివేయడం గుర్తుంచుకోండి.
- మార్పులను సేవ్ చేయి క్లిక్ చేసి, ఆపై విండో నుండి నిష్క్రమించండి.
- మీ PC ని పున art ప్రారంభించండి, ఆపై లోపం పోయిందో లేదో తనిఖీ చేయండి.
పరిష్కారం 3: విండోస్ శోధనను నిలిపివేస్తోంది
మీ శోధన అనుభవాన్ని మెరుగుపరచడానికి, మీ సిస్టమ్ మీ కంప్యూటర్లోని ఫైల్లను సూచిక చేసే విండోస్ సెర్చ్ సేవను ఉపయోగిస్తుంది. అయినప్పటికీ, ఇది పాడైపోతుంది మరియు 00000019: బాడ్ పూల్ హెడర్ లోపంతో సహా వివిధ BSOD సమస్యలను కలిగిస్తుంది. కాబట్టి, మీరు దీన్ని డిసేబుల్ చెయ్యడానికి ప్రయత్నించవచ్చు మరియు ఇది సమస్యను పరిష్కరిస్తుందో లేదో చూడవచ్చు. అలా చేయడానికి, క్రింది సూచనలను అనుసరించండి:
- మీ కీబోర్డ్లో, విండోస్ కీ + ఆర్ నొక్కండి. ఇది రన్ డైలాగ్ బాక్స్ను ప్రారంభిస్తుంది.
- సేవల విండో పూర్తయిన తర్వాత, విండోస్ శోధన కోసం చూడండి. దీన్ని కుడి క్లిక్ చేసి, ఆపై ఆపు ఎంచుకోండి.
- విండోస్ శోధనను డబుల్ క్లిక్ చేయండి.
- ప్రారంభ రకం పక్కన ఉన్న డ్రాప్-డౌన్ జాబితాను క్లిక్ చేసి, ఆపై నిలిపివేయబడింది ఎంచుకోండి.
- మార్పులను సేవ్ చేయడానికి వర్తించు క్లిక్ చేయండి.
- మీ కంప్యూటర్ను పున art ప్రారంభించి, లోపం కొనసాగుతుందో లేదో తనిఖీ చేయండి.
పరిష్కారం 4: విండోస్ మెమరీ డయాగ్నోస్టిక్ రన్నింగ్
ఇటీవలి మెమరీ అప్గ్రేడ్ 0x00000019: బాడ్ పూల్ హెడర్ దోష సందేశం కనిపించే అవకాశం ఉంది. కాబట్టి, మీ కంప్యూటర్ మెమరీలో సమస్యలు ఉన్నాయో లేదో తెలుసుకోవడానికి మీరు అంతర్నిర్మిత విండోస్ మెమరీ డయాగ్నొస్టిక్ సాధనాన్ని అమలు చేయడానికి ప్రయత్నించవచ్చు. అలా చేయడానికి, క్రింది సూచనలను అనుసరించండి:
- మీ కీబోర్డ్లో విండోస్ కీ + ఎస్ నొక్కండి.
- “మెమరీ” అని టైప్ చేయండి (కోట్స్ లేవు), ఆపై ఫలితాల నుండి విండోస్ మెమరీ డయాగ్నొస్టిక్ ఎంచుకోండి.
- మీ అన్ని పనిని సేవ్ చేయండి మరియు అన్ని అనువర్తనాలను మూసివేయండి.
- విండోస్ మెమరీ డయాగ్నొస్టిక్కు తిరిగి వెళ్లి, ఆపై ‘ఇప్పుడే పున art ప్రారంభించండి మరియు సమస్యల కోసం తనిఖీ చేయండి (సిఫార్సు చేయబడింది)’ ఎంపిక.
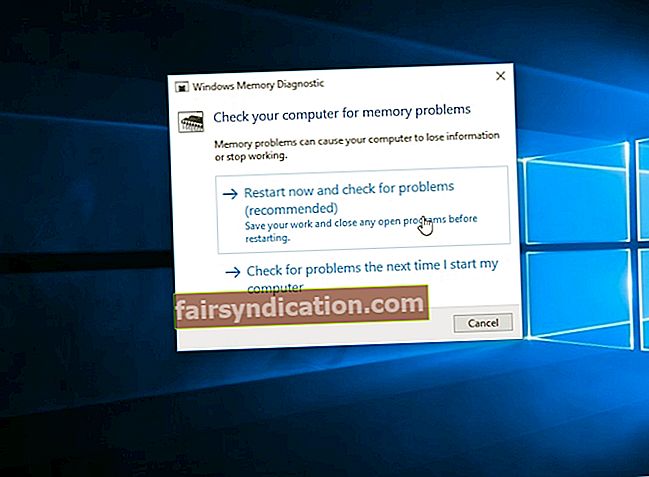
- మెమరీ పరీక్ష తర్వాత రెండు ఫలితాలు ఉన్నాయి:
విండోస్ మెమరీ డయాగ్నొస్టిక్ నుండి మెమరీ లోపాలు కనుగొనబడలేదు:
ఈ సందేశం చూపించినప్పుడు, మీ RAM కి మెమరీ సమస్యలు లేవని అర్థం. సమస్యను పరిష్కరించడానికి మీరు సొల్యూషన్ 5 కి వెళ్లవచ్చు.
మెమరీ లోపం నివేదికలు:
ఆన్-స్క్రీన్ సూచనలను అనుసరించడం ద్వారా సమస్యను పరిష్కరించండి.
పరిష్కారం 5: మీ హార్డ్వేర్ను పరిశీలించడం
ర్యామ్ స్టిక్ కూడా పనిచేయకపోవచ్చు. మీ విషయంలో ఇది నిజమో కాదో తెలుసుకోవడానికి, మీరు ఈ క్రింది దశలను అనుసరించవచ్చు:
- మీ కంప్యూటర్ను ఆపివేసి, ఆపై దాన్ని తీసివేయండి.
- మీ అన్ని ర్యామ్ స్టిక్లను డిస్కనెక్ట్ చేయండి.
- కర్రలలో ఒకదాన్ని తిరిగి కనెక్ట్ చేయండి, ఆపై మీ కంప్యూటర్ను పున art ప్రారంభించండి. ప్రతి ర్యామ్ స్టిక్ కోసం దీన్ని చేయండి.
- మీ PC ఒక నిర్దిష్ట RAM తో బూట్ చేయకపోతే, అది 0x00000019 వెనుక ఉన్న అపరాధి అని మీకు తెలుసు: బాడ్ పూల్ హెడర్ లోపం.
0x00000019: బాడ్ పూల్ హెడర్ లోపం పరిష్కరించడానికి మీరు ఇతర మార్గాలను సూచించగలరా?
దిగువ వ్యాఖ్యల విభాగంలో మీ ఆలోచనలు మరియు పరిష్కారాలను పంచుకోవడానికి సంకోచించకండి!