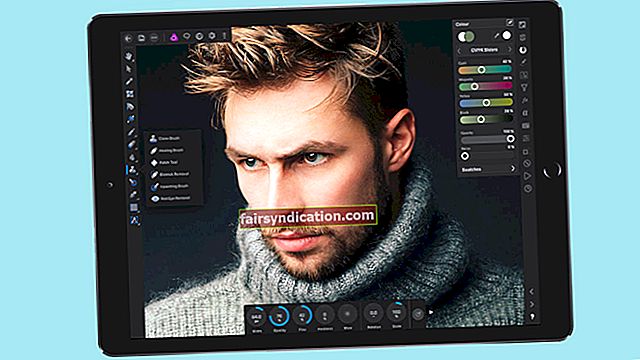విండోస్ 10 లో తప్పు టైమ్ జోన్ సమాచారాన్ని ఎలా పరిష్కరించాలో చూస్తున్నారా? అదృష్టవశాత్తూ, మీరు సరైన స్థలానికి వచ్చారు. విండోస్ 10 ల్యాప్టాప్లో సరైన సమయ క్షేత్రాన్ని ఎలా సెట్ చేయాలో మీకు చూపించడానికి మేము ఈ గైడ్ను రూపొందించాము. పనిని పూర్తి చేయడానికి మా చిట్కాలను జాగ్రత్తగా చదవండి మరియు అనుసరించండి.
విండోస్ 10 లో టైమ్ జోన్ను ఎలా సర్దుబాటు చేయాలి?
మీ PC సరైన స్థానిక సమయాన్ని ప్రదర్శించకపోవడానికి కొన్ని కారణాలు ఉన్నాయి:
- మీ సమయ క్షేత్రం తప్పుగా కనుగొనబడింది.
- మీరు సమయ మండలాలను మార్చారు.
- మీ విండోస్ 10 ల్యాప్టాప్ వేర్వేరు టైమ్ జోన్ సెట్టింగ్లతో ముందే కాన్ఫిగర్ చేయబడింది.
మీ దృష్టాంతం ఏమైనప్పటికీ, ఈ క్రింది పద్ధతులు ఖచ్చితంగా విషయాలు సరిగ్గా చేయడంలో మీకు సహాయపడతాయి. కాబట్టి, మీరు విండోస్ 10 లో సరైన సమయ క్షేత్రాన్ని సెట్ చేయవచ్చు:
సెట్టింగ్ల అనువర్తనం ద్వారా (స్వయంచాలకంగా)
- మీ సెట్టింగ్ల అనువర్తనాన్ని ప్రారంభించండి. విండోస్ లోగో కీ + ఐ కాంబో నొక్కడం ద్వారా దీన్ని చేయటానికి సులభమైన మార్గం.
- సమయం & భాషకు నావిగేట్ చేయండి మరియు తేదీ & సమయం క్లిక్ చేయండి.
- సెట్ టైమ్ జోన్ స్వయంచాలకంగా ఎంపికను ప్రారంభించండి.
- సమయ సెట్టింగులను సర్దుబాటు చేయడానికి మీకు సిస్టమ్కు కొంత సమయం ఇవ్వండి. ఓపికపట్టండి.
సెట్టింగ్ల అనువర్తనం ద్వారా (మానవీయంగా)
- సెట్టింగ్ల అనువర్తనాన్ని తెరవండి. ప్రారంభ మెనులోని గేర్ చిహ్నంపై క్లిక్ చేయడం ద్వారా మీరు దీన్ని యాక్సెస్ చేయవచ్చు.
- కొనసాగడానికి టైమ్ & లాంగ్వేజ్ ఎంపికపై క్లిక్ చేయండి.
- ఇప్పుడు ఎడమ పేన్ మెను నుండి తేదీ & సమయాన్ని ఎంచుకోండి.
- సెట్ టైమ్ జోన్ స్వయంచాలకంగా ఎంపికను నిలిపివేయండి.
- టైమ్ జోన్ మెనుకి క్రిందికి తరలించండి.
- డ్రాప్-డౌన్ మెను నుండి, మీ సమయ క్షేత్రాన్ని ఎంచుకోండి.
కమాండ్ ప్రాంప్ట్ ఉపయోగించి
- శోధన అనువర్తనాన్ని ప్రారంభించడానికి విండోస్ లోగో + ఎస్ కీబోర్డ్ కాంబో నొక్కండి.
- కీ “కమాండ్ ప్రాంప్ట్” (కోట్స్ లేవు) ఆపై వెంటనే ఎంటర్ నొక్కండి.
- కమాండ్ ప్రాంప్ట్ శోధన ఫలితాన్ని కుడి-క్లిక్ చేసి, నిర్వాహకుడిగా రన్ ఎంచుకోవడం ద్వారా కొనసాగండి.
- మీరు కమాండ్ ప్రాంప్ట్లో ఉన్నప్పుడు, tzutil / g అని టైప్ చేసి ఎంటర్ బటన్ నొక్కండి. ఇది మీ ప్రస్తుత సమయ క్షేత్రాన్ని నిర్ధారిస్తుంది.
- ఇప్పుడు tzutil / l లో నొక్కండి. ఎంటర్ నొక్కండి.
- మీరు మారాలనుకుంటున్న సమయ క్షేత్రాన్ని గమనించండి.
- ఇప్పుడు కింది ఆదేశాన్ని ఇన్పుట్ చేయండి: tzutil / s “మీకు కావలసిన సమయ క్షేత్రం”. కొనసాగడానికి ఎంటర్ నొక్కండి.
- చివరగా, మార్పు ప్రభావవంతం కావడానికి tzutil / g ను ఇన్పుట్ చేసి ఎంటర్ కీని నొక్కండి.
5
పవర్షెల్ ఉపయోగించడం
- శోధన అనువర్తనం (విండోస్ లోగో + ఎస్) ద్వారా పవర్షెల్ కోసం శోధించండి.
- ఫలితాల జాబితా ద్వారా నావిగేట్ చేయండి మరియు పవర్షెల్ను కనుగొనండి.
- పవర్షెల్ ఫలితంపై కుడి-క్లిక్ చేసి, డ్రాప్-డౌన్ మెను నుండి నిర్వాహకుడిగా రన్ ఎంచుకోండి.
- పవర్షెల్ విండోలోకి గెట్-టైమ్జోన్ను ఇన్పుట్ చేయండి. అప్పుడు మీ కీబోర్డ్లో ఎంటర్ నొక్కండి.
- మీ తదుపరి దశ కింది ఆదేశాన్ని నమోదు చేయడం: Get-TimeZone –ListAvailable. దీన్ని అమలు చేయడానికి, ఎంటర్ క్లిక్ చేయండి.
- మీరు ఉపయోగించాలనుకుంటున్న దానిపై మీరు పొరపాట్లు చేసే వరకు అందుబాటులో ఉన్న సమయ మండలాల జాబితా ద్వారా నావిగేట్ చేయండి. దాని గురించి ఒక గమనిక తీసుకోండి.
- ఇప్పుడు కింది వాటిని కీ చేయండి: సెట్-టైమ్జోన్ -పేరు “మీరు సెట్ చేయదలిచిన సమయ క్షేత్రం”. ఎంటర్ నొక్కడం గుర్తుంచుకోండి.
గమనిక: మీ సిస్టమ్ సెట్టింగులు సరైనవి కావడం చాలా అవసరం. లేకపోతే, మీరు అల్లకల్లోలమైన, సరిపోని కంప్యూటర్ వంటి వాటితో ముగుస్తుంది. మీరు మీ సిస్టమ్ సెట్టింగులను మాన్యువల్గా సర్దుబాటు చేయవచ్చు, ఇది పనులను పూర్తి చేయడానికి సూటిగా మరియు చాలా సమయం తీసుకునే మార్గం. దీన్ని దృష్టిలో ఉంచుకుని, బదులుగా ఆస్లాజిక్స్ బూస్ట్స్పీడ్ను ఉపయోగించమని మేము సూచిస్తున్నాము - ఈ స్పష్టమైన అనువర్తనం మీ అన్ని పిసి సెట్టింగులను సర్దుబాటు చేయడమే కాకుండా, మీ సిస్టమ్ను క్షీణింపజేస్తుంది మరియు మీ భద్రతను పెంచుతుంది. మీరు చేతిలో పెద్ద సంఖ్యలో అదనపు పిసి ఆప్టిమైజేషన్ లక్షణాలను కూడా కలిగి ఉంటారు. అందువలన, తరువాతి ఖచ్చితంగా రెండింటిలో అత్యంత సమర్థవంతమైన ఎంపిక.
విండోస్ 10 లో సమయ క్షేత్రాన్ని ఎలా మార్చాలో ఇప్పుడు మీకు తెలుసు. మీకు అదనపు సహాయం అవసరమైతే లేదా ఈ వ్యాసం యొక్క అంశానికి సంబంధించిన ఏవైనా ప్రశ్నలు / ఆలోచనలు ఉంటే, దయచేసి క్రింద ఒక వ్యాఖ్యను ఇవ్వండి.