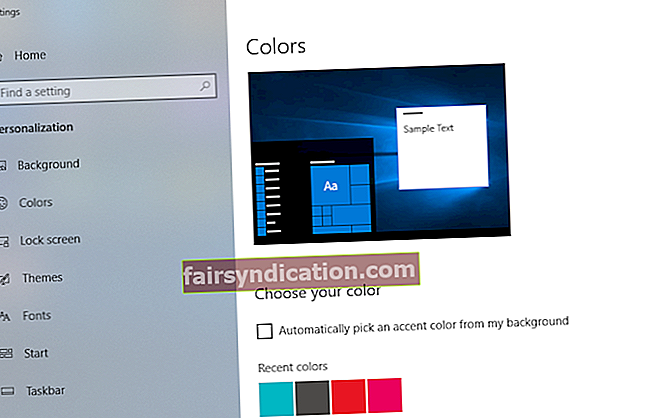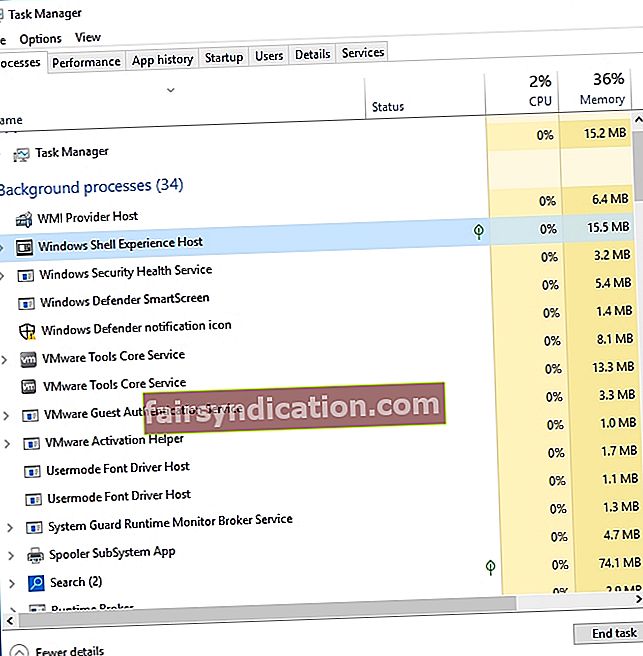‘వనరు కొరత ఉన్నప్పుడు, మీరు దాని దిగుబడిని పెంచుతారు’
పీటర్ డ్రక్కర్
చాలా క్లిష్టమైన మరియు పెళుసైన వ్యవస్థ కావడంతో, మీ వ్యక్తిగత కంప్యూటర్ కొన్ని అపారమయిన ప్రక్రియలకు నిలయం. ఆశ్చర్యపోనవసరం లేదు, అవి వాస్తవానికి ఏమిటో తెలుసుకోవడానికి మరియు మీ సిస్టమ్కు అవి ఎందుకు అవసరమో తెలుసుకోవడానికి మీరు ఆసక్తిగా ఉన్నారు - ప్రత్యేకించి వారు మీ CPU మరియు మెమరీని ఎక్కువగా తీసుకుంటే.
విండోస్ షెల్ ఎక్స్పీరియన్స్ హోస్ట్ ఒక సందర్భం. మీరు మీ టాస్క్ మేనేజర్లో ఈ ప్రక్రియపై నిఘా ఉంచినట్లయితే, ఇది మీ సిస్టమ్ వనరులపై నిజంగా భారీగా ఉండగలదని మీరు చూస్తారు.
అందుకని, మీరు ఈ క్రింది ప్రశ్నలను అడగడానికి సిద్ధంగా ఉండవచ్చు:
‘విండోస్ షెల్ ఎక్స్పీరియన్స్ హోస్ట్ ప్రాసెస్ అంటే ఏమిటి?’
మీ ఆపరేటింగ్ సిస్టమ్లో భాగంగా, విండోస్ షెల్ ఎక్స్పీరియన్స్ హోస్ట్ ఒక రకమైన విజువల్ మేనేజర్గా పనిచేస్తుంది. ముఖ్యంగా, ఇది మీ కంప్యూటర్లోని సార్వత్రిక అనువర్తనాల కోసం విండోస్ ఇంటర్ఫేస్ను అందిస్తుంది. ఖచ్చితంగా చెప్పాలంటే, మీ ప్రారంభ మెను మరియు టాస్క్బార్ పారదర్శకత, నేపథ్య స్లైడ్షో, క్యాలెండర్, గడియారం, విజువల్స్ మరియు ఇతర విషయాలు వంటి గ్రాఫికల్ భాగాలకు ప్రశ్నార్థక ప్రక్రియ బాధ్యత వహిస్తుంది.
విండోస్ షెల్ ఎక్స్పీరియన్స్ హోస్ట్ను మొదట విండోస్ 10 లో ప్రవేశపెట్టారు మరియు అప్పటి నుండి సరిగ్గా ప్యాచ్ చేయబడింది. అందువల్ల, ఈ రోజుల్లో ఈ ప్రక్రియ మీ వనరులతో పొదుపుగా ఉంటుంది. అది కాకపోతే, మీ సిస్టమ్లో ఏదో లోపం ఉండే అవకాశాలు ఉన్నాయి.
‘నేను విండోస్ షెల్ ఎక్స్పీరియన్స్ హోస్ట్ ప్రాసెస్ను డిసేబుల్ చేయవచ్చా?’
మీరు చేయలేరు మరియు మీరు చేయకూడదు. విండోస్ షెల్ ఎక్స్పీరియన్స్ హోస్ట్ను డిసేబుల్ చేస్తే విండోస్ 10 లో అవసరమైన విజువల్స్ రాకుండా నిరోధిస్తుంది. మీరు ఈ ప్రక్రియను ముగించడానికి ప్రయత్నించినప్పటికీ, మీ OS దాన్ని స్వయంచాలకంగా ప్రారంభిస్తుంది. అందుకని, విండోస్ షెల్ ఎక్స్పీరియన్స్ హోస్ట్ ప్రతిసారీ మీ ర్యామ్ మరియు సిపియులను తింటుంటే, సమస్యను పరిష్కరించుకోవడమే మీ ఉత్తమ పందెం.
‘ఎక్కువ మెమరీ / సిపియు ఉపయోగించి విండోస్ షెల్ ఎక్స్పీరియన్స్ హోస్ట్ ప్రాసెస్ను ఎలా పరిష్కరించగలను?’
గొప్ప వార్త ఏమిటంటే, ఇది చాలా సులభంగా చేయవచ్చు. వనరు-ఆకలితో ఉన్న విండోస్ షెల్ ఎక్స్పీరియన్స్ హోస్ట్ ప్రాసెస్ను పరిష్కరించడం రాకెట్ సైన్స్ కాదు - ఈ క్రింది చిట్కాలను అనుసరించండి మరియు మీ RAM / CPU వినియోగాన్ని సహేతుకమైన స్థాయికి తగ్గించండి:
1. మీ OS ని నవీకరించండి
సరిగ్గా పనిచేయడానికి, మీ విండోస్ 10 కి క్రమం తప్పకుండా నవీకరణ అవసరం. లేకపోతే, అది నిదానంగా, బగ్గీగా మరియు లోపానికి లోనవుతుంది. విండోస్ షెల్ ఎక్స్పీరియన్స్ హోస్ట్ ప్రాసెస్ను ఎక్కువ మెమరీ / సిపియు ఉపయోగించి పరిష్కరించడానికి, మీరు మీ సిస్టమ్ను మరింత ఆలస్యం చేయకుండా మైక్రోసాఫ్ట్ సాఫ్ట్వేర్ టెక్నాలజీ యొక్క అంచుకు తీసుకురావాలి:
- ప్రారంభ మెనుని తెరవడానికి మీ టాస్క్బార్లోని విండోస్ చిహ్నంపై క్లిక్ చేయండి.
- గేర్ చిహ్నాన్ని ఎంచుకోండి మరియు నవీకరణ & భద్రతకు వెళ్లండి.
- మీరు విండోస్ అప్డేట్ స్క్రీన్కు తీసుకెళ్లబడతారు. ఏదైనా నవీకరణలు అందుబాటులో ఉన్నాయా అని చూడండి. వాటిని ఇన్స్టాల్ చేయడానికి అంగీకరిస్తున్నారు.
- విండోస్ అప్డేట్ స్క్రీన్లో సూచించిన నవీకరణలు లేకపోతే, నవీకరణల కోసం తనిఖీ బటన్ క్లిక్ చేయండి.

ఇప్పుడు మీ టాస్క్ మేనేజర్కు వెళ్లి విండోస్ షెల్ ఎక్స్పీరియన్స్ హోస్ట్ మీ RAM మరియు CPU ని ఎలా ఉపయోగిస్తుందో చూడండి.
2. మీ PC లో డెస్క్టాప్ నేపథ్య స్లైడ్షోను నిలిపివేయండి
ప్రతి X నిమిషాలకు మీ ఇష్టమైన వాల్పేపర్లను మార్చడాన్ని మీరు ఆస్వాదించగలిగినప్పటికీ, ఈ సెట్టింగ్ విండోస్ షెల్ ఎక్స్పీరియన్స్ హోస్ట్ మీ సిస్టమ్ యొక్క RAM లేదా CPU ని ఎక్కువగా తీసుకునేలా చేస్తుంది. అందువల్ల, దురదృష్టవశాత్తు, మీరు మీ నేపథ్యంగా స్థిరమైన చిత్రాన్ని ఎంచుకోవాలి:
- సెట్టింగుల అనువర్తనాన్ని తెరవడానికి Windows + I కీబోర్డ్ సత్వరమార్గాన్ని నొక్కండి.
- వ్యక్తిగతీకరణ ఎంపికను ఎంచుకోండి.
- ఎడమ పేన్లో, నేపథ్యాన్ని ఎంచుకోండి.
- డ్రాప్-డౌన్ మెను నుండి చిత్రాన్ని ఎంచుకోండి.
- సెట్టింగులను సేవ్ చేయడానికి మీ ఎంపికను నిర్ధారించండి.
పై ట్రిక్ మీ అధిక CPU / RAM వినియోగ సమస్యను పరిష్కరించిందో లేదో తనిఖీ చేయండి.
3. ఆటోమేటిక్ కలర్ మార్చడాన్ని ఆపివేయి
విండోస్ షెల్ ఎక్స్పీరియన్స్ హోస్ట్ మీ CPU లోకి తినడం మరియు మెమరీ ఆటోమేటిక్ కలర్ మార్చడం వంటివి ఆపాలనుకుంటే మీరు వీడ్కోలు చెప్పాలి. దీన్ని నిలిపివేయడానికి, క్రింది సూచనలను అనుసరించండి:
- మీ సెట్టింగ్ల అనువర్తనాన్ని తెరవండి (అలా చేయడానికి మీ కీబోర్డ్లో విండోస్ లోగో కీని నొక్కండి + నేను సత్వరమార్గం చేయండి).
- ఇప్పుడు ఎడమ పేన్లో రంగులు ఎంచుకోండి.
- రంగు విభాగాన్ని ఎంచుకోవడానికి క్రిందికి స్క్రోల్ చేయండి.
- నా నేపథ్య ఎంపిక నుండి స్వయంచాలకంగా యాస రంగును ఎంచుకుని దాన్ని ఎంపిక చేయవద్దు.
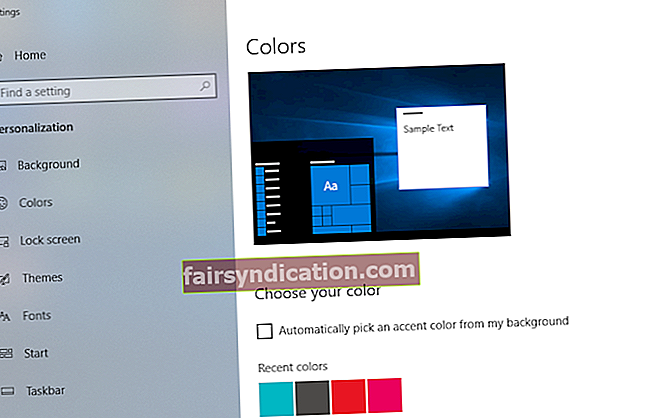
- మీ మార్పులను సేవ్ చేసుకోండి.
ఇప్పుడు మీ సమస్య పరిష్కరించబడిందో లేదో చూడండి.
4. సిస్టమ్ ఫైల్ చెకర్ను అమలు చేయండి
విండోస్ షెల్ ఎక్స్పీరియన్స్ హోస్ట్ మీ వనరులను హరించడం కొనసాగిస్తే, తప్పిపోయిన లేదా పాడైన సిస్టమ్ ఫైల్లు సమస్య వెనుక ఉండవచ్చు. వాటిని భర్తీ చేయడానికి, మీరు విండోస్ 10 లో అంతర్నిర్మిత సిస్టమ్ ఫైల్ చెకర్ యుటిలిటీని అమలు చేయాలి:
- శోధనను ప్రారంభించడానికి విండోస్ లోగో + ఎస్ కీబోర్డ్ సత్వరమార్గాన్ని ఉపయోగించండి.
- శోధన ప్రాంతంలో cmd అని టైప్ చేయండి.
- ఫలితాల జాబితాలో కమాండ్ ప్రాంప్ట్ను గుర్తించండి.
- ఎలివేటెడ్ కమాండ్ ప్రాంప్ట్ తెరవడానికి దానిపై కుడి-క్లిక్ చేసి, నిర్వాహకుడిగా రన్ ఎంచుకోండి.
- ఇప్పుడు ఆదేశాన్ని అమలు చేయడానికి sfc / scannow అని టైప్ చేసి ఎంటర్ నొక్కండి.

- స్కాన్ పూర్తయ్యే వరకు వేచి ఉండండి - దీనికి కొంత సమయం పడుతుంది. మీరు ప్రక్రియను రద్దు చేయకూడదు.
- మీ ఎలివేటెడ్ కమాండ్ ప్రాంప్ట్ విండో నుండి కొనసాగడానికి మరియు నిష్క్రమించడానికి అన్ని స్పష్టంగా పొందండి.
- మీ PC ని పున art ప్రారంభించండి. యుటిలిటీ గుర్తించిన సమస్యాత్మక సిస్టమ్ ఫైళ్లు ప్రారంభంలో భర్తీ చేయబడతాయి.
మీ CPU / RAM వినియోగం ఇప్పుడు సరిపోతుందని మేము ఆశిస్తున్నాము.
5. CPU వినియోగాన్ని పరిమితం చేయండి
అన్ని ప్రయోజనం లేదు? ఇలాంటి పరిస్థితిలో, విండోస్ షెల్ ఎక్స్పీరియన్స్ హోస్ట్ ప్రాసెస్ను ఉపయోగించడానికి అనుమతించబడిన CPU మొత్తాన్ని మానవీయంగా పరిమితం చేయాలని మేము మీకు సిఫార్సు చేస్తున్నాము. మీరు దీన్ని ఎలా చేయవచ్చో ఇక్కడ ఉంది:
- శోధనకు వెళ్లి ‘టాస్క్ మేనేజర్’ (కోట్స్ లేకుండా) అని టైప్ చేయండి.
- శోధన ఫలితాల జాబితా నుండి టాస్క్ మేనేజర్ను ఎంచుకోండి.
- మీ టాస్క్ మేనేజర్లో, వివరాల ట్యాబ్కు నావిగేట్ చేయండి.
- విండోస్ షెల్ ఎక్స్పీరియన్స్ హోస్ట్ను గుర్తించి దానిపై కుడి క్లిక్ చేయండి.
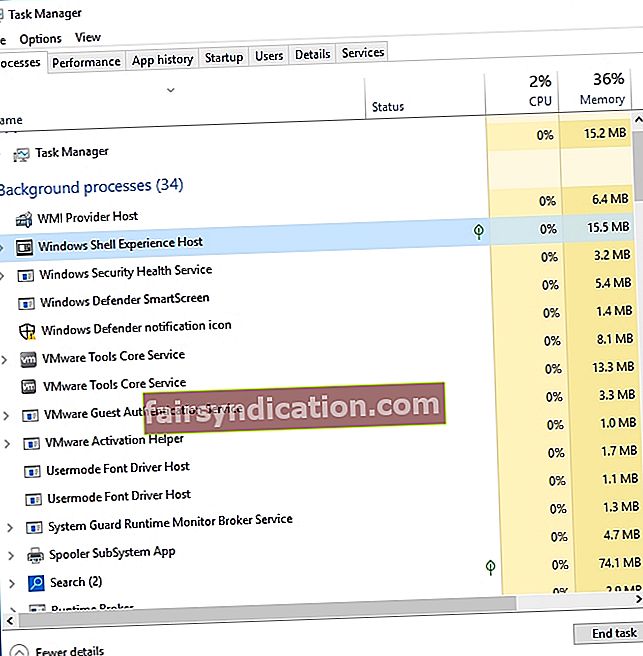
- సెట్ అనుబంధం ఎంపికను ఎంచుకోండి.
- విండోస్ షెల్ ఎక్స్పీరియన్స్ హోస్ట్ కట్టుబడి ఉండాలని మీరు కోరుకునే CPU పరిమితిని ఎంచుకోండి.
మీ సెట్టింగులను కాన్ఫిగర్ చేసిన తర్వాత, ఈ యుక్తి సహాయకరంగా ఉందో లేదో చూడండి.
6. మీ రిజిస్ట్రీ సమస్యలను పరిష్కరించండి
నిరంతర అధిక CPU / RAM వినియోగ సమస్యలు తరచుగా విండోస్ రిజిస్ట్రీతో సమస్యల నుండి ఉత్పన్నమవుతాయి, కాబట్టి ఈ సిస్టమ్ భాగాన్ని వెంటనే పరిష్కరించడం మంచిది. ఇది చాలా ప్రమాదకరమని చెప్పింది: మీరు ఒక చిన్న పొరపాటు చేస్తే, మీ విండోస్ బూట్ అవ్వడంలో విఫలం కావచ్చు. అందుకని, మీ రిజిస్ట్రీని మాన్యువల్గా సవరించకుండా మేము మీకు సలహా ఇస్తున్నాము. అయితే, మీరు నమ్మదగిన సాఫ్ట్వేర్ను ఉపయోగించడం ద్వారా దాన్ని తిరిగి ట్రాక్ చేయవచ్చు. ఉదాహరణకు, ఆస్లాజిక్స్ రిజిస్ట్రీ క్లీనర్ 100% ఉచిత సాధనం, ఇది మీ రిజిస్ట్రీని శస్త్రచికిత్సా ఖచ్చితత్వంతో పరిష్కరిస్తుంది, ఎటువంటి ప్రమాదాలు లేవు.

7. మాల్వేర్ కోసం మీ PC ని తనిఖీ చేయండి
పైన పేర్కొన్న అన్ని పద్ధతులు ఉపయోగపడకపోతే, మాల్వేర్ కోసం మీ విండోస్ 10 ను స్కాన్ చేయడాన్ని మీరు పరిగణించాలి. విషయం ఏమిటంటే, హానికరమైనది విండోస్ షెల్ ఎక్స్పీరియన్స్ హోస్ట్గా మారువేషంలో ఉంటుంది మరియు నేపథ్యంలో మీ సిస్టమ్ను ఉల్లంఘిస్తుంది.
దీన్ని దృష్టిలో పెట్టుకుని, మీ ఆపరేటింగ్ సిస్టమ్ యొక్క పూర్తి యాంటీ మాల్వేర్ స్కాన్ చేయడానికి తొందరపడండి. ఈ ప్రయోజనం కోసం, మీరు అంతర్నిర్మిత విండోస్ డిఫెండర్ భద్రతా సూట్ను ఉపయోగించవచ్చు:
- మీ సెట్టింగులను ప్రారంభించి, నవీకరణ & భద్రతను ఎంచుకోండి.
- విండోస్ డిఫెండర్ క్లిక్ చేయండి. అప్పుడు ఓపెన్ విండోస్ డిఫెండర్ ఎంచుకోండి.
- ఎడమ పేన్లోని షీల్డ్ ఐకాన్కు వెళ్లండి.
- అధునాతన స్కాన్ క్లిక్ చేయండి. పూర్తి స్కాన్ ఎంచుకోండి.

స్కాన్ పూర్తయ్యే వరకు వేచి ఉండండి. మీ PC లో ఏవైనా బెదిరింపులు ఉంటే మీకు తెలియజేయబడుతుంది మరియు ప్రస్తుత పరిస్థితులలో మీరు చాలా సముచితమైనదిగా భావించే విధంగా వాటిని పరిష్కరించడానికి అవకాశం ఇవ్వబడుతుంది.
ఏదేమైనా, మీరు మైక్రోసాఫ్ట్ కాని పరిష్కారాన్ని ఎంచుకోవచ్చు. ఉదాహరణకు, మీ సిస్టమ్ను ఆస్లాజిక్స్ యాంటీ మాల్వేర్తో బలోపేతం చేయాలని మేము మీకు సిఫార్సు చేస్తున్నాము: ఈ సాధనం అత్యంత ప్రమాదకరమైన మరియు మోసపూరిత మాల్వేర్ ఎంటిటీలను గుర్తించి తొలగించగల సామర్థ్యాన్ని కలిగి ఉంటుంది.

మీ విండోస్ షెల్ ఎక్స్పీరియన్స్ హోస్ట్ సమస్యను పరిష్కరించడానికి మా చిట్కాలు మీకు సహాయపడ్డాయని మేము ఆశిస్తున్నాము.
దయచేసి మీ సిస్టమ్ను క్షీణించడానికి, దాని గోప్యతను మెరుగుపరచడానికి మరియు గణనీయమైన ప్రోత్సాహాన్ని ఇవ్వడానికి మీరు ఎల్లప్పుడూ ఆస్లాజిక్స్ బూస్ట్స్పీడ్ను ఉపయోగించవచ్చని గుర్తుంచుకోండి. దీన్ని సమర్థవంతంగా చేయడానికి షెల్ ఎక్స్టెన్షన్స్ టాబ్ని ఎంచుకోండి.
ఈ వ్యాసంలో లేవనెత్తిన సమస్యకు సంబంధించి మీకు ప్రశ్నలు లేదా ఆలోచనలు ఉంటే, వాటిని క్రింది వ్యాఖ్య విభాగంలో పేర్కొనడానికి మీకు స్వాగతం.