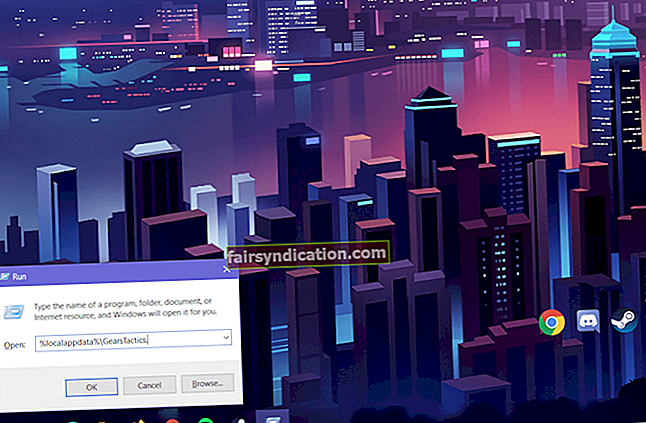2019 లో విడుదలైనప్పటి నుండి, హంట్: షోడౌన్ చాలా మంది గేమర్లకు ప్రధాన కార్యాచరణ. ఫస్ట్-పర్సన్ సర్వైవల్ హర్రర్ గేమ్ 1890 లలో సెట్ చేయబడింది మరియు ఆటగాళ్ళు అగ్లీ రాక్షసులను ఎలా వేటాడతారో వివరిస్తుంది.
ఇతర వీడియో గేమ్లలో మాదిరిగా, హంట్: షోడౌన్ ఆడుతున్నప్పుడు ఆటగాళ్ళు ఒక సమస్యను ఎదుర్కొంటున్నారు. ఈ సమస్యలలో ఒకటి పనితీరు సమస్యలు, లాగ్స్ నుండి ఎఫ్పిఎస్ డ్రాప్స్ వరకు.
ఈ వ్యాసంలో, ఆట పనితీరును మెరుగుపరచడానికి ఏమి చేయాలో మేము మీకు కొన్ని చిట్కాలు మరియు ఉపాయాలు చూపిస్తాము.
మీ కంప్యూటర్ స్పెక్స్ తనిఖీ చేయండి
హంట్ను అమలు చేయడానికి మీ సిస్టమ్కు నిర్దిష్ట స్థాయి మందుగుండు సామగ్రి అవసరం: సమస్యలు లేకుండా షోడౌన్. అందువల్ల ఆటకు అధికారిక కనీస అవసరాలు ఉన్నాయి. ఆట యొక్క పనితీరును మెరుగుపరచడానికి, ఆట సిఫార్సు చేసిన అవసరాలను తీర్చడానికి లేదా అధిగమించడానికి మీరు మీ PC కి కొన్ని సర్దుబాట్లు చేయవలసి ఉంటుంది.
హంట్: షోడౌన్ మరియు మీ PC యొక్క కాన్ఫిగరేషన్ను ఎలా తనిఖీ చేయాలో అధికారిక సిస్టమ్ అవసరాలను మేము మీకు చూపుతాము, తద్వారా ఎక్కడ అప్గ్రేడ్ చేయాలో మీరు గుర్తించగలరు.
వేట: షోడౌన్ కనీస అవసరాలు
ఆపరేటింగ్ సిస్టమ్: విండోస్ 7 64 బిట్
CPU: AMD రైజెన్ 3 1200; ఇంటెల్ i5-4590 @ 3.3GHz (4 వ తరం)
సిస్టమ్ మెమరీ: 8 GB RAM
GPU: ఎన్విడియా జిఫోర్స్ జిటిఎక్స్ 660 టిఐ; AMD రేడియన్ R7 370
నిల్వ: 20 జీబీ అందుబాటులో ఉన్న స్థలం
డైరెక్ట్ఎక్స్: వెర్షన్ 1
నెట్వర్క్: బ్రాడ్బ్యాండ్ ఇంటర్నెట్ కనెక్షన్
సౌండ్ కార్డ్: డైరెక్ట్ ఎక్స్ అనుకూల ఆడియో కార్డ్
వేట: షోడౌన్ సిఫార్సు చేసిన అవసరాలు
ఆపరేటింగ్ సిస్టమ్: విండోస్ 10 64 బిట్
CPU: AMD రైజెన్ 5 1400; ఇంటెల్ i5-6600 @ 3.3Ghz (6 వ తరం)
సిస్టమ్ మెమరీ (ర్యామ్): 12 జిబి
GPU: ఎన్విడియా జిఫోర్స్ జిటిఎక్స్ 970 4 జిబి; AMD రేడియన్ R9 390X
నిల్వ: 20 జీబీ అందుబాటులో ఉన్న స్థలం
డైరెక్ట్ఎక్స్: వెర్షన్ 1
నెట్వర్క్: బ్రాడ్బ్యాండ్ ఇంటర్నెట్ కనెక్షన్
సౌండ్ కార్డ్: డైరెక్ట్ ఎక్స్ అనుకూల ఆడియో కార్డ్
దిగువ దశలు మీ కంప్యూటర్ కాన్ఫిగరేషన్లను ఎలా తనిఖీ చేయాలో మీకు చూపుతాయి:
- మీరు ప్రారంభ మెనుని తెరిచిన తర్వాత విండోస్ లోగో కీని నొక్కండి మరియు గేర్ చిహ్నంపై క్లిక్ చేయండి. మీరు సెట్టింగులను వేగంగా ప్రారంభించాలనుకుంటే, విండోస్ లోగో కీ మరియు I కీని ఒకేసారి నొక్కండి.
- సెట్టింగ్ల అనువర్తనం తెరిచిన తర్వాత, సిస్టమ్ చిహ్నంపై క్లిక్ చేయండి.
- మీరు సిస్టమ్ ఇంటర్ఫేస్కు చేరుకున్న తర్వాత, ఎడమ పేన్ దిగువకు వెళ్లి గురించి క్లిక్ చేయండి.
- ఇప్పుడు, ప్రధాన పేజీకి వెళ్లి, మీ CPU మరియు సిస్టమ్ మెమరీ గురించి వివరాలను పరికర స్పెసిఫికేషన్ల క్రింద కనుగొనండి.
- మీ నిల్వను తనిఖీ చేయడానికి, విండోస్ + ఇ కీబోర్డ్ కలయికను ఉపయోగించి ఫైల్ ఎక్స్ప్లోరర్ విండోను తెరవండి. ఫైల్ ఎక్స్ప్లోరర్ విండో తెరిచిన తర్వాత, ఎడమ పేన్కు వెళ్లి, ఈ పిసిపై క్లిక్ చేసి, ఆపై “పరికరాలు మరియు డ్రైవ్లు” క్రింద మీ డ్రైవ్ల యొక్క ఉచిత నిల్వ స్థలాన్ని తనిఖీ చేయండి.
- మీ గ్రాఫిక్స్ కార్డు వివరాలను తనిఖీ చేయడానికి క్రింది దశలను అనుసరించండి:
- సిస్టమ్ ఇంటర్ఫేస్ యొక్క ఎడమ పేన్కు వెళ్లి డిస్ప్లేపై క్లిక్ చేయండి.
- ప్రదర్శన పేజీ దిగువకు నావిగేట్ చేయండి మరియు అధునాతన ప్రదర్శన సెట్టింగ్లపై క్లిక్ చేయండి.
- అధునాతన ప్రదర్శన సెట్టింగ్ల పేజీ చూపించిన తర్వాత, “డిస్ప్లే 1 కోసం అడాప్టర్ లక్షణాలను ప్రదర్శించు” అని చదివిన లింక్పై క్లిక్ చేయండి.
- డైలాగ్ విండో కనిపిస్తుంది మరియు మీరు కార్డు వివరాలను అడాప్టర్ టాబ్ క్రింద కనుగొంటారు.
మీ కంప్యూటర్ యొక్క కాన్ఫిగరేషన్లు ఆట యొక్క అవసరాలకు సమానంగా ఉంటే, మీరు ముందుకు వెళ్లి ఈ వ్యాసంలో సర్దుబాటులను వర్తింపజేయవచ్చు. కాకపోతే, దయచేసి మీరు చేయగలిగిన చోట అప్గ్రేడ్ చేశారని నిర్ధారించుకోండి.
విండోస్ తాజాగా ఉందని నిర్ధారించుకోండి
విండోస్ తాజాగా ఉందని నిర్ధారించుకోవడం మీ ఆట పనితీరును పెంచడంలో మీరు తీసుకునే మొదటి అడుగు. ఆట సజావుగా నడిచేలా చేసే కొన్ని సాఫ్ట్వేర్ డిపెండెన్సీల యొక్క తాజా పునరావృతాలను మీ ఆపరేటింగ్ సిస్టమ్ కోల్పోయే అవకాశం ఉంది. ఇది పున ist పంపిణీ చేయగల ప్యాకేజీల నుండి పరికర డ్రైవర్లకు ఏదైనా కావచ్చు.
కొంతమంది గేమర్స్ వారి PC లను నవీకరించిన తర్వాత మెరుగైన FPS ని ఆస్వాదించగలిగారు.
సాధారణంగా, విండోస్ నవీకరణ ఎప్పటికప్పుడు మీ OS కోసం నవీకరణలను స్వయంచాలకంగా డౌన్లోడ్ చేస్తుంది మరియు ఇన్స్టాల్ చేస్తుంది. అయితే, మీరు నవీకరణ ప్రక్రియను మానవీయంగా ప్రారంభించాల్సిన సందర్భాలు ఉన్నాయి. మీరు ప్రక్రియను మరచిపోతే ఏమి చేయాలో క్రింది దశలు మీకు చూపుతాయి:
- Windows + I కీబోర్డ్ కలయికను ఉపయోగించి సెట్టింగుల అనువర్తనాన్ని ప్రారంభించండి.
- విండోస్ సెట్టింగులు చూపించిన తర్వాత, స్క్రీన్ దిగువకు వెళ్లి అప్డేట్ & సెక్యూరిటీపై క్లిక్ చేయండి.
- మీరు అప్డేట్ & సెక్యూరిటీ పేజీని చూసిన తర్వాత, చెక్ ఫర్ అప్డేట్స్ బటన్ పై క్లిక్ చేయండి.
- మీకు పెండింగ్ నవీకరణలు ఉంటే, సాధనం వాటిని డౌన్లోడ్ చేయడం ప్రారంభిస్తుంది.
- యుటిలిటీ డౌన్లోడ్ను పూర్తి చేసిన తర్వాత, మీ PC ని రీబూట్ చేయడానికి మరియు డౌన్లోడ్ చేసిన నవీకరణలను ఇన్స్టాల్ చేయడానికి అనుమతించడానికి పున art ప్రారంభించు నౌ బటన్పై క్లిక్ చేయండి.
- మీ PC ఇప్పుడు పున art ప్రారంభించబడుతుంది మరియు మీరు సంస్థాపనా వాతావరణాన్ని చూస్తారు. ప్రక్రియ పూర్తయ్యే వరకు మీరు బహుళ రీబూట్లను అనుభవిస్తారని గమనించండి.
- విండోస్ సాధారణంగా బూట్ అయిన తర్వాత, హంట్: షోడౌన్ అమలు చేయండి మరియు పనితీరు మెరుగుదలల కోసం తనిఖీ చేయండి.
మీ గ్రాఫిక్స్ కార్డ్ డ్రైవర్ను నవీకరించండి
మీ గ్రాఫిక్స్ కార్డ్ మీరు ఏ ఆటను ఎంత బాగా ఆడుతుందో నిర్ణయిస్తుంది. అందువల్లనే మీ కంప్యూటర్ స్పెక్స్కు వ్యతిరేకంగా ఆట యొక్క అవసరాలను తనిఖీ చేసేటప్పుడు చూడవలసిన ముఖ్యమైన భాగాలలో ఇది ఒకటి. గ్రాఫిక్స్ కార్డ్ను నియంత్రించే సాఫ్ట్వేర్ భాగం సరిగ్గా పనిచేయకపోతే, మీరు సమస్యలను ఎదుర్కొంటారు.
వీడియో ప్రక్రియలను ఎలా నిర్వహించాలో మీ గ్రాఫిక్స్ కార్డుకు చెప్పడానికి గ్రాఫిక్స్ కార్డ్ డ్రైవర్ బాధ్యత వహిస్తాడు, ముఖ్యంగా మీ ఆట కోసం. గ్రాఫిక్స్ కార్డ్ తయారీదారులు డ్రైవర్ GPU తో ఎలా కమ్యూనికేట్ చేస్తారో చక్కగా తెలుసుకోవడానికి డ్రైవర్ నవీకరణలను విడుదల చేస్తారు. కాబట్టి, మీరు మీ డ్రైవర్ను కొంతకాలం నవీకరించకపోతే, మీరు అలా చేయాలి.
మీరు ఇటీవల ఒక నవీకరణను నిర్వహించినట్లయితే, మీరు సరైన డ్రైవర్ను ఇన్స్టాల్ చేశారని మరియు సరిగ్గా చేశారని నిర్ధారించుకోవడానికి మీరు రెండుసార్లు తనిఖీ చేయవచ్చు.
మీ డ్రైవర్ను సరిగ్గా అప్డేట్ చేయడానికి మీరు వేర్వేరు డ్రైవర్-అప్డేటింగ్ పద్ధతులు ఉపయోగించవచ్చు మరియు మేము ప్రతి దాని ద్వారా మిమ్మల్ని నడిపిస్తాము.
పరికర నిర్వాహికిని ఉపయోగిస్తోంది
విండోస్లో పరికర డ్రైవర్లను నవీకరించడానికి పరికర నిర్వాహకుడు ప్రధాన సాధనం. మీ పరికరాలను నిర్వహించడానికి, డ్రైవర్లను ఇన్స్టాల్ చేయడం మరియు అన్ఇన్స్టాల్ చేయడం నుండి వాటిని నవీకరించడం మరియు వెనక్కి తీసుకురావడం వంటి వాటికి సహాయపడటానికి మైక్రోసాఫ్ట్ సాధనాన్ని నిర్మించింది.
పరికర నిర్వాహికిని ఉపయోగించి, మీరు Microsoft సర్వర్ల నుండి నవీకరించబడిన డ్రైవర్ను డౌన్లోడ్ చేసి, ఇన్స్టాల్ చేస్తారు. మీ OS మరియు పరికరం కోసం రూపొందించిన సాఫ్ట్వేర్ను మీరు పొందుతారని దీని అర్థం. ఇబ్బంది ఏమిటంటే, మైక్రోసాఫ్ట్ విడుదల చేసే వరకు డ్రైవర్ అందుబాటులో ఉండదు, అంటే పరికర నిర్వాహికిని ఉపయోగించడం విజయవంతం కాని అవకాశం ఉంది.
దిగువ దశలు సాధనాన్ని ఎలా ఉపయోగించాలో మీకు చూపుతాయి:
- మీ స్క్రీన్ యొక్క ఎడమ అంచున కనిపించే శీఘ్ర ప్రాప్యత మెనుని తెరవడానికి ప్రారంభ బటన్పై కుడి-క్లిక్ చేయండి లేదా విండోస్ మరియు ఎక్స్ కీలను ఒకేసారి నొక్కండి.
- మెను చూపించిన తర్వాత, పరికర నిర్వాహికిపై క్లిక్ చేయండి.
- పరికర నిర్వాహికి తెరిచిన తర్వాత, డిస్ప్లే ఎడాప్టర్లకు నావిగేట్ చేయండి మరియు దాని ప్రక్కన ఉన్న బాణంపై క్లిక్ చేయండి.
- డిస్ప్లే ఎడాప్టర్స్ కింద, GPU పై కుడి క్లిక్ చేసి, ఆపై కాంటెక్స్ట్ మెనూలోని అప్డేట్ డ్రైవర్పై క్లిక్ చేయండి.
- తరువాత, మీరు నవీకరణ డ్రైవర్ విండోను చూసిన తర్వాత “నవీకరించబడిన డ్రైవర్ సాఫ్ట్వేర్ కోసం స్వయంచాలకంగా శోధించండి” పై క్లిక్ చేయండి.
- ఆపరేటింగ్ సిస్టమ్ ఇప్పుడు డ్రైవర్ కోసం ఆన్లైన్లో శోధిస్తుంది మరియు స్వయంచాలకంగా డౌన్లోడ్ చేసి ఇన్స్టాల్ చేస్తుంది.
- ప్రక్రియ పూర్తయిన తర్వాత, మీ PC ని పున art ప్రారంభించి, పనితీరు సమస్య కోసం తనిఖీ చేయండి.
మీ డ్రైవర్ను స్వయంచాలకంగా నవీకరిస్తోంది
పరికర నిర్వాహికిని ఉపయోగించడం ఎల్లప్పుడూ పని చేయదు. సంస్థ యొక్క సంక్లిష్ట షెడ్యూల్ కారణంగా డ్రైవర్ నవీకరణలు ఎల్లప్పుడూ మైక్రోసాఫ్ట్ సర్వర్లకు పంపబడవు. మూడవ పార్టీ డ్రైవర్-అప్డేటింగ్ సాధనాల్లో మీకు మంచి ఎంపిక ఉంది.
ఆస్లాజిక్స్ డ్రైవర్ అప్డేటర్ ఒక సమర్థవంతమైన సాధనం, ఇది మీ జీవితాన్ని సులభతరం చేయడమే కాకుండా తయారీదారు-ఆమోదించిన డ్రైవర్ నవీకరణలను ఇన్స్టాల్ చేయడంలో మీకు సహాయపడుతుంది. మీ మొత్తం వ్యవస్థను తనిఖీ చేసి, కాలం చెల్లిన, తప్పిపోయిన లేదా పాడైన డ్రైవర్లను మీకు చూపించడం ద్వారా సాధనం పనిచేస్తుంది. ఆ డ్రైవర్ల యొక్క తాజా సంస్కరణలను డౌన్లోడ్ చేసి, ఇన్స్టాల్ చేయమని మీరు ప్రోగ్రామ్ను ప్రాంప్ట్ చేయవచ్చు.
సాధనం ప్రస్తుత డ్రైవర్ను నవీకరించిన సంస్కరణతో భర్తీ చేయడానికి ముందు బ్యాకప్ చేస్తుంది. ఈ విధంగా, అననుకూల సమస్యలు ఉంటే మీరు మీ మునుపటి డ్రైవర్కు తిరిగి రావచ్చు. మీ సిస్టమ్లోని ఏదైనా పరికరానికి క్రొత్త డ్రైవర్ అందుబాటులోకి వచ్చిన తర్వాత, ప్రోగ్రామ్ మీకు తెలియజేస్తుంది మరియు దాన్ని స్వయంచాలకంగా ఇన్స్టాల్ చేయడానికి మిమ్మల్ని అనుమతిస్తుంది.
ఆస్లాజిక్స్ డ్రైవర్ అప్డేటర్ను ఉపయోగించడానికి, ఈ వెబ్పేజీ నుండి సెటప్ను డౌన్లోడ్ చేసి, ఇన్స్టాల్ చేసి, ఆపై దాన్ని అమలు చేయండి. మీ గ్రాఫిక్స్ కార్డ్ డ్రైవర్కు సమస్య ఉంటే, ప్రోగ్రామ్ మీకు తెలియజేస్తుంది. మీరు చేయవలసినది ఏమిటంటే, డ్రైవర్ యొక్క తాజా సంస్కరణను పొందటానికి మరియు దాన్ని ఇన్స్టాల్ చేయడానికి సాధనాన్ని ప్రాంప్ట్ చేయడానికి నవీకరణ బటన్పై క్లిక్ చేయడం.
గ్రాఫిక్స్ కార్డ్ డ్రైవర్ను మాన్యువల్గా నవీకరిస్తోంది
మీ GPU యొక్క తయారీదారు యొక్క వెబ్సైట్కు వెళ్లడం మీ గ్రాఫిక్స్ కార్డ్ డ్రైవర్ యొక్క తాజా వెర్షన్ను పొందడానికి మరొక మార్గం. మీ కార్డ్ మరియు ఆపరేటింగ్ సిస్టమ్ కోసం సరైన డ్రైవర్ సాఫ్ట్వేర్ను డౌన్లోడ్ చేశారని మీరు నిర్ధారించుకోవాలి, ఎందుకంటే తప్పు డ్రైవర్ను ఇన్స్టాల్ చేయడం మరిన్ని సమస్యలను కలిగిస్తుంది.
ఆస్లాజిక్స్ డ్రైవర్ అప్డేటర్ను ఉపయోగించడం ద్వారా డ్రైవర్ను మీరే శోధించే ఒత్తిడిని మీరు తొలగించవచ్చు. ఈ విధంగా, భవిష్యత్ నవీకరణలు అందుబాటులోకి వచ్చినప్పుడు మీరు ఎల్లప్పుడూ ఆన్లైన్ శోధన చేసే ఒత్తిడిని ఎదుర్కొనవలసిన అవసరం లేదు.
నిర్వాహకుడిగా ఆటను అమలు చేయండి
సరిగ్గా అమలు చేయాల్సిన కొన్ని అధునాతన సిస్టమ్ వనరులను ప్రాప్యత చేయడానికి ఆటకు నిర్వాహక అధికారాలు ఉండకపోవచ్చు. ఆ వనరులకు ఆట ప్రాప్యతను మంజూరు చేయడానికి మీరు నిర్వాహకుడిగా ఆవిరిని అమలు చేయాలి. దీన్ని ఎలా చేయాలో మీకు తెలియకపోతే, ఈ క్రింది దశలు సహాయపడతాయి:
- ఆవిరి క్లయింట్ ప్రస్తుతం నడుస్తుంటే దాన్ని మూసివేయండి.
- ఆ తరువాత, మీ డెస్క్టాప్లోని ఆవిరి సత్వరమార్గానికి వెళ్లి, దాన్ని కుడి-క్లిక్ చేసి, ఆపై సందర్భ మెను పడిపోయిన తర్వాత లక్షణాలపై క్లిక్ చేయండి.
- మీకు డెస్క్టాప్ సత్వరమార్గం లేకపోతే, ప్రారంభ మెనుకి వెళ్లి, ఆవిరి కోసం శోధించండి, కుడి క్లిక్ చేసి, ఆపై ఫైల్ స్థానాన్ని ఎంచుకోండి. ఫైల్ ఎక్స్ప్లోరర్ విండోలో ఆవిరి యొక్క సత్వరమార్గాన్ని మీరు చూసిన తర్వాత, దాన్ని కుడి క్లిక్ చేసి, ఆపై ఓపెన్ ఫైల్ లొకేషన్పై క్లిక్ చేయండి. ఇప్పుడు, అనువర్తనం యొక్క EXE ఫైల్కు నావిగేట్ చేయండి, దానిపై కుడి-క్లిక్ చేసి, ఆపై గుణాలపై క్లిక్ చేయండి.
- ప్రాపర్టీస్ డైలాగ్ బాక్స్ కనిపించిన తర్వాత, అనుకూలత టాబ్కు వెళ్లి “ఈ ప్రోగ్రామ్ను నిర్వాహకుడిగా అమలు చేయండి” పక్కన ఉన్న బాక్స్పై క్లిక్ చేయండి.
- పనితీరు మెరుగుదలల కోసం మీరు ఇప్పుడు ఆవిరిని ప్రారంభించి హంట్: షోడౌన్ను అమలు చేయవచ్చు.
ఉత్తమ పనితీరు కోసం మీ సిస్టమ్ను సర్దుబాటు చేయండి
మీ ఆట పనితీరులో మీ సిస్టమ్ పనితీరు సెట్టింగ్లు భారీ పాత్ర పోషిస్తాయి. మీరు హంట్ ఇవ్వవచ్చు: కొన్ని గ్రాఫికల్ పనులను వదలడానికి మరియు పనితీరుపై దృష్టి పెట్టడానికి మీ CPU ని సర్దుబాటు చేయడం ద్వారా షోడౌన్ బూస్ట్. ఏమి చేయాలో క్రింది దశలు మీకు చూపుతాయి:
- విండోస్ మరియు ఎస్ కీలను కలిసి నొక్కడం ద్వారా లేదా టాస్క్బార్లోని భూతద్దం చిహ్నంపై క్లిక్ చేయడం ద్వారా ప్రారంభ బటన్ పక్కన ఉన్న శోధన పెట్టెను తెరవండి.
- శోధన ఫంక్షన్ తెరిచిన తర్వాత, టెక్స్ట్ ఫీల్డ్లో “పనితీరు” (కోట్స్ లేకుండా) అని టైప్ చేయండి.
- ఫలితాలు కనిపించిన తర్వాత, “విండోస్ పనితీరు మరియు రూపాన్ని సర్దుబాటు చేయండి” పై క్లిక్ చేయండి.
- మీరు పనితీరు ఎంపికల డైలాగ్ విండోను చూసిన తర్వాత, “ఉత్తమ పనితీరు కోసం సర్దుబాటు” కోసం రేడియో బటన్ పై క్లిక్ చేసి, ఆపై సరి బటన్ పై క్లిక్ చేయండి.
- మీరు ఇప్పుడు ఆటను అమలు చేయవచ్చు మరియు దాని పనితీరు మెరుగుపడిందో లేదో తనిఖీ చేయవచ్చు.
మీ అంకితమైన గ్రాఫిక్స్ కార్డ్లో గేమ్ నడుస్తుందని నిర్ధారించుకోండి
మీ కంప్యూటర్లో రెండు గ్రాఫిక్స్ కార్డులు ఉంటే, మీ ఆట యొక్క పనితీరు దెబ్బతింటుంది ఎందుకంటే ఇది ఇంటిగ్రేటెడ్ కార్డ్లో అమలు చేయవలసి వస్తుంది. మీ సిస్టమ్ సాధారణంగా శక్తిని ఆదా చేయడానికి అలా చేస్తుంది. హంట్ అని నిర్ధారించుకోండి: భారీ గ్రాఫిక్స్ ప్రాసెసింగ్ కోసం ప్రధాన GPU అయిన అంకితమైన కార్డులో షోడౌన్ నడుస్తోంది. ఏమి చేయాలో మేము మీకు చూపుతాము.
సెట్టింగ్ల అనువర్తనాన్ని ఉపయోగించడం
- మీ డెస్క్టాప్పై కుడి క్లిక్ చేసి, ప్రదర్శన సెట్టింగ్లపై క్లిక్ చేయండి.
- సెట్టింగ్ల అనువర్తనం యొక్క ప్రదర్శన ఇంటర్ఫేస్ కనిపించిన తర్వాత, గ్రాఫిక్స్ సెట్టింగ్లపై క్లిక్ చేయండి.
- గ్రాఫిక్స్ సెట్టింగ్ల స్క్రీన్లో, “ప్రాధాన్యతను సెట్ చేయడానికి అనువర్తనాన్ని ఎంచుకోండి” కోసం డ్రాప్-డౌన్ మెనుకి వెళ్లి క్లాసిక్ అనువర్తనాన్ని ఎంచుకోండి.
- తరువాత, బ్రౌజ్ బటన్ పై క్లిక్ చేసి, హంట్: షోడౌన్ యొక్క ఇన్స్టాలేషన్ ఫోల్డర్కు నావిగేట్ చేయండి మరియు ఆట యొక్క EXE ఫైల్పై డబుల్ క్లిక్ చేయండి.
- ఆట యొక్క చిహ్నం కనిపించిన తర్వాత, దానిపై క్లిక్ చేసి, ఐచ్ఛికాలు బటన్ పై క్లిక్ చేయండి.
- గ్రాఫిక్స్ స్పెసిఫికేషన్స్ డైలాగ్ విండో కనిపించిన తర్వాత, హై పెర్ఫార్మెన్స్ ఎంచుకోండి మరియు సేవ్ పై క్లిక్ చేయండి.
- ఫలితాల కోసం తనిఖీ చేయడానికి ఆటను అమలు చేయండి.
ఎన్విడియా కంట్రోల్ పానెల్ ఉపయోగించి
- మీ డెస్క్టాప్పై కుడి-క్లిక్ చేసి, సందర్భ మెను నుండి ఎన్విడియా కంట్రోల్ ప్యానల్ని ఎంచుకోండి.
- ప్రోగ్రామ్ తెరిచిన తర్వాత, ఎడమ పేన్కు వెళ్లి 3 డి సెట్టింగులను నిర్వహించు క్లిక్ చేయండి.
- కుడి పేన్కు వెళ్లి ప్రోగ్రామ్ సెట్టింగ్ల ట్యాబ్కు మారండి.
- అనుకూలీకరించడానికి ఒక ప్రోగ్రామ్ను ఎంచుకోవడానికి డ్రాప్-డౌన్ మెనుకి వెళ్లి హంట్: షోడౌన్ పై క్లిక్ చేయండి. డ్రాప్-డౌన్ మెనులో మీరు ఆటను చూడకపోతే, జోడించు బటన్ పై క్లిక్ చేయండి.
- డైలాగ్ విండో కనిపించిన తర్వాత, హంట్: షోడౌన్ యొక్క ఇన్స్టాలేషన్ ఫోల్డర్కు నావిగేట్ చేయండి మరియు దాని EXE ఫైల్పై డబుల్ క్లిక్ చేయండి.
- ఆట జోడించిన తర్వాత, దాన్ని ఎంచుకుని, ఆపై “ఈ ప్రోగ్రామ్ కోసం ఇష్టపడే గ్రాఫిక్స్ ప్రాసెసర్ను ఎంచుకోండి” కోసం డ్రాప్-డౌన్ మెనుకి నావిగేట్ చేయండి.
- ఇప్పుడు, హై-పెర్ఫార్మెన్స్ ఎన్విడియా ప్రాసెసర్ పై క్లిక్ చేయండి.
- పనితీరు మెరుగుదలల కోసం తనిఖీ చేయడానికి వర్తించు బటన్ పై క్లిక్ చేసి హంట్: షోడౌన్ ప్రారంభించండి.
AMD కార్డ్ వినియోగదారుల కోసం
- మీ డెస్క్టాప్పై కుడి-క్లిక్ చేసి, కాంటెక్స్ట్ మెనూ నుండి AMD రేడియన్ సెట్టింగులను ఎంచుకోండి లేదా స్టార్ట్ మెనూలో ప్రోగ్రామ్ కోసం శోధించి దాన్ని ప్రారంభించండి.
- ప్రోగ్రామ్ తెరిచిన తర్వాత, ఎగువ-కుడి మూలలోని సెట్టింగ్లపై క్లిక్ చేయండి.
- స్విచ్చబుల్ గ్రాఫిక్స్పై క్లిక్ చేయండి.
- మీరు రన్నింగ్ అప్లికేషన్స్ వీక్షణను చూసిన తర్వాత, హంట్: షోడౌన్ను గుర్తించండి, దాని బాణంపై క్లిక్ చేసి, ఆపై అధిక పనితీరును ఎంచుకోండి.
- మీరు ఆట చూడకపోతే, విండో యొక్క కుడి ఎగువ మూలకు వెళ్లి, ప్రొఫైల్డ్ అప్లికేషన్స్పై క్లిక్ చేసి, ఆపై బ్రౌజ్ క్లిక్ చేయండి.
- ఆట యొక్క ఫోల్డర్కు నావిగేట్ చేయండి మరియు దాని EXE ఫైల్పై డబుల్ క్లిక్ చేసి, దానిపై క్లిక్ చేసి, హై పెర్ఫార్మెన్స్ ఎంచుకోండి.
- మీరు ఇప్పుడు ఆటను ప్రారంభించవచ్చు మరియు సమస్య కోసం తనిఖీ చేయవచ్చు.
ఆట యొక్క CPU ప్రాధాన్యతను పెంచండి
ఆట కోసం CPU ప్రాధాన్యతను పెంచడం మీ ఆట పనితీరును పెంచడంలో సహాయపడుతుంది. దీన్ని చేయడానికి మీరు టాస్క్ మేనేజర్ ద్వారా వెళ్ళాలి. దిగువ దశలు ఈ ప్రక్రియ ద్వారా మిమ్మల్ని నడిపిస్తాయి:
- Ctrl + Shift + ESC కీబోర్డ్ కాంబో ఉపయోగించి టాస్క్ మేనేజర్ను ప్రారంభించండి.
- టాస్క్ మేనేజర్ తెరిచిన తర్వాత, హంట్: షోడౌన్ ప్రాసెస్ను గుర్తించండి, దాన్ని కుడి క్లిక్ చేసి, ఆపై వివరాలకు వెళ్లండి క్లిక్ చేయండి.
- వివరాల ట్యాబ్ తెరిచిన తర్వాత, ఆటపై మళ్లీ కుడి క్లిక్ చేసి, మీ మౌస్ పాయింటర్ను సెట్ ప్రియారిటీపై ఉంచండి, ఆపై హైపై క్లిక్ చేయండి.
- ఆటను అమలు చేయండి మరియు పనితీరు సమస్య కోసం తనిఖీ చేయండి.
మీ అన్ని CPU కోర్లలో ఆటను అమలు చేయండి
ఆటను ప్రాసెస్ చేయడానికి మీరు మీ అన్ని CPU కోర్లను అంకితం చేయవచ్చు. ఇది దాని FPS ని పెంచడానికి సహాయపడుతుంది. దిగువ దశలు ఏమి చేయాలో మీకు చూపుతాయి:
- టాస్క్ మేనేజర్ను ప్రారంభించడానికి Ctrl, Shift మరియు ESC కీలను కలిసి నొక్కండి.
- టాస్క్ మేనేజర్ తెరిచిన తర్వాత, హంట్: షోడౌన్ ప్రాసెస్ను గుర్తించండి, దాన్ని కుడి క్లిక్ చేసి, ఆపై వివరాలకు వెళ్లండి క్లిక్ చేయండి.
- వివరాల ట్యాబ్ తెరిచిన తర్వాత, ఆటపై మళ్లీ కుడి క్లిక్ చేసి, సెట్ అఫినిటీపై క్లిక్ చేయండి.
- డైలాగ్ బాక్స్లోని అన్ని కోర్లను ఎంచుకుని, సరి క్లిక్ చేయండి.
- ఫలితాల కోసం తనిఖీ చేయడానికి మీరు ఇప్పుడు ఆటను అమలు చేయవచ్చు.
ముగింపు
ఇప్పుడు మీరు పై పరిష్కారాలను వర్తింపజేసినందున, మీరు ఆటను సజావుగా అమలు చేయగలరని మేము నమ్ముతున్నాము.