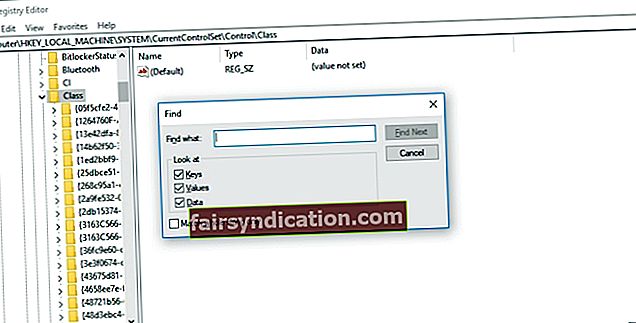మీ స్మార్ట్ఫోన్ను మీ PC కి కనెక్ట్ చేయడంలో మీకు సమస్య ఉన్నందున మీరు బహుశా ఈ కథనాన్ని కనుగొన్నారు. బహుశా, “MTP USB పరికరం విఫలమైంది” అని చెప్పే దోష సందేశాన్ని మీరు చూస్తున్నారు. బాగా, భయపడవద్దు. కృతజ్ఞతగా, ఈ సమస్యను ఎదుర్కొన్న అనేక ఇతర విండోస్ వినియోగదారులు ఉన్నారు. అలాగే, విండోస్ 10 లో MTP USB డ్రైవర్ సమస్యలను పరిష్కరించడంలో మీకు సహాయపడటానికి చాలా పరిష్కారాలు అందుబాటులో ఉన్నాయి.
మీడియా బదిలీ ప్రోటోకాల్ (MTP) అంటే ఏమిటి?
మీడియా ట్రాన్స్ఫర్ ప్రోటోకాల్, లేదా సాధారణంగా MTP అని పిలుస్తారు, ఇది వీడియో మరియు ఆడియో ఫైళ్ళను సమర్థవంతంగా బదిలీ చేయడానికి ప్రత్యేకంగా రూపొందించబడిన ఒక కమ్యూనికేషన్ పద్ధతి. ఇది విండోస్ మీడియా ప్లాట్ఫామ్తో విడుదల చేసిన ఫీచర్లలో చేర్చబడింది. కాబట్టి, మీరు స్మార్ట్ఫోన్, పోర్టబుల్ మీడియా ప్లేయర్ లేదా టాబ్లెట్ను కలిగి ఉంటే, మీ పరికరం MTP కి మద్దతు ఇస్తుంది. చాలా మంది ఆండ్రాయిడ్ యూజర్లు తమ గాడ్జెట్లోని సెట్టింగుల విభాగంలో ఈ లక్షణాన్ని చూశారు.
వినియోగదారు ఎలక్ట్రానిక్ పరికరం ఆడియో ఫార్మాట్లను మరియు మూవీ క్లిప్లను నిర్వహించగల సామర్థ్యాన్ని కలిగి ఉంటే మరియు దానిని పిసిలో యుఎస్బి పోర్టులో ప్లగ్ చేయగలిగితే, అది ఎమ్టిపి ప్రోటోకాల్కు మద్దతు ఇస్తుంది. MTP ఉపయోగించే పోర్టబుల్ ఎలక్ట్రానిక్ పరికరాలు ఇక్కడ ఉన్నాయి:
- స్మార్ట్ఫోన్లు మరియు సెల్ ఫోన్లు
- టాబ్లెట్ కంప్యూటర్లు
- డిజిటల్ కెమెరాలు
- MP3 ప్లేయర్స్
- పిఎమ్పిలు
- ఇతర మల్టీమీడియా పరికరాలు
సాధారణంగా, ఈ పరికరాలు మీరు కంప్యూటర్కు కనెక్ట్ చేయగల USB కేబుల్తో వస్తాయి. మరోవైపు, MTP ప్రోటోకాల్ వివిధ రకాల ఇంటర్ఫేస్ కోసం ఉపయోగించబడుతుందని గమనించాలి. ఉదాహరణల కోసం, ఈ లక్షణానికి మద్దతు ఇచ్చే కొన్ని పరికరాలకు ఫైర్వైర్ పోర్ట్ ఉంది. ఇతర ఆపరేటింగ్ సిస్టమ్స్లో, MTP ను TCP / IP నెట్వర్క్ ద్వారా లేదా బ్లూటూత్ టెక్నాలజీ ద్వారా ఉపయోగించవచ్చు. అయితే, ఈ వ్యాసంలో, విండోస్ 10 లో ‘MTP USB డ్రైవర్ విఫలమైంది’ లోపాన్ని ఎలా పరిష్కరించాలో మేము మీకు నేర్పించబోతున్నాము.
ప్రారంభ ట్రబుల్షూటింగ్: మీ హార్డ్వేర్ను తనిఖీ చేస్తోంది
మేము పరిష్కారాలతో కొనసాగడానికి ముందు, మీరు చేయవలసిన మొదటి పని మీ హార్డ్వేర్లో తప్పు లేదని నిర్ధారించుకోవాలి. కాబట్టి, మీ పరికరాన్ని వేరే USB పోర్ట్కు కనెక్ట్ చేయడానికి ప్రయత్నించండి, ఆపై మీకు ఇప్పటికీ అదే దోష సందేశం వచ్చిందో లేదో తనిఖీ చేయండి. మీ హార్డ్వేర్కు సమస్యలు లేవని మీరు గుర్తించగలిగితే, మీ మొబైల్ ఫోన్లో డీబగ్గింగ్ సెట్టింగులను ప్రారంభించడం గుర్తుంచుకోండి, ఆపై క్రింది పరిష్కారాలకు వెళ్లండి.
పరిష్కారం 1: MTP USB డ్రైవర్ను నవీకరిస్తోంది
మీ హార్డ్వేర్లో తప్పు ఏమీ లేకపోతే, మీరు తప్పు డ్రైవర్ను ఉపయోగిస్తున్నట్లు తెలుస్తోంది. కాబట్టి, మీరు మీ వీడియో కార్డ్ కోసం సరైన డ్రైవర్లను పొందాలి. మీరు దీన్ని మాన్యువల్గా చేయవచ్చు, కానీ ఈ ప్రక్రియలో తయారీదారు వెబ్సైట్కి వెళ్లి మీ సిస్టమ్ వెర్షన్కు అనుకూలంగా ఉండే తాజా డ్రైవర్ కోసం శోధించడం ఉంటుంది. మరోవైపు, మీరు ఎల్లప్పుడూ సులభమైన మార్గాన్ని ఎంచుకోవచ్చు, ఇది ఆస్లాజిక్స్ డ్రైవర్ అప్డేటర్ను ఉపయోగించడం ద్వారా ప్రక్రియను ఆటోమేట్ చేస్తుంది.

మీరు చేయాల్సిందల్లా ఈ ప్రోగ్రామ్ను సక్రియం చేయడమే, ఆపై ఒక బటన్ యొక్క ఒక క్లిక్తో, ఇది మీ సిస్టమ్ను స్వయంచాలకంగా గుర్తించి, దానికి సరైన డ్రైవర్లను కనుగొంటుంది. మంచి భాగం ఏమిటంటే, ఇది మీ కంప్యూటర్లోని అన్ని డ్రైవర్-సంబంధిత సమస్యలను పరిష్కరిస్తుంది-MTP సమస్యకు కారణమైన సమస్య మాత్రమే కాదు. కాబట్టి, ప్రక్రియ పూర్తయిన తర్వాత, మీ PC యొక్క పనితీరు మరియు వేగంలో గణనీయమైన మెరుగుదల గమనించవచ్చు.
పరిష్కారం 2: కమాండ్ ప్రాంప్ట్ ద్వారా పరిపాలనా హక్కులను పొందడం
మీ కంప్యూటర్లో మీకు పరిపాలనా హక్కులు లేనందున MTP ప్రోటోకాల్ను ఉపయోగించడంలో మీకు సమస్య ఉంది. దిగువ దశలను అనుసరించడం ద్వారా మీరు దీన్ని పరిష్కరించవచ్చు:
- మీ కీబోర్డ్లో, విండోస్ కీ + ఎస్ నొక్కండి.
- “Cmd” అని టైప్ చేయండి (కోట్స్ లేవు).
- ఫలితాల్లో కమాండ్ ప్రాంప్ట్ పై కుడి క్లిక్ చేసి, ఆపై నిర్వాహకుడిగా రన్ ఎంచుకోండి.
- కమాండ్ ప్రాంప్ట్కు అనుమతి ఇవ్వమని ప్రాంప్ట్ చేయబడితే, అవును క్లిక్ చేయండి.
- కమాండ్ ప్రాంప్ట్ పూర్తయిన తర్వాత, కింది ఆదేశాన్ని అతికించండి:
నికర స్థానిక సమూహ నిర్వాహకులు స్థానిక సేవ / జోడించు

- ఎంటర్ నొక్కండి.
- ఇప్పుడు, మీరు మీ పరికరాన్ని మీ కంప్యూటర్కు ప్లగ్ చేయగలరా అని తనిఖీ చేయండి.
పరిష్కారం 3: మీ రిజిస్ట్రీ సెట్టింగులను రిపేర్ చేయడం
మీ రిజిస్ట్రీలో తప్పు ఎంట్రీలు కూడా ఉన్నాయి. కాబట్టి, విండోస్ 10 లో MTP USB డ్రైవర్ సమస్యలను పరిష్కరించడానికి ఒక మార్గం సమస్యాత్మక కీలను రిపేర్ చేయడం. అయితే, మీరు కొనసాగడానికి ముందు, మీరు మీ రిజిస్ట్రీ యొక్క బ్యాకప్ను సృష్టించారని నిర్ధారించుకోండి. ఇది సున్నితమైన డేటాబేస్ అని గుర్తుంచుకోండి. చిన్న పొరపాటు చేయడం కూడా మీ సిస్టమ్ను సరిగ్గా బూట్ చేయకుండా నిరోధించవచ్చు. మీ రిజిస్ట్రీ సెట్టింగులను రిపేర్ చేయడానికి, క్రింది దశలను అనుసరించండి:
- మీ కీబోర్డ్లో విండోస్ కీ + ఆర్ నొక్కడం ద్వారా రన్ డైలాగ్ బాక్స్ను ప్రారంభించండి.
- ఇప్పుడు, రన్ డైలాగ్ బాక్స్ లోపల “regedit” (కోట్స్ లేవు) అని టైప్ చేయండి. కొనసాగడానికి ఎంటర్ నొక్కండి.
- రిజిస్ట్రీ ఎడిటర్ పూర్తయిన తర్వాత, ఈ మార్గానికి నావిగేట్ చేయండి: HKEY_LOCAL_MACHINE \ SYSTEM \ CurrentControlSet \ కంట్రోల్ / క్లాస్.
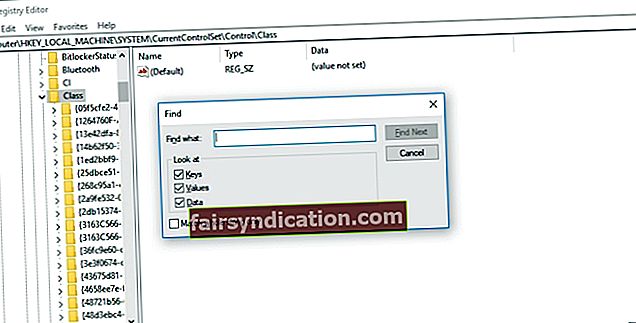
- మీ కీబోర్డ్లో Ctrl + F నొక్కండి, ఆపై పోర్టబుల్ పరికరాల కోసం శోధించండి.
- కుడి పేన్కు వెళ్లండి. మీరు (డిఫాల్ట్) విలువ పోర్టబుల్ పరికరాలను ఇక్కడ చూడాలి.
- మీరు అప్పర్ఫిల్టర్లను చూస్తే, దాన్ని కుడి క్లిక్ చేయండి. ఎంపికల నుండి తొలగించు ఎంచుకోండి. మీరు ఈ ఎంపికను చూడకపోతే, ఈ పరిష్కారం మీకు అనుకూలంగా ఉండకపోవచ్చు. తదుపరి పరిష్కారానికి వెళ్లాలని మేము సిఫార్సు చేస్తున్నాము.
పరిష్కారం 4: MTP పోర్టింగ్ కిట్ను వ్యవస్థాపించడం
కొంతమంది వినియోగదారులు MTP పోర్టింగ్ కిట్ను ఇన్స్టాల్ చేయడం సమస్యను పరిష్కరించడంలో సహాయపడిందని నివేదించారు. కాబట్టి, మీరు అదే చేయాలని ప్రయత్నిస్తే అది బాధపడదు. ఇక్కడ దశలు ఉన్నాయి:
- మైక్రోసాఫ్ట్ యొక్క అధికారిక వెబ్సైట్కి వెళ్లి, ఆపై MTP పోర్టింగ్ కిట్ను డౌన్లోడ్ చేయండి.
- దీన్ని అమలు చేయడానికి ఇన్స్టాలేషన్ ఫైల్ను డబుల్ క్లిక్ చేయండి.
- మీ పరికరాన్ని మీ కంప్యూటర్కు ప్లగ్ చేయడానికి USB కేబుల్ ఉపయోగించండి. లోపం కొనసాగిందో లేదో తనిఖీ చేయండి.
గమనిక: మీరు ఇప్పటికే మీ PC లో MTP పోర్టింగ్ కిట్ను ఇన్స్టాల్ చేసి ఉంటే, అది సరిగ్గా పనిచేస్తుందని నిర్ధారించుకోవడానికి మీరు దాన్ని నవీకరించాలి.
MTP డ్రైవర్ సమస్యను పరిష్కరించడానికి మీకు ఏ పరిష్కారాలు సహాయపడ్డాయి?
వ్యాఖ్యల విభాగంలో మీ జవాబును పంచుకోండి!