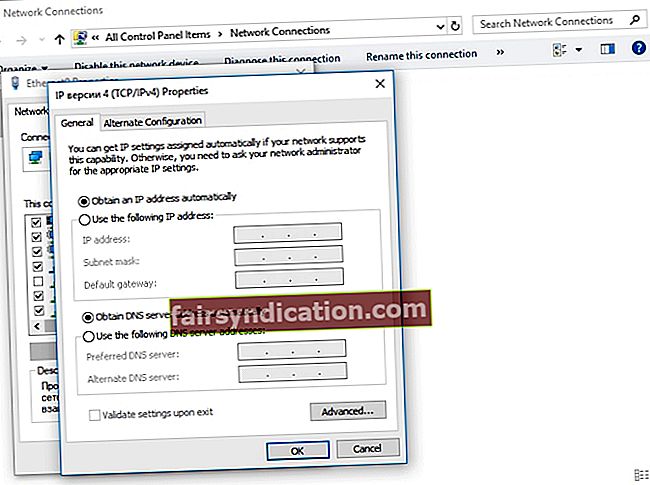విశ్వసనీయ వర్చువల్ ప్రైవేట్ నెట్వర్క్ (VPN) కనెక్షన్ కోసం ప్రజలు డబ్బును ఎందుకు ఖర్చు చేస్తున్నారో సమర్థించే అనేక ఆచరణాత్మక మరియు మంచి తాత్విక కారణాలు ఉన్నాయి. ఉదాహరణకు, మీరు మీ వ్యక్తిగత గోప్యతపై మీ హక్కును గట్టిగా విశ్వసిస్తే, ఈ సేవ యొక్క ప్రాముఖ్యతను మీరు అర్థం చేసుకుంటారు. మీ ఆన్లైన్ కార్యకలాపాల ఆధారంగా అధికారులు చూడటం మరియు జాబితా చేయడం అనే ఆలోచన మీకు బహుశా నచ్చదు.
మీరు ఈ సేవను ఉపయోగించినప్పుడల్లా మీ వైఫై తరచుగా డిస్కనెక్ట్ అయినప్పుడు మీరు ఏమి చేస్తారు? మీ VPN మీ ఇంటర్నెట్ వేగాన్ని 50 శాతం మందగించగలదనేది నిజం, కానీ ఇది మీ కనెక్షన్ను పూర్తిగా మూసివేయకూడదు.
గమనిక: మీ VPN సేవ చురుకుగా ఉన్నప్పుడు నెమ్మదిగా ఇంటర్నెట్ కనెక్షన్ను అనుభవించడం చాలా సాధారణం
అయినప్పటికీ, వేగం సాధారణం కంటే చాలా నెమ్మదిగా ఉందని మీరు గమనించడం ప్రారంభిస్తే, మీ కంప్యూటర్ సామర్థ్యాన్ని ప్రభావితం చేసే ఇతర అంశాలు కూడా ఉండవచ్చు. ఈ సందర్భంలో, ఆస్లాజిక్స్ బూస్ట్స్పీడ్ను ఉపయోగించమని మేము సిఫార్సు చేస్తున్నాము.
ఈ నమ్మదగిన సాధనం జంక్ ఫైళ్ళను శుభ్రపరుస్తుంది, సిస్టమ్ స్థిరత్వాన్ని పునరుద్ధరిస్తుంది మరియు మీ కంప్యూటర్ వేగాన్ని మెరుగుపరుస్తుంది. ఇంకా ఏమిటంటే, ఇది మీ ఆన్లైన్ కార్యకలాపాల జాడలను తొలగించడం ద్వారా మరియు మీ సున్నితమైన వ్యక్తిగత సమాచారాన్ని రక్షించడం ద్వారా మీ గోప్యతా రక్షణను పటిష్టం చేస్తుంది.
మరోవైపు, సమస్య మీ VPN కనెక్షన్లో ఉంటే, మీరు ఈ క్రింది లక్షణాలను అనుభవిస్తారు:
- మీరు వైర్లెస్ నెట్వర్క్కు కనెక్ట్ కాలేదని మీరు గమనించవచ్చు. అప్పుడు మీరు అందుబాటులో ఉన్న నెట్వర్క్ల జాబితాను చూడాలి మరియు వాటిలో ఒకదానికి తిరిగి కనెక్ట్ అవ్వాలి.
- మీ కీబోర్డ్లోని బటన్ను నొక్కడం ద్వారా మీరు వైర్లెస్ కార్డును ఆన్ చేయాలి.
- వైర్లెస్ నెట్వర్క్ మరియు VPN కనెక్షన్ ఇప్పటికీ చురుకుగా ఉన్నాయని మీరు గమనించవచ్చు, కానీ మీరు ఇంటర్నెట్ను యాక్సెస్ చేయలేరు.
VPN కి కనెక్ట్ అయినప్పుడు మీ వైఫై డిస్కనెక్ట్ అయినట్లయితే, ఇది ముఖ్యమైన పనులను పూర్తి చేయకుండా నిరోధిస్తుంది. అందుకని, ఈ సమస్యను పరిష్కరించడంలో మీకు సహాయపడే పరిష్కారాల జాబితాను మేము సంకలనం చేసాము. VPN సమస్యల కారణంగా మీ వైర్లెస్ ఇంటర్నెట్ డిస్కనెక్ట్ అయినప్పుడు మీరు ఏమి చేయాలో తెలుసుకోవడానికి చదువుతూ ఉండండి.
విధానం 1: మీ VPN కనెక్షన్ను తిరిగి కాన్ఫిగర్ చేస్తుంది
రిమోట్ నెట్వర్క్ యొక్క డిఫాల్ట్ గేట్వేను ఉపయోగించడానికి మీ VPN సేవను మీరు అనుమతించినట్లయితే, ఇది ఇంటర్నెట్ కనెక్టివిటీ సమస్యలకు కారణం కావచ్చు. ఇటువంటి కాన్ఫిగరేషన్ మీ TCP / IP లో డిఫాల్ట్ గేట్వే సెట్టింగ్గా పేర్కొన్న వాటిని రద్దు చేస్తుంది. ఈ సందర్భంలో, మీరు ఈ క్రింది సూచనలను అనుసరించి మీ VPN కనెక్షన్ను తిరిగి కాన్ఫిగర్ చేయాలి:
- ట్రేలోని శోధన చిహ్నాన్ని క్లిక్ చేయండి.
- “సెట్టింగులు” అని టైప్ చేయండి (కోట్స్ లేవు), ఆపై ఎంటర్ నొక్కండి.
- నెట్వర్క్ మరియు ఇంటర్నెట్ను ఎంచుకోండి.
- అడాప్టర్ ఎంపికలను మార్చండి క్లిక్ చేయండి.
- నెట్వర్క్ కనెక్షన్ల విండోలో, మీరు వైఫై, LAN మరియు VPN తో సహా అందుబాటులో ఉన్న అన్ని కనెక్షన్లను చూస్తారు.
- VPN కనెక్షన్పై కుడి-క్లిక్ చేసి, ఆపై గుణాలు ఎంచుకోండి.
- మీరు ప్రాపర్టీస్ విండోను తెరిచిన తర్వాత, నెట్వర్కింగ్ టాబ్కు వెళ్లండి.
- ఇంటర్నెట్ ప్రోటోకాల్ వెర్షన్ 4 ఎంచుకోండి, ఆపై గుణాలు క్లిక్ చేయండి.
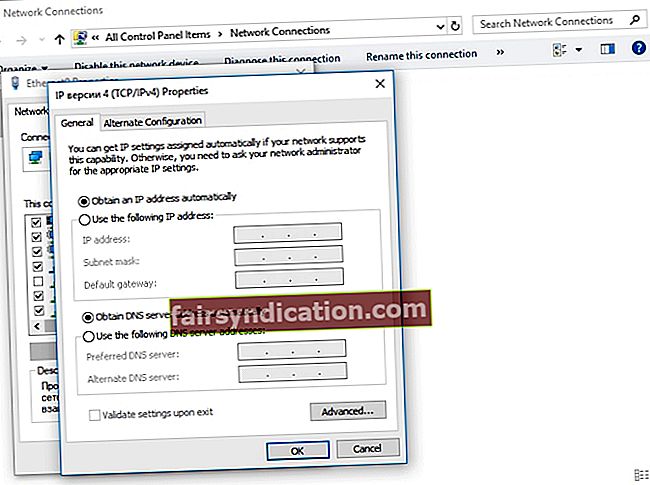
- అధునాతనతను ఎంచుకోండి మరియు ‘రిమోట్ నెట్వర్క్లో డిఫాల్ట్ గేట్వేను ఉపయోగించు’ ఎంపిక ఎంపిక తీసివేయబడిందని నిర్ధారించుకోండి.
- కిటికీలను మూసివేసి, ఆపై సమస్య పరిష్కరించబడిందో లేదో తనిఖీ చేయండి.
ప్రత్యామ్నాయంగా, మీరు VPN యొక్క డిఫాల్ట్ గేట్వేను నిలిపివేయడానికి పవర్షెల్ ఉపయోగించవచ్చు. ఇలా చెప్పడంతో, క్రింది సూచనలను అనుసరించండి.
- విండోస్ కీపై కుడి క్లిక్ చేయండి.
- విండోస్ పవర్షెల్ (అడ్మిన్) ఎంచుకోండి.
- పవర్షెల్ విండోలో, దిగువ ఆదేశాలను టైప్ చేయండి:
Get-VpnConnection
సెట్- VpnConnection -Name “myVPN” -SplitTunneling $ True
విధానం 2: తొలగించి, ఆపై VPN కనెక్షన్ను తిరిగి ఇన్స్టాల్ చేస్తుంది
VPN సాఫ్ట్వేర్ పాడైపోయే అవకాశం ఉంది - అందుకే మీ వైఫై తరచుగా డిస్కనెక్ట్ అవుతోంది. ఈ సందర్భంలో, VPN నెట్వర్క్ కనెక్షన్ను తొలగించడం మంచిది, ఆపై దాన్ని మళ్లీ ఇన్స్టాల్ చేయండి. దిగువ దశలను అనుసరించండి.
VPN సాఫ్ట్వేర్ను అన్ఇన్స్టాల్ చేస్తోంది:
- ట్రేలోని శోధన చిహ్నాన్ని క్లిక్ చేయండి.
- “పరికర నిర్వాహికి” అని టైప్ చేయండి (కోట్స్ లేవు), ఆపై ఎంటర్ నొక్కండి.
- పరికర నిర్వాహికి విండో తెరిచిన తర్వాత, నెట్వర్క్ ఎడాప్టర్ల విషయాలను విస్తరించండి.
- మీరు తొలగించాలనుకుంటున్న VPN అడాప్టర్ కోసం చూడండి, ఆపై దాన్ని కుడి క్లిక్ చేయండి.
- సత్వరమార్గం మెను కనిపిస్తుంది. పరికరాన్ని అన్ఇన్స్టాల్ చేయి ఎంచుకోండి.
- ‘ఈ పరికరం కోసం డ్రైవర్ సాఫ్ట్వేర్ను తొలగించడానికి’ మీరు అనుమతి ఇవ్వాలనుకుంటున్నారా అని అడుగుతూ ఒక ప్రాంప్ట్ కనిపిస్తుంది. మీ సమ్మతిని ఇవ్వండి మరియు అన్ఇన్స్టాలేషన్ ప్రక్రియ పూర్తయ్యే వరకు వేచి ఉండండి.
VPN సాఫ్ట్వేర్ను తిరిగి ఇన్స్టాల్ చేస్తోంది
మీరు VPN సేవకు చందా పొందినప్పుడు మీకు అనుకూల సాఫ్ట్వేర్ లభించే అవకాశం ఉంది. మీ కంప్యూటర్కు ప్రోగ్రామ్ను జోడించడానికి మీరు ఇన్స్టాలర్ను డౌన్లోడ్ చేసుకోవాలి మరియు ఆన్-స్క్రీన్ సూచనలను అనుసరించాలి. మరోవైపు, మీరు విండోస్ ఆపరేటింగ్ సిస్టమ్లో అంతర్నిర్మిత VPN క్లయింట్ను ఉపయోగించవచ్చు. ఇలా చెప్పడంతో, క్రింది దశలను అనుసరించండి:
- ఐకాన్ ట్రే నుండి శోధన ఎంపికను క్లిక్ చేయండి.
- “సెట్టింగులు” అని టైప్ చేయండి (కోట్స్ లేవు), ఆపై మీ కీబోర్డ్లో ఎంటర్ నొక్కండి.
- నెట్వర్క్ & ఇంటర్నెట్ను ఎంచుకోండి.
- ఎడమ బార్ మెనుకి వెళ్లి, ఆపై VPN క్లిక్ చేయండి.
- VPN కనెక్షన్ను జోడించు క్లిక్ చేయండి.
- మీరు VPN ప్రొవైడర్ డ్రాప్-డౌన్ జాబితా నుండి ‘విండోస్ (అంతర్నిర్మిత)’ ఎంపికను ఎంచుకున్నారని నిర్ధారించుకోండి. ఇది VPN టైప్ను ఆటోమేటిక్తో పాటు యూజర్ నేమ్ మరియు పాస్వర్డ్కు సైన్-ఇన్ సమాచారం యొక్క రకాన్ని సెట్ చేస్తుంది.
- కనెక్షన్ పేరు మరియు సర్వర్ పేరు లేదా చిరునామా ప్రాంతాలను పూరించండి. మీరు మీ VPN ప్రొవైడర్ నుండి వివరాలను పొందవచ్చు.
- క్రిందికి స్క్రోల్ చేయండి మరియు మీ వినియోగదారు పేరు మరియు పాస్వర్డ్ను నమోదు చేయండి.
- సేవ్ క్లిక్ చేసి, ఆపై సెట్టింగుల విండోను మూసివేయండి.
- మెను ఐకాన్ ట్రేలోని వైఫై గుర్తుపై క్లిక్ చేయండి. మీరు ఇప్పుడే సృష్టించిన VPN కనెక్షన్ను మీరు చూడగలుగుతారు.
విధానం 3: మీ విండోస్ ఆపరేటింగ్ సిస్టమ్ను నవీకరిస్తోంది
మైక్రోసాఫ్ట్ మీ విండోస్ ఆపరేటింగ్ సిస్టమ్ కోసం నవీకరణలను విడుదల చేసినప్పుడల్లా మీకు బాధ కలిగించవచ్చు. ఏదేమైనా, ఈ నవీకరణలు VPN సమస్యలకు సంబంధించిన దోషాలను మరియు లోపాలను పరిష్కరించగలవు. మీ కంప్యూటర్కు ఇన్స్టాల్ చేయబడిన తాజా ప్యాచ్ సాఫ్ట్వేర్తో, మీరు కలిగి ఉన్న VPN కనెక్షన్ సమస్యలను మీరు పరిష్కరించవచ్చు. దిగువ సూచనలను అనుసరించడం ద్వారా మీరు మీ Windows OS ని నవీకరించవచ్చు:
- శోధన చిహ్నాన్ని క్లిక్ చేయండి.
- శోధన పెట్టె లోపల, “సెట్టింగులు” అని టైప్ చేయండి (కోట్స్ లేవు), ఆపై ఎంటర్ నొక్కండి.
- సెట్టింగుల విండో లోపల, నవీకరణ మరియు భద్రత క్లిక్ చేయండి.
- నవీకరణల కోసం తనిఖీ ఎంచుకోండి. మీరు ఇన్స్టాల్ చేయాల్సిన నవీకరణలు పెండింగ్లో ఉన్నాయో లేదో చూడటానికి ఇది మిమ్మల్ని అనుమతిస్తుంది.
- అందుబాటులో ఉన్న నవీకరణలను ఇన్స్టాల్ చేయడానికి మీ విండోస్ సిస్టమ్ను అనుమతించండి.

మీ ఆలోచనలను వినడానికి మేము ఇష్టపడతాము!
మా పరిష్కారాల గురించి మీరు ఏమనుకుంటున్నారో క్రింద వ్యాఖ్యానించండి!