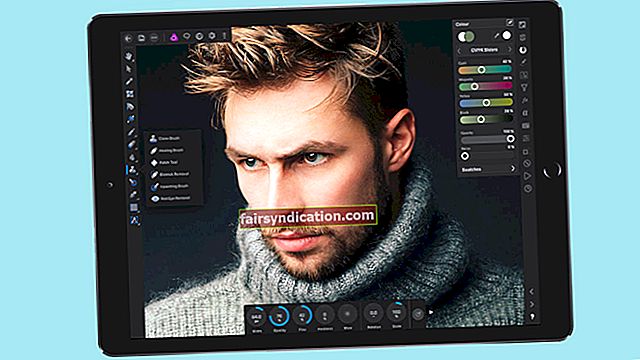రోజువారీ జీవన డిమాండ్లతో, మనలో చాలా మంది పనులను వెంటనే పూర్తి చేయాలనుకుంటున్నారు. అందువల్ల మీ విండోస్ కంప్యూటర్ ప్రారంభించనప్పుడు ఇది చాలా నిరాశపరిచింది, ముఖ్యమైన ఫైల్లు మరియు డేటాను యాక్సెస్ చేయకుండా మిమ్మల్ని పూర్తిగా నిరోధిస్తుంది. మీరు అదే సమస్యను ఎదుర్కొంటుంటే మరియు “అన్మౌంటబుల్ బూట్ వాల్యూమ్” అనే దోష సందేశాన్ని మీరు చూస్తుంటే, చింతించకండి, ఎందుకంటే మీరు ప్రయత్నించగల వివిధ పరిష్కారాలు మాకు ఉన్నాయి.
లెక్కించలేని బూట్ వాల్యూమ్ లోపానికి కారణమేమిటి
విండోస్ 7 లో అన్మౌంటబుల్ బూట్ వాల్యూమ్ లోపాన్ని ఎదుర్కోవడం అసాధారణం. మరోవైపు, విండోస్ 10 కి అప్గ్రేడ్ అయిన తర్వాత ఈ సమస్య కనిపించడం ప్రారంభించిందని చాలా మంది వినియోగదారులు నివేదించారు. ఈ లోపం సంభవించడానికి అనేక కారణాలు ఉన్నాయి మరియు వాటిలో ఇవి ఉన్నాయి:
- హార్డ్ డిస్క్లో పాడైన ఫైల్లు
- పాడైన సిస్టమ్ ఫైల్లు
- దెబ్బతిన్న RAM
- దెబ్బతిన్న హార్డ్ డ్రైవ్
ఈ సమస్య వివిధ కారణాల వల్ల సంభవించవచ్చు, కొన్నిసార్లు, మీరు మీ కంప్యూటర్ను బూట్ చేయడానికి ప్రయత్నిస్తున్నప్పుడు ఇది ఎటువంటి కారణం లేకుండా కనిపిస్తుంది. మీరు ఈ సమస్యను పరిష్కరించాలనుకుంటే, విండోస్ 10 లో అన్మౌంటబుల్ బూట్ వాల్యూమ్ లోపాన్ని ఎలా పరిష్కరించాలో మా గైడ్ను చూడండి.
మొదటి విషయాలు మొదట…
మేము చెప్పినట్లుగా, ఈ లోపం మీ కంప్యూటర్లోని ఫైల్లను మరియు డేటాను యాక్సెస్ చేయకుండా నిరోధిస్తుంది. కాబట్టి, విండోస్ 10 లో అన్మౌంటబుల్ బూట్ వాల్యూమ్ లోపాన్ని ఎలా పరిష్కరించాలో మేము మీకు నేర్పించే ముందు, మీరు బూటబుల్ USB డ్రైవ్ పొందాలి. మీకు ఒకటి లేకపోతే, మైక్రోసాఫ్ట్ వెబ్సైట్ నుండి విండోస్ 10 మీడియా క్రియేషన్ టూల్ను 4GB ఫ్లాష్ డ్రైవ్కు డౌన్లోడ్ చేయడం ద్వారా మీరు దీన్ని సృష్టించవచ్చు. ఇది USB డ్రైవ్ నుండి మీ కంప్యూటర్ను బూట్ చేయడానికి మరియు ట్రబుల్షూటింగ్ ఎంపికలను యాక్సెస్ చేయడానికి మిమ్మల్ని అనుమతిస్తుంది.
విధానం 1: ఆటోమేటిక్ రిపేర్ ఉపయోగించడం
విండోస్ 10 యొక్క ఆటోమేటిక్ రిపేర్ ఎంపికను ఉపయోగించడం ద్వారా అన్మౌంటబుల్ బూట్ వాల్యూమ్ లోపాన్ని పరిష్కరించడానికి అత్యంత అనుకూలమైన మార్గాలలో ఒకటి. దోష సందేశాన్ని చూపించిన తర్వాత మీ కంప్యూటర్ మరమ్మతులు చేయబడిందని మీరు గమనించినప్పటికీ దీన్ని చేయాలని మేము సిఫార్సు చేస్తున్నాము. దిగువ దశలను అనుసరించండి:
- మీ కంప్యూటర్ను మూసివేయడానికి పవర్ బటన్ను నొక్కండి.
- విండోస్ మీడియా క్రియేషన్ సాధనంతో ఫ్లాష్ డ్రైవ్ను USB పోర్ట్లోకి చొప్పించండి.
- కంప్యూటర్ను బూట్ చేయడానికి పవర్ బటన్ నొక్కండి.
- మీ కంప్యూటర్ ప్రారంభమైన తర్వాత, USB నుండి బూట్ క్లిక్ చేయండి.
- ఆ తరువాత, విండోస్ మీడియా క్రియేషన్ సాధనాన్ని కలిగి ఉన్న USB డ్రైవ్ను ఎంచుకోండి.
- మీ కంప్యూటర్ను USB డ్రైవ్ నుండి బూట్ చేయనివ్వండి.
- స్క్రీన్ దిగువ ఎడమ మూలలో కనిపించే మీ కంప్యూటర్ను రిపేర్ చేయి క్లిక్ చేయండి.
- ట్రబుల్షూట్ ఎంచుకోండి.
- ట్రబుల్షూట్ కింద, అధునాతన ఎంపికలను క్లిక్ చేయండి.
- అధునాతన ఎంపికల క్రింద, ఆటోమేటిక్ రిపేర్ లేదా స్టార్టప్ రిపేర్ ఎంచుకోండి.
- మీ కంప్యూటర్లో ప్రస్తుతం ఇన్స్టాల్ చేయబడిన ఆపరేటింగ్ సిస్టమ్ను ఎంచుకోండి.
- ఫైళ్ళను రిపేర్ చేయడానికి సాధనం కోసం వేచి ఉండండి.
మరమ్మత్తు ప్రక్రియ పూర్తి కావడానికి కొంత సమయం పడుతుందని గుర్తుంచుకోండి. కాబట్టి, మీరు ఓపికపట్టాలి, దానిని రద్దు చేయడానికి ప్రయత్నించవద్దు.
విధానం 2: Chkdsk ఉపయోగించడం
కొన్ని సందర్భాల్లో, హార్డ్ డ్రైవ్లోని సమస్యలు అన్మౌంటబుల్ బూట్ వాల్యూమ్ లోపానికి కారణం కావచ్చు. Chkdsk ను అమలు చేయడానికి కమాండ్ ప్రాంప్ట్ ఉపయోగించి దీన్ని పరిష్కరించవచ్చు. దిగువ సూచనలను అనుసరించండి.
- మీ కంప్యూటర్ను మూసివేయడానికి పవర్ బటన్ను నొక్కండి.
- మొదటి పద్ధతి నుండి రెండు నుండి తొమ్మిది దశలను అనుసరించండి.
- మీరు ట్రబుల్షూటింగ్ కోసం అధునాతన ఎంపికలకు చేరుకున్న తర్వాత, కమాండ్ ప్రాంప్ట్ ఎంచుకోండి.
- మీరు కమాండ్ ప్రాంప్ట్ విండోలో చేరిన తర్వాత, “chkdsk / r c:” అని టైప్ చేయండి (కోట్స్ లేవు), ఆపై ఎంటర్ నొక్కండి.
గమనిక: మీరు ఉపయోగిస్తున్న బూటబుల్ డ్రైవ్ కాకపోతే మీరు “సి” ని భర్తీ చేయాలి.
- Chkdsk ఫంక్షన్ లోపాల కోసం మీ డ్రైవ్ను తనిఖీ చేస్తున్నప్పుడు వేచి ఉండండి. దీనికి కొంత సమయం పట్టవచ్చని గుర్తుంచుకోండి.
- Chkdsk ప్రక్రియను పూర్తి చేసిన తర్వాత, మీరు మీ కంప్యూటర్ను పున art ప్రారంభించి, సమస్య పరిష్కరించబడిందో లేదో చూడవచ్చు.
విధానం 3: మాస్టర్ బూట్ రికార్డ్ రిపేర్
మొదటి రెండు పద్ధతులు మీ కోసం పని చేయకపోతే, మీరు మాస్టర్ బూట్ రికార్డ్ను రిపేర్ చేయడానికి కూడా ప్రయత్నించవచ్చు. ఇక్కడ దశలు ఉన్నాయి:
- మీ కంప్యూటర్ను మూసివేయడానికి పవర్ బటన్ను నొక్కండి.
- మొదటి పద్ధతి నుండి రెండు నుండి తొమ్మిది దశలను అనుసరించండి.
- ట్రబుల్షూటింగ్ కోసం మీరు అధునాతన ఎంపికలను చేరుకున్న తర్వాత, కమాండ్ ప్రాంప్ట్ ఎంచుకోండి.
- కమాండ్ ప్రాంప్ట్లో, “bootrec / fixboot” అని టైప్ చేయండి (కోట్స్ లేవు), ఆపై ఎంటర్ నొక్కండి.
- ప్రక్రియ పూర్తయ్యే వరకు వేచి ఉండండి.
- మీ కంప్యూటర్ను పున art ప్రారంభించి, సమస్య పరిష్కరించబడిందో లేదో తనిఖీ చేయండి.
ఈ పద్ధతులు విండోస్ 7 లేదా విండోస్ 10 లో అన్మౌంటబుల్ బూట్ వాల్యూమ్ లోపాన్ని పరిష్కరించగలగాలి. మరోవైపు, సమస్య కొనసాగితే, మీరు మీ ఆపరేటింగ్ సిస్టమ్ను తిరిగి ఇన్స్టాల్ చేయడానికి ప్రయత్నించవచ్చు. సమస్య పరిష్కరించబడిన తర్వాత, మీ డ్రైవర్లు మళ్లీ జరగకుండా నిరోధించడానికి మీరు దాన్ని నవీకరించారని నిర్ధారించుకోండి. మీరు ఆస్లాజిక్స్ డ్రైవర్ అప్డేటర్ను ఉపయోగించాలని మేము సిఫార్సు చేస్తున్నాము. ఒక బటన్ క్లిక్ తో, మీరు మీ డ్రైవర్లను తయారీదారు సిఫార్సు చేసిన తాజా సంస్కరణలకు నవీకరించవచ్చు.
<మీరు అదే సమస్యను ఎదుర్కొన్నారా?
క్రింద వ్యాఖ్యానించడం ద్వారా సమస్యను పరిష్కరించడానికి మీరు ఏమి చేశారో మాకు తెలియజేయండి!