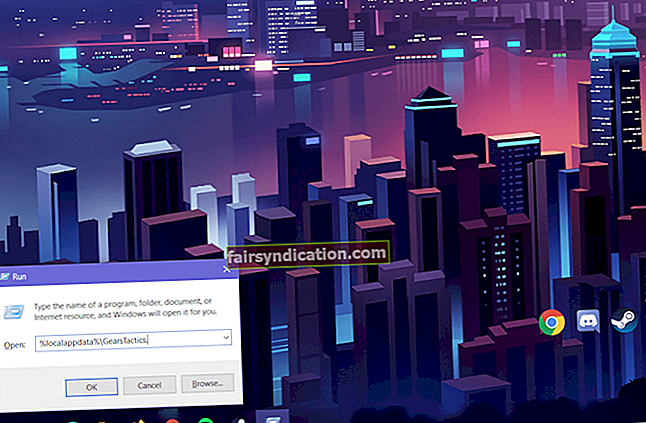మీ PC కి రెండవ మానిటర్ను కనెక్ట్ చేయడం ద్వారా ఉత్పాదకతను పెంచడానికి మరియు మీ బహుళ-పని అనుభవాన్ని మెరుగుపరచడానికి ఉత్తమమైన మార్గాలలో ఒకటి. సాధారణంగా, పాల్గొన్న ప్రక్రియ సూటిగా మరియు సరళంగా ఉంటుంది. అయితే, ఇది ఎల్లప్పుడూ అలా ఉండదు. మీ రెండవ మానిటర్ను గుర్తించడంలో విండోస్ 10 విఫలమయ్యే అవకాశం ఉంది. కాబట్టి, మీ కంప్యూటర్ మరియు బాహ్య ప్రదర్శన మధ్య మంచి కనెక్షన్ ఉన్నప్పటికీ, మీరు దోష సందేశాలను చూడవచ్చు.
కాబట్టి, విండోస్ 10 రెండవ మానిటర్ను ఎందుకు గుర్తించలేదు? సరే, ఈ వ్యాసంలో, మేము దానికి సమాధానం ఇస్తాము మరియు మీకు సరైన తీర్మానాలను కూడా అందిస్తాము. మానిటర్ను మాన్యువల్గా గుర్తించడం, హార్డ్వేర్ ట్రబుల్షూటింగ్ మరియు మీ డ్రైవర్లను నవీకరించడం వంటి వాటితో సహా ఈ సమస్యను పరిష్కరించడానికి మీరు చాలా విషయాలు చేయవచ్చు.
హార్డ్వేర్ ట్రబుల్షూటింగ్ పద్ధతులను ఉపయోగించడం
చాలా సందర్భాలలో, సాఫ్ట్వేర్ సమస్యల కారణంగా విండోస్ 10 రెండవ మానిటర్ను గుర్తించలేదు. అయినప్పటికీ, మీ ఇతర మానిటర్ను ఉపయోగించకుండా కనెక్షన్ సమస్య మిమ్మల్ని నిరోధించే అవకాశం ఉంది. కాబట్టి, మీరు మీ డ్రైవర్లను నవీకరించడానికి ప్రయత్నించే ముందు లేదా మీ పరికర సెట్టింగులను సవరించే ముందు, ఈ హార్డ్వేర్ ట్రబుల్షూటింగ్ దశలను చేయమని మేము సూచిస్తున్నాము:
- మీ ల్యాప్టాప్, పిసి లేదా టాబ్లెట్లోని ప్రదర్శన నుండి వీడియో పోర్ట్కు భౌతిక కేబుల్ కనెక్షన్కు సమస్యలు లేవని నిర్ధారించుకోండి.
- కనెక్టర్లోని చెడ్డ పిన్ లేదా కేబుల్ వల్ల సమస్య సంభవించే అవకాశం ఉంది. కాబట్టి, వేరే కేబుల్ను ప్రయత్నించడం మంచిది మరియు ఇది సమస్యను పరిష్కరిస్తుందో లేదో చూడండి.
- మీ మానిటర్లో బహుళ ఇన్పుట్లు ఉంటే, మీరు సరైనదాన్ని ఎంచుకున్నారని నిర్ధారించుకోండి.
- మీరు మీ రెండవ మానిటర్గా హై-డెఫినిషన్ డిస్ప్లేని ఉపయోగిస్తున్నారా? అనుకూలత సమస్యలు మరియు దోషాలను పరిష్కరించడానికి దాని ఫర్మ్వేర్ను నవీకరించడానికి ప్రయత్నించండి. ఇదే జరిగితే, తాజా ఫర్మ్వేర్ నవీకరణను ఎలా పొందాలో తెలుసుకోవడానికి మీ ప్రదర్శన యొక్క తయారీదారు మద్దతు వెబ్సైట్ను సందర్శించండి.
- మీ పరికరంలోని అవుట్పుట్ పోర్ట్తో లేదా మానిటర్లోని ఇన్పుట్ పోర్ట్తో సమస్యకు ఏదైనా సంబంధం ఉండవచ్చు. రెండవ మానిటర్కు కనెక్ట్ చేసే సమస్యను ఇది పరిష్కరిస్తుందో లేదో తనిఖీ చేయడానికి పోర్ట్లను మార్చడానికి ప్రయత్నించండి.
- ఇది సమస్యను పరిష్కరిస్తుందో లేదో తనిఖీ చేయడానికి మీ PC ని పున art ప్రారంభించండి.
- మీ రెండవ ప్రదర్శనను వేరే పరికరానికి కనెక్ట్ చేయడానికి ప్రయత్నించండి. ఇది ఇప్పటికీ పని చేయకపోతే, సమస్య ప్రదర్శనలోనే ఉంటుంది.
మీరు పైన ఉన్న అన్ని ట్రబుల్షూటింగ్ దశలను ప్రయత్నించినట్లయితే మరియు మీ బాహ్య మానిటర్ ఇప్పటికీ విండోస్ 10 లో పనిచేయకపోతే, అధునాతన పరిష్కారాలను ప్రయత్నించే సమయం ఇది. ప్రదర్శన సెట్టింగులు మరియు ఇతర ఆచరణాత్మక మరియు అనుసరించడానికి సులభమైన పద్ధతుల్లో రెండవ మానిటర్ ఎలా పరిష్కరించాలో మేము మీకు నేర్పుతాము.
విధానం 1: సెట్టింగ్ల అనువర్తనాన్ని ఉపయోగించడం
భౌతిక కనెక్షన్తో సమస్యలు లేకపోతే, మీ బాహ్య మానిటర్ను మాన్యువల్గా గుర్తించడానికి మీరు విండోస్ను పొందాలి. సెట్టింగ్ల అనువర్తనాన్ని ఉపయోగించడం ద్వారా మీరు దీన్ని చేయవచ్చు.
మీ రెండవ ప్రదర్శనను గుర్తించడానికి మీ సిస్టమ్ను ఎలా బలవంతం చేయాలి
- మీ కీబోర్డ్లో, విండోస్ కీ + ఎస్ నొక్కండి.
- “సెట్టింగులు” అని టైప్ చేయండి (కోట్స్ లేవు), ఆపై ఎంటర్ నొక్కండి.
- సిస్టమ్ క్లిక్ చేయండి.
- ఎడమ పేన్ మెనుకి వెళ్లి, ఆపై ప్రదర్శన క్లిక్ చేయండి.
- బహుళ ప్రదర్శన విభాగం కింద, గుర్తించు బటన్ క్లిక్ చేయండి.
వైర్లెస్ డిస్ప్లేకి ఎలా కనెక్ట్ చేయాలి
మీరు బాహ్య వైర్లెస్ ప్రదర్శనకు కనెక్ట్ చేయడానికి ప్రయత్నిస్తుంటే, క్రింది దశలను అనుసరించండి:
- మీ కీబోర్డ్లో విండోస్ కీ + ఎస్ నొక్కండి.
- “సెట్టింగులు” అని టైప్ చేయండి (కోట్స్ లేవు), ఆపై ఎంటర్ నొక్కండి.
- బ్లూటూత్ & ఇతర పరికరాలను ఎంచుకోండి.
- ‘బ్లూటూత్ & ఇతర పరికరాలను జోడించు’ బటన్ క్లిక్ చేయండి.
- ‘వైర్లెస్ డిస్ప్లే లేదా డాక్’ ఎంపికను ఎంచుకోండి.
- మీకు కనుగొనగలిగే వైర్లెస్ డిస్ప్లే ఉందని నిర్ధారించుకోండి.
- జాబితా నుండి ప్రదర్శనను ఎంచుకోండి.
- తెరపై సూచనలను అనుసరించండి.
విధానం 2: మీ గ్రాఫిక్స్ డ్రైవర్లను నవీకరిస్తోంది
కొన్ని సందర్భాల్లో, పాడైన, కాలం చెల్లిన లేదా అననుకూల గ్రాఫిక్స్ డ్రైవర్ల కారణంగా విండోస్ 10 బాహ్య మానిటర్ను గుర్తించలేదు. కాబట్టి, మీ డ్రైవర్లను నవీకరించాలని లేదా మళ్లీ ఇన్స్టాల్ చేయాలని మేము సిఫార్సు చేస్తున్నాము. మీరు దీన్ని మాన్యువల్గా చేయవచ్చు, కాని ఆస్లాజిక్స్ డ్రైవర్ అప్డేటర్ వంటి విశ్వసనీయ సాధనాన్ని ఉపయోగించడం మరింత సౌకర్యవంతంగా ఉంటుంది. మీ డ్రైవర్లను నవీకరించడం చాలా శ్రమతో కూడుకున్న ప్రక్రియ అని గుర్తుంచుకోండి. సరైన డ్రైవర్ల కోసం మాన్యువల్గా చూసే ఓపిక మీకు లేకపోతే, ఆస్లాజిక్స్ డ్రైవర్ అప్డేటర్ను ఉపయోగించడం మంచిది.
ప్రక్రియ ఎంత క్లిష్టంగా ఉంటుందో మీకు తెలియజేయడానికి, మీ డ్రైవర్లను మాన్యువల్గా అప్డేట్ చేయడానికి మరియు తిరిగి ఇన్స్టాల్ చేయడానికి దశలను మీకు చూపిద్దాం.
మీరు మీ గ్రాఫిక్స్ డ్రైవర్లను మానవీయంగా నవీకరించాలనుకుంటే, మీరు పరికర నిర్వాహికి ద్వారా చేయవచ్చు. ఇక్కడ దశలు ఉన్నాయి:
- మీ టాస్క్బార్కు వెళ్లి విండోస్ ఐకాన్పై కుడి క్లిక్ చేయండి.
- జాబితా నుండి పరికర నిర్వాహికిని ఎంచుకోండి.
- పరికర నిర్వాహికి పూర్తయిన తర్వాత, డిస్ప్లే ఎడాప్టర్స్ వర్గం కోసం చూడండి. దాని విషయాలను విస్తరించండి.
- పరికరంపై కుడి-క్లిక్ చేసి, ఆపై నవీకరణ డ్రైవర్ను ఎంచుకోండి.
- ‘నవీకరించబడిన డ్రైవర్ సాఫ్ట్వేర్ కోసం స్వయంచాలకంగా శోధించండి’ ఎంపికను క్లిక్ చేయండి.
పై దశలను అనుసరించిన తరువాత, మీ PC ని పున art ప్రారంభించి, మీ సిస్టమ్ ఇప్పుడు బాహ్య మానిటర్ను కనుగొంటుందో లేదో తనిఖీ చేయండి. మరోవైపు, మీరు మీ గ్రాఫిక్స్ డ్రైవర్లను తిరిగి ఇన్స్టాల్ చేయడాన్ని ఎంచుకోవచ్చు. ఈ సూచనలను అనుసరించండి:
- మీ కీబోర్డ్లో, విండోస్ కీ + ఎక్స్ నొక్కండి.
- జాబితా నుండి, పరికర నిర్వాహికిని ఎంచుకోండి.
- పరికర నిర్వాహికి వర్గానికి వెళ్లి దాని విషయాలను విస్తరించండి.
- పరికరంపై కుడి-క్లిక్ చేసి, ఆపై పరికరాన్ని అన్ఇన్స్టాల్ చేయి ఎంచుకోండి.
- మళ్ళీ అన్ఇన్స్టాల్ చేయి క్లిక్ చేయండి, కానీ ‘ఈ పరికరం నుండి డ్రైవర్ సాఫ్ట్వేర్ను తొలగించు’ ఎంచుకోలేదని నిర్ధారించుకోండి.
- మీ PC ని పున art ప్రారంభించండి.
- పరికర నిర్వాహికి తెరవడానికి మొదటి రెండు దశలను పునరావృతం చేయండి.
- మీ పరికరం పేరుపై కుడి-క్లిక్ చేసి, ఆపై హార్డ్వేర్ మార్పుల కోసం స్కాన్ ఎంచుకోండి.
మీ కంప్యూటర్ను పున art ప్రారంభించడం వలన డ్రైవర్లను స్వయంచాలకంగా మళ్లీ ఇన్స్టాల్ చేయమని మీ సిస్టమ్ను అడుగుతుంది. ఏదేమైనా, వీడియో కార్డ్ సరిగ్గా కనుగొనబడిందని నిర్ధారించడానికి అదనపు దశలను అనుసరించడం అనువైనది. లేకపోతే, మీరు తయారీదారుల వెబ్సైట్కి వెళ్లి సరైన మరియు అనుకూలమైన డ్రైవర్ల కోసం వెతకాలి. మీరు తప్పు డ్రైవర్లను ఇన్స్టాల్ చేస్తే, మీ కంప్యూటర్ సిస్టమ్ అస్థిరత సమస్యలతో బాధపడుతుందని గుర్తుంచుకోండి. కాబట్టి, ఆస్లాజిక్స్ డ్రైవర్ అప్డేటర్ ఉపయోగించి మీరు ఈ ప్రక్రియను ఆటోమేట్ చేయగలిగినప్పుడు ఎందుకు రిస్క్ చేయాలి?
విధానం 3: మీ గ్రాఫిక్స్ డ్రైవర్ల మునుపటి సంస్కరణలను ఉపయోగించడం
మీరు ఇటీవల ఇన్స్టాల్ చేసిన క్రొత్త డ్రైవర్తో సమస్యకు ఏదైనా సంబంధం ఉంది. మీరు అడాప్టర్లో పసుపు ఆశ్చర్యార్థక గుర్తును చూసినట్లయితే, డ్రైవర్ను దాని మునుపటి సంస్కరణకు తిరిగి వెళ్లమని మేము సిఫార్సు చేస్తున్నాము. మీరు అనుసరించాల్సిన దశలు ఇక్కడ ఉన్నాయి:
- మీ కీబోర్డ్లో విండోస్ కీ + ఎక్స్ నొక్కండి.
- ఎంపికల నుండి పరికర నిర్వాహికిని ఎంచుకోండి.
- డిస్ప్లే ఎడాప్టర్ల కోసం చూడండి మరియు దాని విషయాలను విస్తరించండి.
- పరికరంపై కుడి-క్లిక్ చేసి, ఆపై లక్షణాలను ఎంచుకోండి.
- డ్రైవర్ టాబ్కు వెళ్లండి.
- రోల్ బ్యాక్ డ్రైవర్ క్లిక్ చేయండి.
గమనిక: మీరు బూడిద రంగులో ఉంటే రోల్ బ్యాక్ డ్రైవర్ బటన్ను ఉపయోగించలేరు. మరోవైపు, మీరు మీ పరికర తయారీదారుల మద్దతు వెబ్సైట్కి వెళ్లి మీ డ్రైవర్ల మునుపటి సంస్కరణలను డౌన్లోడ్ చేసుకోవచ్చు.
- మీరు డ్రైవర్ యొక్క పాత సంస్కరణకు తిరిగి రావాలనుకునే కారణాన్ని అందించండి.
- అవును క్లిక్ చేయండి.
ఈ సమస్యను పరిష్కరించడానికి సులభమైన మార్గాలు ఉన్నాయని మీరు అనుకుంటున్నారా?
దిగువ వ్యాఖ్యలలో మీ ఆలోచనలను పంచుకోండి!