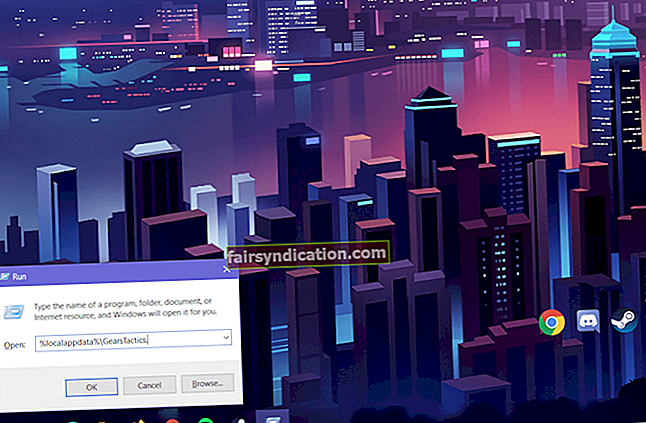మీ కంప్యూటర్ను సరిగ్గా ఉపయోగించకుండా నిరోధించే ప్రారంభ లోపం మీరు ఎదుర్కొన్నారా? మీరు Windows 10 వినియోగదారు అయితే, మీరు ఎదుర్కొన్న లోపం SysMenu.dll ఫైల్తో సంబంధం కలిగి ఉంటుంది. SysMenu.dll మాడ్యూల్ కనుగొనబడలేదని పేర్కొన్న సందేశాన్ని మీరు కనుగొంటారు.
తరచుగా, మీరు ఇటీవల విండోస్ 10 కి అప్గ్రేడ్ చేస్తే ఈ సమస్య మీకు కనిపిస్తుంది.
శుభవార్త ఏమిటంటే, మా పరిష్కారాలను ఉపయోగించి, మీరు SysMenu.dll లోపాన్ని సౌకర్యవంతంగా పరిష్కరిస్తారు.
మొదట, ఇది విండోస్ 10 లో ప్రారంభంలో రండ్ల్ లోపానికి సమానమైన లోపం అని గమనించండి. వాస్తవానికి, చిట్కాలు విండోస్ 10 లో ప్రారంభంలో రండ్ల్ లోపాన్ని ఎలా పరిష్కరించాలి విండోస్ 10 లోని SysMenu.dll లోపం యొక్క పరిష్కారాలకు చాలా పోలి ఉంటాయి.
అంతేకాక, ఈ పరిష్కారాలు కూడా ఉంటాయి విండోస్ 10 లో sysmenu.dll లేదు.
1 వ పరిష్కారం: SysMenu.dll ను తొలగించండి
షెడ్యూల్డ్ పనులు మీ SysMenu.dll లోపానికి కారణం కావచ్చు.
అందువల్ల, ఆ పనులను కనుగొని తొలగించడం సమస్యను పరిష్కరిస్తుంది. దీన్ని చేయడానికి ఈ దశలను అనుసరించండి:
- మీ కంప్యూటర్కు వెళ్లి డైరెక్టరీ మార్గాన్ని కనుగొనండి సి:> విండోస్> సిస్టమ్ 32> టాస్క్లు.
- టాస్క్ల డైరెక్టరీలో, స్మప్డేట్ ఫైల్ను కనుగొనండి. మీరు దీన్ని మైక్రోసాఫ్ట్> విండోస్> మెయింటెనెన్స్ లేదా మైక్రోసాఫ్ట్> విండోస్> మల్టీమీడియా ఫోల్డర్లో కనుగొంటారు (మీరు దాన్ని వేగంగా కనుగొనడానికి శోధన ట్యాబ్ను ఉపయోగించవచ్చు).
- మీరు స్మప్డేట్ ఫైల్ను కనుగొన్నప్పుడు, దాన్ని తొలగించండి.
అలా చేసిన తర్వాత, సమస్య కొనసాగుతుందో లేదో తనిఖీ చేయండి.
మీకు ఇంకా SysMenu.dll లోపం వస్తే, తదుపరి పరిష్కారంతో కొనసాగండి.
2 వ పరిష్కారం: ఆస్లాజిక్స్ రిజిస్ట్రీ క్లీనర్ ఉపయోగించండి
స్మప్డేట్ ఫైల్ను క్లియర్ చేయడానికి ఆటోమేటెడ్ సిస్టమ్ కావాలంటే, మీరు ఆస్లాజిక్స్ రిజిస్ట్రీ క్లీనర్ను ఉపయోగించవచ్చు. సాఫ్ట్వేర్ ఉచిత మరియు అత్యంత ప్రభావవంతమైనది.
విండోస్ రిజిస్ట్రీలో కనిపించే చెల్లని ఎంట్రీలను సాధనం క్లియర్ చేస్తుంది. ఇది స్మప్డేట్ ఫైల్ను క్లియర్ చేయడంలో సహాయపడటమే కాకుండా మీ PC ని సున్నితమైన ఆపరేషన్ మరియు అధిక పనితీరుకు పునరుద్ధరిస్తుంది. ఎందుకంటే ఇది మీ కంప్యూటర్ను అడ్డుపెట్టుకునే పాత మరియు అనవసరమైన ఫైల్లను కూడా తొలగిస్తుంది.
ఇది సమస్యను పరిష్కరించాలి. కాకపోతే, తదుపరి పరిష్కారానికి వెళ్లండి.
3 వ పరిష్కారం: క్లీన్ బూట్ చేయండి
కొన్ని సందర్భాల్లో, SysMenu.dll లోపానికి మూడవ పార్టీ ప్రారంభ అనువర్తనాలు కారణం కావచ్చు. అందువల్ల, సమస్యాత్మక అనువర్తనాన్ని కనుగొనడం మరియు తొలగించడం సమస్యను పరిష్కరిస్తుంది.
క్లీన్ బూట్ చేయడం ద్వారా మీరు దాన్ని సాధిస్తారు.
ఈ దశలను అనుసరించండి:
- విండోస్ కీ మరియు ఆర్ రెండింటినీ నొక్కండి. అప్పుడు పాపప్ విండోలో msconfig అని టైప్ చేయండి. ఎంటర్ నొక్కండి లేదా సరి క్లిక్ చేయండి.
- సిస్టమ్ కాన్ఫిగరేషన్ లేబుల్ చేయబడిన క్రొత్త విండో కనిపిస్తుంది. సేవల ట్యాబ్పై క్లిక్ చేసి, ఆపై అన్ని మైక్రోసాఫ్ట్ సేవలను దాచు ఎంపికను తనిఖీ చేయండి. ఇప్పుడు, ఆపివేయి బటన్ను క్లిక్ చేయండి, అది ఆ సేవలను నిలిపివేస్తుంది.
- ఇప్పుడు, ప్రారంభ ట్యాబ్కు వెళ్లండి. ఇక్కడ, ఓపెన్ టాస్క్ మేనేజర్ క్లిక్ చేయండి.
- టాస్క్ మేనేజర్ విండో వస్తుంది మరియు మీరు అన్ని ప్రారంభ అనువర్తనాల జాబితాను చూస్తారు. ప్రతి ఎంట్రీకి వెళ్లి, దానిపై కుడి క్లిక్ చేసి, ఆపివేయి ఎంచుకోండి.
- మీరు అన్ని ప్రారంభ అనువర్తనాలను నిలిపివేసిన తర్వాత, సిస్టమ్ కాన్ఫిగరేషన్ విండోకు తిరిగి వెళ్లండి. మార్పులను సేవ్ చేయడానికి వర్తించు క్లిక్ చేయండి. అప్పుడు సరే క్లిక్ చేయండి.
సమస్య పరిష్కరించబడిందో లేదో చూడటానికి మీరు ఇప్పుడు మీ PC ని పున art ప్రారంభించాలి.
మీకు ఇకపై SysMenu.dll లోపం రాకపోతే, స్పష్టంగా ఒకటి లేదా అంతకంటే ఎక్కువ ప్రారంభ అనువర్తనాలు సమస్య.
అనువర్తనాలను ఒక్కొక్కటిగా తిరిగి ప్రారంభించడం ద్వారా ఏ నిర్దిష్ట ప్రారంభ అనువర్తనం లోపం కలిగించిందో మీరు కనుగొనవచ్చు. మీరు అనువర్తనాన్ని తిరిగి ప్రారంభించిన ప్రతిసారీ మీ PC ని పున art ప్రారంభించండి. అనువర్తనాల్లో ఒకదాన్ని తిరిగి ప్రారంభించిన తర్వాత లోపం కనిపిస్తే, ఆ అనువర్తనం సమస్యకు మూలం.
ఇది సహాయం చేయకపోతే, మీరు తదుపరి పరిష్కారాన్ని ప్రయత్నించవచ్చు.
4 వ పరిష్కారం: సరైన స్థానానికి సిస్మెను.డిఎల్ ఫైల్ను కాపీ చేయండి
SysMenu.dll లోపానికి మరొక కారణం ఫైల్ సరైన స్థానంలో లేకపోవడం. అందువల్ల, ఫైల్ను సరైన డైరెక్టరీకి మార్చడం వల్ల ఈ సమస్య పరిష్కారం అవుతుంది.
మీరు ఫైల్ను ఈ డైరెక్టరీలకు కాపీ చేయవచ్చు:
- సి: ప్రోగ్రామ్ ఫైల్స్ (x86)
- సి: ప్రోగ్రామ్ ఫైల్స్
మీరు కింది డైరెక్టరీ మార్గంలో SysMenu.dll ఫైల్ను కనుగొనవచ్చు: Windows.old> ప్రోగ్రామ్ ఫైల్స్> సాధారణ ఫైల్స్> సిస్టమ్. విండోస్ అప్గ్రేడ్ తరువాత కొన్ని రోజుల తర్వాత Windows.old డైరెక్టరీ అందుబాటులో ఉండదు కాబట్టి, మీరు వేగంగా చర్య తీసుకోవాలి.
సమస్య లోపం ఫైల్ యొక్క తప్పు స్థానం కాకపోతే, మీరు తదుపరి పరిష్కారాన్ని ప్రయత్నించవచ్చు.
5 వ పరిష్కారం: ఆస్లాజిక్స్ యాంటీ మాల్వేర్ ఉపయోగించి మీ PC ని స్కాన్ చేయండి
లోపం యొక్క మరొక కారణం మాల్వేర్ కావచ్చు.
ఈ కేసును పరిష్కరించడానికి, మీరు మీ PC ని స్కాన్ చేయాలి మరియు మీరు కనుగొన్న ఏదైనా మాల్వేర్ను తొలగించాలి. ఆస్లాజిక్స్ యాంటీ మాల్వేర్ ఉపయోగించి దీన్ని సమర్థవంతంగా చేయవచ్చు. ఇది మీ సాధారణ యాంటీ-వైరస్ తప్పిపోయే సమస్యలను గుర్తించగల శక్తివంతమైన యాంటీ మాల్వేర్ సాఫ్ట్వేర్.
ఆస్లాజిక్స్ యాంటీ-మాల్వేర్ గురించి గొప్ప విషయం ఏమిటంటే ఇది మాల్వేర్ గుర్తింపు మరియు తొలగింపు కంటే ఎక్కువ అందిస్తుంది. ఇది వీటితో సహా బహుళ విధులను నిర్వహిస్తుంది:
- హానికరమైన ప్రోగ్రామ్ల కోసం మీ సిస్టమ్ మెమరీని తనిఖీ చేస్తోంది.
- మీ ఆన్లైన్ కార్యాచరణను ట్రాక్ చేసే కుకీలను గుర్తించడం.
- మీ సిస్టమ్ తాత్కాలిక ఫోల్డర్లలో భద్రతా సమస్యల కోసం తనిఖీ చేస్తోంది.
- అనుమానాస్పద రిజిస్ట్రీ ఎంట్రీలను విశ్లేషించడం.
- స్వీయ-ప్రారంభ అంశాలను విశ్లేషించడం.
- ఆటో-స్టార్ట్ మోడ్తో ప్రోగ్రామ్ల భద్రతను తనిఖీ చేస్తోంది.
- బ్రౌజర్ పొడిగింపులలో డేటా లీక్ల కోసం స్కాన్ చేస్తోంది.
అందువల్ల, మీరు మీ SysMenu.dll లోపానికి కారణమయ్యే మాల్వేర్ను తొలగించడమే కాకుండా, మిగతా అన్ని బెదిరింపులను కూడా తొలగిస్తారు, అయితే, సమస్య మాల్వేర్ వల్ల కాకపోతే, మీరు తదుపరి పరిష్కారానికి వెళ్ళవచ్చు.
6 వ పరిష్కారం: సమస్యాత్మక అనువర్తనాలను తొలగించండి
మీరు మీ PC లో ఇన్స్టాల్ చేసిన మూడవ పార్టీ అనువర్తనాలు కూడా SysMenu.dll లోపానికి కారణం కావచ్చు. సాధారణంగా, అపరాధి మీరు మీ కంప్యూటర్లో ఇన్స్టాల్ చేసిన ఇటీవలి అప్లికేషన్.
ఈ సందర్భంలో, మీరు అనువర్తనాన్ని పూర్తిగా అన్ఇన్స్టాల్ చేయాలి - కంట్రోల్ పానెల్ నుండి దాన్ని అన్ఇన్స్టాల్ చేయడమే కాదు. మీరు దాని రిజిస్ట్రీ ఫైళ్ళను మరియు దానికి సంబంధించిన ఇతర తాత్కాలిక ఫైళ్ళను కూడా తీసివేయాలి.
సహజంగానే, మొదటి దశ సాఫ్ట్వేర్ను అన్ఇన్స్టాల్ చేస్తోంది. అలా చేయడానికి, ఈ దశలను అనుసరించండి:
- విండోస్ స్టార్ట్ ఐకాన్ పై క్లిక్ చేయండి. మెను పేజీలో, కంట్రోల్ పానెల్ ఎంచుకోండి.
- కంట్రోల్ పానెల్ విండో తెరిచినప్పుడు, ప్రోగ్రామ్లకు వెళ్లి ప్రోగ్రామ్ను అన్ఇన్స్టాల్ చేయి క్లిక్ చేయండి.
- ప్రోగ్రామ్ను మార్చడానికి లేదా అన్ఇన్స్టాల్ చేయడానికి విండో తెరుచుకుంటుంది మరియు మీరు తొలగించాలనుకుంటున్న అనువర్తనాన్ని మీరు కనుగొనవచ్చు.
- మీరు అన్ఇన్స్టాల్ చేయదలిచిన ప్రోగ్రామ్ను హైలైట్ చేసినప్పుడు, మీరు ప్రోగ్రామ్ జాబితా పైన ఉన్న అన్ఇన్స్టాల్ / చేంజ్ ఎంపికపై క్లిక్ చేయవచ్చు.
- ప్రోగ్రామ్ను అన్ఇన్స్టాల్ చేయడానికి మీకు గైడెడ్ ఇంటర్ఫేస్ లభిస్తుంది. ప్రోగ్రామ్ అన్ఇన్స్టాల్ అయ్యే వరకు దాన్ని అనుసరించండి.
కొన్ని సందర్భాల్లో, మీరు తీసివేయాలనుకుంటున్న అనువర్తనం మీ కంట్రోల్ ప్యానెల్లోని ప్రోగ్రామ్ను అన్ఇన్స్టాల్ చేసే ఎంపికలలో జాబితా చేయబడకపోవచ్చు. ఈ పరిస్థితిలో, మీరు విండోస్ లక్షణాన్ని ఆన్ లేదా ఆఫ్ చేయడానికి ప్రత్యేక ఎంపికను ఉపయోగించవచ్చు. ఈ ఎంపిక ప్రోగ్రామ్స్ విండో యొక్క ఎడమ భాగంలో ఉంది.
ఈ దశలను అనుసరించండి:
- విండోస్ స్టార్ట్ ఐకాన్ పై క్లిక్ చేయండి. విండోస్ ప్రారంభ మెను పేజీలో, కంట్రోల్ పానెల్ను గుర్తించి ఎంచుకోండి.
- కంట్రోల్ ప్యానెల్లో, ప్రోగ్రామ్లపై క్లిక్ చేయండి. విండోస్ లక్షణాలను ఆన్ లేదా ఆఫ్ చేయడానికి వెళ్ళండి. దానిపై క్లిక్ చేయండి.
- మీరు విండోస్ ఫీచర్ను ఆన్ లేదా ఆఫ్ చేయడానికి ముందు అడ్మినిస్ట్రేటర్ పాస్వర్డ్ను అందించాల్సి ఉంటుంది.
అనువర్తనాన్ని అన్ఇన్స్టాల్ చేసిన తర్వాత, మీరు ఇప్పటికీ అనువర్తనానికి సంబంధించిన అన్ని అంశాలను పూర్తిగా తొలగించలేదు. దీనికి సంబంధించిన రిజిస్ట్రీ ఫైళ్లు ఇంకా ఉండవచ్చు. మీరు కూడా వాటిని తొలగించాలి.
దీన్ని చేయడానికి ఈ దశలను అనుసరించండి (రిజిస్ట్రీ ఫైళ్ళలో పొరపాట్లు మీ విండోస్ ఆపరేటింగ్ సిస్టమ్ను పూర్తిగా నాశనం చేయగలవు కాబట్టి ఈ ప్రక్రియలో చాలా జాగ్రత్తగా ఉండండి. ఏదైనా తప్పు జరిగితే మీరు రిజిస్ట్రీ ఫైళ్ళను బ్యాకప్ చేయాలి):
- విండోస్ స్టార్ట్ ఐకాన్ పై క్లిక్ చేయండి. శోధన ఎంపికలో, regedit ని నమోదు చేయండి.
- శోధన ఫలితాల్లో regedit ని ఎంచుకోండి. రిజిస్ట్రీ ఎడిటర్ విండో తెరుచుకుంటుంది.
- ఈ సమయంలో, మీరు రిజిస్ట్రీని బ్యాకప్ చేయవచ్చు.
- ఇప్పుడు, ఎడమ భాగంలో, ఈ ఫైల్ పేర్ల పక్కన ఉన్న ప్లస్ గుర్తుపై క్లిక్ చేయండి: HKEY LOCAL MACHINE, SOFTWARE, MICROSOFT, WINDOWS, CURRENT VERSION మరియు UNINSTALL.
- అన్ఇన్స్టాల్ ఫైల్ కింద, మీరు తొలగించాలనుకుంటున్న అప్లికేషన్ పేరును ఎంచుకోండి.
- అప్లికేషన్ పేరును ఎంచుకున్న తరువాత, కుడి పేన్కు వెళ్లి, అన్ఇన్స్టాల్ స్ట్రింగ్ను డబుల్ క్లిక్ చేయండి.
- విలువ డేటా ఫీల్డ్లో, మొత్తం వచనాన్ని ఎంచుకోండి.
- ఇప్పుడు, మీరు హైలైట్ చేసిన వచనాన్ని కుడి క్లిక్ చేయండి. అప్పుడు కాపీ క్లిక్ చేయండి.
- రద్దు చేయి క్లిక్ చేయండి. రిజిస్ట్రీ ఎడిటర్ విండోను మూసివేయండి.
- ఇప్పుడు వెళ్లి విండోస్ స్టార్ట్ ఐకాన్ పై క్లిక్ చేయండి.
- శోధన పెట్టెలో, మీరు రిజిస్ట్రీ ఎడిటర్ నుండి కాపీ చేసిన వచనాన్ని అతికించండి.
- అనువర్తనాన్ని అన్ఇన్స్టాల్ చేయడానికి ఎంటర్ నొక్కండి మరియు గైడెడ్ ఇంటర్ఫేస్ను అనుసరించండి.
తాత్కాలిక ఫోల్డర్ను కూడా ఖాళీ చేయడానికి ముందుకు వెళ్లడం ద్వారా మీరు ఒక అడుగు ముందుకు వేయవచ్చు.
తాత్కాలిక ఫోల్డర్ను ఖాళీ చేయడం సురక్షితం, కాబట్టి మీరు మీ కంప్యూటర్ను ప్రభావితం చేయడం లేదా ఫైల్లను బ్యాకప్ చేయడం గురించి ఆందోళన చెందకూడదు. అయినప్పటికీ, తాత్కాలిక ఫోల్డర్లోని ఫైల్లను తొలగించేటప్పుడు మీకు లోపం వస్తే, ఫైల్ విండోస్ సేవను ఉపయోగిస్తున్నందున మీరు ఫైల్ను వదిలివేయాలి.
మీరు విండోస్ ప్రారంభ పేజీకి వెళ్లి శోధన పెట్టెలో తాత్కాలిక టైప్ చేయడం ద్వారా తాత్కాలిక ఫోల్డర్ను కనుగొనవచ్చు. మీరు ఎంటర్ క్లిక్ చేసినప్పుడు, మీకు తాత్కాలిక ఫోల్డర్ విండో తెరవబడుతుంది మరియు మీరు తొలగించాలనుకుంటున్న అనువర్తనాన్ని మీరు కనుగొనవచ్చు.
అనువర్తనం మీ లోపానికి మూలం అయితే, లోపం ఇకపై కనిపించదు. కాకపోతే, మీరు తదుపరి పరిష్కారాన్ని ప్రయత్నించాలి.
7 వ పరిష్కారం: మీ సిస్టమ్ రిజిస్ట్రీని సవరించండి
మీ సిస్టమ్ రిజిస్ట్రీ SysMenu.dll లోపానికి కారణం కావచ్చు.
ఈ లోపాన్ని పరిష్కరించడానికి, మీరు మీ సిస్టమ్ రిజిస్ట్రీ నుండి SysMenu.dll ఫైల్ ఎంట్రీలను తీసివేయాలి.
దీన్ని ఎలా చేయాలో ఇక్కడ ఉంది:
- విండోస్ కీ మరియు ఆర్ రెండింటినీ నొక్కండి. ఇది రన్ డైలాగ్ బాక్స్ తెరుస్తుంది.
- Regedit అని టైప్ చేసి, ఆపై సరి క్లిక్ చేయండి లేదా ఎంటర్ నొక్కండి. ఇది రిజిస్ట్రీ ఎడిటర్ను తెరుస్తుంది.
- రిజిస్ట్రీ ఎడిటర్ యొక్క కుడి పేన్లో, sysmenu.dll కోసం చూడండి. మీరు కనుగొన్న sysmenu.dll యొక్క విలువలు ఏమైనప్పటికీ, వాటిని తొలగించండి.
కానీ మీరు బహుశా ఆశ్చర్యపోతున్నారు, “నేను sysmenu.dll ను ఎలా కనుగొనగలను? మీరు క్రింది స్థాన మార్గాల్లో sysmenu.dll ఫైల్ కోసం చూడవచ్చు:
- HKEY_CURRENT_USER> సాఫ్ట్వేర్> మైక్రోసాఫ్ట్> విండోస్> ప్రస్తుత వెర్షన్> రన్
- HKEY_LOCAL_MACHINE> సాఫ్ట్వేర్> మైక్రోసాఫ్ట్> విండోస్> ప్రస్తుత వెర్షన్> రన్
మీరు sysmenu.dll ఫైల్కు సంబంధించిన విలువలను తీసివేసిన తరువాత, సమస్య పరిష్కరించబడుతుంది.
పై పరిష్కారాలలో ఒకటి ఖచ్చితంగా మీ కోసం పని చేస్తుంది.
మీరు మీ కంప్యూటర్లో భవిష్యత్తులో సమస్యలను నివారించాలనుకుంటే, మీరు బహుళ పరిష్కారాలను కూడా వర్తింపజేయవచ్చు. ఉదాహరణకు, మీకు తెలిసిన ముప్పు ఉన్నప్పటికీ, మాల్వేర్ వ్యతిరేక స్కాన్ను అమలు చేయడం ఎల్లప్పుడూ ప్రయోజనకరంగా ఉంటుంది.